
Después de instalar el sistema operativo Windows en tu computadora, probablemente hayas notado que algunas aplicaciones están utilizando en segundo plano algunos de los recursos del sistema.
Resulta que, cuando inicias Windows, ciertas aplicaciones se ejecutan en segundo plano de forma predeterminada. Esto incluye aplicaciones que realmente no son necesarias para que Windows funcione sin problemas. Por ello, es necesario que aprendas a deshabilitar aplicaciones en segundo plano
Puedes deshabilitar las aplicaciones que se ejecutan en segundo plano en tu sistema, lo que puede ahorrarte los recursos del sistema que se están utilizando y podría mejorar tu rendimiento, especialmente cuando tienes una PC con recursos muy limitados.
Por lo tanto, en este artículo, te mostraremos las diferentes formas de deshabilitar las aplicaciones en segundo plano en tu sistema, lo que puede ser realmente beneficioso en algunas computadoras.

¿Por qué se ejecutan aplicaciones en segundo plano en Windows 11?
Resulta que las aplicaciones que se ejecutan en segundo plano pueden tener varios propósitos, lo que incluye enviar notificaciones o buscar actualizaciones disponibles. Si bien esto suena bien, hay una salvedad.
Lo que esencialmente sucede es que cuando las aplicaciones en segundo plano están haciendo lo que sea, están usando recursos del sistema, incluso si es una pequeña cantidad. Esto puede afectar el rendimiento de tu computadora dependiendo de la cantidad de aplicaciones que se ejecutan en segundo plano, así como de factores como la potencia de su computadora.
Como hemos mencionado, si tienes una PC de gama alta, entonces realmente no tienes nada de qué preocuparte, ya que no tiene mucho bloatware ejecutándose en segundo plano. Sin embargo, si no cumples con esa condición, los recursos pueden ser realmente útiles para ti.
En tal escenario, para liberar recursos, deberás evitar que se ejecuten aplicaciones en segundo plano. Dicho esto, comencemos y te guiaremos por el proceso de deshabilitación de aplicaciones en segundo plano en Windows 11 a través de varios métodos.
Pasos para deshabilitar aplicaciones en segundo plano en Windows 11
Antes de continuar, es importante tener en cuenta que deshabilitar todas las aplicaciones en segundo plano no siempre es una buena idea, ya que hacerlo puede evitar que ciertas aplicaciones funcionen correctamente. Esto es algo que debes considerar y tener en cuenta cuando leas este artículo. Recomendamos deshabilitar las aplicaciones en segundo plano de forma individual que utilizan una gran cantidad de recursos del sistema.
Ahora bien, para que logres deshabilitar las aplicaciones en segundo plano, puedes probar los siguientes métodos:
Usa la aplicación de configuración de Windows
Resulta que una de las formas en que puedes evitar aplicaciones en segundo plano en tu computadora es usar la aplicación Configuración de Windows. Para hacer esto, no pierdas pista de las siguientes recomendaciones:
- En primer lugar, presiona la tecla Windows + I en tu teclado para abrir la aplicación Configuración de Windows.
- Luego, en la ventana Configuración, haz clic en la opción Aplicaciones en el lado izquierdo.
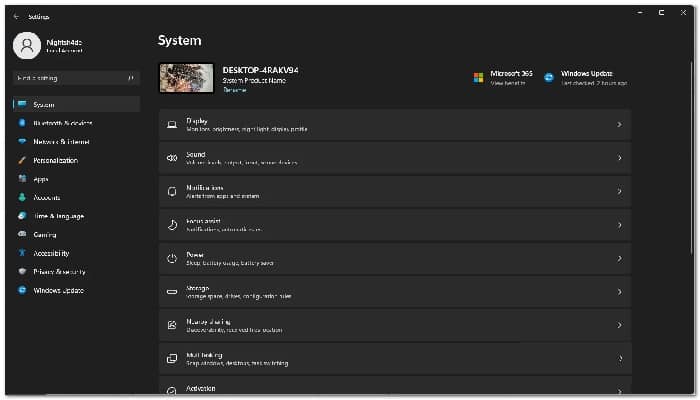
- Ahora, en la pantalla de aplicaciones, dirígete a la opción Aplicaciones y funciones.
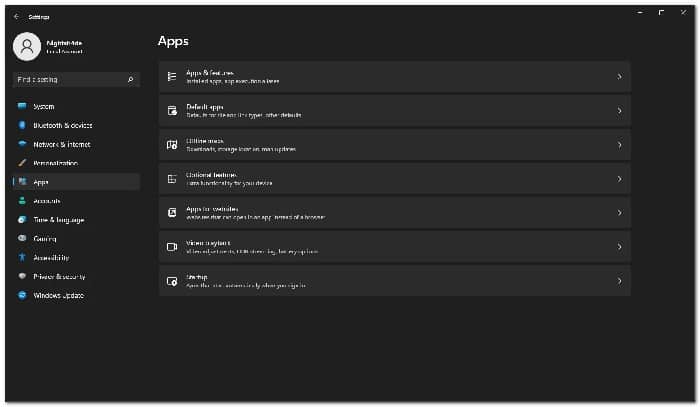
- Después de eso, busca la aplicación que desea deshabilitar a través de la barra de búsqueda provista.
- Una vez que se muestra el resultado, haz clic en los tres puntos junto a la aplicación y en el menú desplegable, elije Opciones avanzadas.
- Finalmente, en la pantalla de Opciones avanzadas, busca los permisos de las aplicaciones en segundo plano.
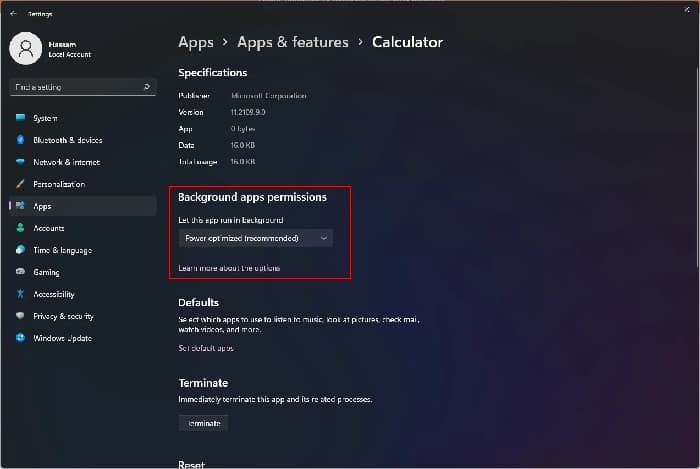
- Haz clic en el menú desplegable y elije la opción Nunca.
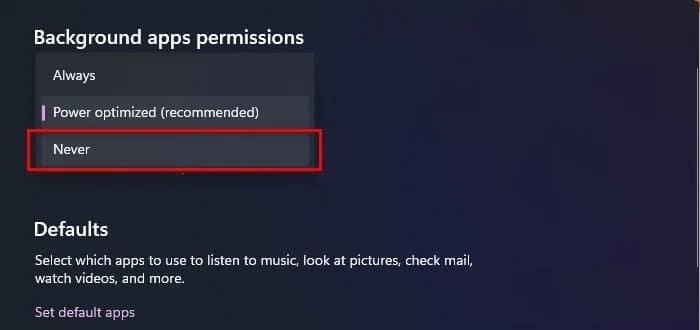
- Una vez que hayas hecho eso, la aplicación ya no podrá ejecutarse en segundo plano.
Usa el editor de políticas de grupo local
Otra forma de deshabilitar las aplicaciones en segundo plano es a través del editor de políticas de grupo local. Estas políticas definen esencialmente cómo funciona tu sistema y, por lo tanto, cambiar la política para las aplicaciones en segundo plano evitará que se ejecuten. Para hacer esto, presta atención a las recomendaciones que te daremos ahora:
- En primer lugar, abre el cuadro de diálogo Ejecutar presionando la tecla Windows + R en tu teclado.
- Luego, en el cuadro de diálogo Ejecutar, escribe gpedit.msc y luego presiona la tecla Intro.
- Una vez que la ventana de la Política de grupo local esté abierta, tendrás que navegar a la siguiente ruta a través de las carpetas que se encuentran en el lado izquierdo:
Configuración del equipo \ Plantillas administrativas \ Componentes de Windows \ Privacidad de la aplicación
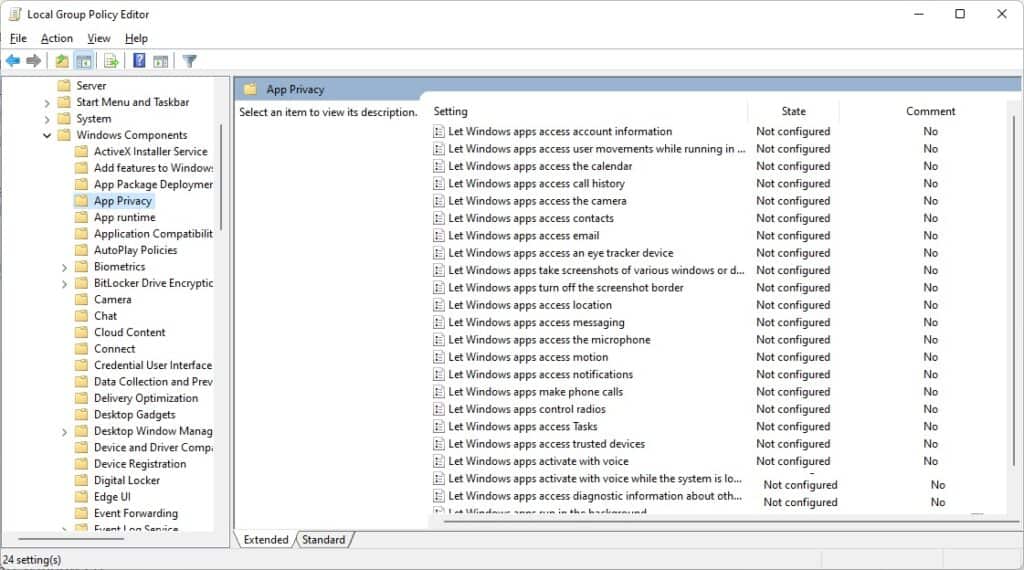
- Una vez que esté allí, en el lado derecho, deberías ver una lista de políticas disponibles. Aquí, busca Dejar que las aplicaciones de Windows se ejecuten en segundo plano y luego haz doble clic en él.
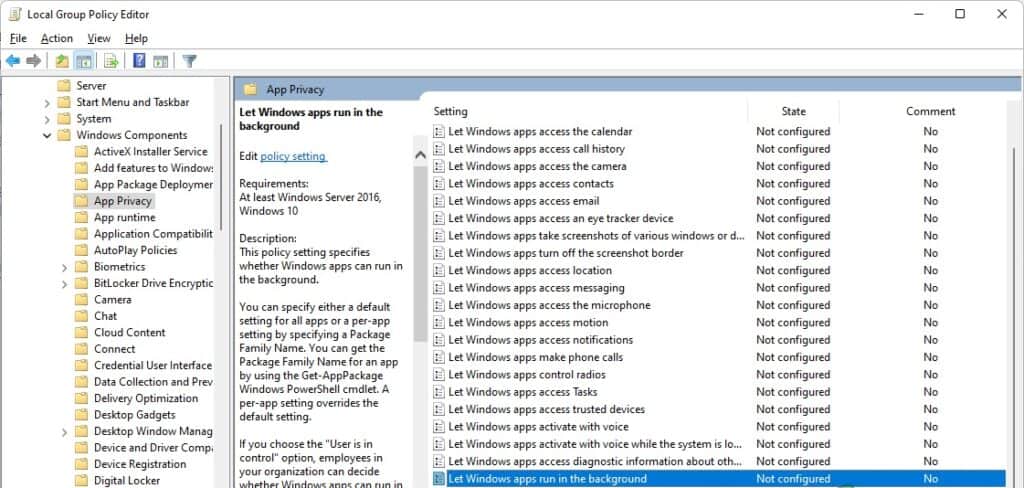
- En la nueva ventana que aparece, elije la opción Deshabilitado y luego haz clic en Aplicar. Finalmente, presiona OK.
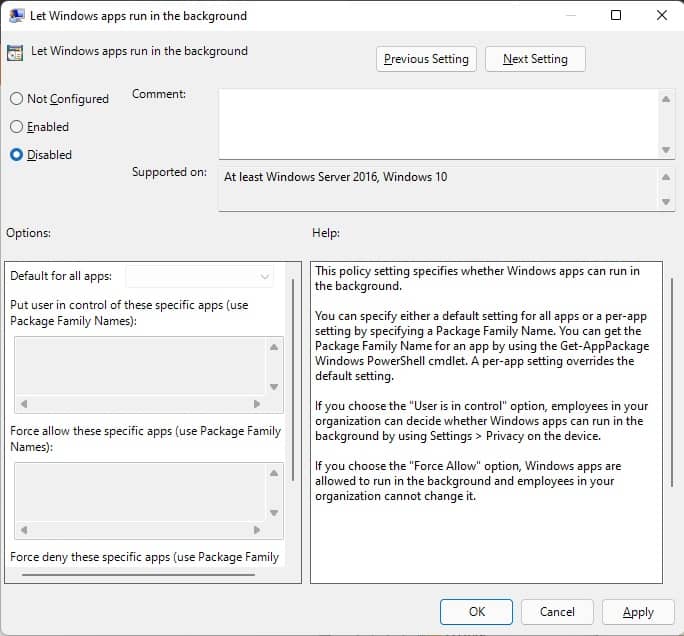
- Después de hacer eso, tendrás que reiniciar tu computadora para que los cambios surtan efecto.
Usa la configuración de la batería
Si estás usando una computadora portátil, puedes deshabilitar las aplicaciones en segundo plano en tu sistema mediante la configuración de la batería que se proporciona en la aplicación Configuración de Windows. Para hacer esto, asegúrate de seguir cada uno los pasos que exponemos a continuación:
- Para comenzar, abre la aplicación Configuración de Windows presionando la tecla Windows + I en tu teclado.
- Una vez que la aplicación Configuración de Windows esté abierta, en la pestaña Sistema, busca la opción Energía y batería y luego ábrela.
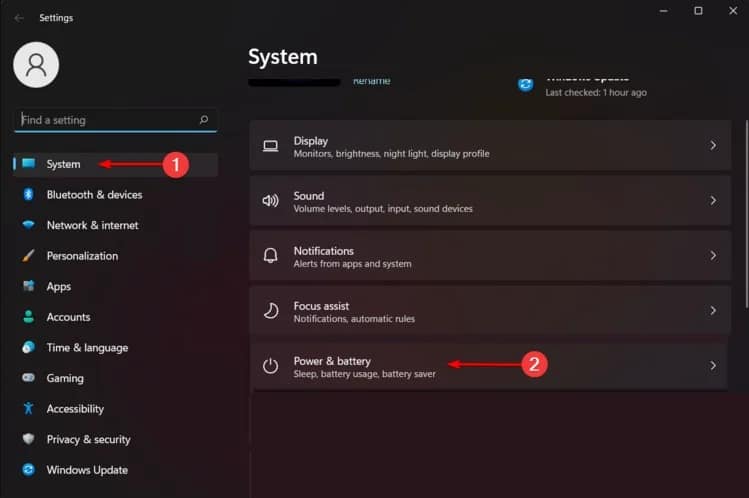
- Luego, desplázate hacia abajo hasta la parte inferior y luego haz clic en la opción Uso de la batería.
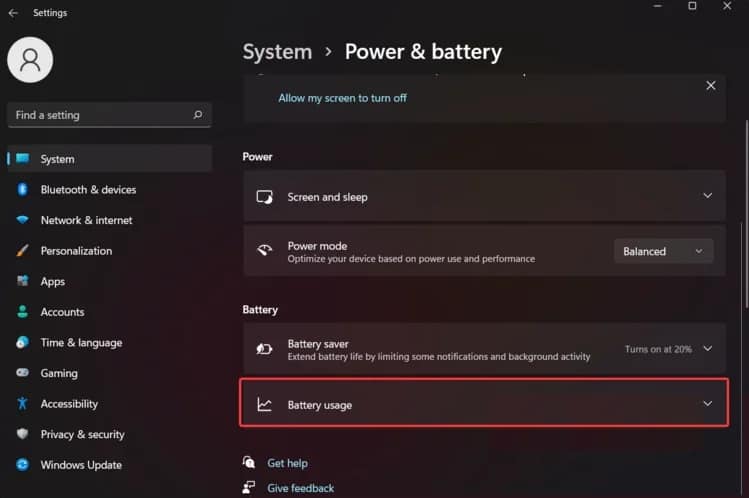
- Ahora, en el texto Uso de la batería por aplicación, puedes buscar las aplicaciones que consumen más energía de la batería.
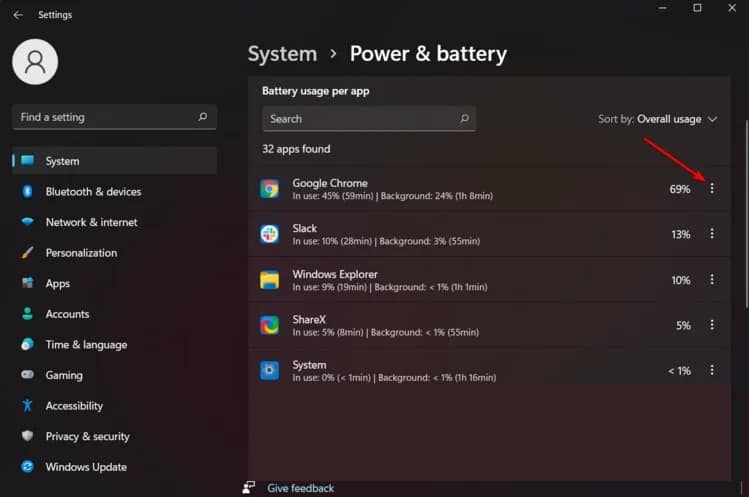
- Haz clic en los tres puntos junto a la aplicación.
- Después de eso, haz clic en la opción Administrar actividad en segundo plano que te llevará a la pantalla Aplicaciones y funciones.
- Aquí, en Permisos de aplicaciones en segundo plano, elije la opción Nunca.
Utiliza el registro de Windows
Finalmente, si eres un usuario avanzado, puedes optar por deshabilitar las aplicaciones en segundo plano creando una nueva clave de registro en el Registro de Windows.
Es importante tener en cuenta que el Registro de Windows es responsable de cómo se comporta tu sistema y, en caso de que ocurra algo no deseado, puedes inutilizar tu computadora. Dicho esto, recomendamos crear una copia de seguridad del Registro de Windows antes de continuar. Para deshabilitar la aplicación de fondos de Windows a través del Registro de Windows, sigue las recomendaciones que se indican a continuación:
- En primer lugar, abre el cuadro de diálogo Ejecutar presionando la tecla Windows + R en su teclado.
- En el cuadro de diálogo Ejecutar, escribe regedit y luego presiona la tecla Intro.
- Esto abrirá el Registro de Windows.
- En la barra de direcciones del Registro de Windows, copia y pega la siguiente ruta:
HKEY_LOCAL_MACHINE \ SOFTWARE \ Políticas \ Microsoft \ Windows \ AppPrivacy
- En caso de que no veas AppPrivacy bajo la clave de Windows, haz clic derecho en Windows y luego en el menú desplegable, haz clic en Nuevo> Clave.
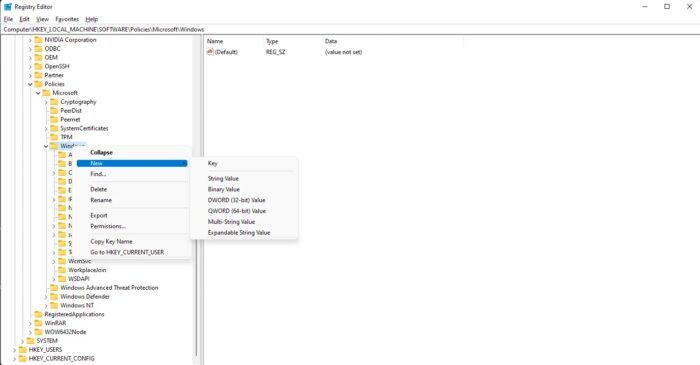
- Nómbralo AppPrivacy.
- Luego, en el lado derecho, haz clic derecho y en el menú desplegable, elije Nuevo> Valor DWORD (32 bits).
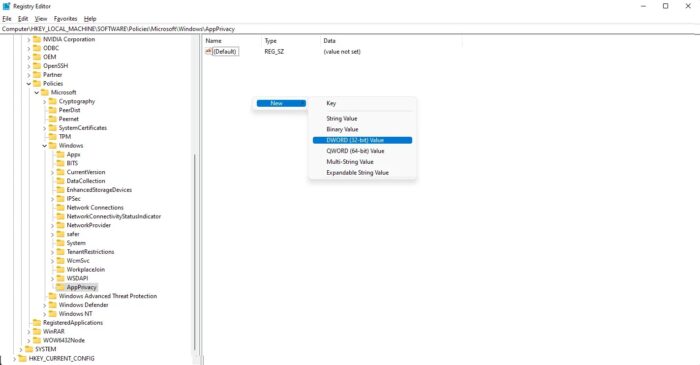
- Denomina este valor LetAppsRunInBackground.
- Una vez que hayas hecho eso, haz doble clic en él y luego establece su valor en 2.
- Después de eso, haz clic en Aceptar y reinicia tu computadora.
- Las aplicaciones en segundo plano ahora deberían estar deshabilitadas en tu sistema.
Como ves, deshabilitar las aplicaciones en segundo plano en Windows 11 es realmente sencillo. Solo sigue cada una de las recomendaciones expuesta en esta guía y consíguelo. Gracias por tu visita, hasta una próxima oportunidad.
Me llamo Javier Chirinos y soy un apasionado de la tecnología. Desde que tengo uso de razón me aficioné a los ordenadores y los videojuegos y esa afición terminó en un trabajo.
Llevo más de 15 años publicando sobre tecnología y gadgets en Internet, especialmente en mundobytes.com
También soy experto en comunicación y marketing online y tengo conocimientos en desarrollo en WordPress.