
Microsoft ha puesto recientemente Windows Subsystem para Android a disposición de los usuarios del canal Windows 11 Beta. El Subsistema de Windows para Android es esencialmente la infraestructura que permitirá a todos, con suerte en un futuro cercano, descargar aplicaciones de Android de forma nativa en el sistema operativo.
Esto eliminará los emuladores de terceros que puedas haber estado usando para ejecutar aplicaciones de Android en tu máquina con Windows. Actualmente, esta función solo está disponible en el programa Windows Insider, sin embargo, no pasará mucho tiempo antes de que todos disfruten ejecutando las aplicaciones de forma nativa.
Además de todo eso, Microsoft, en este momento, solo te permite ejecutar algunas aplicaciones seleccionadas en tu sistema operativo y más aplicaciones estarán disponibles a medida que avanza la fase beta.
Por otra parte, recientemente se supo que Microsoft se ha asociado con Amazon para usar Amazon Appstore en máquinas con Windows para descargar aplicaciones de Android.
Si bien esto suena realmente genial, para poder ejecutar aplicaciones de Android en Windows 11, algunos usuarios pueden sentirse un poco decepcionados. La razón es que Amazon Appstore es compatible, lo que significa que no se te permite hacer uso de la amplia biblioteca de aplicaciones y juegos que están presentes en Google Play Store, al menos oficialmente.
Afortunadamente, estamos aquí para cambiar eso y, siguiendo este artículo, podrás ejecutar casi cualquier aplicación de Android en tu máquina con Windows.
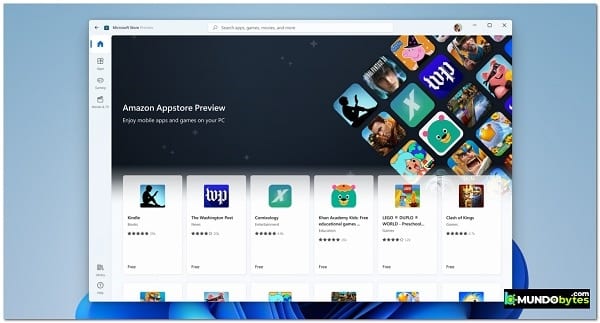
¿Cómo funciona esto?
Como mencionamos inicialmente, en el centro de todo esto se encuentra el subsistema de Windows para el entorno de Android. Afortunadamente, este entorno tiene una opción de depuración disponible que se puede usar para instalar otras aplicaciones de Android en tu sistema.
Ahora, para usar esta opción de depuración, usaremos el binario de Android Debugging Bridge que se puede usar con cualquier archivo APK de Android en un dispositivo. Con la ayuda de ADB, podremos descargar cualquier archivo apk de Android, lo que te brinda una gama más amplia de aplicaciones además de las que solo están disponibles en Amazon Appstore. Dicho esto, comencemos y te mostraremos cómo descargar aplicaciones de Android en Windows 11.
Descargar Android Debugging Bridge
Resulta que lo primero que debes hacer para descargar aplicaciones de Android es descargar el binario de Android Debugging Bridge en tu computadora. Para hacer esto, sigue las instrucciones que mostramos a continuación:
- En primer lugar, abre este enlace en tu navegador para descargar automáticamente la última versión de las herramientas de la plataforma SDK de Android en tu computadora.
- Una vez que hayas descargado el archivo zip, extráelo en cualquier ubicación deseada como tu unidad C: Hacer esto te dará una carpeta de herramientas de plataforma en tu unidad C: y ya esta.
Descargar aplicaciones de Android en Windows 11
Ahora que has descargado Android Debugging Bridge en tu computadora, podemos usarlo para descargar aplicaciones de Android en el sistema operativo Windows 11.
Antes de continuar, es importante tener en cuenta que el subsistema de Windows para Android está disponible actualmente solo en Insiders Preview, lo que significa que actualmente se encuentra en la fase beta.
Por lo tanto, habrá errores con el medio ambiente y es posible que no siempre funcione a la perfección, lo cual es algo que debes tener en cuenta.
Además de eso, está el problema de la compatibilidad. La razón por la que solo puedes ejecutar aplicaciones seleccionadas a través de Amazon Appstore en este momento es que esas aplicaciones probablemente estén altamente optimizadas para el Subsistema de Windows para Android.
Esto significa que es posible que no todas las aplicaciones que pruebes funcionen inicialmente debido a ciertos problemas. Sin embargo, habiendo dicho eso, dado que hay una capa de Android subyacente, deberías poder descargar la mayoría de las aplicaciones estándar de Android sin enfrentar ningún problema.
Suponiendo que ya has instalado el Subsistema de Windows para Android, es momento de mostrarte cómo descargar aplicaciones de Android:
- Para comenzar, debes descargar el archivo APK de la aplicación que deseas descargar. Hay diferentes formas de obtener el archivo APK, por ejemplo, en el caso de una aplicación impulsada por una comunidad, podrás encontrarla en los foros. Alternativamente, también hay sitios web de terceros disponibles que alojan archivos APK como APK Mirror y más.
- Una vez que hayas descargado el archivo APK, continúa y abre la ventana de configuración del Subsistema de Windows para Android buscándolo en el menú Inicio.
- Luego, en la ventana Configuración, continúa y habilita el modo Desarrollador haciendo clic en el control deslizante proporcionado.
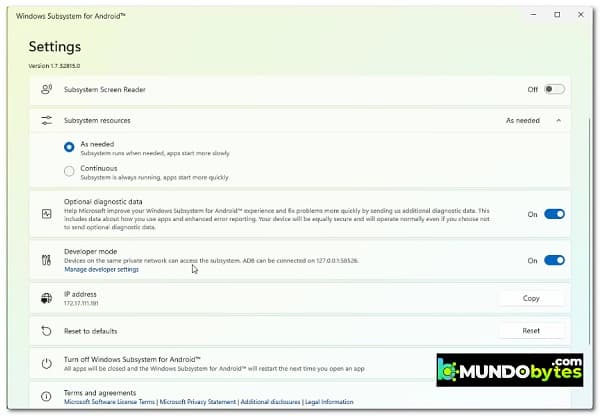
- Además de eso, asegúrate de que se proporcione una dirección IP en la opción de dirección IP. En caso de que diga No disponible, haz clic en el botón Actualizar al lado.
- Una vez que hayas hecho eso, ahora se puede acceder a la capa de Android a través de la dirección IP proporcionada o a través de tu host local (127.0.0.1).
- En este punto, usaremos el puente de depuración de Android para instalar la aplicación.
- Antes de eso, continúa y cambia el nombre de tu archivo APK de descarga a algo más fácil y luego muévelo a la carpeta de herramientas de la plataforma que extrajiste anteriormente.
- Después de hacer eso, debes abrir un comando Prompt a través de una búsqueda en el menú Inicio. También puedes utilizar la Terminal de Windows si lo deseas.
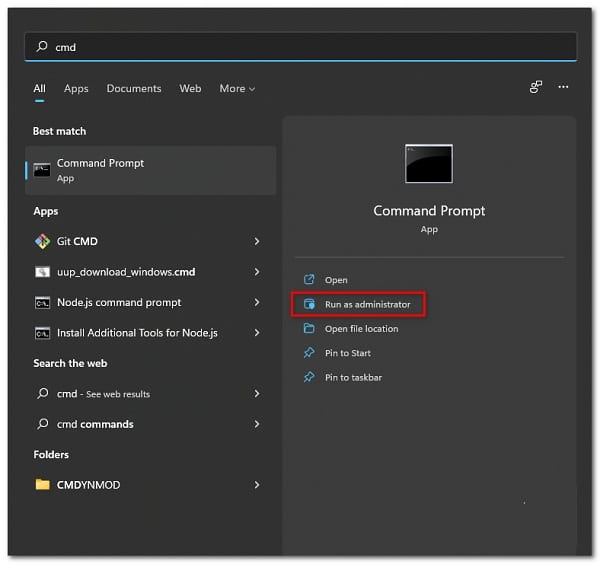
- Luego, en la ventana del símbolo del sistema, deberás navegar a la carpeta de herramientas de la plataforma. Si seguiste nuestras instrucciones anteriormente y extrajiste la carpeta a la unidad C:, puedes usar el siguiente comando para navegar hasta ella. De lo contrario, tendrás que editar la ruta según tu caso respectivo:
cd C: \ plataforma-herramientas
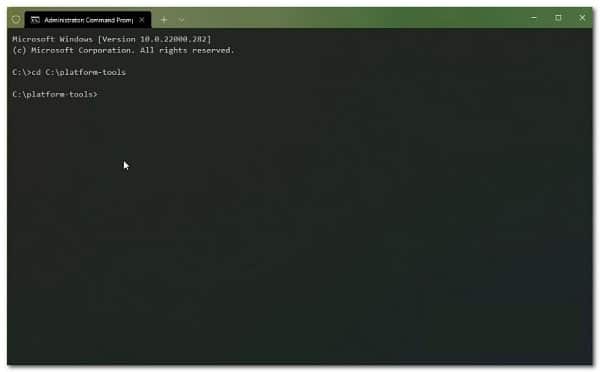
- Una vez que estés dentro de la carpeta de herramientas de la plataforma, escribe el siguiente comando para conectarte a la capa de Android:
adb connect <dirección IP>
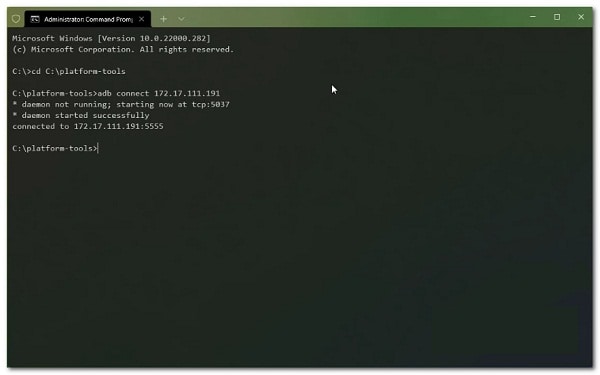
- Asegúrate de reemplazar la <Dirección IP> en el comando anterior con la dirección IP que se muestra en la ventana Subsistema de Windows para Configuración de Android. Por lo tanto, debería verse así:
adb connect 172.17.111.191
- Una vez que te hayas conectado a la capa de Android, escribe el siguiente comando para instalar el archivo APK descargado usando ADB:
adb install <nombre de archivo>. apk
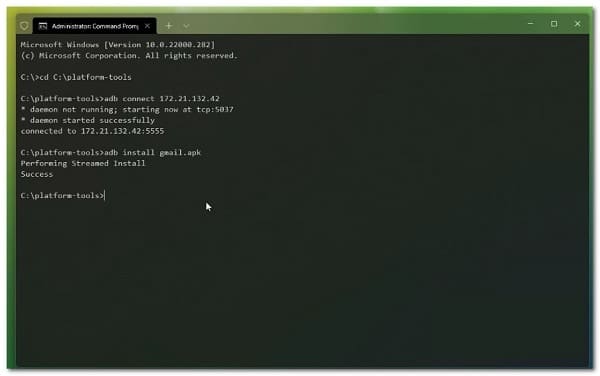
- Aquí, debes asegurarse de que el archivo APK esté en la carpeta de herramientas de la plataforma. Además de eso, reemplaza <nombre de archivo> con el nombre del archivo APK.
- Una vez que hayas hecho eso, la aplicación debería estar instalada en tu computadora.
- Puedes abrir la aplicación buscándola en el menú Inicio.
- Eso es todo, has descargado con éxito una aplicación de Android en Windows 11.
Ahora, en caso de que te estés preguntando cómo desinstalar una aplicación de Android que hayas instalado usando este método, puedes hacerlo simplemente buscando la aplicación en el menú Inicio.
Luego, haz clic derecho en el resultado que se muestra y en el menú desplegable, haz clic en la opción Desinstalar. Esto debería encargarse de desinstalar la aplicación de tu computadora.
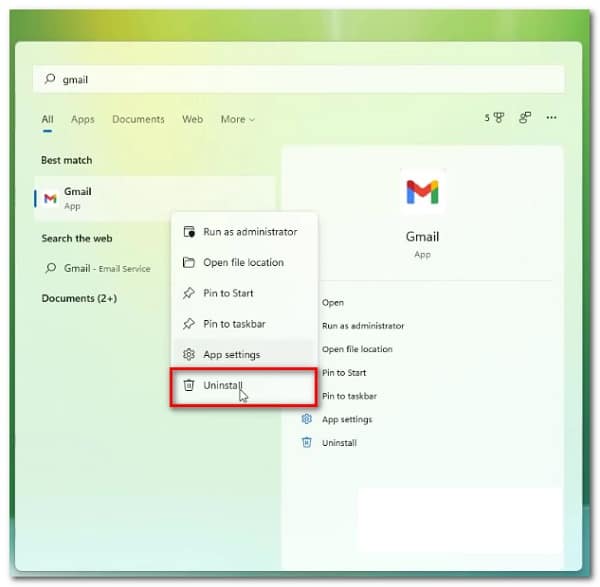
Como ves es bastante sencillo descargar aplicaciones de Android en Windows 11, espero que nuestra guía te sirva de mucho. Nos leemos en otra oportunidad.
Me llamo Javier Chirinos y soy un apasionado de la tecnología. Desde que tengo uso de razón me aficioné a los ordenadores y los videojuegos y esa afición terminó en un trabajo.
Llevo más de 15 años publicando sobre tecnología y gadgets en Internet, especialmente en mundobytes.com
También soy experto en comunicación y marketing online y tengo conocimientos en desarrollo en WordPress.