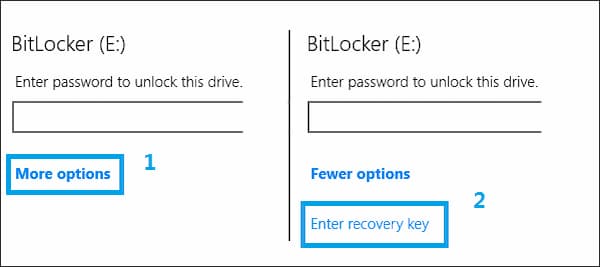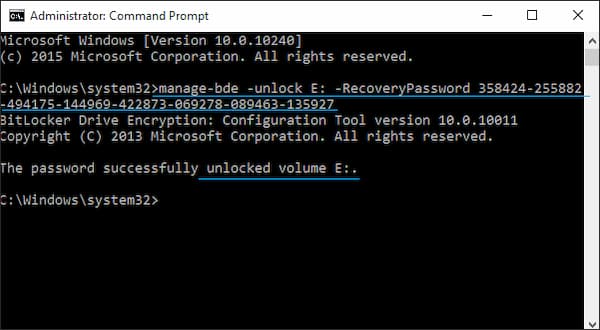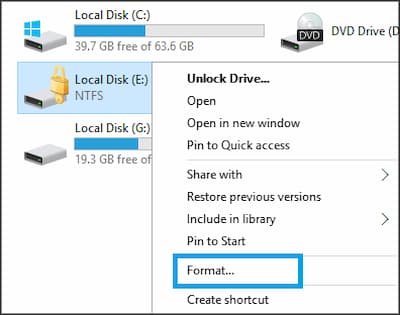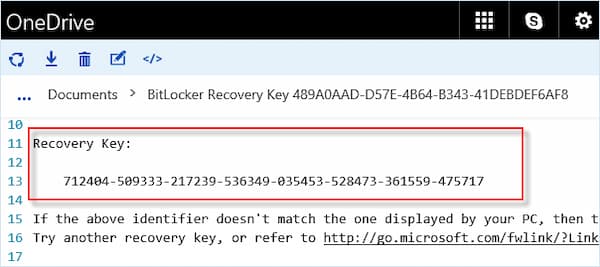Si necesitas saber cómo desbloquear Bitlocker sin contraseña te tenemos cubierto. En este artículo encontrarás la información que necesitas además de otra información útil acerca de las contraseñas de Bitlocker que te puede ayudar a desbloquear esta función de forma sencilla.
¿Qué es el cifrado de unidad BitLocker?
BitLocker es el nombre corto de Cifrado de unidad BitLocker, es una función de cifrado de volumen completo que está disponible en algunas versiones de Windows Vista y sistemas operativos posteriores.
BitLocker nos permite cifrar fácilmente cualquier volumen en nuestra computadora y restringir el acceso con la contraseña de BitLocker o la clave de recuperación de BitLocker. Después de cifrar una partición con BitLocker, un icono de candado se superpondrá al icono de la partición
Cuando activas el Cifrado de unidad BitLocker en un volumen, crearás una contraseña de BitLocker que deberás ingresar cada vez que accedas al volumen. También se genera una clave de recuperación de BitLocker.
Puedes usar la clave de recuperación para obtener acceso al volumen si olvidas tu contraseña. Una vez que BitLocker está activado, no se puede acceder a los datos del volumen sin una contraseña secreta de BitLocker o una clave de recuperación, por lo que BitLocker Drive Encryption puede mantener tus datos seguros, incluso si tu computadora se pierde, es robada o se coloca el disco duro en una computadora diferente.
Desbloquear Bitlocker sin contraseña
Cuando necesitamos desbloquear Bitlocker puede que esto suceda porque se ha presentado alguno de los siguientes casos:
- Caso 1: ¿Qué pasa si olvido mi contraseña? ¿Cómo puedo desbloquear Bitlocker sin contraseña? Creo que puedo encontrar el archivo de clave de recuperación que guardé cuando encendí BitLocker. Debería ser útil.
- Caso 2: No recuerdo mi contraseña y no encuentro el archivo de la clave de recuperación, ¿qué debo hacer? ¿Hay alguna forma de abrir esta unidad de disco bloqueada?
Una cosa que debes saber es que la unidad cifrada de BitLocker debe desbloquearse con la contraseña o la clave de recuperación. La clave de recuperación se guarda para evitar que olvides tu contraseña. Aquí discutiremos las soluciones a las dos situaciones anteriores.
Formas alternativas al caso 1: sin contraseña
Las siguientes son opciones que puedes probar para desbloquear Bitlocker sin contraseña:
Opción 1: Desbloqueo a través del cifrado de unidad BitLocker
- Haz doble clic para abrir la unidad bloqueada o haz clic con el botón derecho para seleccionar Desbloquear unidad.
- Elige la opción Más y luego haz clic en Ingresar clave de recuperación.
- Ingresa tu clave de recuperación en el cuadro de edición y luego haz clic en Desbloquear.
Será mejor que copies la clave del archivo de claves de recuperación para no cometer errores.
La clave de recuperación se te proporciona cuando enciendes BitLocker en tu unidad. Normalmente, se guarda como un archivo en un disco local de tu computadora, pero no en la unidad que tiende a bloquear. Mantenlo bien. Ábrelo y copia la clave.
Opción 2: Desbloqueo a través del símbolo del sistema con la clave de recuperación
- Haz clic con el botón derecho en el icono de inicio para ejecutar el símbolo del sistema (administrador)
- Ingresa los siguientes textos para desbloquear y luego presione Enter para completar.
- manage-bde –unlock E: -RecoveryPassword XXXXX-YOUR-RECOVERY-KEY-XXXXXX-XXXXXX
- Ejemplo:
- manage-bde -unlock E: -RecoveryPassword 358424-255882-494175-144969-422873-069278-089463-135927
Nota: debes modificar la letra del disco E según tu situación.
Solución viable para el caso 2 sin contraseña ni clave de recuperación
Si deseas desbloquear Bitlocker sin contraseña ni clave de recuperación, definitivamente puedes desbloquearlo y abrirlo formateando la unidad. Pero lamento decirte que es posible que pierdas los datos dentro de la unidad. No tienes más remedio que aceptarlo.
Formatea la unidad para deshabilitar BitLocker
- Busca el directorio donde se encuentra tu unidad, haz clic con el botón derecho en él y luego haz clic en la opción de formateo.
- Luego haz clic en comenzar para comenzar a formatear la unidad.
- Cuando aparezca el mensaje de advertencia, debes hacer clic en Aceptar.
- Después de formatear correctamente, puedes ver que tu unidad ya está desbloqueada.
¿Dónde se almacena la clave de recuperación de BitLocker?
No entres en pánico si pierdes u olvidas tu contraseña de BitLocker y no puedes acceder a tu unidad. Tu clave de recuperación de BitLocker puede basarse en tu cuenta de Microsoft.
Cuando configuras BitLocker para proteger tu unidad, se te ofrecen tres opciones de almacenamiento de claves de BitLocker:
- Guardar en tu cuenta de Microsoft.
- Guardar en un archivo.
- Imprimir la clave de recuperación.
Encuentra la clave de recuperación de BitLocker en tu cuenta de Microsoft
Cuando se trata de desbloquear Bitlocker sin contraseña, la clave de recuperación puede ser la mejor alternativa. Sin embargo, muchos usuarios no saben dónde encontrarla en su PC.
El primer lugar para verificar tu clave de recuperación de BitLocker es tu cuenta de Microsoft. Además de imprimir una clave de recuperación, una cuenta de Microsoft es una de las formas más fáciles de realizar una copia de seguridad de su clave de recuperación de BitLocker.
A continuación, te indicamos cómo obtener una. Necesitarás una computadora separada para acceder a tu cuenta de Microsoft si el cifrado BitLocker bloquea tu unidad C: / o cualquiera de tus sistemas operativos instalados.
Primero, ve a la página de la clave de recuperación de BitLocker en tu cuenta de Microsoft. La página vinculada mostrará tus claves de recuperación de BitLocker, el nombre del dispositivo y la fecha de carga de la clave.
Dependiendo de cuál de tus unidades se haya cifrado con BitLocker, puedes copiar y pegar la clave de recuperación en el cuadro de diálogo Clave de recuperación de BitLocker cuando necesites desbloquear Bitlocker sin contraseña. O, si usas una computadora diferente, puedes escribir la clave de recuperación para usarla más tarde.
Puede que te interese: 11 Programas Para Cifrar Archivos Gratis
Otras formas de encontrar la clave de recuperación de BitLocker
Como se mencionó anteriormente, existen otros lugares donde puedes obtener tu clave de recuperación de BitLocker, pero depende en parte de recordar la opción de clave de recuperación con la que elegiste comenzar.
Por ejemplo, si has creado una clave de impresión para la recuperación, ¿hay un lugar para almacenar tus archivos importantes?
Alternativamente, si guardaste la clave de recuperación como un archivo de texto, ¿le diste a ese archivo un nombre diferente? Alternativamente, si has utilizado un nombre de archivo predeterminado, puedes buscar en tu computadora con «Clave de recuperación de BitLocker». Por supuesto, esta opción depende en gran medida de la unidad que esté bloqueada.
Comprueba también las unidades flash USB por dos razones. Primero, el modo de llave USB es el modo de seguridad oficial de BitLocker, que guarda la llave de desbloqueo en una unidad flash USB separada. En ese caso, la unidad flash USB funciona como una llave real para desbloquear Bitlocker sin contraseña en tu computadora.
Palabras finales
Desbloquear Bitlocker sin contraseña es posible, sin embargo, el resultado dependerá en gran medida de si tienes o no acceso a tu clave de recuperación. En caso de que no la encuentres, es probable que debas formatear la unidad, lo que significaría perder tus datos.
Lo mejor que puedes hacer si utilizas Bitlocker es guardar las contraseñas y la clave de recuperación en físico o en tu PC en un lugar dónde siempre sepas que la puedes encontrar. Así evitarás perder todos los datos.
Me llamo Javier Chirinos y soy un apasionado de la tecnología. Desde que tengo uso de razón me aficioné a los ordenadores y los videojuegos y esa afición terminó en un trabajo.
Llevo más de 15 años publicando sobre tecnología y gadgets en Internet, especialmente en mundobytes.com
También soy experto en comunicación y marketing online y tengo conocimientos en desarrollo en WordPress.