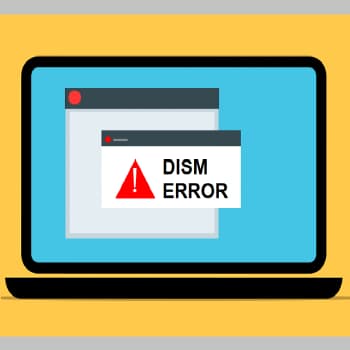
No eres el único que se pregunta si los «USUARIOS Y GRUPOS LOCALES» no aparecen en la Administración de equipos de Windows 10 y Windows 11. Puede que te preguntes por qué no aparecen tus cuentas locales. Puede que hayas probado a cambiar la configuración de seguridad de tu ordenador, pero no ha funcionado. ¡No temas! Hay una solución.
Haz clic en el botón de Windows y podrás iniciar. Se abrirá el menú de usuario avanzado. Haz clic en Administración de equipos > Usuarios y grupos. Haz clic en Usuarios y Grupos Locales. Comprueba en la pestaña General que eres miembro del grupo Administradores. Para cambiar tu pertenencia al grupo, haz clic en Añadir. Haz doble clic en Administradores y luego en Aplicar. A continuación, puedes asignar usuarios a los grupos haciendo doble clic en Administradores.
¿Qué es un grupo y qué son los usuarios locales? Un nombre de usuario y una contraseña se combinan para crear cuentas de usuario locales. Son opcionales, pero impiden que cualquiera pueda acceder a tu ordenador. Estas credenciales sólo permiten el acceso a un ordenador. Necesitas derechos de administrador para poder controlar las cuentas de usuario locales desde tu ordenador con Windows 10. Tendrás que crear una cuenta si no tienes privilegios de administrador.
¿Por qué no funciona el MSC Gpedit?
Es posible que tu aplicación GPEdit no funcione correctamente por diversas razones. Puede haber problemas con la configuración de la red o con la configuración del usuario en tu ordenador. Ambos casos pueden resolverse utilizando el Registro de Windows para acceder a tu Editor de Políticas de Grupo. Aquí tienes algunas formas de acceder al editor de directivas de grupo si no sabes cómo hacerlo. Sólo te llevará unos segundos corregir el problema.
En primer lugar, es importante saber que el Editor de Grupos, comúnmente conocido como GPEDIT (o Editor de Políticas de Grupo), es invisible y no se puede acceder a él por defecto. El Editor de directivas de grupo no está disponible en las ediciones domésticas de Windows 10. Debes abrir el MSC Gpedit abriendo el Menú Inicio y escribiendo ‘gpedit’. Cuando veas «Editar la política de grupo», pulsa Intro. Es posible que no veas el editor de políticas de grupo de 64 bits si no lo ves.
En segundo lugar, visita la Comunidad Microsoft. Puedes encontrar un gran soporte para cualquier problema de Windows. Esta aplicación puede causar problemas si utilizas Windows 10 Home Edition. Si sigues teniendo problemas, actualiza a la Edición Pro o Business. Estos pasos te ayudarán a resolver tu problema. El Comprobador de Archivos de Sistema puede utilizarse para reparar copias de seguridad de imágenes de Windows corruptas. Para restablecer la configuración de fábrica de Windows 11/10, utiliza el botón Restablecer este PC.
¿Cuál es la mejor manera de crear un grupo local de Windows 10?
Hay muchas formas de añadir usuarios al grupo de usuarios de administrador local de Windows 10. Antes de que puedas añadir usuarios al grupo de usuarios de administrador local en tu PC con Windows 10, asegúrate de que tienes privilegios de administrador. Puedes acceder a esta sección yendo a Administración de equipos. Selecciona la cuenta que deseas unir al grupo en esta ventana.
Haz clic con el botón derecho del ratón en la cuenta que deseas añadir al grupo y haz clic en el botón Aceptar. Cuando hayas terminado, cierra la ventana y el nuevo grupo se añadirá a la lista. Repite estos pasos para añadir otro usuario. A continuación, haz clic en el botón Añadir usuario para confirmar que has creado un usuario.
Puede que notes que el complemento de Usuarios y Grupos Locales de Windows 10 no funciona después de haberlo instalado. Windows 10 / 11 carece de esta función. Verás que ahora aparecen dos administradores si lo has probado. A continuación, añade el usuario a tu grupo de usuarios locales. Ahora deberías ver la cuenta en la lista. La pestaña local en Windows 10 u 11 no es visible.
¿Qué puedes hacer para resolver el problema de la visualización de los usuarios?
¿Cómo puedo corregir el problema de visualización de usuarios en el CMOS? Abre un Símbolo del sistema y luego abre el editor de Políticas de Grupo. Asegúrate de que la opción Enumerar usuarios locales en ordenadores unidos a un dominio está activada. Para cambiar rápidamente de usuario, marca la casilla Ocultar puntos de entrada. También puedes hacer clic en la opción Otro usuario si sigues teniendo problemas para encontrar a tus usuarios.
Si tienes una cuenta local que no es visible en la pantalla de inicio de sesión, es importante que te asegures de ello. El problema podría estar causado por una configuración incorrecta de la política de grupo o del registro del sistema. Otro posible motivo es un problema de software, sobre todo después de la última actualización de Windows. Estos pasos te ayudarán a solucionar el problema. Estos pasos te ayudarán a solucionar el problema de Windows 10 «No aparece ningún usuario en la gestión del equipo».
También puedes abrir el editor del registro para editar las contraseñas y los avisos de las cuentas. Escribe regedit en la ventana del indicador para abrir el editor del registro. Pulsa Intro. Haz doble clic en el registro DWORD don’tdisplaylastusername, y cambia el valor de los datos a 1. El problema se habrá resuelto definitivamente. Puedes repetir estos pasos si sigues sin ver la indicación de la contraseña.
¿Cuál es la mejor manera de localizar usuarios o grupos en Windows?
La Gestión de Equipos está disponible para ayudarte a encontrar usuarios y grupos en tu área. Abre el menú Inicio y escribe «Administración de equipos» Se abrirá la nueva ventana. Se abrirá el panel izquierdo. Busca Herramientas del sistema – Usuarios y grupos locales en el panel izquierdo. Haz clic en «Añadir», luego escribe el nombre o la dirección de correo electrónico del usuario y haz clic en «Siguiente». A continuación, haz clic en «Finalizar»
La aplicación «Gestión de ordenadores» puede utilizarse para determinar qué cuentas se asignan a qué ordenadores. Ve a la pestaña «Usuarios y grupos locales». Esto mostrará una lista completa de cuentas de usuario. Esta ventana puede utilizarse para crear contraseñas para varias cuentas de usuario. Debes utilizar la licencia completa si hay muchos usuarios.
Es posible buscar usuarios o grupos locales de varias maneras. Para empezar, haz clic en la pestaña Usuarios situada en el panel izquierdo. A continuación, abre la ventana de propiedades y haz clic en el botón «Añadir». Selecciona la cuenta que quieres añadir al grupo. También puedes eliminarla. Puedes eliminarla después de añadirla a un grupo en la Administración de equipos de Windows 10.
¿Cómo se encuentran los usuarios del ordenador?
Haz clic en el menú Inicio, y luego escribe «gestión de ordenadores» para encontrar usuarios o grupos en Windows 10. Una vez abierta la ventana, haz doble clic en uno o varios usuarios/grupos y luego haz clic en «propiedades». Entonces podrás seleccionarlos y eliminarlos a ellos o a sus grupos. Aquí puedes modificar o restablecer tu nombre de usuario y contraseña si los has olvidado. Puedes encontrar tus usuarios y grupos locales siguiendo los siguientes pasos:
Windows 10 Home no permite encontrar a los usuarios locales en el área del administrador de usuarios. Los usuarios de Windows Pro y Enterprise no se ven afectados por este problema. Windows 10 Home no tiene esta opción, a pesar del nombre. Aunque los pasos son los mismos, la configuración puede modificarse ligeramente. Para las ediciones Enterprise o Pro tendrás que ir a Ejecutar e introducir lusrmgr. El mismo proceso se puede utilizar en Home para gestionar los usuarios y grupos locales, sin necesidad de instalar nada.
Aquí están los tres grupos de usuarios: Operadores de copias de seguridad y operadores criptográficos. Este grupo es para usuarios administrativos. Estos grupos permiten a los invitados y a otras personas realizar tareas informáticas ligeras y no para tareas administrativas. Pueden modificar la configuración del sistema a través del grupo Propietarios de Dispositivos. Aunque no es necesario utilizar este grupo de usuarios para la mayoría de las operaciones, es útil en los casos en los que tienes varias cuentas que tienen cada una permisos diferentes.
¿Qué es exactamente Netplwiz Windows 10 y cómo se utiliza?
¿Qué es Netplwiz Windows 10 y cómo puedes utilizarlo? Netplwiz te permite acceder a tu ordenador desde cualquier lugar sin necesidad de contraseña. Esta herramienta es compatible tanto con ordenadores domésticos como con portátiles. No requiere autentificación. Puedes descargar el programa haciendo clic aquí. Una vez instalado el programa, accede con tu nombre de usuario y contraseña de netplwiz.
Netplwiz puede utilizarse para modificar muchos elementos de tu ordenador. También puedes desactivar la pantalla de inicio de sesión Inícialo pulsando simultáneamente Windows + R, o escribiendo directamente netplwiz en el cuadro de diálogo Ejecutar. Se te pedirá tu contraseña y tu nombre de usuario en el Applet de Cuentas de Usuario Avanzadas. Para cambiar tu contraseña, entra en Netplwiz y haz clic en «Cerrar sesión».
¿Dónde puedo encontrar los grupos locales de Windows?
Abre la ventana de Administración de equipos y escribe lusrmgr en el campo de búsqueda. Selecciona Usuarios y grupos locales en el panel izquierdo. Haz clic en Administradores para comprobar si la cuenta forma parte de algún grupo local. Haz clic en la cuenta para ver si es miembro de un grupo local. Ahora formará parte del grupo de Administradores.
Ahora puedes añadir usuarios a tu grupo local. A continuación, ve a la pestaña Usuario. Haz clic en «Añadir a los grupos» y, a continuación, introduce tu dirección de correo electrónico y tu nombre. Podrás añadir al usuario a tu grupo. Haz clic en el botón «Cerrar» una vez que lo hayas añadido al grupo. La lista te mostrará todos los grupos a los que puedes acceder. Puedes crear nuevos grupos si hay más de uno.
También puedes abrir la ventana de Cuentas de Usuario para buscar los grupos locales de Gestión Informática. Haz clic en la pestaña Usuarios y Grupos Locales. La lista mostrará un listado de todos los usuarios y sus grupos. Puedes elegir el grupo al que dar permisos. Es el método más sencillo para gestionar varias cuentas. Los grupos de usuarios son una buena forma de ahorrar tiempo y evitar dolores de cabeza en el futuro.
Descubre más:
1.) Centro de Ayuda de Windows
3.) Blog de Windows
4.) Windows Central
Me llamo Javier Chirinos y soy un apasionado de la tecnología. Desde que tengo uso de razón me aficioné a los ordenadores y los videojuegos y esa afición terminó en un trabajo.
Llevo más de 15 años publicando sobre tecnología y gadgets en Internet, especialmente en mundobytes.com
También soy experto en comunicación y marketing online y tengo conocimientos en desarrollo en WordPress.