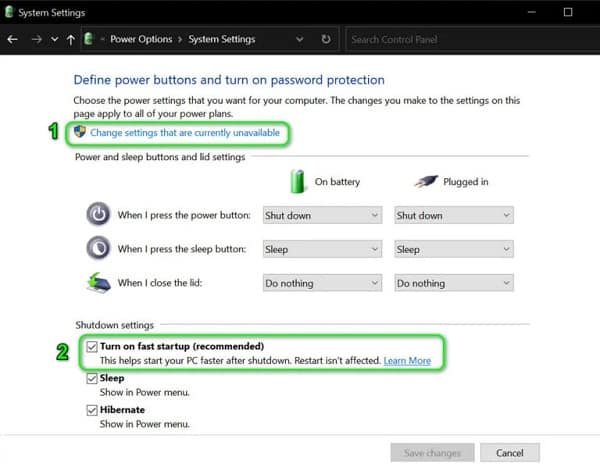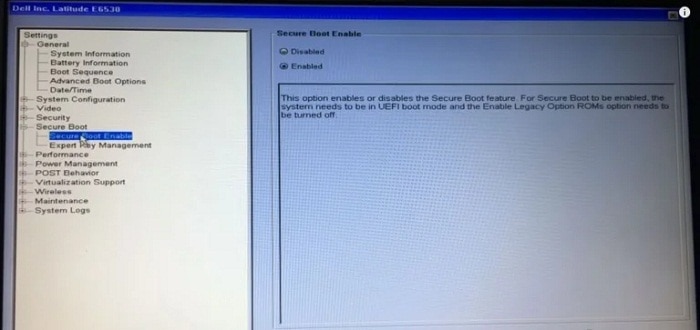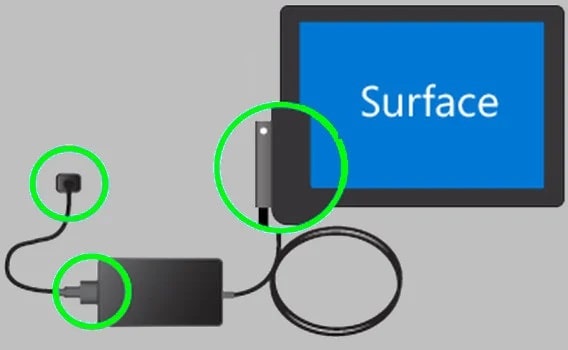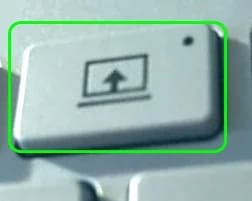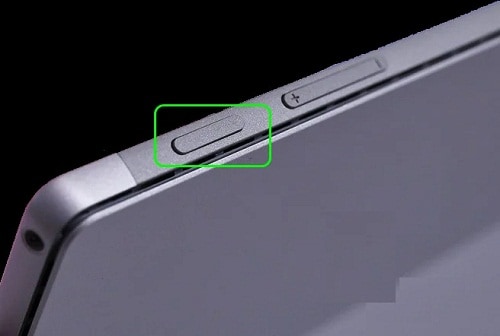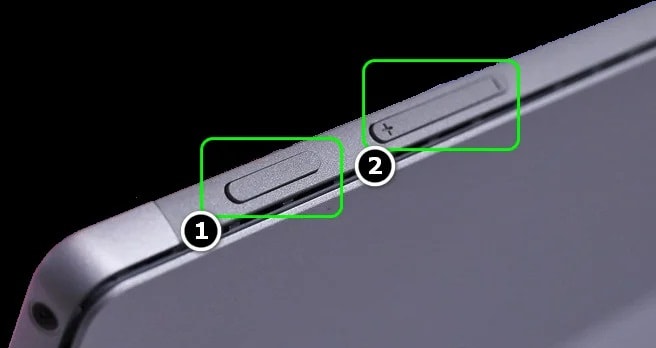Surface Pro no se enciende si el cargador o el teclado están defectuosos. Además, puedes encontrar el problema en cuestión si Surface Pro está atascado en un sueño profundo o en un sueño profundo de la muerte. El problema surge normalmente cuando el Surface Pro de un usuario no logra encenderse tras varios intentos. Bien sea, posterior a una actualización de Windows o de forma inesperada.
Puedes usar las soluciones que te mencionaremos dentro de esta publicación si tu Surface Pro no se enciende, pero antes de eso, verifica si conectar Surface Pro a un cargador resuelve el problema. Además, comprueba si palmear ligeramente la parte inferior de Surface Pro o usar la técnica de doblado (coloque el dispositivo sobre una superficie plana y presurice ligeramente los bordes de la pantalla) resuelve el problema. Además, permite confirmar si hacer la desconexión de todos los dispositivos de Surface Pro es efectivo en la solución del problema.
Pasos para solucionar Surface Pro no se enciende
Ten en cuenta que, durante el proceso de solución de problemas, siempre que puedas encender el dispositivo, asegúrate de seguir los siguientes pasos para evitar que el problema vuelva a ocurrir en el futuro:
- Actualiza Windows (incluido el BIOS) de Surface Pro a la última versión.
- Desactiva el inicio rápido de su dispositivo en la opción de energía del dispositivo.
- Deshabilita el arranque seguro en el BIOS del sistema.
- Luego debes desactivar todas las opciones de suspensión e hibernación de tu dispositivo estableciendo las configuraciones relacionadas (en las opciones de CA y batería) en nunca.
Carga tu Surface Pro durante más tiempo
El problema Surface Pro no se enciende, también puede ocurrir cuando la batería del dispositivo está agotada por completo o la unidad entra en sueño profundo. En este tipo de casos, cargar la unidad puede resolver el problema. Antes de continuar, asegúrate de limpiar la punta / puerto de carga de cualquier residuo o corrosión (si corresponde) y asentar correctamente las conexiones. Además, verifica si usar un cargador diferente al Surface Pro resuelve el problema. Para confirmar si el cargador funciona bien, conéctalo a otro Surface Pro.
- Pon el dispositivo en la carga durante la noche (de preferencia, usar el cargador original, no un 3 rd cargador de fiesta o el cargador del muelle) y por la mañana, verifica si la unidad se puede encender.
- En caso de que el problema persista, es necesario que compruebes si conectando el cargador a una toma de corriente diferente si carga la unidad. Es una solución algo tonta, pero efectiva.
- Luego de que hagas lo anterior, si el problema persiste, debes comprobar si enchufar un cable USB-C en el cargador y luego enchufar el cable en Surface Pro permite que el dispositivo se cargue y, por lo tanto, el dispositivo se puede encender.
Separa el teclado / la cubierta con teclado de Surface Pro
Es posible que puedas encender Surface Pro (que está atascado en el modo de suspensión) retirando el teclado o la cubierta con teclado. Si el teclado o la cubierta del teclado ya están desmontados, comprueba si al volver a conectarlos se soluciona el problema.
- Coloca la pantalla de tu Surface Pro en un ángulo de 90 grados y luego presiona la tecla Separar.
- Posterior a esto, debes presionar el botón de encendido y comprobar si el dispositivo enciende correctamente.
- Si la tecla de desconexión no funciona, puedes quitar el teclado manualmente con clips (Internet es su amigo), pero intenta este paso bajo tu propio riesgo. Después de quitar el teclado o la cubierta del tipo, conecta el cargador a la pantalla y déjalo durante la noche, y por la mañana, verifica si la pantalla se puede encender, si es así, entonces puedes usar el teclado en pantalla o un Bluetooth / inalámbrico. teclado. Luego, puedes cargar el teclado durante uno o dos días y luego volver a conectarlo a la unidad.
Realiza un reinicio forzado del dispositivo
Es posible que Surface Pro no se encienda si está atascado en el sueño profundo (o como lo llaman, el sueño profundo de la muerte) y forzar el reinicio del dispositivo puede resolver el problema.
- Debes desenchufar el cargador de tu dispositivo tanto de la fuente de alimentación y de la parte posterior del mismo.
- Ahora pulsa y mantén pulsado el botón de poder de la superficie Pro por 15 segundos.
- Luego suelta el botón de encendido y espera otros 15 segundos.
- Ahora enciende el sistema (como lo haría normalmente) para comprobar si se enciende correctamente.
- Si el problema persiste, a continuación, conecta el cargador y espera por 20 segundos.
- A continuación, pulsa y mantén presionado el botón de encendido del dispositivo de 20 segundos.
- Ahora suelta el botón de encendido y vuelve a presionarlo para verificar si el problema de Surface Pro está resuelto (es posible que debas repetir los pasos anteriores 2 o 3 veces para que funcione).
Si esto no funcionó, es posible que debas presionar el botón de encendido durante un tiempo prolongado (de horas a días) para agotar completamente la batería (pero puedes probar esta opción después de agotar todas las otras opciones en este artículo).
- Desconecta Surface Pro de tu cargador y luego pega con cinta adhesiva (o usa bandas elásticas con un palito de paleta) el botón de encendido del dispositivo para presionarlo. Si no deseas usar cinta, puedes apoyar el dispositivo boca abajo sobre un lápiz pequeño (o un objeto similar) que usa el peso del dispositivo para presionar el botón de encendido.
- Ahora deja que el dispositivo esté en este estado durante 24-48 horas y luego, vuelve a conectar el cargador al dispositivo y verifica si el dispositivo se puede encender.
Realiza el restablecimiento completo de dos botones de Surface Pro
Surface Pro no se enciende si el dispositivo está atascado en el sueño profundo de la muerte y el restablecimiento completo de dos botones puede resolver el problema. Antes de continuar, retira todos los accesorios de tu Surface Pro. Ten en cuenta que algunos de estos pasos no deben intentarse en máquinas con Windows RT o Windows Pro 2.
- Conecta tu dispositivo Surface a tu cargador y espera 30 segundos.
- A continuación, pulsa y mantén pulsado el botón de poder de tu dispositivo durante 30 segundos y después, deja de presionarlo.
- Ahora espera 10 segundos y luego, presiona y mantén presionado el botón para subir el volumen y el botón de encendido.
- Espera al menos 15 segundos (no suelte el botón incluso si la pantalla parpadea hasta que hayan transcurrido 15 segundos) y luego suelta los botones.
- Si se te muestra la pantalla que ofrece las opciones de firmware, sal y luego enciende el sistema para verificar si el problema de Surface Pro está resuelto.
- Luego de ejecutar el paso tres, si no aparece nada en la pantalla. Debes esperar 10 segundos para poder encender nuevamente el sistema. Recuerda que para hacer esto debes solo presionar el botón de encendido y no mantenerlo presionado. Al hacerlo, podrás comprobar si el problema del dispositivo se solucionó y si funciona.
- Ahora bien, si el problema persiste, puedes repetir los pasos anteriores, pero usar el botón para bajar el volumen (no la tecla para subir el volumen).
- Si eso no funciona y si hay un teclado (o se puede conectar) al dispositivo, entonces puedes presionar simultáneamente las teclas Windows + Ctrl + Shift + B para verificar si eso resuelve el problema.
- En caso de que no tengas un teclado conectado al dispositivo, presiona rápidamente los botones para subir y bajar el volumen simultáneamente tres veces en dos segundos para verificar si Surface Pro se puede encender.
- Si el problema sigue ahí, a continuación, comprueba si presionando simultáneamente y sosteniendo el botón de poder, Ctrl, y F8 que son los botones de resolver el problema.
Si luego de hacer esto, descubres que el problema persiste, es posible que debas hacer que revisen tu dispositivo para detectar un problema de hardware o que el soporte lo reemplace si está en garantía.
Me llamo Javier Chirinos y soy un apasionado de la tecnología. Desde que tengo uso de razón me aficioné a los ordenadores y los videojuegos y esa afición terminó en un trabajo.
Llevo más de 15 años publicando sobre tecnología y gadgets en Internet, especialmente en mundobytes.com
También soy experto en comunicación y marketing online y tengo conocimientos en desarrollo en WordPress.