Corrección de errores: el botón de apagado de Windows 10 no funciona
Windows 10 es el último sistema operativo de Microsoft, pero tiene sus defectos. Aparte de los problemas de Windows 10, algunos usuarios se han quejado de que el botón de apagado de Windows 10 no funciona. Investigaremos y veremos si podemos solucionarlo.
Asegúrate de que tu versión de Windows 10 está actualizada antes de empezar a solucionar el problema. Puedes utilizar Windows Update para buscar nuevas actualizaciones. Microsoft pondrá a disposición los parches necesarios a través de Windows Update, si existe una solución eficaz. Puedes investigar estas opciones si Windows 10 sigue teniendo problemas para apagarse.
Cómo solucionar un problema con el botón de apagado de Windows 10
Aunque hay muchas formas de apagar el ordenador, la mayoría de los usuarios optan por utilizar la opción de apagado. Los usuarios han informado de estos problemas con el botón de encendido:
- No es posible el apagado mediante el menú Inicio El problema puede estar causado por una instalación corrupta o incompleta. Este problema puede resolverse creando un nuevo perfil.
- Windows 10 no responde a mi clic en el apagado Si no consigues pulsar el botón de apagado, prueba otro método.
- El botón de apagado del portátil no funciona A veces el botón de apagado de tu portátil no funciona. Estos problemas están causados por los ajustes de potencia. Se pueden reparar fácilmente.
- El botón de encendido no es visible, no está disponible, falta o está ausente Estos son algunos de los problemas más comunes que los usuarios han reportado. Suelen estar causados por instalaciones corruptas de Windows 10.
- El botón de apagado no funciona Esto puede ser molesto, pero no debería ser demasiado difícil de resolver utilizando nuestra solución.
Solución 1 - Poner el ordenador en modo de reposo antes de apagarlo
Mira También 4 mejores programas de intercambio de archivos encriptados para Windows 10
4 mejores programas de intercambio de archivos encriptados para Windows 10Esta es una solución temporal que puede resolver tu problema temporalmente, pero no de forma permanente.
Para solucionar el problema, lo primero que debes hacer es desactivar el modo de suspensión de tu ordenador. Pulsa en Inicio y haz clic en el icono de energía para seleccionar Reposo. Una vez que el ordenador haya entrado en modo de reposo, tendrás que reiniciarlo, entrar en el ordenador y apagarlo. Esta no es una solución común, pero se ha afirmado que resuelve temporalmente el problema.
Solución 2: Sustituir el controlador de la interfaz de gestión de Intel
Se ha informado de que el controlador de la interfaz de gestión de Intel puede causar problemas de apagado. Tendrás que actualizarlo para corregir este problema. Estos problemas son causados actualmente por la versión 11. Vamos a comprobar qué versión del controlador tienes.
-
Utiliza la prensa Tecla Windows + X Haz tu selección Administrador de dispositivos Puedes encontrar la lista completa aquí.
-
Echa un vistazo a Dispositivos para la administración del sistema Encuentra Interfaz de gestión de Intel .
Mira También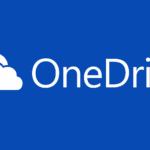 Windows 10: Desincronización de OneDrive
Windows 10: Desincronización de OneDrive -
Haz clic con el botón derecho y selecciona Propiedades .
-
La versión del controlador se puede ver ahora.
-
Descarga la versión 10.0, 9.5.24.1790 si el número de versión es 11.
-
Recibirás un mensaje de error cuando intentes instalar versiones anteriores.
-
Por favor, haz clic en Sí Para aplastarlo.
Te recomendamos encarecidamente que utilices la versión correcta del controlador para evitar daños en tu ordenador Herramienta de actualización de controladores de tweakbit . Es importante que tus drivers estén actualizados para que el sistema funcione correctamente. Esto puede ser tedioso. Puedes automatizar este proceso con esta herramienta.
Mira También ¿Cómo puedo activar las ventanas emergentes en mi navegador?
¿Cómo puedo activar las ventanas emergentes en mi navegador?Microsoft ha aprobado esta herramienta. Esta herramienta ha sido probada a fondo y nuestro equipo ha determinado que ofrece la solución automatizada más eficaz. Esta guía te dará una rápida visión general.
-
-
Actualización de controladores de TweakBit
-
Tras la instalación, Driver Updater escanea automáticamente tu ordenador en busca de controladores obsoletos. El actualizador de controladores comprueba las versiones de tus controladores y sugiere las actualizaciones adecuadas. Espera a que termine el escáner
-
Una vez completado el escaneo, recibirás un resumen de los problemas encontrados en tu sistema. A continuación, puedes examinar el informe y decidir si quieres resolverlos individualmente o todos a la vez. Haz clic en el enlace "Actualizar controlador" que aparece junto al nombre de cada controlador. Para descargar automáticamente todas las actualizaciones recomendadas, haz clic en el botón "Actualizar todo".
Nota: La instalación de los controladores puede llevar varios pasos. Tendrás que hacer clic en el botón "Actualizar" varias veces hasta que estés satisfecho con todos sus componentes.
Mira También Windows 10 8.1 7: Solución completa a los problemas de sonido
Windows 10 8.1 7: Solución completa a los problemas de sonido
-
Descargo de responsabilidad Algunas funciones están sujetas a una cuota.
Solución 3: Utiliza el comando de apagado para apagar el ordenador
Los usuarios de Windows 10 han informado de problemas con el botón de apagado. Esto puede causar graves problemas, ya que tu ordenador no podrá apagarse. Pero el comando de apagado se puede utilizar para apagar tu PC. Puedes hacerlo siguiendo estas instrucciones:
-
Utiliza el comando Tecla Windows + R Haz clic aquí para iniciar el cuadro de diálogo Ejecutar
-
Una vez abierto el cuadro de diálogo Ejecución de Tragen Sie ein %RutaDelSistema%System32Shutdown.exe -s -t 00 -f Utiliza la prensa Ponte en contacto con nosotros O haz clic aquí OK .
Tu ordenador debería poder apagarse después de ejecutar este comando. Es posible que quieras crear un acceso directo para que este comando se ejecute más rápido si funciona. Esto es fácil de hacer y puedes hacerlo siguiendo los siguientes pasos:
-
Haz clic con el botón derecho del ratón en tu escritorio y selecciona Nuevo> En el menú.
-
En el suelo Introduce la dirección del artículo Tragen Sie ein %RutaDelSistema%System32Shutdown.exe -s -t 00 -f Haz clic aquí Siguiente Seguir leyendo
-
Haz clic para cambiar el nombre de tu acceso directo Acabado .
Una vez finalizado el asistente, puedes utilizar el acceso directo creado para apagar rápidamente tu ordenador. Esta es una solución temporal que no resolverá el problema. Sin embargo, te permitirá apagar rápidamente tu ordenador con unos pocos clics.
Solución 4 - Instala las últimas actualizaciones
Windows 10 tiene muchas cosas a su favor, pero a veces puede haber errores o problemas. El problema puede estar causado por un error en tu sistema operativo. Instalar las últimas actualizaciones es la mejor solución a este problema.
Windows 10 instala por defecto las actualizaciones que faltan. Pero a veces puedes perder una actualización. Puedes comprobar manualmente si hay actualizaciones siguiendo estos pasos:
-
Haz clic en Tecla Windows + I Para abrir la aplicación Ajustes .
-
Abrir App Navega hasta Actualización y seguridad .
-
En el panel izquierdo, haz clic en el botón Permanece atento a más actualizaciones .
Windows buscará ahora las actualizaciones. Cuando haya actualizaciones disponibles, Windows las descargará e instalará automáticamente una vez que tu ordenador se haya reiniciado. Si el problema persiste, puedes comprobar los archivos de actualización.
Solución 5 - Cambiar la configuración del botón de encendido
Para muchos problemas del PC, te recomendamos que utilices esta herramienta
-
arreglar los errores más comunes
-
protección contra la pérdida de archivos
-
El malware puede tener consecuencias devastadoras
-
Reparación de archivos corruptos
-
Sustitución de archivos
-
Fallo de hardware
-
Optimización del rendimiento
Detecta y corrige automáticamente los problemas de Windows
Puntuación muy alta
El problema podría estar en tu configuración si el botón de encendido no funciona. Hay varias formas de configurar el botón de encendido, por lo que a veces el ordenador no se apaga. Puedes cambiar el botón de encendido siguiendo estos pasos:
-
Utiliza el Tecla Windows + S Entra en Ajuste de la potencia . Elige Ajustes de encendido/apagado En el menú
-
Por favor, haz clic en También puedes ajustar la potencia. En el panel derecho
-
Pulsa ahora Elige qué hace el botón de encendido Consulta el menú de la parte superior de la página.
-
Conseguir el conjunto Se pulsa el botón de encendido Puedes encontrar más información en Cerrado . Entonces haz clic aquí Haz cambios y guárdalos .
Esto hará que el botón de encendido apague el ordenador cuando lo pulses.
Solución 6: Usa Win+X
Es posible que puedas apagar tu ordenador utilizando esta alternativa al botón de apagado. Windows 10 incluye un menú Win+X, que proporciona varios atajos. Este menú te permite acceder a determinadas aplicaciones y también te permite apagar el ordenador. Para ello, sigue estos pasos:
-
Haz clic en Tecla Windows + X O haz clic aquí Botón de inicio Para abrir El menú Win + X .
-
Elige Apagar el ordenador o cerrar la sesión Haz tu selección Stop En el menú
Ahora tu ordenador debería apagarse sin problemas. Es importante tener en cuenta que esta solución no soluciona el problema.
Solución 7: Desactivar el inicio rápido
La función de Inicio Rápido de Windows 10 permite un inicio más rápido. La función de Inicio Rápido fusiona el apagado y la hibernación, permitiendo que tu ordenador se inicie más rápidamente. Esta función puede causar problemas, por lo que mucha gente sugiere desactivarla. Estos son los pasos que debes dar:
-
Repite Pasos 1-3 Desde Solución 5 .
-
Por favor, haz clic en Modificar la configuración actualmente inaccesible .
-
Desmarca ahora Activar el inicio rápido (recomendado) Haz clic aquí Haz cambios y guárdalos .
Ahora debes desactivar esta función. Puedes notar que el ordenador se inicia ligeramente más lento cuando esta función está desactivada. Sin embargo, debería poder apagarse completamente.
Solución 8: Desactivar la hibernación
Hibernar apaga tu ordenador y luego guarda tus archivos para que puedas seguir trabajando donde estés. Esta función a veces hace que el botón de apagado deje de funcionar correctamente. Puedes solucionar el problema desactivando la hibernación de la siguiente manera
-
Utiliza el Tecla Windows + X Haz tu selección Consulta de comandos (Admin). En el menú Alternativo, utiliza PowerShell (Administrador). Si no aparece el símbolo del sistema,
-
Inicia Indicación de comandos Tragen Sie ein Powercfg.exe/hibernate Apagado Utiliza la prensa Ponte en contacto con nosotros Para ejecutarlo.
La función de hibernación se desactiva entonces y se resuelve el problema de la desconexión.
Solución 9 - Restablecer la BIOS
La configuración de tu BIOS puede ser la razón por la que el botón de apagado no funciona. Tu BIOS es una utilidad que configura tu ordenador. A veces ciertos ajustes de la BIOS pueden hacer que tu ordenador no se apague correctamente.
Hay muchas versiones de la BIOS que te permiten elegir entre varios modos de apagado. Esto a veces puede causar problemas. Puedes solucionar este problema simplemente reseteando la BIOS a su valor por defecto.
Sólo tienes que entrar en tu BIOS y seleccionar la opción "Reiniciar". Te recomendamos que consultes el manual de tu placa base para obtener instrucciones más detalladas.
Este problema también puede ser resuelto por los usuarios que afirman haber eliminado con éxito Intel Rapid Storage, Intel Security Assist y otros programas. Si tu portátil tiene problemas, puedes buscar soluciones similares Windows 10 no se apaga .
Eso es todo. Espero que estas sugerencias te hayan ayudado a solucionar el problema del botón de encendido de Windows 10 Solución para Windows 10 .
Nota del editor Nota: La publicación original de septiembre de 2015 de este artículo ha sido totalmente revisada y actualizada para que sea completa, fresca y precisa.
Correcto: El ordenador no se apaga en Windows 10
Windows 10 se apaga lentamente: ¿Cómo puedes acelerarlo?
Windows 8.1, Windows 10: Cómo solucionar fácilmente los problemas de apagado
El Programador de Tareas no despierta tu ordenador: esto es lo que hay que hacer
Si quieres conocer otros artículos parecidos a Corrección de errores: el botón de apagado de Windows 10 no funciona puedes visitar la categoría Windows.
Deja una respuesta
¡Más Contenido!