Corrección completada: Sesión remota desconectada
El Protocolo de Escritorio Remoto también se llama Protocolo de Escritorio Remoto. Si se ha utilizado RDP para conectarse con otros dispositivos de Windows, es posible que hayas recibido el siguiente mensaje: "La conexión remota se ha desconectado porque las licencias de acceso al cliente de Escritorio Remoto no están disponibles para este ordenador" Debes ponerte en contacto con el administrador de tu servidor. Si necesitas arreglar el mensaje de licencia de Windows 10, sigue este tutorial.
A continuación te explicamos cómo solucionar el mensaje de error de Sesión Remota Desconectada
El Escritorio Remoto puede ser una herramienta muy útil, pero a veces hay problemas con esta función. Los problemas con el Escritorio Remoto son los más comunes reportados por los usuarios.
- La sesión remota ha terminado porque el Escritorio Remoto no está disponible El Escritorio Remoto puede experimentar este problema con bastante frecuencia. Deberías poder resolver el problema reconfigurando la configuración de tu red.
- Sesión remota desconectada debido al almacén de licencias Esto puede deberse a las políticas de tu ordenador. Puedes corregir este problema cambiando la configuración de la Política de Grupo.
- Se han realizado cambios en la licencia de las sesiones remotas que se desconectan. Según algunos usuarios, este error puede producirse cuando se ha cambiado la licencia. Este problema puede resolverse haciendo algunos cambios en el registro.
- Sesión remota desconectada errores de protocolo de licencia El Escritorio Remoto también puede mostrar este mensaje de error. Prueba estas soluciones para resolver el problema.
- El Escritorio Remoto desconectado requiere autenticación de red Muchos usuarios han informado del mismo error. Sin embargo, según sus informes, pudieron solucionarlo cambiando la configuración del escritorio remoto.
- Desconexión del escritorio remoto: este ordenador no puede conectarse , El cliente no pudo conectarse Las aplicaciones de terceros, como el software antivirus, pueden estar causando este problema. Este problema puede resolverse cambiando la configuración del software antivirus.
Solución 1 - Eliminar las claves de MSLicensing
El Protocolo de Escritorio Remoto no puede localizar el servidor de licencias por esta razón. Necesitarás algunos ajustes en el registro de tu sistema operativo para resolver el mensaje de licencia.
Mira También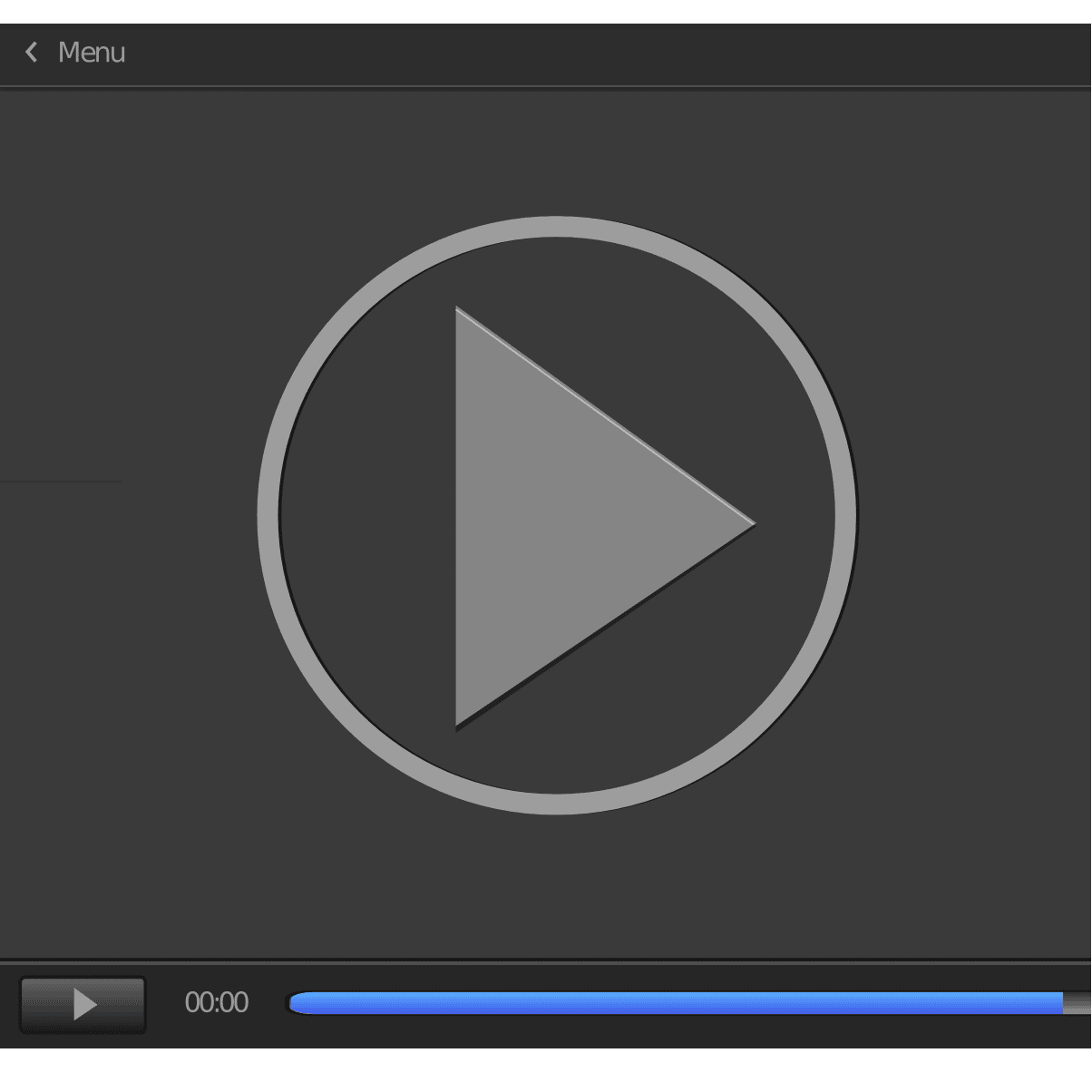 Aquí tienes 6 de los mejores reproductores multimedia 4K que puede utilizar Windows 10 en 2019.
Aquí tienes 6 de los mejores reproductores multimedia 4K que puede utilizar Windows 10 en 2019.Nota: Deberías hacer una copia de seguridad de tus archivos y carpetas antes de proceder con los siguientes pasos.
Depende del usuario Sesión remota desconectada Si hay un problema con tu registro, puede aparecer este mensaje. Muchos usuarios han informado de que este problema puede ser causado por una sola tecla. Para solucionarlo, localiza y elimina la clave. Estos pasos te ayudarán a hacerlo:
-
Haz clic en Tecla Windows + R Entra en regedit Pulsa Por favor, introduce O haz clic aquí OK Inicia Guardar el editor .
Br -
¿Dónde? Editor del registro Abrir, Navegar a HKEY_LOCAL_MACHINE_SOFTWARE_Microsoft Amplía la clave en el panel izquierdo.
-
Encuentra la llave ahora MSLicensing Haz clic con el botón derecho y selecciona Puedes eliminar En el menú
-
Haz clic aquí Sí Para confirmar.
Mira También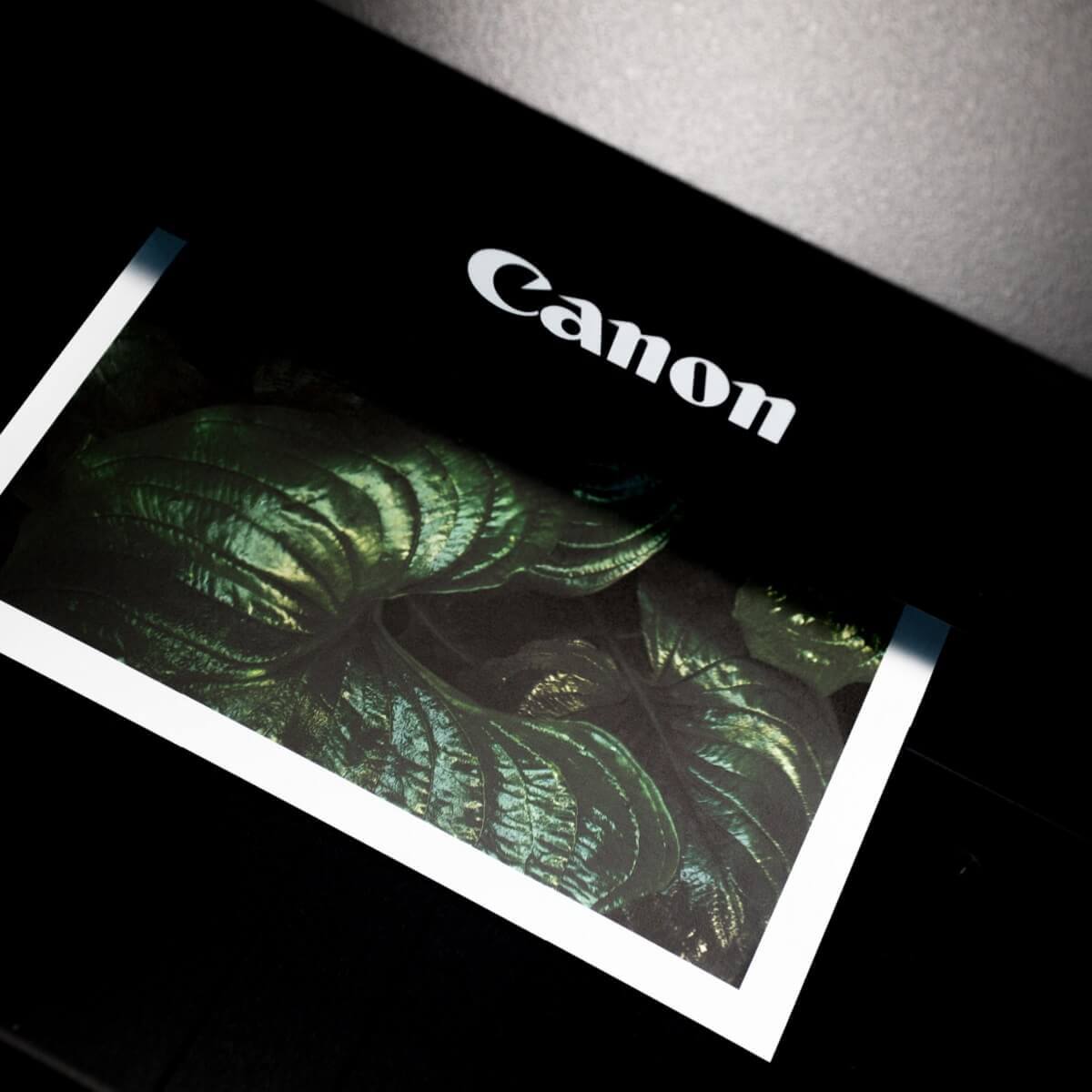 REVISIÓN: Mi impresora no se puede configurar por defecto error 709
REVISIÓN: Mi impresora no se puede configurar por defecto error 709
Después de eliminar la clave del registro, comprueba que el problema persiste.
Solución 2 - Configurar tanto el modo de licencia como el servidor de licencias
Si recibes un mensaje de error Sesión remota desconectada Es posible que tu problema con la Política de Grupo esté provocando la desconexión de la sesión remota. Este problema puede resolverse configurando el modo de licencia mediante el Editor de Políticas de Grupo. Para ello, sigue estos pasos:
-
Utiliza el Tecla Windows + R Puedes introducir gpedit.msc . Haz clic en OK O pulsa Por favor, introduce .
-
Navega en el panel derecho Configuración del equipo "Plantillas administrativas "Componentes de Windows "Servicios de Escritorio remoto "Host de sesión de escritorio remoto "Licencias . Haz clic en el enlace de la derecha y selecciona Servidores de licencias de escritorio remoto Se puede establecer el modo de Escritorio remoto . Ambas políticas se pueden configurar y registrar.
Luego guarda los archivos y reinicia tu ordenador. Comprueba si has resuelto el problema.
Mira También![El mando de PS4 se puede conectar a Windows 10[MÉTODOS FÁCILES]](https://mundobytes.com/wp-content/uploads/2022/10/Connect-PS4-controller-to-Windows-10.jpg) El mando de PS4 se puede conectar a Windows 10[MÉTODOS FÁCILES]
El mando de PS4 se puede conectar a Windows 10[MÉTODOS FÁCILES]Solución 3: Ejecuta el escritorio remoto como administrador
Los usuarios dicen que si el mensaje de error aparece, es señal de un problema Sesión remota desconectada El Cliente de Escritorio Remoto puede permitirte resolver sesiones remotas. Estos pasos te ayudarán a hacerlo:
-
Encuentra Cliente de escritorio remoto .
-
Haz clic con el botón derecho en el acceso directo para seleccionar Puedes ejecutar como administrador En el menú.
Este método debe utilizarse cada vez que se ejecute el Escritorio Remoto. Puedes configurar el Escritorio Remoto para que se ejecute automáticamente con privilegios administrativos. Para ello, sigue estos pasos:
-
Encuentra Cliente de escritorio remoto Haz clic con el botón derecho del ratón y elige Propiedad En el menú
Mira También El nombre de este directorio no es válido[Corregir].
El nombre de este directorio no es válido[Corregir]. -
Haz clic en la pestaña Compatibilidad Comprueba Este programa se puede ejecutar como administrador . Haz clic en Por favor, solicita Puedes encontrarlo aquí Acepta Guarda los cambios.
El Escritorio Remoto se iniciará entonces con privilegios administrativos.
Puedes utilizar un único comando para iniciar el Escritorio Remoto y convertirte en administrador si eres un usuario avanzado. Estos pasos te ayudarán a hacerlo:
-
Haz clic en Tecla Windows + R Para abrir el diálogo En curso .
-
Una vez abierto el cuadro de diálogo Ejecución de Entra en mstsc /admin Pulsa Por favor, introduce O haz clic aquí Acepta Para ejecutarlo.
Solución 4 - Modificar el registro
Algunos usuarios afirman que puedes solucionar este error simplemente editando tu registro. Estos pasos te ayudarán a hacerlo:
-
Inicio Editor del Registro . Mira este vídeo para saber cómo Solución 1 .
-
Opcional : Es importante tener una copia de seguridad de tu registro por si la necesitas. Para ello, ve a Archivo> Exportar .
Echa un vistazo a Gama de exportación Elige Todos los Introduce el nombre del archivo que quieres, y luego haz clic en el botón Puedes guardar el archivo .
Puedes exportar el archivo desde el Exportador del Registro para restaurar el registro a su estado original si algo va mal.
-
Navega por el panel derecho HKEY_LOCAL_MACHINESYSTEMCurrentControlSetControlTerminal ServerRCM .
-
Ampliar Clave rCM Encuentra la llave Periodo de gracia . Ahora borra el archivo o renómbralo El periodo de gracia es la clave . Tendrás que coger esta llave antes de poder hacer cualquier cambio.
Esta operación debe repetirse hasta que el problema persista.
Solución 5 - Comprueba tu software antivirus
Aunque tu programa antivirus es un componente esencial de Windows, a veces puede causar problemas con otros componentes La sesión remota se desconecta Apareció el error. Este problema puede resolverse simplemente actualizando tus políticas de seguridad.
Si no puedes cambiar tu política, puede ser necesario eliminar tu antivirus. Te recomendamos que utilices un desinstalador específico para asegurarte de que el antivirus se elimina por completo. Puedes descargar desinstaladores de la mayoría de los proveedores de antivirus.
Tras eliminar el antivirus, comprueba que el problema no persiste. Si el virus ha desaparecido, puede valer la pena cambiar a otro programa antivirus. Hay muchos programas antivirus disponibles, así que si no hay otras opciones, puedes probar nuestra recomendación Bitdefender , BullGuard También puedes visitar nuestro sitio web Antivirus Panda . Cada una de estas herramientas tiene grandes características. No dudes en utilizar cualquiera de ellos.
Solución 6 - Comprueba tus aplicaciones de inicio
Las aplicaciones de terceros a veces pueden interferir con el Escritorio Remoto y hacer que aparezca un error, como se ha mencionado anteriormente sesión remota desconectada . Tienes que localizar la aplicación problemática y eliminarla de tu sistema para solucionarla. Los siguientes pasos te ayudarán a localizar la aplicación problemática:
-
Utiliza la prensa Tecla Windows + R Puedes introducir msconfig . Haz clic en OK O pulsa Por favor, introduce .
-
Configuración del sistema . Navega hasta el Servicios comprueba Desactivar todos los servicios de Microsoft Haz clic aquí Todas las activaciones están desactivadas .
-
Navega hasta "La Ficha" Inicio Haz clic aquí Gestión de tareas abiertas .
-
Verás una lista de todas las aplicaciones de inicio. Selecciona la aplicación de inicio que quieres mostrar haciendo clic con el botón derecho sobre ella Desactivar Añade los elementos a tu menú. Para todos los demás elementos del menú de inicio, repite este proceso.
-
Después puedes cerrar la puerta El Gestor de Tareas Puedes volver a Configuración del sistema . Haz clic aquí Por favor, solicita Puedes encontrarlo aquí Acepta Guarda los cambios.
-
Reinicia tu ordenador.
Comprueba si el problema persiste tras reiniciar el ordenador. Es posible que el problema esté causado por uno o varios de tus programas de inicio. El problema puede resolverse activando las aplicaciones o servicios desactivados en serie o individualmente. Tendrás que reiniciar tu ordenador cada vez que actives un servicio o una aplicación.
Una vez que hayas identificado la aplicación, el servicio o el programa con problemas, es posible mantenerlo desactivado, eliminarlo o arreglarlo definitivamente.
A continuación te explicamos cómo resolver rápidamente los mensajes relacionados con la licencia cuando te conectas a otros dispositivos con el Protocolo de Escritorio Remoto en Windows 10. También puedes ponerte en contacto con nosotros a través de la sección de comentarios de abajo si tienes más preguntas. Estaremos encantados de ayudarte lo antes posible.
Una nota del editor Este documento se publicó originalmente en mayo de 2015. Desde entonces se ha editado y actualizado completamente para garantizar que el contenido es actual y preciso.
Solución: El escritorio remoto no se conecta en Windows 10
El Escritorio Remoto ya no funciona en Windows 10 o Windows 8.1
Seis de los programas de control remoto más potentes disponibles para Windows 10
Windows 10: Corregir el mensaje "Conexión remota denegada"
Si quieres conocer otros artículos parecidos a Corrección completada: Sesión remota desconectada puedes visitar la categoría Windows.
Deja una respuesta
¡Más Contenido!