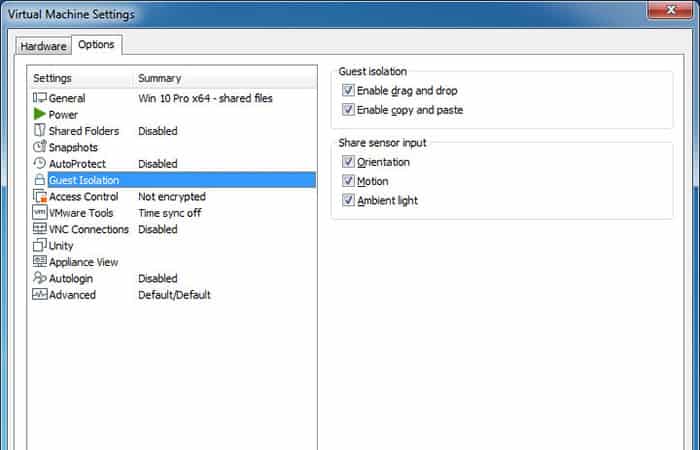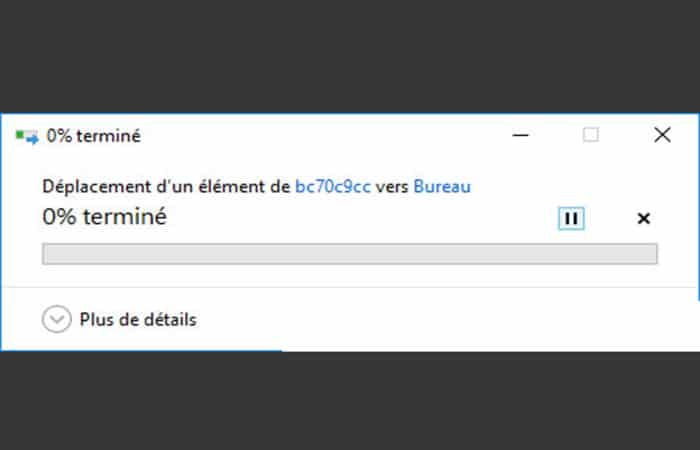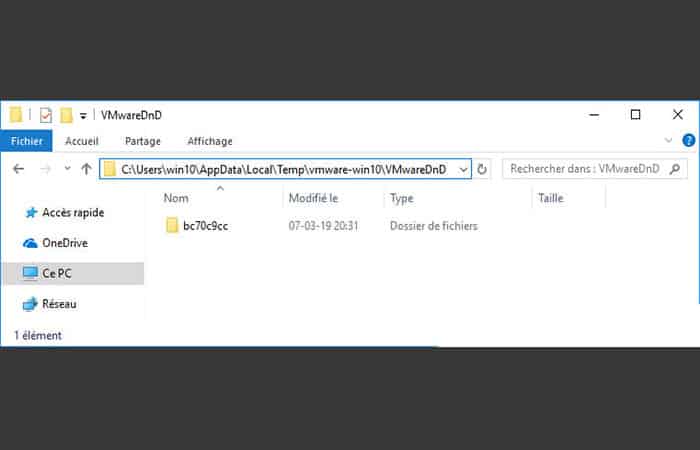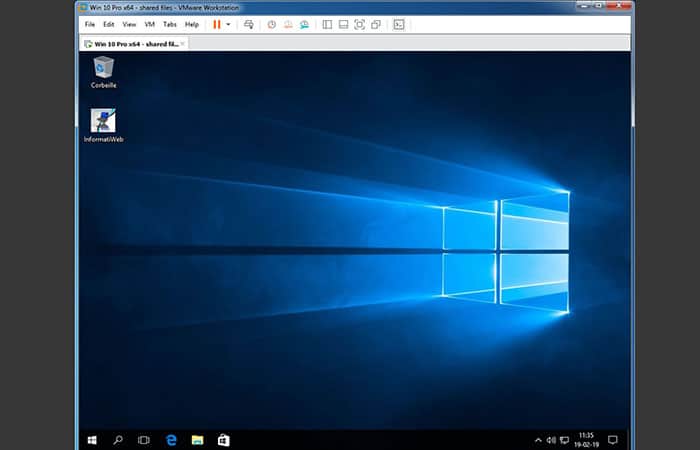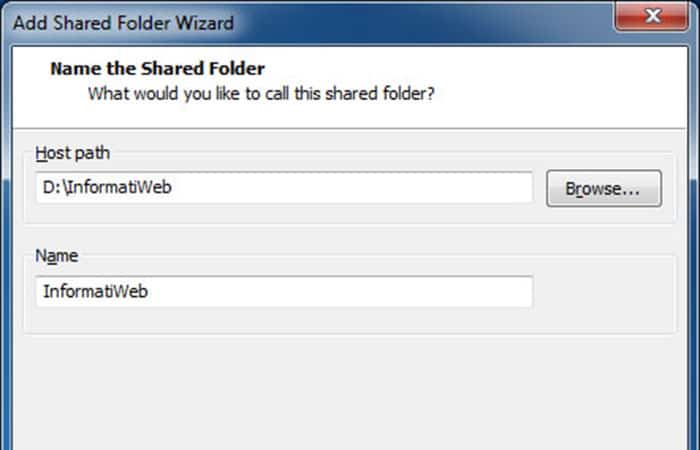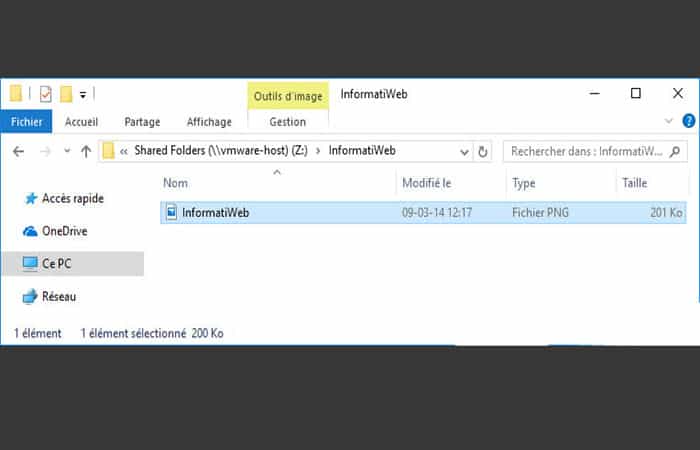¿Te gustaría aprender cómo copiar una máquina virtual Vmware a otro PC? En esta ocasión traemos para tu un tutorial con distintos métodos para hacer esta clonación. Solo debes seguir los pasos que te mostraremos y lograrás tener 2 máquinas virtuales con los mismos recursos. Te invitamos a quedarte:
4 métodos para copiar una máquina virtual Vmware a otro PC
Ahora, te mostraremos los 4 métodos para copiar una máquina virtual Vmware a otro PC. Cada uno de estas formas se ha probado para garantizar que tu respaldo se realice con éxito. Veamos cuales son:
Método 1: copiar una máquina virtual Vmware a otro PC en Windows
- Paso 1: En primer lugar, debes descargar e instalar el software OVFTOOL. en cual puedes encontrar en este ENLACE. El paquete de instalación viene con las siguientes características:
- Distribución: VMware OVF Tool 64 bits.
- Número de descargas: 8986756.
- Fecha de distribución: 17 de abril de 2018.
Aquí puedes aprender sobre: 6 Mejores Programas de Máquina Virtual
- Paso 2: Después de realizar la descarga del paquete de software, debes abrir el programa e introducir la IP de Vmware ESXi e ir directamente a tu consola
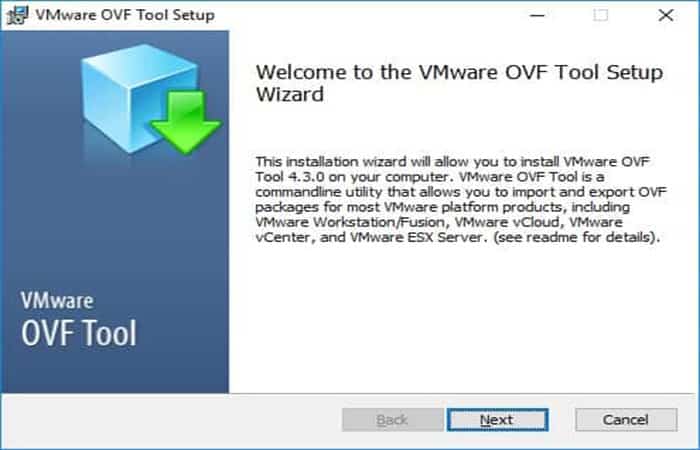
- Paso 3: Luego, debes tener anotada la ruta donde se instaló el software OVFTOOL.
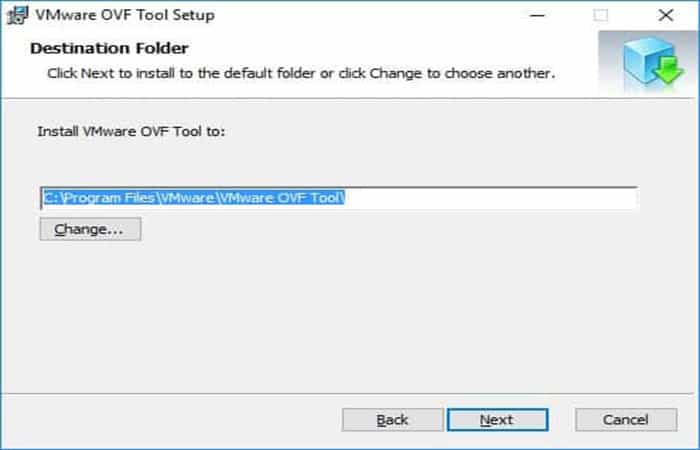
NOTA: para este tutorial, la dirección del programa OVFTOOL instalado es la siguiente: C: \ Archivos de programa \ VMware \ VMware OVF Tool \
- Paso 4: Después de la instalación del paquete del programa OVFTOOL, deberás abrir el indicador (DOS) para posteriormente ubicar la ruta de OVFTOOL.
- Paso 5: Esto te permitirá tener acceso directo a la ruta (C: \ Archivos de programa \ VMware \ VMware OVF Tool) Esta también se puede abrir desde la ventana del Símbolo de sistema con las siguientes instrucciones:
- C:
- cd% archivos de programa%
- cd vmware
- cd «Herramienta VMware OVF»
- Paso 6: Luego, debes usar las siguientes instrucciones de comando hacer una instalación de UBUNTU en una máquina virtual desde los servidores VMware ESXi.
- Origen: servidor VMware ESXi 192.168.0.50
- Destino: servidor VMware ESXi 192.168.0.100
- ovftool -ds = almacén de datos1 vi: //root@192.168.0.50/UBUNTU vi: //root@192.168.0.100
- Paso 7: Ahora, deberías poder tener acceso a ambos servidores e iniciar sesión en Vmware desde la cuenta raíz.
- Paso 8: Tendrás que esperar a que el proceso complete la copia.
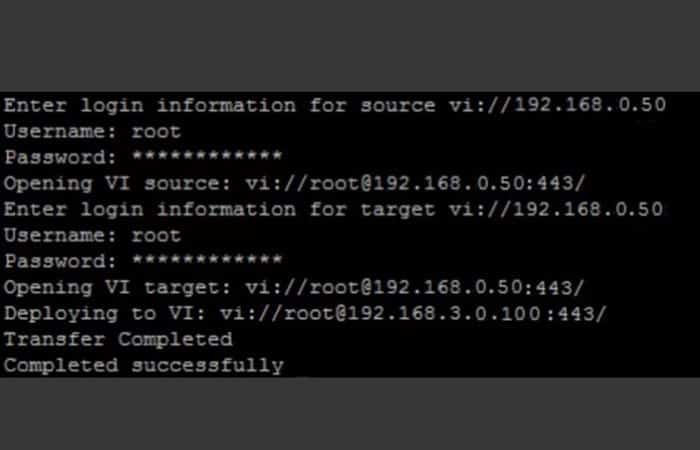
- Paso 9: Ahora puedes acceder al servidor Vmware ESXi de destino y activar la máquina virtual.
NOTA: Recuerda apagar la máquina virtual en el servidor Vmware ESXi de origen.
- Paso 10: ya has copiado una máquina virtual Vmware entre servidores ESXi.
Método 2: copiar una máquina virtual Vmware a otro PC con VMware Tools
Con las herramientas de VMware de VMware Workstation, que están disponibles para muchos tipos de sistemas operativos, puedes transferir fácilmente carpetas y archivos desde tu computadora física a una máquina virtual y viceversa.
Para ello, puedes utilizar 2 técnicas:
- arrastrar y soltar.
- Recursos compartidos de carpetas de VMware Workstation.
Ten en cuenta que, en ambos casos, necesitarás VMware Tools en el sistema operativo invitado y activar la opción correspondiente en la configuración de tu máquina virtual. veamos cómo puedes copiar una máquina virtual Vmware a otro PC con VMware Tools:
Transferencia de archivos en Windows
Arrastrar y soltar y copiar / pegar
- Paso 1: Para empezar, puedes transferir archivos muy fácilmente desde la PC física a la máquina virtual con solo arrastrar y soltar. Pero también puedes usar copiar / pegar en ambas direcciones (máquina física a máquina virtual y viceversa).
Sin embargo, para hacer esto, asegúrate de que estas funciones están habilitadas en la configuración de tu máquina virtual. De forma predeterminada, estas opciones están habilitadas y disponibles en la sección «Aislamiento de invitados«:
- Habilitar arrastrar y soltar
- Habilitar copiar y pegar
NOTA: si estas opciones están deshabilitadas y atenuadas, apague la máquina virtual para poder habilitarlas.
- Paso 2: Para transferir un archivo desde la computadora física a la máquina virtual, solo necesita arrastrarlo y soltarlo en la ventana de la máquina virtual (donde se muestra el sistema operativo invitado). También puedes hacer clic derecho en «Copiar» en la computadora física y hacer clic derecho en «Pegar» en el sistema operativo invitado.
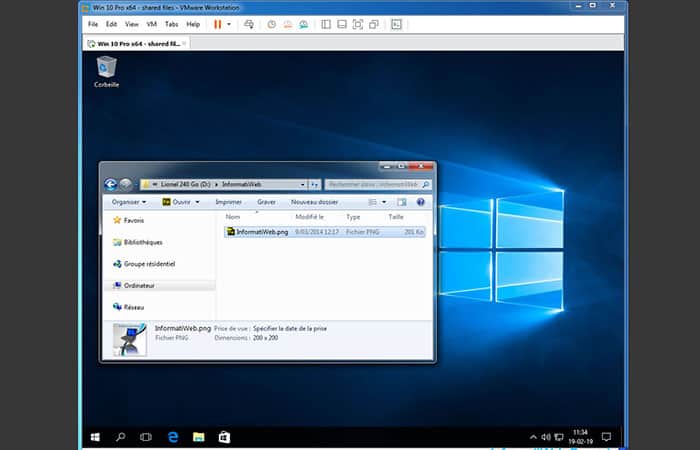
- Paso 3: Aparecerá una ventana de transferencia de VMware, luego el SO invitado mostrará otra. Como puedes ver, los archivos o carpetas arrastrados / soltados serán copiados por el sistema operativo invitado de una carpeta con un nombre extraño.
- Paso 4: cuando se utiliza la función de arrastrar y soltar, VMware Tools copia temporalmente los datos a una subcarpeta «vmware-xxxx \ VMwareDnD» de la carpeta temporal del sistema operativo invitado.
Recursos compartidos de archivos de VMware en Windows
Para compartir carpetas desde tu PC física para hacerlas de solo lectura (por seguridad) o de lectura / escritura (si es necesario) por la máquina virtual.
- Paso 1: Para hacer esto, abre la configuración de la máquina virtual y dirígete a la sección «Carpetas compartidas» y selecciona la opción que necesitas:
- Deshabilitado: uso compartido de archivos VMware deshabilitado (predeterminado)
- Siempre habilitado: siempre habilitado (para esta máquina virtual)
- Habilitado hasta el próximo apagado o suspensión: habilitado hasta que la máquina virtual se apaga o se pone en pausa
- Asignar como una unidad de red en invitados de Windows: crea automáticamente una unidad de red en la que encontrará todos los recursos compartidos creados aquí. Esto facilita el acceso a estos recursos compartidos.
- Paso 2: Haz clic en Agregar para crear un nuevo recurso compartido.
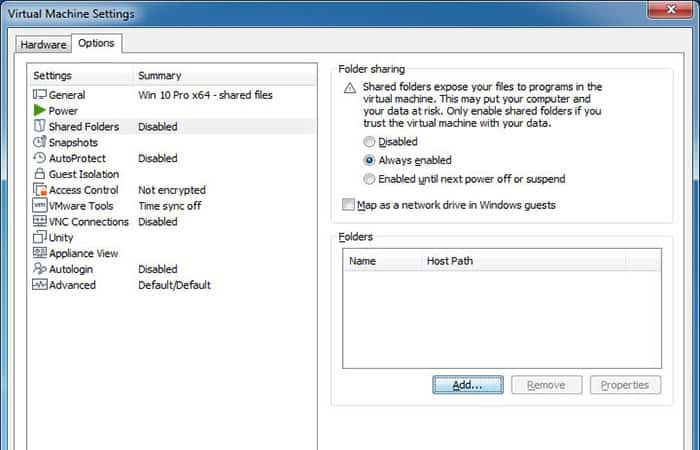
- Paso 3: Aparece el asistente para agregar recursos compartidos.
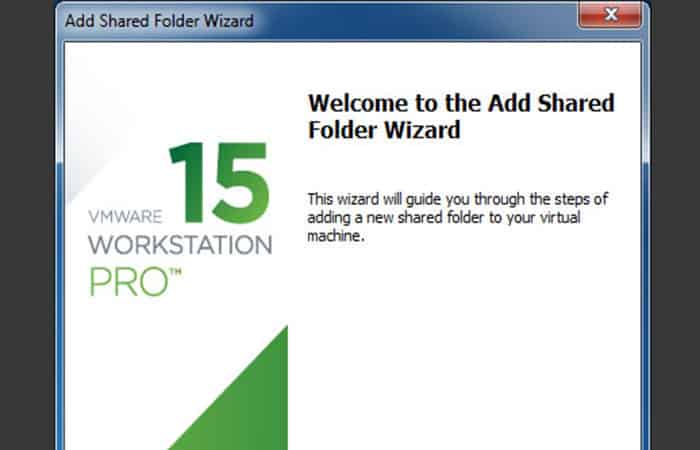
- Paso 4: Haz clic en Examinar para seleccionar la carpeta que quieres compartir y hacerla accesible para la máquina virtual.
- Paso 5: Luego, especifica el nombre con el que aparecerá este recurso compartido en el sistema operativo invitado.
- Paso 6: Habilita el uso compartido marcando la casilla «Habilitar este recurso compartido» y marcando la casilla «Solo lectura» si quieres que este recurso compartido sea de solo lectura.
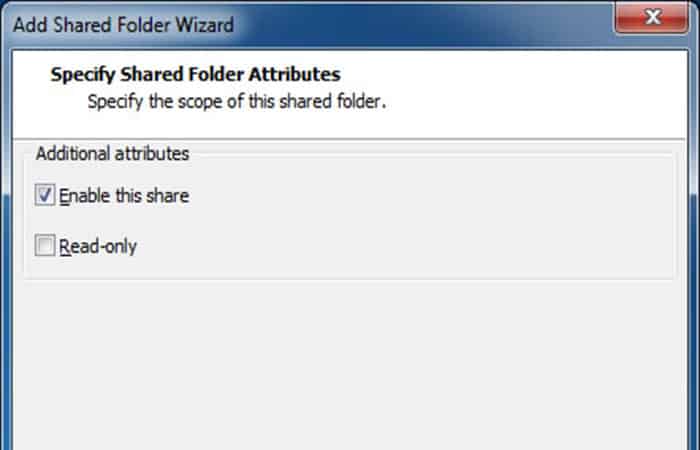
- Paso 7: Guarda la configuración y haz clic en Sí.
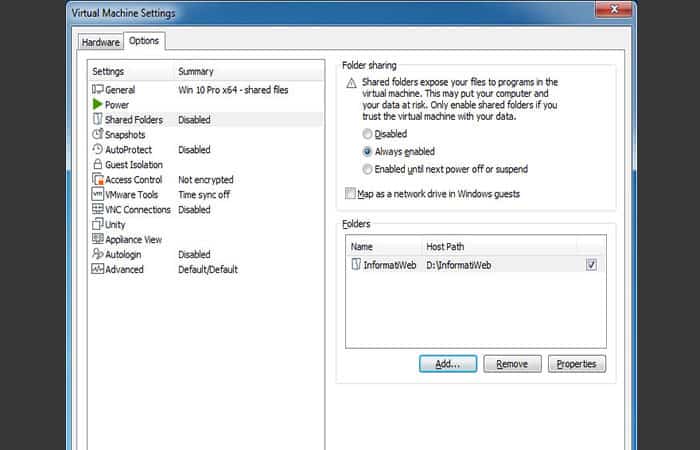
- Paso 8: Si no marca la casilla «Asignar como unidad de red…», el recurso compartido no aparecerá de forma predeterminada en Computadora (o Esta PC).
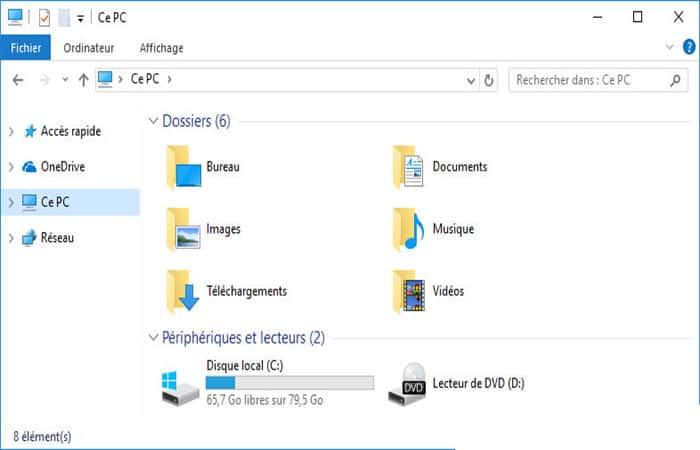
- Paso 9: Para poder acceder a él, tendrás que pasar por la red (pero seguramente encontrará un problema con el descubrimiento de red deshabilitado por defecto). Para acceder a él sin problemas, escribe: \\ vmware-host \ Shared Folders
NOTA: Como puedes ver, aparece el recurso compartido de InformatiWeb.
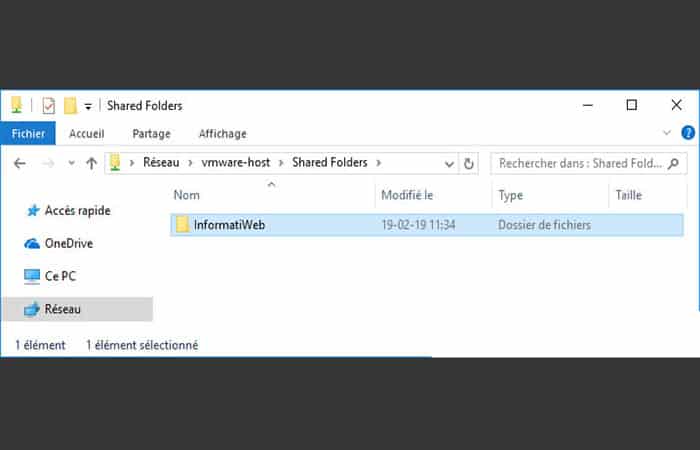
- Paso 10: En esta carpeta, encontrarás los archivos de esta carpeta compartida.
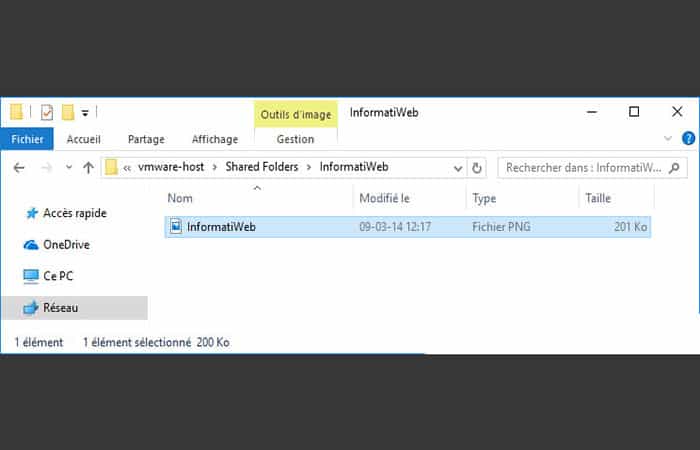
NOTA: Para facilitarte la vida, te recomendamos que marques la casilla «Asignar como unidad de red en invitados de Windows» para que VMware Workstation cree automáticamente una unidad de red cuyo contenido corresponda a la lista de carpetas compartidas aquí.
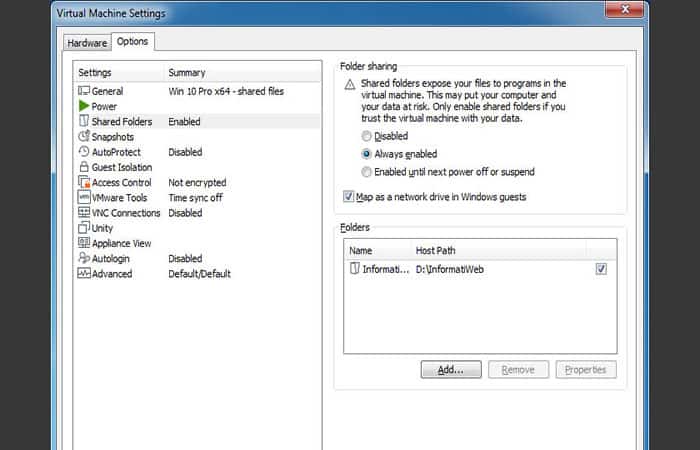
Paso 11: En Computadora (o Esta PC), verás una unidad de red «Carpetas compartidas» a la que se puedes acceder con la letra Z y que está asignada a \\ vmware-host \ Shared Folders.
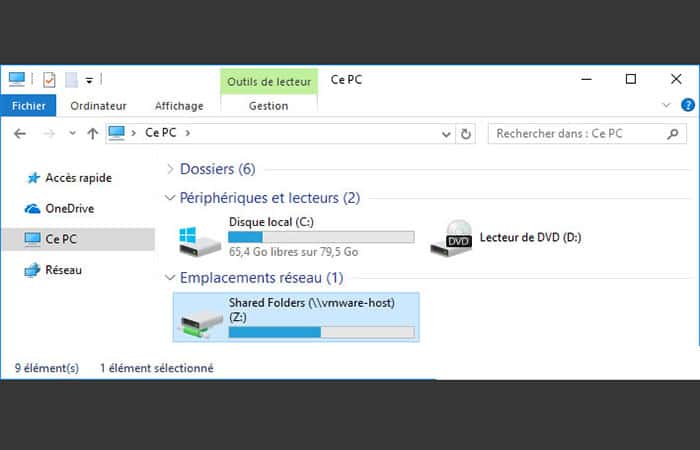
Como era de esperar, tendrás acceso a la lista de recursos compartidos creada en la configuración de la máquina virtual.
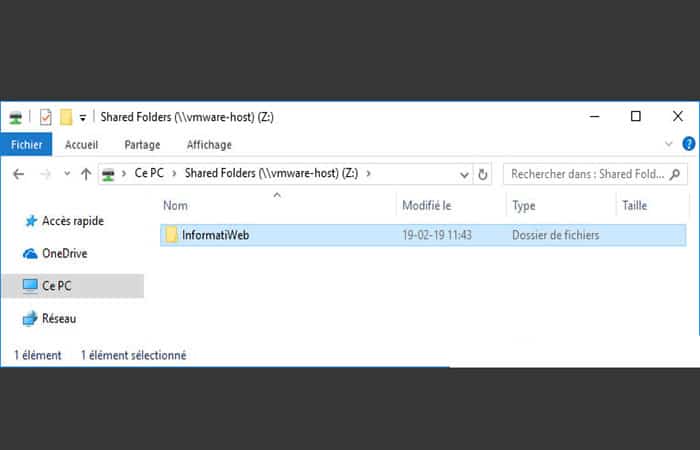
Método 3: copiar una máquina virtual Vmware a otro PC moviendo directorios
Los desarrolladores de VMware ofrecen una gama de programas de máquinas virtuales para Windows, Mac OS X y Linux. VMware crea máquinas virtuales (VM) que ejecutan sistemas operativos invitados dentro del sistema operativo host que se ejecuta en la computadora.
Cada máquina virtual tiene su propia configuración de hardware virtual y un archivo VMDK que contiene una imagen del disco duro virtual del sistema operativo. Puedes transferir una máquina virtual VMware de una computadora a otra moviendo el directorio que contiene estos archivos, siempre que la máquina virtual esté apagada primero.
- Paso 1: Apaga la máquina virtual si está encendida haciendo clic en el menú «Máquina virtual» de VMware, colocando el cursor del mouse sobre «Encendido» y haciendo clic en «Apagar«.
- Paso 2: Selecciona la máquina virtual haciendo clic en el nombre en la ventana de VMware.
- Paso 3: Haz clic en el menú «Máquina virtual«, luego en «Configuración de la máquina virtual«.
- Paso 4: Haz clic en la pestaña «Opciones» en la parte superior de la ventana de configuración que aparece.
- Paso 5: Lee el directorio en el área «Directorio de trabajo» ubicado en la esquina inferior derecha del panel de Opciones. Este directorio contiene los archivos de la máquina virtual.
- Paso 6: Haz clic en «Inicio«, haz clic en «Computadora» y desplázate hasta el directorio de trabajo de la máquina virtual en tu computadora.
- Paso 7: Transfiere el directorio de trabajo de la máquina virtual a otra computadora usando una unidad flash USB, un disco grabable o una conexión de red.
- Paso 8: Haz clic en el menú «Archivo» de VMware en la otra computadora, luego haz clic en «Abrir máquina virtual«.
- Paso 9: dirígete al directorio de trabajo de la máquina virtual y haz doble clic en el archivo VMX que contiene.
Método 4: copiar una máquina virtual Vmware a otro PC haciendo una copia de seguridad
La copia de seguridad de VMware se refiere al proceso de copiar datos a una máquina virtual (VM) en un entorno VMware para evitar la pérdida de datos. El respaldo de VMware y, por extensión, el respaldo del servidor virtual, es un desafío común para los administradores de respaldo y almacenamiento. La copia de seguridad del servidor virtual se refiere a la copia de datos almacenados en un servidor virtual para evitar la pérdida de datos.
El software de copia de seguridad convencional es un método sencillo para realizar una copia de seguridad de VMware, pero puede generar conflictos de recursos; Los recursos adicionales que necesitarías para realizar una copia de seguridad podrían comprometer el rendimiento de la máquina virtual en el servidor del que se realiza la copia de seguridad.
Los productos de respaldo específicos de VMware que pueden capturar instantáneas únicas del estado completo de tu máquina virtual se pueden usar para resolver cualquier problema de conflicto de recursos que surja. Esto permitiría una recuperación rápida y completa de las máquinas virtuales. Sin embargo, normalmente necesitarás restaurar la instantánea completa cuando un solo archivo esté dañado o falte. Las nuevas herramientas específicas de VMware pueden manejar la restauración a nivel de archivo.
Cómo hacer una copia de seguridad de las máquinas virtuales de VMware
Para realizar una copia de seguridad de tu máquina de virtualización (incluido el sistema operativo, los archivos de la aplicación, los datos del usuario y la configuración), necesitas una copia de la carpeta original donde está almacenada la máquina virtual. Para hacer esto, procede de la siguiente manera:
- Paso 1: Apaga tu máquina de virtualización. Dejar la máquina virtual en funcionamiento mientras se copia puede resultar en una copia que se niega a comenzar.
- Paso 2: Busca la carpeta de destino que quieres copiar.
- Paso 3: Haz clic con el botón derecho en la carpeta, luego haz clic en Copiar o presiona Ctrl + C.
- Paso 4: Selecciona la ubicación de tu elección.
- Paso 5: Presiona Ctrl + V o haz clic derecho dentro de la carpeta y haz clic en pegar. Verás una barra de progreso que indica que el proceso está en curso.
- Paso 6: Una vez finalizado el proceso, inicia la máquina virtual copiada. La estación de trabajo te solicita que especificará si copió o movió la máquina virtual.
Si indica que has movido la máquina virtual localmente al disco duro, se mantendrán todas las configuraciones. Sin embargo, la opción «Copiado» asegurará la generación de una nueva dirección MAC y UUID para asegurar que no ocurra ningún conflicto en la red.
Tres métodos para realizar copiar una máquina virtual Vmware a otro PC haciendo una copia de seguridad y restaurar datos
VMware Backup ha realizado mejoras fundamentales en el mundo de la protección de datos, como los beneficios de la encapsulación y la abstracción. Sin embargo, persisten desafíos, incluido cómo garantizar la coherencia de los datos y abordar el problema del consumo excesivo de los recursos físicos de esta tecnología.
Es tentador pensar que hacer una copia de seguridad de tu servidor es tan fácil como hacer una copia de seguridad de los archivos de formato VMDK (Virtual Machine Disk) subyacentes, porque VMware incluye los servidores físicos en un puñado de esos grandes archivos de imagen del disco duro.
Además, realizar una copia de seguridad de una máquina virtual en ejecución no garantiza que todas las actividades de movimiento se tengan en cuenta por completo. Esto significa que corres el riesgo de que los datos sean inconsistentes y, por lo tanto, información inexacta al final, haciendo que la restauración no sea exitosa.
El desafío del consumo excesivo de recursos es un efecto secundario de la virtualización. De hecho, una de las principales razones por las que deberías virtualizar tus sistemas con VMware es para asegurarte de concentrar el consumo de recursos en unos pocos servidores físicos, lo que reduce el número de ciclos de inactividad que experimentan la mayoría de las infraestructuras de servidores informáticos. Desafortunadamente, también debes lidiar con la incapacidad de tener suficientes recursos que permitan que tus copias de seguridad de datos se ejecuten sin obstáculos.
Este tema está relacionado con: Cómo Descargar Ubuntu En VirtualBox. Tutorial
También debes tener en cuenta que tus copias de seguridad se encuentran en sus puntos más vulnerables dentro de VMware debido a su capacidad limitada para manejar una red excesiva o E / S de disco. Tu decisión de virtualizar a un servidor físico a menudo afecta negativamente la cantidad de E / S de red o disco presente.
A pesar de estos problemas, existen métodos adecuados para resolverlos y brindarle beneficios que, en algunos casos, pueden ser superiores a una copia de seguridad y restauración físicas estándar. Sin embargo, no existe un método mejor probado para realizar copias de seguridad o restaurar VMware. Para muchos administradores, el fin justifica los medios, y lo que funciona para uno no necesariamente funciona para el otro.
Método 1: agente de copia de seguridad local instalado en cada máquina virtual
En este enfoque tradicional, se instala un agente de software de respaldo en la máquina virtual como en un servidor físico. Los datos fluyen a la infraestructura de respaldo / recuperación, a través de la LAN, de la misma manera que si el agente estuviera instalado en un servidor físico.
Las ventajas de este método son las siguientes:
- No se requieren cambios de procedimiento ni habilidades especiales, ya que la instalación y configuración del Agente de respaldo es similar al proceso que se sigue cuando se usa un servidor físico.
- El proceso de restauración tampoco se modifica con respecto a una restauración a nivel de archivo del servidor físico.
- La restauración a nivel de archivo es posible.
- Es posible realizar copias de seguridad completa e incremental.
- Este método ayuda a mantener la coherencia de los datos de la aplicación si utiliza agentes de copia de seguridad compatibles con la aplicación, como Exchange o SQL.
Las desventajas incluyen las siguientes:
- Es fácil sobrecargar los recursos del host, ya que todas las copias de seguridad se ejecutan en un solo servidor.
- El agente de copia de seguridad no reconoce que tus servidores están encapsulados en archivos VMDK grandes, lo que significa que, desde la perspectiva de la recuperación ante desastres, el valor es mínimo.
Método 2: Agente de respaldo instalado en ESX Service Console
En este método, instala el agente de software de respaldo en la consola de servicio ESX designada y respalda el conjunto subyacente de archivos VMDK para cada máquina virtual.
Las ventajas son las siguientes:
- Solo necesitas un agente de respaldo, a diferencia de un agente por máquina virtual.
- Puedes hacer una copia de seguridad de todas tus máquinas virtuales simplemente haciendo una copia de seguridad de los archivos VMDK.
- Es posible una recuperación rápida a nivel de imagen.
Las desventajas son las siguientes:
- Necesitas scripts para automatizar el apagado, el inicio y las instantáneas de las máquinas virtuales para garantizar la coherencia de la aplicación.
- No es posible realizar una restauración a nivel de archivo ni una copia de seguridad incremental.
- VMware planea eliminar eventualmente la consola de servicio del servidor ESX.
Método 3: copia de seguridad consolidada de VMware
VMware Consolidated Backup (VCB) se refiere a una infraestructura de respaldo que descarga el respaldo de la máquina virtual del servidor ESX. La configuración elimina el tráfico de respaldo de una red y libera recursos del servidor ESX para el rendimiento de la máquina virtual. VCB incluye otras características, que incluyen:
- Copias de seguridad incremental y completa a nivel de archivo, además de copias de seguridad de imágenes completas.
- Soporte para Fibre Channel, almacenamiento NAS e infraestructura de almacenamiento local o iSCSI.
- Gestiona las copias de seguridad desde un punto central.
Sin embargo, VCB es diferente de tu agente de respaldo habitual porque es básicamente una herramienta de línea de comandos compuesta por varios programas ejecutables de Windows. Cuando agregas scripts, estos programas también pueden proporcionar un marco que pueden utilizar otros productos de terceros.
VCB tiene algunas limitaciones, incluida la necesidad de un servidor proxy de Windows dedicado y programas de respaldo de terceros. Con el lanzamiento de vSphere 4, los proveedores de respaldo están recurriendo a las interfaces de programación de aplicaciones (API) vStorage que han reemplazado a VCB.
Beneficios del proxy VCB
- Puedes utilizar un único agente de respaldo para todas tus máquinas virtuales.
- Puedes hacer una copia de seguridad de todas tus máquinas virtuales simplemente haciendo una copia de seguridad de los archivos VMDK.
- La recuperación rápida de imágenes es posible porque el proceso implica transmitir un archivo de imagen grande en lugar de buscar muchos archivos pequeños.
- El uso del servidor proxy VCB para el proceso de respaldo reduce la sobrecarga del servidor ESX.
- Este enfoque sin LAN con SAN debería, en teoría, proporcionar una copia de seguridad más rápida en comparación con un método basado en LAN.
Las desventajas son las siguientes:
- La automatización y la facilidad de uso del proxy VCB dependen de la capacidad de tu software de respaldo de terceros.
- Este método es complejo de implementar, especialmente si no tiene una opción de integración de software de respaldo para simplificar el proceso.
- Deberás instalar un agente de software de respaldo en tu máquina virtual si quieres una restauración directa a nivel de archivo.
- Cuando se usa Windows sin integración VSS, la copia de seguridad a nivel de imagen de VCB es consistente en caso de falla.
- VCB no proporciona un mecanismo para admitir copias de seguridad del estado del sistema de Windows. Aunque puedes lograr una restauración completa del servidor exitosa, no está garantizado si tu sistema estaba en transición durante el proceso de instantánea de la máquina virtual.
¿Qué es VMware vSphere?
Es una plataforma de virtualización de servidores que debutó en 2009 como sucesora de la solución de infraestructura insignia de VMware. Es una plataforma completa para la implementación y gestión de una infraestructura de máquina virtual a gran escala.
También se conoce comúnmente como una plataforma de centro de datos virtualizada o un sistema operativo en la nube. Tiene la capacidad de permitir que su departamento de TI coloque de manera eficiente las cargas de trabajo de las aplicaciones en un recurso informático rentable.
El funcionamiento y la arquitectura de un entorno virtual difieren de los de un entorno de copia de seguridad tradicional en que requieren técnicas específicas. Cuando se trata de realizar copias de seguridad de máquinas virtuales en esta plataforma, debe utilizar los puntos fuertes de la virtualización si desea maximizar su capacidad de copia de seguridad y restaurar la eficiencia.
Además, no puedes confiar en los mismos principios que utilizaste en tu entorno físico tradicional cuando optas por un entorno virtual. Aquí hay ocho prácticas de respaldo apropiadas a seguir:
1. No Haz una copia de seguridad de sus máquinas virtuales en la capa del sistema operativo invitado
Con los servidores tradicionales, normalmente instala un agente de respaldo en tu sistema operativo invitado (SO) con el que tu servidor de respaldo contacta cada vez que necesitas respaldar los datos.
Sin embargo, este método es ineficaz en un entorno virtual porque da como resultado un consumo innecesario de recursos de la máquina virtual, lo que afecta tanto su rendimiento como el de otras máquinas que se ejecutan en el host.
En su lugar, debes realizar una copia de seguridad de tus datos en la capa de virtualización. Aquí utilizarás copias de seguridad a nivel de imagen para el archivo .vmdk grande para evitar involucrar al sistema operativo invitado.
Para hacer esto, debes utilizar una aplicación de respaldo diseñada para funcionar en el entorno de virtualización y que pueda respaldar directamente el disco virtual de la máquina sin tener que involucrar al host o al sistema operativo invitado.
Esto te permite eliminar el consumo innecesario de recursos al tiempo que garantiza que tus máquinas virtuales obtengan los recursos que necesitan para sus cargas de trabajo.
2. Aprovecha las API de vStorage
Las API de VStorage se introdujeron con vSphere para reemplazar la infraestructura de respaldo consolidado de VMware que se lanzó con la infraestructura de VMware 3 para facilitar la descarga del procesamiento de respaldo del host.
No solo permiten un acceso más fácil al archivo de disco de una máquina virtual, sino que también contienen características únicas que pueden mejorar drásticamente las velocidades de respaldo, por ejemplo, la función de seguimiento de bloques modificados.
El seguimiento de bloques modificados (CBT) se refiere a una función que realiza un seguimiento de todos los bloques modificados desde la última copia de seguridad, por lo que una aplicación de copia de seguridad solo necesita consultar el VMkernel para obtener información.
Además, esta operación significa que la aplicación de respaldo ya no necesita rastrear los datos modificados; esto permite una copia de seguridad incremental más rápida. Debes utilizar aplicaciones que aprovechen las API de vStorage debido a su eficiencia.
3. Nunca escatimes en los recursos de respaldo de la máquina virtual para copiar una máquina virtual Vmware a otro PC
Si quieres tener la ventana de respaldo más corta posible, asegúrate de obtener el hardware y el software correctos para tu servidor de respaldo para evitar problemas operativos. Debes tener un ancho de banda de red adecuado, así como suficiente memoria y recursos de CPU.
Tu servidor de respaldo hace más que simplemente mover datos desde el origen al dispositivo de almacenamiento de destino. También realiza la reduplicación y compresión de datos para reducir el tamaño de tus conjuntos de respaldo. Todos los procesos requieren mucha memoria y CPU para mantenerse al día con el flujo de datos.
Sigue siempre las recomendaciones de hardware de tu proveedor para el servidor. No guardes en tus servidores, ya que las copias de seguridad pueden ralentizarse considerablemente si el servidor carece de los recursos adecuados. Prueba las muchas herramientas de terceros disponibles para ayudar con las copias de seguridad antes de seleccionar la correcta.
4. Planifica y prueba tus copias de seguridad con cuidado
Las copias de seguridad del entorno virtual pueden agotar tus recursos debido a la arquitectura de virtualización compartida. Por lo tanto, debes establecer tu programa de respaldo para evitar poner todo en un solo recurso.
- Por ejemplo: nunca realices una copia de seguridad de varias máquinas virtuales en un solo host o LUN simultáneamente. En su lugar, intenta equilibrar su planificación para evitar el uso excesivo de un recurso.
Si bien la programación evita un rendimiento lento y degradado, las pruebas te permiten saber si estás listo para restaurar tu copia de seguridad. Las pruebas también son importantes para solucionar problemas, analizar tus herramientas y decidir si cambiar de producto o no.
5. Aprende cómo funcionan la suspensión y VSS para hacer copiar una máquina virtual Vmware a otro PC
Si las copias de seguridad de tu máquina virtual incluyen aplicaciones transaccionales como bases de datos y servidores de correo, debes suspenderlas para asegurarte de que estén en un estado apropiado para su ejecución. Se dice que este tipo de respaldo es consistente con la aplicación.
Antes de que comiences la copia de seguridad, las aplicaciones se suspenden para garantizar que todas las transacciones y escrituras pendientes se escriban en el disco.
Este paso asegura que el servidor esté funcionando correctamente y que no se pierdan datos si se requiere una restauración de la máquina virtual. Pausar solo funciona con aplicaciones que admiten pausar y escribir datos pendientes cuando sea necesario.
VMware Tools tiene un controlador que puede funcionar con el Servicio de instantáneas de volumen (VSS) de Microsoft para suspender las aplicaciones antes de realizar una copia de seguridad. La necesidad ha llevado a otros proveedores a ofrecer una unidad similar para servir a diferentes sistemas operativos.
Por lo tanto, asegúrate siempre de estar utilizando un controlador compatible y de que tu servicio VSS esté habilitado y configurado para realizar copias de seguridad coherentes con la aplicación.
6. Las instantáneas no son copias de seguridad
Las instantáneas de máquinas virtuales, si bien son útiles, nunca deben usarse como medio de respaldo principal. Las instantáneas están bien para copias de seguridad a corto plazo de máquinas virtuales, pero ten en cuenta que incurrirás en penalizaciones cada vez que las utilices.
Después de crear una instantánea, todas las escrituras en disco de la máquina virtual se desvían a otro nuevo archivo de disco delta, lo que hace que el disco original sea de solo lectura.
A medida que los datos se escriben en el archivo en el disco delta, aumentan en incrementos de 16 MB, y cada incremento provoca un bloqueo en el LUN donde se encuentran, lo que puede degradar el rendimiento. Como resultado, cuantas más instantáneas tome, más impacto tendrá en el rendimiento.
Además, las instantáneas ocupan espacio adicional en el disco, ya que cada una puede crecer hasta alcanzar el tamaño del disco original. Si te quedas sin espacio en tus almacenes de datos, corres el riesgo de apagar todas tus máquinas virtuales. Además, fusionar datos de una instantánea con su versión original después de eliminarla es una operación de E / S pesada.
Las instantáneas crean nuevos discos virtuales y apuntan al original; por lo tanto, es posible que falte alguna funcionalidad. Esto puede causar un problema de asignación completamente nuevo entre las instantáneas y el disco original. Debes utilizar las instantáneas con moderación y eliminarlas cuando ya no las necesites.
Ten en cuenta las alternativas de copia de seguridad de tolerancia a fallos para copiar una máquina virtual Vmware a otro PC
La mayoría de los productos de copia de seguridad de virtualización con copias de seguridad a nivel de imagen utilizan instantáneas de máquinas virtuales para detener las escrituras en el disco mientras se ejecutan las copias de seguridad.
La función de tolerancia a fallas (FT) utiliza dos máquinas virtuales (una primaria y otra secundaria) que, aunque están ubicadas en hosts separados, comparten el mismo archivo de disco virtual.
Actualmente, la función FT no admite instantáneas. Esto dificulta el proceso de realizar copias de seguridad de máquinas virtuales compatibles con FT, y tendrás que buscar otros métodos de copia de seguridad.
Un método es deshabilitar temporalmente la función FT durante el proceso de copia de seguridad para permitir que se tomen instantáneas. La desactivación de esta función te permite conservar la segunda máquina virtual. Puedes automatizar este proceso utilizando PowerShell, así como scripts previos y posteriores a la copia de seguridad.
Otro método consiste en clonar la máquina virtual mediante vCenter Converter o vCenter Server para crear otra copia. Una vez que hayas guardado la nueva copia, puedes eliminar el clon.
Realiza una copia de seguridad de las configuraciones del host y vCenter Server.
Puedes reconstruir fácilmente un host o vCenter perdido, pero perderás tu información de configuración. Por tanto, es aconsejable guardar la información periódicamente. Con un host de respaldo, solo respalda las máquinas virtuales y no los archivos individuales que residen en tu consola de administración. Por lo tanto, guardar la información de configuración facilita la reconstrucción del host más adelante.
Para guardar la información de configuración:
- Para hosts ESX: usa el comando esxcfg-info de la consola de servicio. Mostrará mucha información de configuración en un solo archivo de texto.
- Para hosts ESXi: usa el comando vicfg-cfgbackup (parte de vSphere CLI). Mostrará la información de configuración en un archivo de texto.
- Para vCenter Server: debes realizar una copia de seguridad de la base de datos que contiene información de configuración específica del servidor, incluidos clústeres, permisos, grupos de recursos, datos de rendimiento, alarmas y más. Si esto funciona, puede reinstalar vCenter Server más tarde, apuntarlo a la base de datos de respaldo y reanudar las operaciones. Recuerde guardar la carpeta que contiene el certificado Secure Sockets Layer (SSL) ubicado en el directorio de datos. Contiene los certificados SSL que usa vCenter para comunicarse con los hosts ESXi y ESX, así como con los clientes.
Quizás te interese leer sobre: Cómo Usar Varios Escritorios Virtuales En Windows 10
Conclusión
VMware ha intentado resolver los problemas de respaldo asociados con los servidores de virtualización. VMware vSphere 5.1, por ejemplo, utiliza VMware vStorage API for Data Protection (VADP) que funciona con vSphere Data Protection (VDP) de VMware u otras herramientas de respaldo de terceros.
VADP reemplaza VMware Consolidated Backup con un sistema de respaldo eficiente sin agentes basado en proxies virtuales y no grava los recursos de almacenamiento. De hecho, está equipado con seguimiento de bloque de cambios para permitir guardar solo los bloques de datos que ha cambiado desde la copia de seguridad anterior. Esto reduce la carga de trabajo de las herramientas de respaldo como VDP. De esta manera puedes copiar una máquina virtual Vmware a otro PC haciendo una copia de seguridad.
Me llamo Javier Chirinos y soy un apasionado de la tecnología. Desde que tengo uso de razón me aficioné a los ordenadores y los videojuegos y esa afición terminó en un trabajo.
Llevo más de 15 años publicando sobre tecnología y gadgets en Internet, especialmente en mundobytes.com
También soy experto en comunicación y marketing online y tengo conocimientos en desarrollo en WordPress.