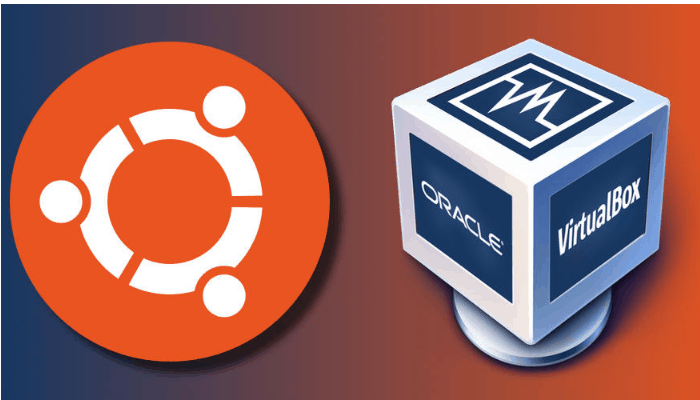
Oracle VirtualBox es una aplicación de virtualización multiplataforma. Se instala en ordenadores existentes basados en Intel o AMD, ya sea que estén ejecutando sistemas operativos Windows, Mac, Linux o Solaris. Aprende con más detalles cómo descargar Ubuntu en VirtualBox.
VirtualBox puede crear y ejecutar un sistema operativo «huésped» (máquina virtual) en una ventana del sistema operativo anfitrión. La máquina virtual proporciona un entorno autónomo en el que se puede experimentar con nuevo software sin arriesgarse a dañar los cambios del sistema operativo anfitrión.
Proporcionamos una guía paso a paso que muestra cómo instalar Ubuntu en VirtualBox, así como un ejemplo de instalación de Ubuntu como máquina huésped. También explicaremos cómo intercambiar archivos entre el sistema operativo y el anfitrión.
También puedes leer: Cómo Instalar Y Usar VirtualBox. Guía Actualizada
Cómo descargar Ubuntu en VirtualBox
Ten en cuenta que las instrucciones aquí están basadas en la última versión de la VirtualBox. Si ya has instalado una versión anterior de VirtualBox, tu experiencia puede ser diferente. Te recomiendo utilizar la última versión de VirtualBox para evitar problemas. El foro de VirtualBox es un buen lugar para encontrar una solución si ves algún problema.
Entra en el sitio web de VirtualBox aquí para descargar el programa binario para tu sistema operativo actual. Como nuestra máquina anfitriona funciona en Windows, elegiré ‘x86/amd64’ de los anfitriones Windows. Cuando termine la descarga, ejecuta el archivo ejecutable. Continúa con la instalación de VirtualBox con los valores predeterminados. Esto abre VirtualBox al final de la instalación.
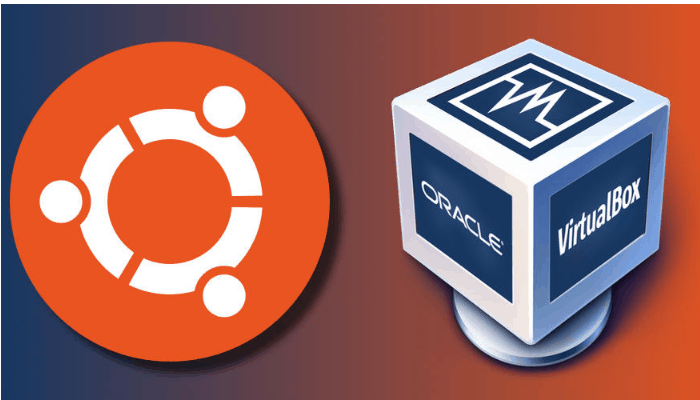
Crea la máquina virtual
- «Oprime en el icono Nuevo»;
- «Escribe un nombre para la nueva máquina virtual». Ya que estoy planeando instalar Ubuntu 14.04, ingresaré ‘ubuntu1404’;
- «Ten en cuenta que VirtualBox cambia automáticamente ‘Type’ a Linux» y ‘Version’ a ‘Ubuntu (64 bit)’. Estas dos opciones son exactamente lo que necesitamos; El tamaño de la memoria depende del tamaño de la memoria de la máquina anfitriona. En mi caso, tengo 12 GB de RAM física. Me gusta asignar tanto como sea posible para Ubuntu pero dejar algo para mi máquina anfitriona de Windows. Elijo 8192 MB para mi Ubuntu. Ten en cuenta que VirtualBox creará una partición de intercambio con la misma cantidad de espacio que la memoria base que has introducido aquí.Así que más tarde, cuando estés seleccionando el tamaño del disco duro virtual, asegúrate de que es lo suficientemente grande, ya que el disco duro se dividirá en particiones raíz (/) y de intercambio. La partición raíz contiene de forma predeterminada todos los archivos del sistema, la configuración de los programas y los documentos.
- «Acepta la opción predeterminada» ‘Crear un disco duro virtual ahora’ y «haz clic en el botón Crear»;
- «Continúa aceptando el tipo de archivo de unidad» ‘VDI’ predeterminado y haz clic en el botón ‘Siguiente’;
- Por defecto, «modifica el Tipo de almacenamiento» de «Distribución dinámica» a «Tamaño fijo» con el fin de aumentar el rendimiento; Para el espacio del disco duro virtual, el valor predeterminado es 8 GB, que es demasiado poco para el análisis del ARN-Seq. En mi caso escogí 100GB ya que tengo mucho espacio en mi disco duro.
- Quieres elegir un buen tamaño para tu análisis RNA-Seq. Si se da cuenta de que el espacio en el disco no es lo suficientemente grande, tendrás que repasar estos pasos de nuevo para crear otra máquina virtual.
- «Haz clic en el botón Create» y VirtualBox generará la máquina virtual Ubuntu;
- Ahora la máquina virtual está creada. Estamos listos para instalar Ubuntu en esta máquina virtual, «selecciona tu nueva máquina virtual» y «haz clic en el botón Settings»;
- «Haz clic en la categoría Almacenamiento» y luego en ‘Vaciar’ en Controller:IDE;
- «Oprime en el boton «CD/DVD» y «escoge el archivo ISO de Ubuntu a montar»;
- Cuando descargues el archivo ISO de Ubuntu, «asegúrate de seleccionar la versión de 64 bits»;
- Asegúrate también de que la tecnología de virtualización VT-x esté activada en el BIOS/Sistema básico de entrada y salida de tu ordenador. Dado que el programa Tophat puede aprovechar múltiples procesadores/hilos, es una buena idea especificar un gran número de procesadores en la máquina virtual (el valor por defecto es 1);
- Puedes cambiar este número haciendo clic en la categoría ‘Sistema’. En este caso, cambie el número de CPUs a 4, ya que 4 es el valor más grande mostrado en la barra verde en mi caso. Ahora puedes hacer clic en el botón ‘OK’ para continuar;
- VirtualBox puede que aparezca un mensaje sobre la opción ‘Teclado de captura automática’. «Lee el mensaje y marca la opción No mostrar este mensaje de nuevo» antes de pulsar OK.
Instala Ubuntu
- «Dirígete de nuevo a Oracle VM VirtualBox Manager», «oprime en la nueva máquina virtual Ubuntu» y haz clic en el botón ‘Start’;
- Ahora verás una pantalla de ‘Bienvenida’, «Haz clic en el botón Instalar Ubuntu». Ten en cuenta que el proceso de instalación puede variar un poco de una versión a otra. Este tutorial esta basada en Ubuntu 14.04.1;
- «Haz clic en el botón Continuar»;
- «Revisa de que esté seleccionada la opción Borrar el disco e instalar Ubuntu» y luego debes «oprimir en Instalar ahora»;
- Ubuntu te hará algunas preguntas. Si la opción predeterminada es buena, «haz clic en el botón Continuar»;
- En el cuadro de diálogo «¿Quién es usted?», «introduce tu nombre», tu usuario y tu clave. Ten en cuenta que este usuario tendrá el privilegio de root/sudo. Haz clic en el botón «Continuar»;
- La instalación continuará hasta que termine;
- Ya después que haya terminado la instalación, oprime en reiniciar ahora. Cuando veas una pantalla con un fondo negro que diga «Por favor, retire el medio de instalación y cierre la bandeja (si la hay) y luego presiona ENTRAR;
- Luego «accede con tu clave que anteriormente elegiste» y hac clic en el botón ‘Enter’;
- El sistema operativo Ubuntu Desktop está listo. Puedes que descubras que la pantalla del escritorio es demasiado pequeña. No te preocupes. Puedes resolver esto fácilmente con «VirtualBox Guest Additions».
Cómo descargar Guest Additions
Después de que la máquina huésped de Ubuntu se instala, verás que el tamaño de la pantalla del SO Ubuntu no es extensible y no puedes compartir carpetas entre la máquina huésped y Ubuntu.
El software Guest Additions proporciona una capacidad adicional a la máquina virtual invitada, incluyendo la integración del puntero del ratón, un mejor soporte de vídeo, compartir carpetas, compartir el portapapeles, etc.
Antes de proceder a instalar Guest Additions, asegúrate de que el usuario actual tiene privilegios de sudo/root. Si el usuario actual no tiene el privilegio sudo/root o no está seguro, «ejecuta el siguiente comando de terminal desde una cuenta» (como el usuario creado cuando se creó Ubuntu por primera vez;) con privilegios de root para habilitar el privilegio de root para el usuario actual.
Para instalar Guest Additions:
- «Oprime en Dispositivos > Insertar imágenes de CD de Guest Additions».
- «Haz clic en el botón Ejecutar» (junto al botón «Cancelar») para iniciar la instalación. Ten en cuenta que la versión de VBOXADDITIONS debe coincidir con la de VirtualBox que ha instalado.
- La instalación de Guest Additions requiere privilegios de root. «Introduce la contraseña del usuario» (asume que el usuario actual tiene privilegios de sudo).
- Cuando la instalación haya terminado, «pulsa la tecla Return» para cerrar la ventana del terminal.
- Ahora prepárate para reiniciar el sistema para habilitar el cambio. «Haz clic en Apagar» en el menú y luego en el botón «Reiniciar».
- Después de reiniciar Ubuntu, verás que la resolución del escritorio es mucho mejor.
Compartir carpetas
Antes de habilitar las carpetas compartidas en el equipo anfitrión, asegúrate de haber instalado el software VirtualBox Guest Additions en el equipo anfitrión.
- Cuando la máquina huésped de Ubuntu esté encendida, «haz clic en Dispositivos > Configuración de las carpetas compartidas».
- «Selecciona Carpetas de la máquina» y «pulsa el botón de añadir» (signo más)
- «Busca la carpeta a la que deseas acceder» desde la máquina de invitados. «Marca las opciones de montaje automático» y de hacer permanente, «haz clic en el botón OK».
- «Haz clic en el botón OK» una vez más.
- Ahora «escribe terminal» en el guion para abrir una terminal.
- «Escribe la siguiente línea en la Terminal» para añadir un usuario al grupo «vboxsf». Este paso es necesario para poder utilizar la función de «Carpeta compartida» de VB:
sudo adduser brb vboxsf
- «Sustituye brb» por tu nombre de cuenta en Ubuntu. Cuando termines, «reinicia la máquina de huéspedes de Ubuntu» y ve al directorio /media/.
- Desde Nautilus (administrador de archivos en Ubuntu), «haz clic en Computer > File System > Media folder» y dentro de él verá una carpeta que comienza con sf_ (el nombre de la carpeta es sf_Downloads en nuestro ejemplo).
- Ahora puedes transferir archivos entre la máquina huésped de Ubuntu y la máquina huésped de Windows en Nautilus.
Aunque el sistema de carpetas compartidas en VirtualBox es una buena característica, el uso de la carpeta compartida de VirtualBox directamente para datos fastq, anotación o directorio de salida puede reducir significativamente el rendimiento en comparación con un sistema nativo (Ubuntu) o un sistema nativo de VirtualBox.
Me llamo Javier Chirinos y soy un apasionado de la tecnología. Desde que tengo uso de razón me aficioné a los ordenadores y los videojuegos y esa afición terminó en un trabajo.
Llevo más de 15 años publicando sobre tecnología y gadgets en Internet, especialmente en mundobytes.com
También soy experto en comunicación y marketing online y tengo conocimientos en desarrollo en WordPress.