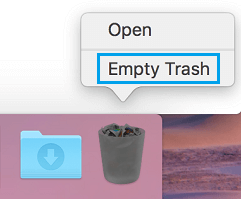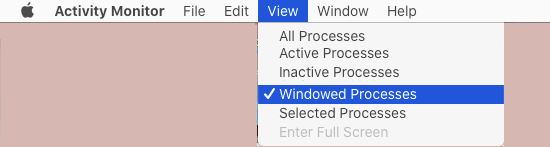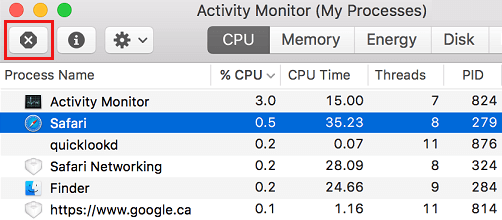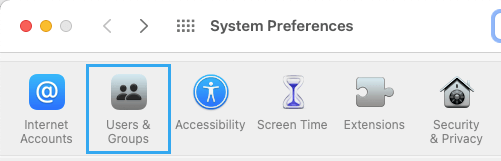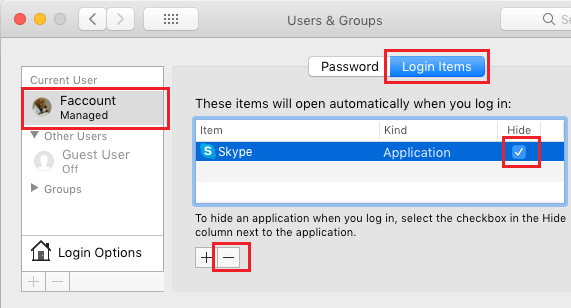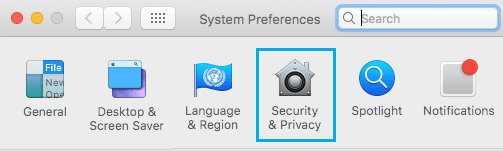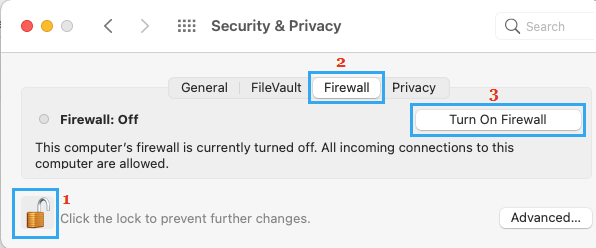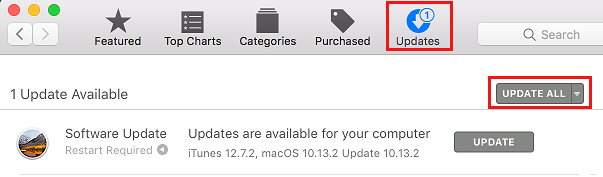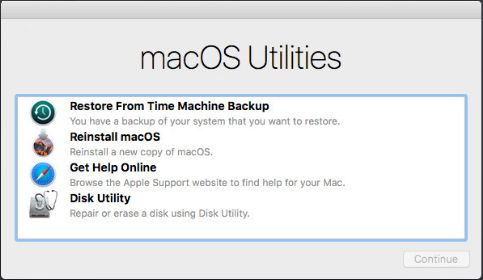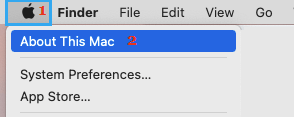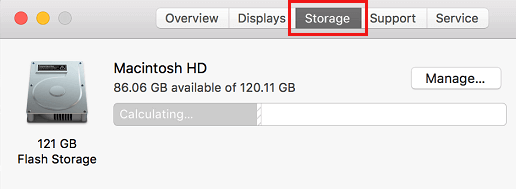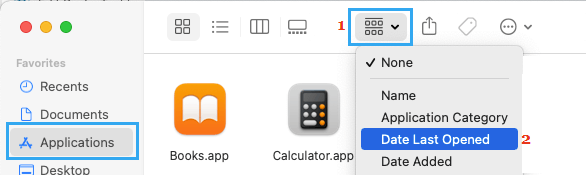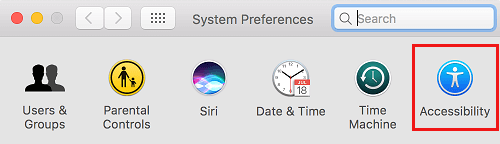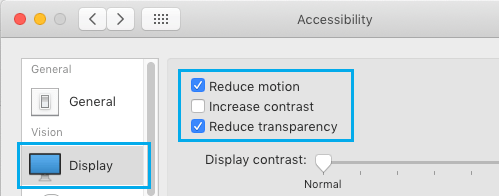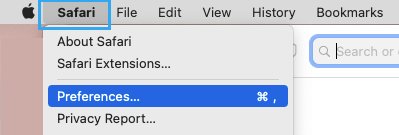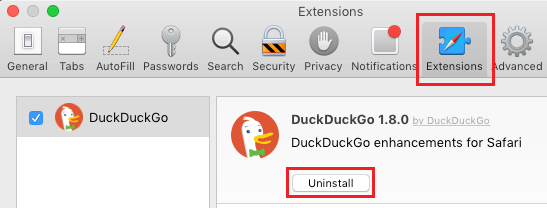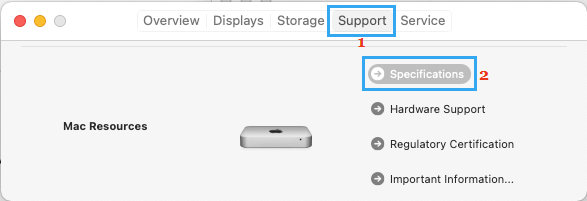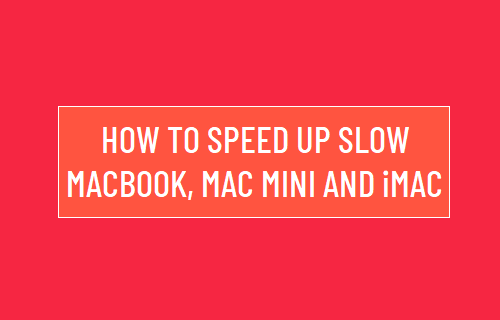
Si tu MacBook, Mac Mini o iMac se ha vuelto lento o perezoso, es mejor que puedas mejorar su ritmo y eficiencia con las concepts que te damos a continuación.
¿Por qué tu Mac va lento?
Aunque macOS está considerado como el programa de escritorio más seguro y con mayor capacidad de respuesta, los sistemas informáticos de Mac suelen ser más lentos cuanto más los usas.
Esto suele ocurrir debido a la acumulación de datos innecesarios, un número de aplicaciones de inicio, un uso excesivo de la CPU por parte de ciertas aplicaciones y también por la presencia de malware o virus en el sistema.
¿Cómo acelerar un Mac lento?
Es mejor que puedas acelerar tu Mac y ver una mejora sustancial en el ritmo y la eficiencia de tu Mac lento siguiendo los pasos indicados en esta información.
1. Reinicia tu Mac
La opción más sencilla para cerrar las aplicaciones y procesos que consumen cantidades extremas de RAM y CPU en tu Mac es reiniciar el sistema.
Esto cerrará las aplicaciones abiertas, terminará las aplicaciones y los procesos de trabajo atascados, filtrará los datos a corto plazo y agotará la memoria RAM de tu portátil.
2. Elimina los devices relacionados con el USB
Según nuestros conocimientos, los devices USB 3.0 conectados a tu Mac pueden interferir en el buen funcionamiento del teclado y el ratón, ralentizando las compras y retrasando la apertura de las aplicaciones.
Para justificar, elimina Devices relacionados con el USB los devices USB de tu Mac (además del teclado y el ratón) > Reinicia tu portátil y comprueba si ahora funciona más rápido.
3. Configurar MacOS Change
Es posible que tu Mac funcione con lentitud, que esté ocupado descargando actualizaciones en segundo plano y que, además, esté listo para ser sustituido.
Haz clic en Emblema de la manzana en la barra de menú superior y elige Preferencias del sistema en el menú desplegable.
En la siguiente pantalla, haz clic en Sustituir el software program Icono y configuración Sustituye a (si existe).
4. Vaciar la papelera de reciclaje, eliminar los datos no deseados de las carpetas de descarga y el papeleo
Haz clic en el botón Basura en la barra de tareas y haz clic en Vaciar la papelera de reciclaje. Entonces esta apertura Descargas Carpeta y elimina todos los devices innecesarios de esta carpeta.
Entonces, abre Papeleo Archiva y borra los papeles que no quieras.
5. Aplicaciones cerradas que consumen mucha CPU y RAM
Si tu Mac se ha vuelto dolorosamente lento o no responde, puedes esperar conseguir una solución rápida utilizando el monitor de ejercicio para cerrar las aplicaciones de uso intensivo de CPU y RAM en tu sistema.
Ir a Investigador > Objetivos > Monitor de ejercicio. Una vez iniciado el Monitor de Ejercicio, haz clic en el botón Ver en la barra de menú superior y elige Procesos con ventanas.
En la pantalla del monitor de ejercicio, cambia a CPU pestaña > elige el App devour una cantidad extrema de CPU y clics en X botón.
Además, consulta la lista de comprobación y cierra varias aplicaciones que consumen una cantidad extrema de CPU en tu portátil. Después, ve a Reminiscencia la pestaña y las aplicaciones cerradas consumen cantidades extremas de RAM en tu portátil.
6. Gestionar los paquetes de arranque
Aplicaciones como Dropbox, Google Drive, Skype, Zoom, Microsoft Teams y otras pueden ralentizar tu Mac debido a su tendencia por defecto a iniciarse con el PC y permanecer activas en segundo plano.
Elige el Emblema de la manzana en la barra de menú superior y haz clic en Preferencias del sistema. En la pantalla de Preferencias del Sistema, haz clic en el botón Clientes y equipos Icono.
En la pantalla de Clientes y Equipos, cambia a Objetos de conexión pestaña > elige el Programa no necesitas empezar con tu Mac y hacer clic en el programa Menos (-) botón.
Esto evitará que los paquetes se inicien al mismo tiempo que tu Mac y consuman innecesariamente las fuentes que permanecen activas en segundo plano.
7. Activar el cortafuegos
Aunque se considera que macOS es mucho menos vulnerable a los ataques de malware, el malware todavía puede llegar a un MacBook a través de archivos adjuntos de correo electrónico y sitios internet peligrosos.
Elige Emblema de la manzana en la barra de menú superior y haz clic en Preferencias del sistema. En la pantalla de Preferencias del Sistema, haz clic en Seguridad y privacidad ficha.
En la siguiente pantalla, ve a Cortafuegos Pestaña y haz clic en Activar el cortafuegos.
Ten cuidado: Puede que tengas que pulsar el botón Icono del candado e introduce tu Contraseña de administrador para hacer esta variación.
8. Sustituir aplicaciones
La ralentización del Mac también puede deberse a que las aplicaciones sean incompatibles con el último modelo de macOS implementado en tu sistema.
Abre el App Retailer en tu Mac > cambia a Actualizaciones y haz clic en el botón Sustituir todo.
9. Comprueba si hay errores en el disco duro
Elige el Emblema de la manzana en la barra de menú superior y haz clic en Para y deja que tu Mac se apague completamente.
Mantén pulsado Controlar + R y pulsa Botón de encendido para reiniciar tu Mac. Pulsa cada vez la tecla Comando y R tan rápido como puedas para que aparezca la ventana de inicio de MacOS en la pantalla.
Si se te pide, introduce tu Admin Contraseña y haz clic en Procede a > elige Utilidad de Discos posibilidad.
En la siguiente pantalla, elige el Restaurar y permite que la Utilidad de Discos analice el disco caro en busca de errores.
Si el Disco Oneroso no tiene defectos, verás un mensaje de estudiante «El método está lleno y se han corregido algunos errores». Si no es así, es possible que tu Disco Oneroso esté roto y haya que cambiarlo.
10. Optimizar el almacenamiento
La falta de espacio en el armario es otra razón común por la que los sistemas informáticos se ralentizan. Así que sigue los siguientes pasos para limpiar y optimizar el espacio del armario de tu Mac.
Haz clic en Manzana Emblema en la barra de menú superior y elige Acerca de este Mac en el menú desplegable.
En la siguiente pantalla, ve a Almacenamiento y haz clic en el botón Manejo de botón.
En la siguiente pantalla, puedes utilizar las siguientes funciones Vaciar la basura, Optimizar el almacenamiento e Reducir los residuos elegir para desbloquear y optimizar el hogar de almacenamiento de tu Mac.
11. Eliminar las aplicaciones no utilizadas
Es possible que no hayas utilizado una aplicación o programa en los últimos 3 meses, es possible que esta aplicación explícita no sea very important para ti y quieras eliminarla de tu sistema.
Ir a Investigador > Objetivos > elige el Icono de cuadrícula y haz clic en Fecha de finalización de la apertura.
Luego mira la lista de Apps y elimínalas Apps que no quieres (haz clic con el botón derecho del ratón en el App y elige Transferencia a los residuos posibilidad).
12. Desactivar los resultados visibles
macOS viene con resultados visibles que pueden afectar a la eficiencia de los MacBooks, Mac Minis e iMacs más antiguos.
Haz clic en Emblema de la manzana en la barra de menú superior y elige Preferencias del sistema en el menú desplegable.
En la pantalla de Preferencias del Sistema, haz clic en el botón Accesibilidad ficha.
En la pantalla de accesibilidad, elige Ver en el panel de la izquierda. En el panel de la derecha, elige Reducir el movimiento e Reducir la transparencia elección.
Ahora es mejor que tu Mac abra las aplicaciones rápidamente y funcione un poco más rápido.
13. Desactivar las extensiones del navegador
Las extensiones del navegador implementadas en Mac pueden ser incompatibles y afectar a la eficiencia de tu portátil.
Abrir Safari navegador > elegir Safari en la barra de menú superior y haz clic en el botón Preferencias en el menú desplegable.
En la pantalla de preferencias de Safari, cambia a Extensiones y Desinstalar todas las extensiones no deseadas de tu Mac.
Vuelve a poner en marcha el navegador Safari y verás que ahora es más potente.
14. Reinicia el SMC
Hacer un restablecimiento del SMC en un Mac puede ayudar a resolver problemas y puntos asociados a la eficiencia.
Los pasos para restablecer la SMC varían según el tipo y el modelo de tu Mac: Cómo restablecer la SMC en el MacBook, el Mac Mini y el iMac.
15. Actualizar el SSD
Puedes esperar una mejora appreciable de la velocidad y la eficiencia common de tu Mac si lo actualizas con una unidad SSD.
Los pasos para actualizar tu Mac a una unidad SSD, así como los pasos para crear una copia de seguridad de Time Machine y transferir de forma segura toda tu información del disco duro obsoleto a la nueva unidad SSD se pueden encontrar en esta página: Cómo actualizar tu Mac a SSD y cambiar la información.
16. Añadir RAM
Si tu Mac tiene una ranura de memoria RAM ampliable, puedes considerar la posibilidad de añadir más memoria RAM a tu portátil.
Elige Emblema de la manzana en la barra de menú superior y haz clic en Acerca de este Mac.
En la siguiente pantalla de visualización, ve a Ficha de ayuda y haz clic en especificaciones.
Esto te llevará a la página de ayuda de Apple, que ofrece detalles sobre el tipo de RAM (montada o desmontable) instalada en tu portátil.
Además, encontrarás detalles sobre la mejor manera de aumentar la capacidad de memoria RAM de tu Mac.
Me llamo Javier Chirinos y soy un apasionado de la tecnología. Desde que tengo uso de razón me aficioné a los ordenadores y los videojuegos y esa afición terminó en un trabajo.
Llevo más de 15 años publicando sobre tecnología y gadgets en Internet, especialmente en mundobytes.com
También soy experto en comunicación y marketing online y tengo conocimientos en desarrollo en WordPress.