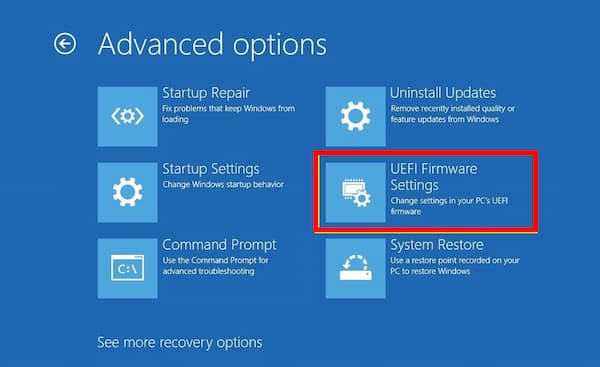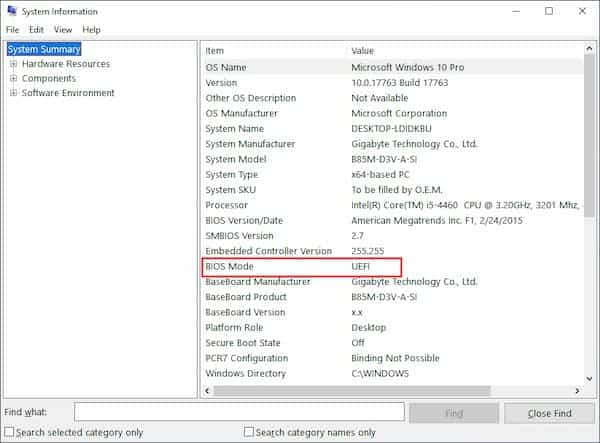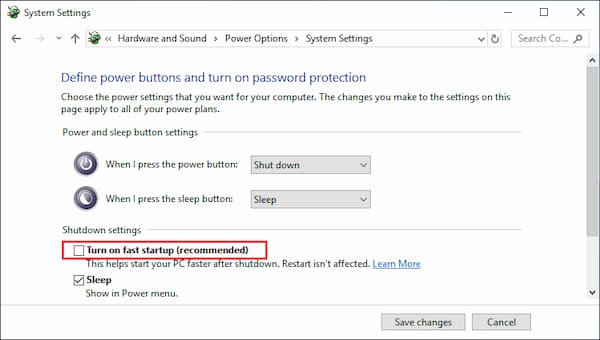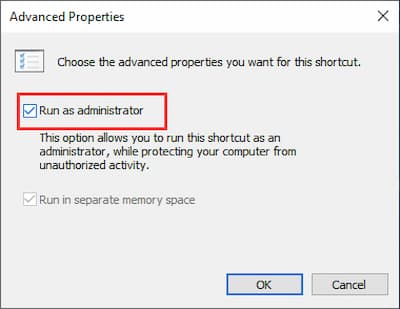Hoy en día, la mayoría de las computadoras nuevas son compatibles con el firmware UEFI, ya que UEFI disfruta de más funciones de seguridad, tiempos de arranque más rápidos y admite discos duros más grandes.
Sin embargo, algunos usuarios informaron que se encontraron con el error “configuración de firmware UEFI no aparece” en Windows 10. Por lo tanto, no pueden ver el menú UEFI, lo que podría causar inconvenientes.
Bueno, ¿qué causa el problema de falta de configuración de firmware UEFI de Windows 10? Después de analizar varias publicaciones, hemos resumido algunas posibles razones. Echemos un vistazo:
¿Qué causa configuración de firmware UEFI no aparece en Windows 10?
Las siguientes son algunas de las causas del error «configuración de firmware UEFI no aparece» en Windows 10:
1. La placa base de tu computadora no es compatible con UEFI
No todas las placas base de las computadoras son compatibles con UEFI. Es posible que las computadoras más antiguas solo admitan BIOS e inicien en BIOS (modo heredado). En este caso, encontrarás el error configuración de firmware UEFI no aparece. Para asegurarte de que tu computadora sea compatible con UEFI, debes usar la utilidad MSINFO para averiguarlo.
2. Windows 10 se instaló en modo heredado
Si tu placa base es compatible con el firmware UEFI pero la unidad del sistema está formateada con MBR en lugar de GPT, encontrarás problemas en la configuración del firmware UEFI, ya que BIOS usa el MBR para guardar información sobre los datos del disco duro mientras que UEFI usa el GPT.
Si este es el caso, puedes convertir MBR a GPT y luego cambiar el legado a UEFI sin reinstalarlo para solucionar el problema.
3. La función de inicio rápido bloquea el acceso al menú UEFI
El inicio rápido puede evitar que el usuario de Windows acceda al menú UEFI para acelerar el proceso de inicio. Si esta es la razón de que la configuración de firmware UEFI no aparece, puedes solucionarlo desactivando el inicio rápido.
4. El inicio rápido adicional está habilitado.
El inicio rápido adicional solo está disponible con un número limitado de placas base basadas en UEFI. Con esta opción configurada, deshabilitarás las pulsaciones de teclas durante la secuencia de inicio, lo que podría hacer que el menú UEFI sea inaccesible. Al borrar la batería CMOS, puedes restablecer la configuración.
Configuración de firmware UEFI no aparece. Soluciones
Después de conocer las razones por las que la configuración de firmware UEFI no aparece en Windows 10, es hora de mostrarte las soluciones correspondientes. A continuación te hablamos de algunos métodos que puedes usar para solucionarlo:
Solución 1. Comprueba si la placa base de la computadora es compatible con UEFI
Si tienes el problema de que la configuración de firmware UEFI no aparece es importante verificar si tu computadora tiene el firmware UEFI necesario. De lo contrario, es seguro que no podrás acceder al menú de configuración del firmware UEFI.
Si estás utilizando una computadora más antigua que tiene una placa base más antigua, es probable que la placa base solo admita el modo BIOS heredado, por lo que la configuración del firmware UEFI no estará disponible.
Para verificar si la placa base de tu computadora es compatible con UEFI, puedes ejecutar la utilidad MSINFO para averiguar el modo BIOS dentro de la pantalla Información del sistema. Si no sabes cómo ejecutar la utilidad MSINFO, puedes seguir los pasos a continuación.
- Presiona la tecla de registro de Windows + R para abrir el cuadro de diálogo Ejecutar.
- Luego escribe msinfo32 y presiona Enter para abrir la pantalla de Información del sistema.
- En el panel lateral izquierdo de la ventana Información del sistema, selecciona Resumen del sistema.
- Luego, desplázate hacia abajo para encontrar el modo BIOS. Si el modo BIOS es UEFI, entonces la placa base de tu computadora es compatible con el firmware UEFI. Si se muestra como Legacy, UEFI no es compatible con esta placa base. Por lo tanto, la configuración de firmware UEFI no aparece.
Y si deseas que tu computadora admita el firmware UEFI, debes cambiar una nueva placa base que admita UEFI. Si el modo BIOS es UEFI pero no puede acceder a la configuración del firmware UEFI, puedes probar las siguientes soluciones para solucionar el problema.
Solución 2. Deshabilita u omitir el inicio rápido de Windows 10
Como se mencionó anteriormente, la función de inicio rápido podría dar lugar a un problema de falta de configuración del firmware UEFI en Windows 10. Si has habilitado la función Inicio rápido en Windows 10, probablemente evitará la demora en el BIOS que te permite presionar la tecla específica para ingresar al BIOS cuando enciendes tu computadora, lo que produce configuración de firmware UEFI no aparece en Windows 10.
Puedes intentar deshabilitar la función Inicio rápido para corregir el error. A continuación, se muestran algunos pasos detallados:
Deshabilitar el inicio rápido de Windows 10
- Presiona la tecla de registro de Windows + R para abrir el cuadro de diálogo Ejecutar.
- Escribe powercfg.cpl y presiona Entrar para abrir el menú Opciones de energía.
- En la ventana Opciones de energía, haz clic en Elija lo que hacen los botones de encendido.
- En el menú Configuración del sistema, haz clic en Cambiar configuraciones que actualmente no están disponibles.
- Luego, en la configuración de Apagado, desmarca la casilla junto a la opción Activar inicio rápido (recomendado).
- Luego haz clic en Guardar cambios para permitir el cambio. Luego reinicie tu computadora y verifica si puedes acceder al menú de configuración de UEFI ahora.
Omitir el inicio rápido de Windows 10
Si no deseas deshabilitar el inicio rápido en Windows 10, también puedes omitir el inicio rápido de Windows 10 y luego acceder a la configuración del firmware UEFI, que te permite ingresar al menú de configuración para tratar de solucionar el mensaje “configuración de firmware UEFI no aparece”.
Si no sabes cómo omitir el inicio rápido de Windows 10, puedes seguir los pasos a continuación.
- Haz clic en el icono Inicio y luego haz clic en el icono de encendido.
- Mantén presionada la tecla Shift y luego haz clic en Apagar en las opciones del ícono de energía. Esto evitará el inicio rápido de Windows 10 y apagará tu computadora por completo.
- Enciende tu computadora nuevamente y presiona la tecla específica para ingresar a la configuración del BIOS. La clave para ingresar a la configuración del BIOS se mostrará en la pantalla con un mensaje como «Presione Supr para ingresar a la configuración del BIOS». Presta atención a eso. Normalmente, las teclas para ingresar al BIOS pueden ser Esc, Del, F2, F1, F4, F8, F10, F12.
Después de omitir la función de inicio rápido, deberías poder acceder a la configuración de UEFI. Si el error de configuración de firmware UEFI no aparece en Windows 10 no se debe al inicio rápido y esta solución no ayuda, puedes probar la siguiente resolución.
Solución 3. Crea el acceso directo de arranque a UEFI
Puedes crear un acceso directo de inicio en el escritorio UEFI, que puede ayudarte a iniciar en el menú de configuración del firmware UEFI. Si las correcciones anteriores no ayudan, puedes intentar acceder al menú de configuración del firmware UEFI con este método para resolver que la configuración de firmware UEFI no aparece. A continuación se detallan los pasos:
- Haz clic con el botón derecho en el espacio vacío del escritorio y selecciona Nuevo> Acceso directo.
- Copia y pega el siguiente comando en el campo de texto de la ventana que se abre.
- shutdown /r /fw
- Haz clic en el botón Siguiente para continuar.
- Asigna un nombre al acceso directo de escritorio recién creado y haz clic en Finalizar.
- Haz clic con el botón derecho en el acceso directo recién creado y selecciona Propiedades.
- Haz clic en el botón Avanzado y luego marca la casilla junto a Ejecutar como administrador. Y haz clic en el botón Aceptar.
- Por último, haz clic en Aplicar y Aceptar para guardar los cambios.
Luego, puedes ejecutar este acceso directo de arranque a UEFI para acceder a la configuración de firmware UEFI.
Solución 4. Borra la CMOS
Otra solución para configuración de firmware UEFI no aparece en Windows 10 es borrar la CMOS.
La función de inicio rápido adicional solo está disponible en sistemas UEFI. Con el conjunto de funciones, es posible que ninguna pulsación de tecla lleve su PC a la configuración del BIOS, lo que lleva a que falte la configuración del firmware UEFI de Windows 10. Si este es el caso, puedes solucionarlo borrando el CMOS.
- Apaga tu computadora y retira todos los dispositivos periféricos.
- Desconecta el cable de alimentación y retira la cubierta de la computadora.
- En la placa base de la computadora, busca la batería CMOS. Utiliza un destornillador no conductor para quitar la batería CMOS.
- Espera entre 1 y 5 minutos y luego vuelve a colocarlo.
- Vuelve a colocar la cubierta de la computadora, conecta tu computadora y vuelva a conectar todos los dispositivos periféricos.
Luego, verifica si puedes acceder al menú de configuración del firmware UEFI.
Puede que te interese: Error de Dispositivo No Migrado Windows 10 | Soluciones
Solución 5. Cambia Legacy a UEFI sin reinstalar
Si tu computadora está usando BIOS heredado para arrancar tu computadora, no verás el menú de configuración del firmware UEFI.
Si la placa base de tu computadora es compatible con Legacy y UEFI y deseas cambiar de Legacy a UEFI, puedes convertir el disco MBR en el disco GPT para convencer a tu computadora de que use el menú UEFI.
Bueno, ¿cómo convertir MBR a GPT sin perder datos? Aquí hay una herramienta útil para eso: MiniTool Partition Wizard Pro Edition. MiniTool Partition Wizard Pro es un administrador de particiones todo en uno, que puede ayudarte a mover / cambiar el tamaño de la partición, extender la partición, convertir NTFS a FAT, convertir MBR a GPT, migrar el sistema operativo a SSD / HD, copiar disco / partición, limpiar disco / partición, etc.
Teniendo en cuenta que estás convirtiendo un disco del sistema, es mejor hacer lo siguiente con anticipación en caso de cualquier accidente después de la conversión:
- Crea una unidad USB de arranque con MiniTool Partition Wizard Pro.
- Crea una imagen del sistema o haz una copia de seguridad de todo el disco del sistema.
- Luego, puedes seguir los pasos a continuación para convertir un disco MBR a un disco GPT con MiniTool Partition Wizard Bootable Edition.
- Conecta la unidad USB de arranque USB a la computadora que tiene el error configuración de firmware UEFI no aparece.
- Presiona una tecla específica en el teclado para ingresar al BIOS. Y configura la unidad USB como el primer dispositivo de arranque. Luego, guarda los cambios y sal del BIOS.
- En la interfaz de MiniTool PE Loader, se iniciará automáticamente MiniTool Partition Wizard Bootable Edition.
- En la interfaz principal de MiniTool Partition Wizard, selecciona el disco del sistema y elige Convertir disco MBR en disco GPT en el panel de acciones de la izquierda.
- Haz clic en el botón Aplicar para permitir la operación pendiente. Después de la conversión, puedes quitar la unidad de arranque USB e iniciar Windows desde el disco GPT.
Palabras finales
El problema de que la configuración de firmware UEFI no aparece en dispositivos con Windows 10 tiene solución. Lo que debes hacer es probar los métodos que te hemos mostrado hasta que uno de ellos funcione.
Recuerda que su efectividad dependerá de la causa subyacente del problema. Si conoces la causa puedes ir directo a la solución respectiva, si no, puedes ir probando métodos hasta que encuentres uno que funcione.
Me llamo Javier Chirinos y soy un apasionado de la tecnología. Desde que tengo uso de razón me aficioné a los ordenadores y los videojuegos y esa afición terminó en un trabajo.
Llevo más de 15 años publicando sobre tecnología y gadgets en Internet, especialmente en mundobytes.com
También soy experto en comunicación y marketing online y tengo conocimientos en desarrollo en WordPress.