
¿Quieres saber cómo utilizar AutoCAD 3d y sus herramientas? Es posible que si administras este programa, sepas cómo usar y aplicar algunas herramientas de diseño esenciales. Pero lo más probable es que no sepas cómo usar diferentes materiales para representar diferentes texturas con un acabado casi realista. Si realmente quieres ser un experto en el uso de este programa, te sugerimos que no dejes de leer.
No importa qué versión de AutoCAD estés utilizando, siempre encontrarás diferentes comandos adecuados para insertar texturas y sombreado. Aquí hemos realizado este tutoriales para que puedas aprender más sobre esta aplicación de diseño. Como por ejemplo, agrupar objetos, elementos o bloques con la aplicación. Te invitamos a quedarte con nosotros
Cómo utilizar AutoCAD para insertar y aplicar textura
Los pasos que describiremos a continuación, te permitirán de una manera muy fácil insertar y aplicar textura en AutoCAD paso a paso. Es muy importante que sigas al pie de la letra las instrucciones que te ofrecemos en este tutorial. Tal como lo hizo para insertar y aplicar textura a su diseño sin mayores complicaciones.
Vas a verificar que solo tomará tres pasos aplicar esta función en AutoCAD y para empezar nos dirigimos directamente a la aplicación para abrirla.
Ahora necesitas encontrar el archivo, donde se encuentra el elemento al que quieres aplicar la textura. Para hacer esto, debes ir al menú principal y seleccionar haciendo clic en la pestaña Archivo.
Aquí puedes leer sobre: Cómo Hacer Una Línea A 90 Grados En AutoCAD
Pasos para insertar y aplicar textura en AutoCAD
- Paso 1: Luego debe elegir entre las opciones que se le dan y hacer clic en Abrir, luego debe buscar el archivo que aplicará la textura y finalmente hacer clic en Abrir.
- Paso 2: Una vez finalizado todo el proceso de elección del archivo, comenzaremos con el segundo paso. Y eso es escribir Sombreado en el campo de comando para que pueda aplicar textura a objetos bidimensionales.
- Paso 3: Luego debes seleccionar Tipo, y luego seleccionar Patrón, continuar con el patrón de color opcional y finalmente la opción Color de fondo. Lo que debes hacer a continuación es hacer clic en el botón Agregar: designar puntos.
- Pas 4: Ahora dirígete a los objetos que quieres sombrear, haz clic dentro y presiona la tecla Intro.
NOTA: Al hacer esto, la textura de sombreado se aplicará al área del objeto que ha seleccionado, ahora pasaremos al tercer y último paso. Y eso es ir al campo de comando y escribir la palabra Materiales. Esto permitirá que el material de textura se aplique a un objeto tridimensional,
- Paso 5: Ahora ve a la biblioteca de Autodesky en el buscador de materiales irás recorriendo las diferentes texturas que te ofrece esta ventana. Puedes elegir entre una amplia variedad de texturas y seleccionar la que mejor se adapte a tu diseño.
- Paso 6: Ahora elige el objeto de dibujo para AutoCAD. Y ahora solo necesita presionar la tecla Enter en el teclado, y el material se aplicará al objeto.
- Paso 7: Ahora ve al campo de comando y escribirás la palabra Imagen y así podrás ver la textura que acabas de aplicar al objeto seleccionado.
Y listo, no tienes que hacer nada más y puedes ver que fue extremadamente simple. Ahora, si quieres, puedes aplicar este mismo procedimiento a tus objetos pero con otros materiales.
Para que puedas averiguar cómo quedará tu diseño si le aplicas diferentes texturas, podrás modificarlo a tu gusto y cuanto más usas esta función, más experto serás. Y para que aprendas un poco más, puedes ver cómo activar el asistente de creación de archivos. De esta forma terminamos el tutorial, cómo insertar y aplicar textura en AutoCAD paso a paso
Cómo utilizar AutoCAD para dibujar en 3D
AutoCAD, presentado aquí en su versión 2011, es un software CAD profesional que se utiliza en diversas industrias. Este software muy versátil te permite diseñar varios elementos y objetos en 2D y 3D.
A partir de ahí, puede crear sus propios planes de fabricación, pero también imágenes realistas de sus modelos aplicando colores y texturas. También será posible animar estos objetos para simular el funcionamiento de una máquina o hacer un recorrido virtual por una casa, por ejemplo.
Requisitos previos
Para utilizar AutoCAD correctamente, todo lo que necesitas es una computadora, un mouse con rueda de clic y una buena tarjeta gráfica. Incluso si es nuevo en el uso de software de este tipo, se le explicará todo a medida que lea.
Primero discutiremos la interfaz del software y su manejo, luego las diversas herramientas de dibujo presentes y el registro de varias interfaces de trabajo. Luego nos moveremos hacia 3D. Si quieres ir más allá, lo cual espero, se cubrirá el diseño y el renderizado en AutoCAD, así como la animación.
¡Este tutorial también es válido para las versiones 2010 y 2012! De hecho, la versión 2011 difiere muy poco de estas otras dos.
Descripción general del software en imágenes



Cómo utilizar en AutoCAD – Descubrimiento y manipulación de la interfaz
AutoCAD es un software CAD 2D / 3D profesional que está un poco más orientado al dibujo técnico e industrial que su hermano Maya. Autodesk Maya es un software de modelado 3D para estudios de animación.
En este primer capítulo, te enseñaremos cómo configurar la interfaz de usuario. La manipulación de la interfaz de usuario será el punto de partida para el uso futuro del software. Una vez que tus espacios de trabajo estén personalizados y guardados, puede reutilizarlos a voluntad.
Cómo utilizar AutoCAD Instalación
Comencemos descargando la versión de prueba de AutoCAD. Para tu información, esta versión pesa más de 2 GB. Antes de descargar, se te pedirá que completes un formulario de estadísticas de Autodesk.
Rellénalo, de lo contrario no podrás descargar el software. También tienes la opción de descargar la versión para estudiantes de AutoCAD.
Autodesk ofrece más de 30 descargas gratuitas. Estas versiones para estudiantes son gratuitas por un período de 3 años siempre que tenga una dirección de correo electrónico. Primero deberá registrarte en el sitio de Autodesk haciendo clic en el enlace «Descargar» del software elegido.
Vamos por la instalación
- Paso 1: Cuando el ejecutable de AutoCAD esté en tu computadora, ejecútalo y haz clic en «Instalar«. Cuando se completa la extracción de datos, aparece una nueva ventana:
imagen
- Paso 2: Elige tu idioma nativo y haz clic en «instalar productos». Solo tienes que dejarte guiar.
NOTA: ¡La instalación de componentes de AutoCAD puede llevar mucho tiempo!
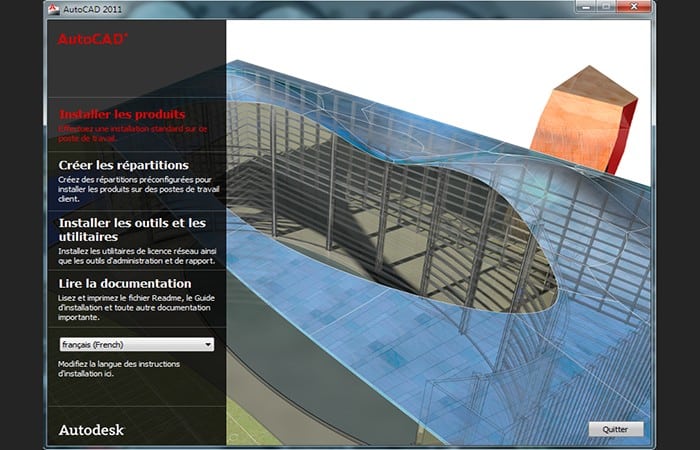
Te aconsejamos que marcas todas las casillas aquí. ¡Podrías tenerlo todo a la primera! Haz clic en «siguiente«.
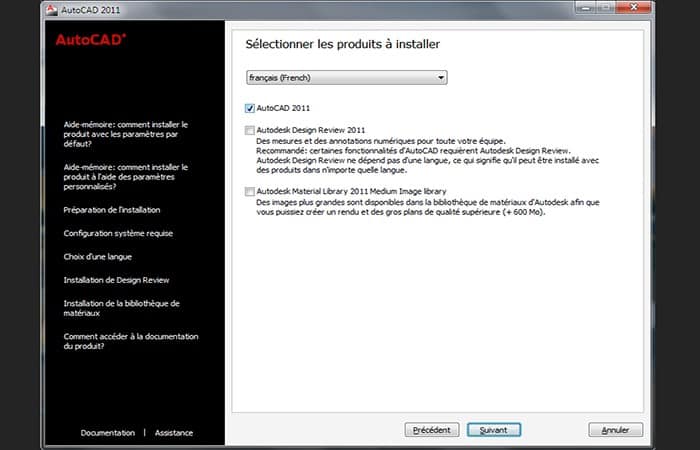
- Paso 3: Aquí está el acuerdo de licencia de AutoCAD. Léelas, incluso si rara vez se hace en la práctica. En general, a menudo nos saltamos este pasaje. Una vez que hayas terminado de leer, marca la casilla «Acepto» y haz clic en «Siguiente».
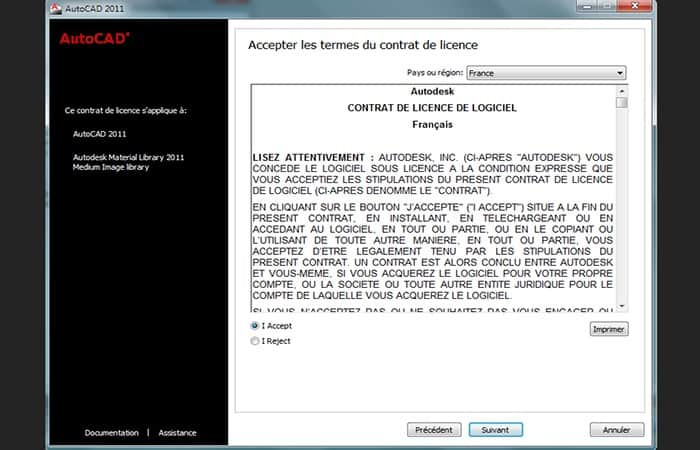
- Paso 4: Ingresa tu nombre y apellido aquí, junto con tu número de serie y la información de clave de producto del sitio de Autodesk. Haz clic en «Siguiente» después de ingresar toda la información.
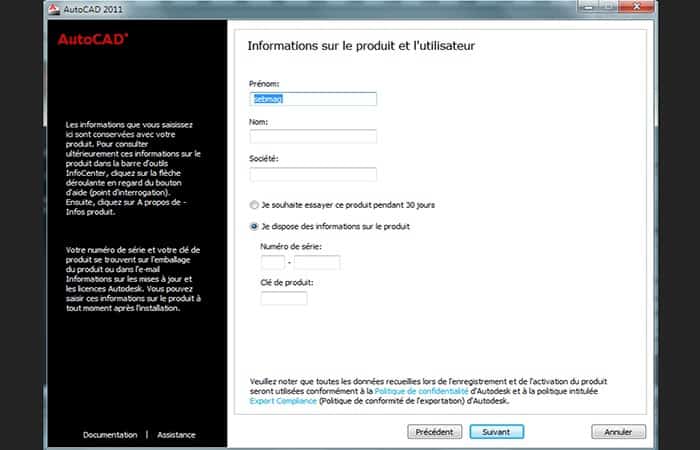
Configurar de la instalación
- Paso 1: Vamos a configurar nuestra instalación de AutoCAD para que el software ten una configuración y funcionalidad óptimas a la hora de utilizarlo. Haz clic en el botón configurar.
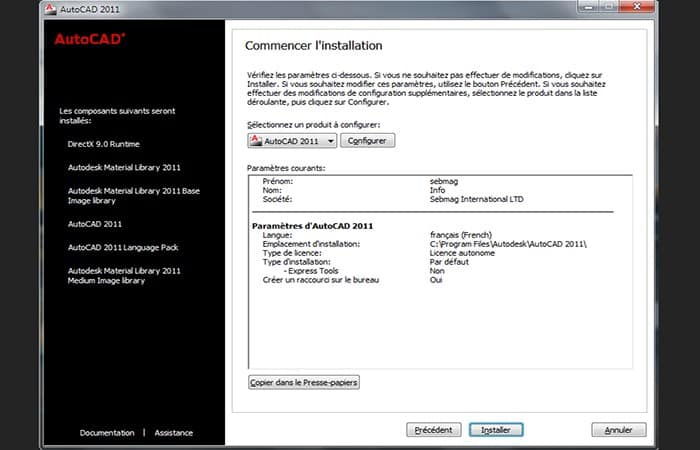
- Paso 2: En esta primera página de configuración, se te pregunta qué tipo de licencia quieres instalar. Elige una licencia independiente ya que estaremos trabajando como un solo usuario. La licencia de red es una licencia que permite a varias personas trabajar en una red. Haz clic en «Siguiente«.
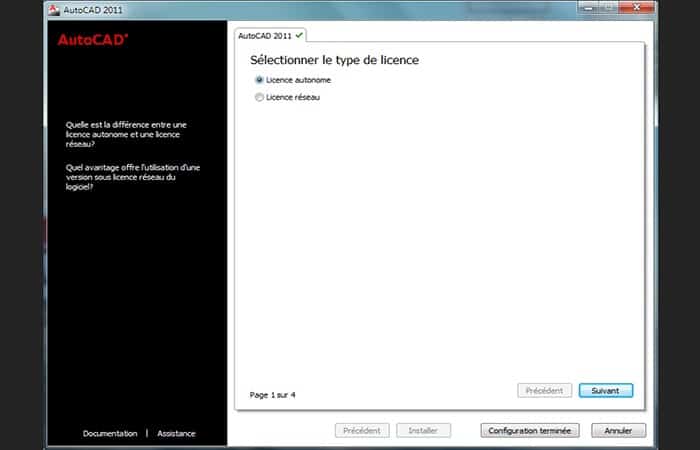
- Paso 3: En esta ventana, deja marcado el tipo de instalación predeterminado y marca la casilla «Herramientas rápidas«. Express Tools son herramientas opcionales que amplían ciertas funciones de AutoCAD. No nos privemos de ella. También marca la casilla que permite crear un acceso directo en tu escritorio si aún no lo ha hecho y haz clic en «Siguiente«.
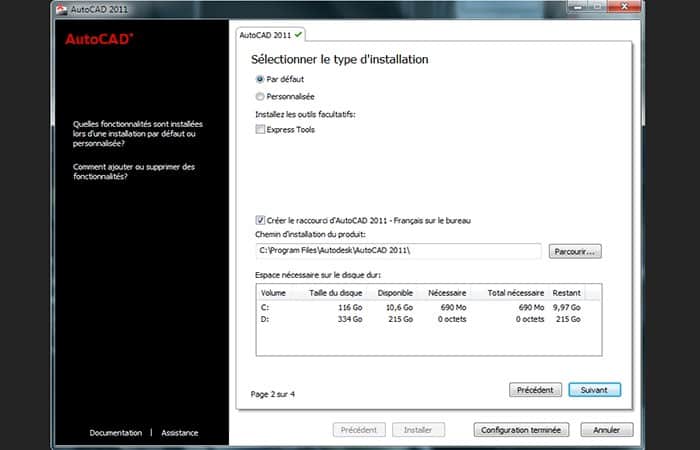
- Paso 4: Si existe un «paquete de servicios«, descárgalo, se instalará automáticamente con AutoCAD. El «Service Pack» es importante porque permite la corrección de errores de software y la mejora de determinadas funcionalidades. No dudes en incluirlo en la instalación. Haz clic en «Configuración completa«. No estoy haciendo clic en «Siguiente» aquí porque la última página es inútil. Solo informa que acabamos de finalizar la configuración. Podemos comenzar la instalación.
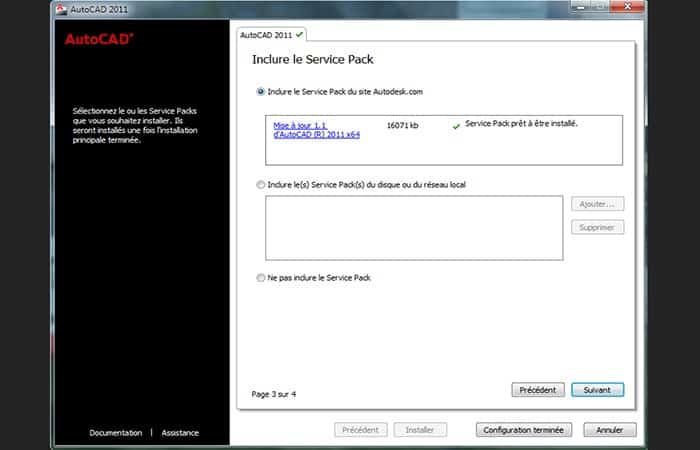
Está bien, a partir de ahí lo tienes por un tiempo. : – ° AutoCAD instala todos los productos que necesita para su correcto funcionamiento así como todas las funcionalidades que te indicamos durante la configuración de la instalación.
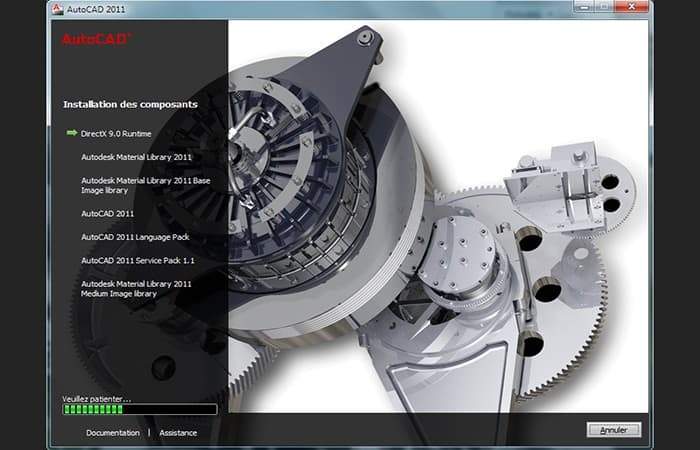
La instalación está completa, inicie AutoCAD…
- Paso 1: Para empezar, activaremos el producto usando la información de licencia que necesitamos tener.
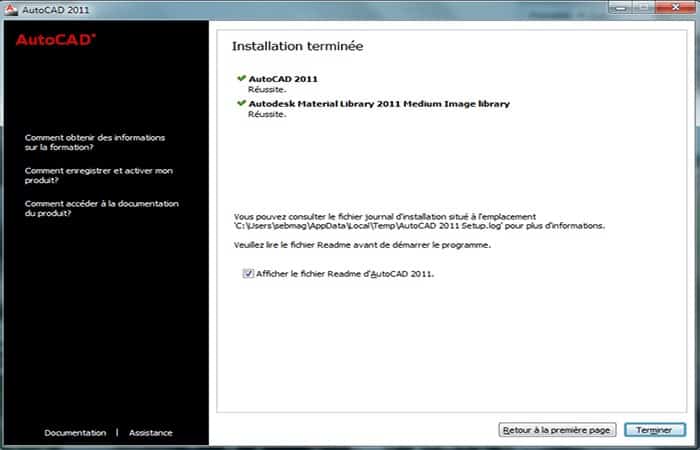
- Paso 2: Haz clic en «Activar«.
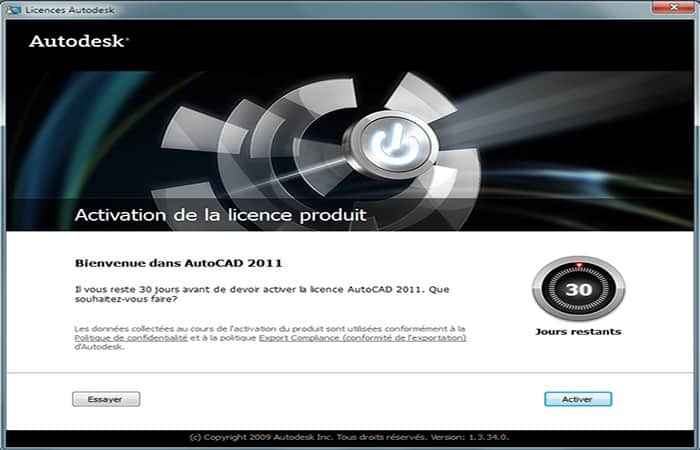
- Paso 3: Introduce aquí tus credenciales de inicio de sesión que coincidan con las de tu cuenta de estudiante de Autodesk (tu dirección de correo electrónico y contraseña). Luego haz clic en «Conexión«.
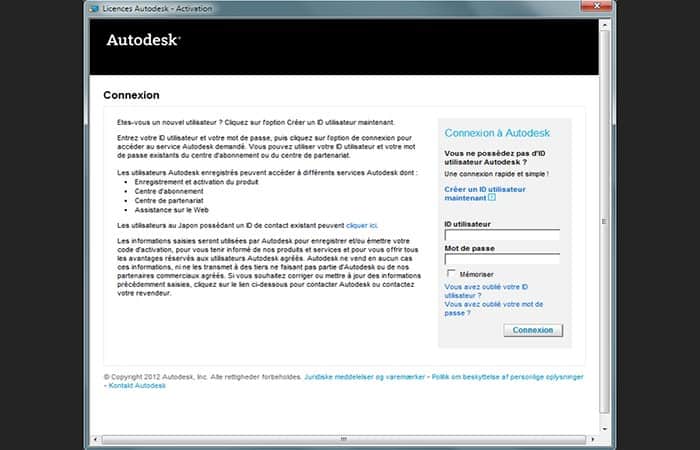
- Paso 4: Aquí está el resumen de la información de tu producto. Selecciona su cuenta marcando la casilla requerida y haz clic en «Siguiente«. ¡tú software AutoCAD se activa por un período de 3 años!
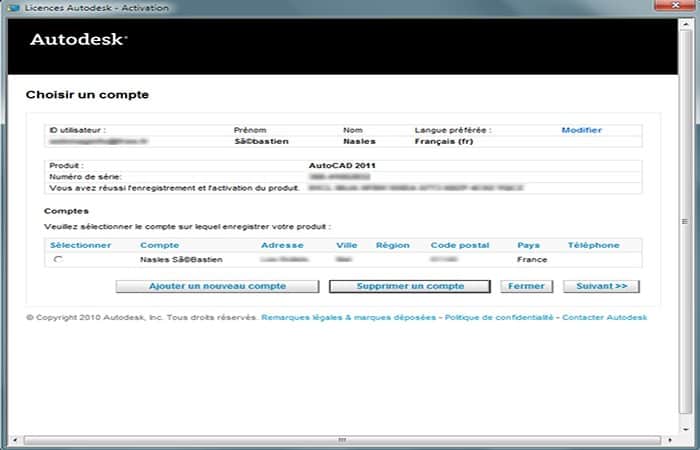
- Paso 5: Puedes hacer clic en «Finalizar«.
Cómo utilizar en AutoCAD – Presentación de la interfaz
AutoCAD ya está abierto. Cierre la ventana de introducción, no la necesitamos. Esto es lo que debería tener:
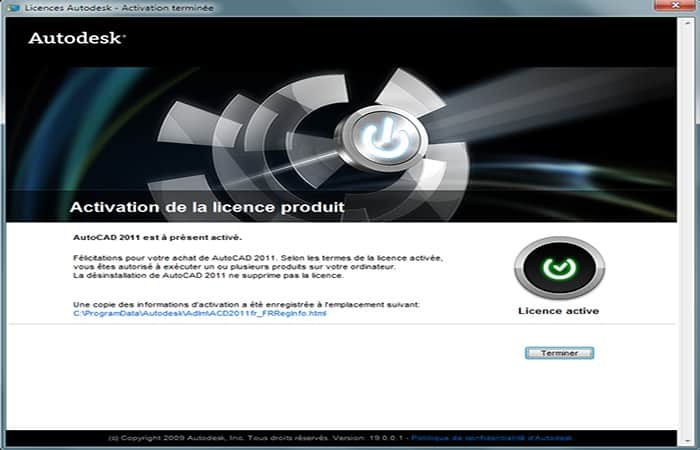
Vamos a desglosar un poco esta interfaz. Creo que conviene dar una pequeña explicación. ^^
Cinta
Esto es lo que puedes ver en la parte superior de la pantalla:
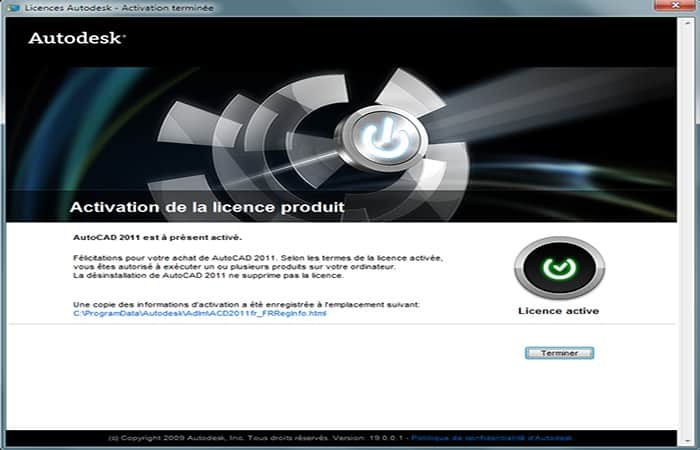
¡Es la cinta! Tal vez no tengas lo mismo, pero eso es solo para mostrarte lo que es.
La cinta se compone de varias pestañas (Inicio, Render, Insertar…) que contienen los comandos principales que necesitará para editar o modificar tu diseño. Aparece cuando crea un nuevo documento. Es a partir de aquí que seleccionaremos nuestras herramientas de dibujo, por ejemplo.
La cinta es totalmente personalizable y se puede acoplar, flotar, mostrar horizontal o verticalmente. Pero no estamos allí todavía.
El menú principal
Se puede acceder al menú principal de AutoCAD mediante el icono:
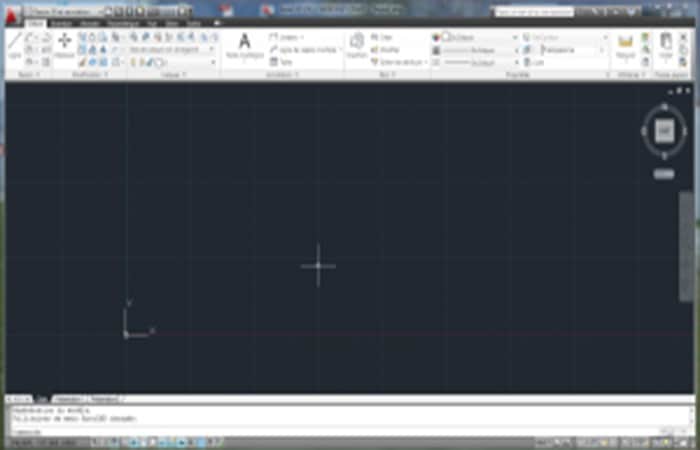
Esto es algo equivalente al menú «Archivo» de otras aplicaciones. Es a partir de ahí que puede crear un nuevo archivo, abrir, guardar, exportar tus dibujos en varios formatos, publicarlos para enviarlos a un servicio de impresión 3D o ¡por qué no prepararlos para su inclusión en tu sitio!
Justo al lado está la barra de acceso rápido:
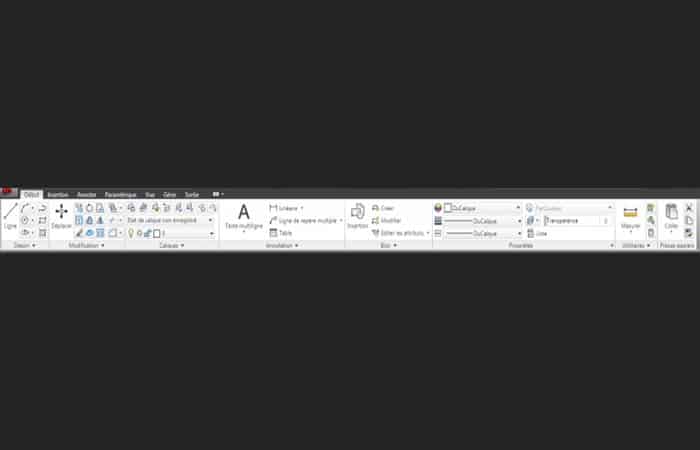
Los comandos que usa con más frecuencia se agrupan allí. El menú desplegable de la izquierda te permite seleccionar su entorno de dibujo.
La línea de comando
Como su nombre indica, la línea de comandos te permitirá colocar comandos textuales para acceder a diversas herramientas, cuadros de diálogo, variables de entorno, etc.
De hecho, algunos comandos de AutoCAD solo son accesibles desde la línea de comandos. Así que pasaremos por aquí.
Esto es lo que parece:
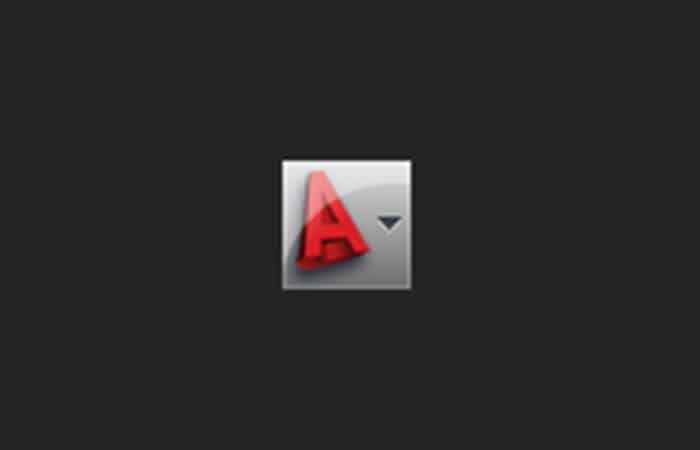
El ViewCube
ViewCube se encuentra en el área de dibujo (en negro). Es una herramienta muy práctica que se utilizará para orientar tu diseño en varios ángulos de visión.
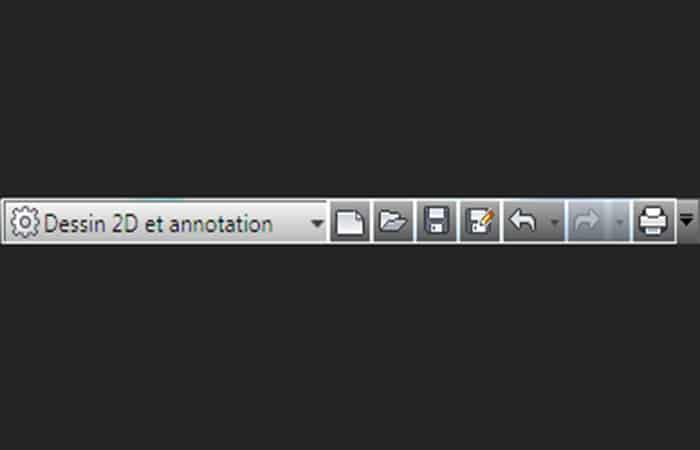
Así tendrás acceso a las vistas frontal, de perfil, superior e inferior, pero también a vistas isométricas y dimensionales… En resumen, ¡en todas las direcciones!
Ten la seguridad de que bajo estos nombres científicos se encuentra la misma simplicidad. Una vista en perspectiva dimétrico es la representación de un objeto en dos planos iguales (por ejemplo, vemos la vista frontal y la vista de perfil con proporciones iguales, como si viéramos este objeto ligeramente de lado).
Para la vista isométrica es lo mismo excepto que la representación del objeto se hace en 3 planos (por ejemplo, vemos la vista frontal, de perfil y superior con proporciones iguales). Aquí hay 2 ejemplos más reveladores:
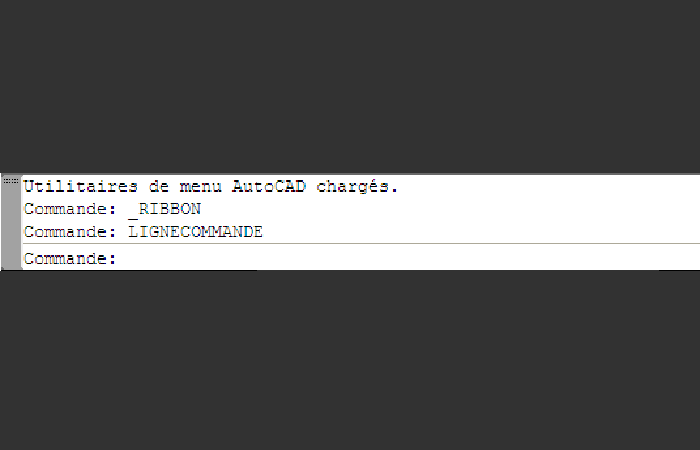
La imagen de la izquierda representa un cubo en perspectiva isométrica y la de la derecha representa el mismo cubo en perspectiva dimensional. Si quieres más información sobre las representaciones en perspectiva, puede ir a una explicación más completa.
Cómo utilizar AutoCAD – Espacio modelo vs espacio papel
Ahora, veamos más de cerca a nuestra interfaz. Notarás debajo del área de dibujo (en negro) la presencia de pestañas.
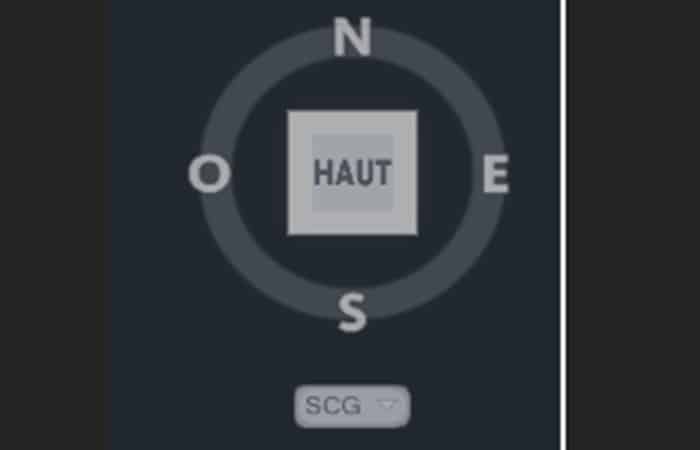
Espacio de objetos
La pestaña en la que estamos se llama «Objeto«. Es en este espacio donde crearemos todos nuestros dibujos. No lo vemos todavía, ¡pero es un espacio tridimensional que nos permitirá dibujar tanto en 2D como en 3D! Y si es sabio, tal vez le agreguemos una cuarta dimensión. Pero veremos esto en el capítulo de animación. 😉
Espacio papel
Pasemos a las otras pestañas:
- Presentación 1
- Presentación 2
En este espacio, se representa una hoja de papel en el medio de la pantalla. Aquí es donde prepararemos nuestros diseños para el rastreo (rastreo = impresión). De hecho, los diseños siempre se realizan aquí. Por supuesto, puede crear tantos espacios de «papel» (o «Presentación«) como desee (a diferencia del espacio de «Objeto«).
Entonces, si resumimos, el espacio «objeto» se usará para contener nuestros dibujos y el espacio «Presentación» se usará para diseñar nuestros dibujos. Por supuesto, veremos cómo hacerlo más adelante.
Cómo utilizar AutoCAD – Un pequeño toca personal
Ahora que tiene estas pocas nociones básicas, podremos personalizar nuestra interfaz para que sea un poco más ergonómica.
INICIO y FILEDIA
STARTUP y FILEDIA son los nombres de 2 variables del sistema que gestionan determinadas opciones al crear un nuevo dibujo. La variable INICIO te permite elegir qué cuadro de diálogo de inicio se mostrará cuando se ejecute el comando «Nuevo» en el menú principal. Para determinar todo esto, podemos darle 2 valores: 0 o 1. Escribe: startup
Valida con la tecla Enter y luego ingresa el valor 0 y valida nuevamente. Haz la misma operación con la variable FILEDIA pero indicando el valor 1. Si FILEDIA se establece en 0, no se mostrará ninguno de los cuadros de diálogo. Crea un nuevo dibujo haciendo clic en «Nuevo«. Esto es lo que se muestra:
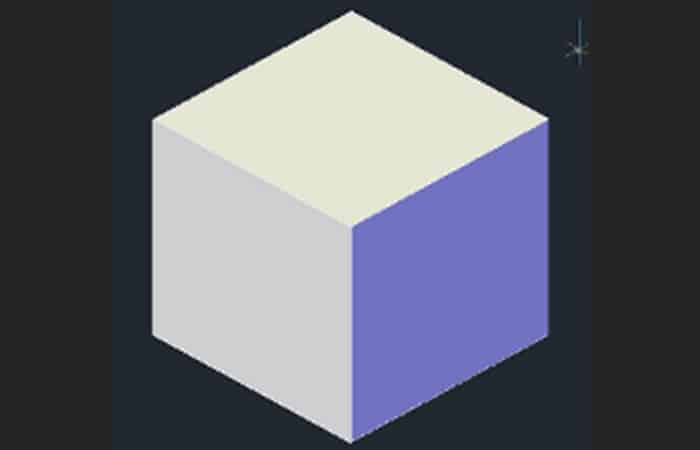
Al establecer INICIO en 0, se abre el cuadro de diálogo que enumera todos los archivos de plantilla de AutoCAD. Una plantilla es una especie de plantilla que nos permite no recrear lo mismo o no indicar la misma información cada vez. Tendremos la oportunidad de crear nuestras propias plantillas de dibujo más adelante. Por ahora, nuestra variable STARTUP está establecida en 0. Puede establecerla en 1 para ver la diferencia:
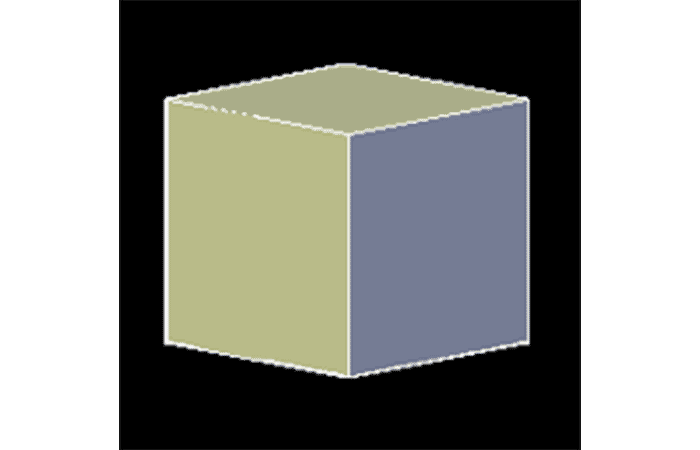
Este diálogo nos da más opciones de inicio. Podemos:
- Comienza con una plantilla de dibujo.
- Comienza con un archivo de borrador métrico o anglosajón.
- Empieza con la ayuda de un asistente.
Este cuadro de diálogo también se abre al iniciar AutoCAD. En este punto, tendrá una opción adicional que le permitirá elegir un archivo de diseño ya existente (el icono de carpeta en la parte superior izquierda).
Por el momento, te aconsejamos que dejes STARTUP y FILEDIA en 1 y empieces todos tus dibujos en borrador métrico.
Reducir lo que puede interferir con la pantalla.
¡Comenzaremos reduciendo un poco el tamaño de ViewCube! Pero antes de eso, cambiaremos al espacio de trabajo 2D. Haz clic en el menú desplegable en la barra de acceso rápido (arriba a la izquierda), luego elige: «Dibujo 2D y anotación».
Bien, ahora que estamos listos, haz clic derecho en la herramienta ViewCube y luego Selecciona «ViewCube View Cube Settings…». Aparece un cuadro de diálogo:

Establezca el tamaño de la herramienta ViewCube en «pequeño» y luego haz clic en Aceptar. ¡El tamaño de la herramienta se ha reducido! No es mucho, pero nos da un poco más de espacio para dibujar.
Cambiar el color de fondo
- Paso 1: ¿No te gusta este fondo completamente negro? Bueno, ¡vamos a cambiarlo! Abriremos el cuadro de diálogo «Opciones» del software. Esto es lo que debe escribir: _options
- Paso 2: Este comando abre el cuadro de diálogo de opciones de AutoCAD. Escríbelo y presiona Enter.
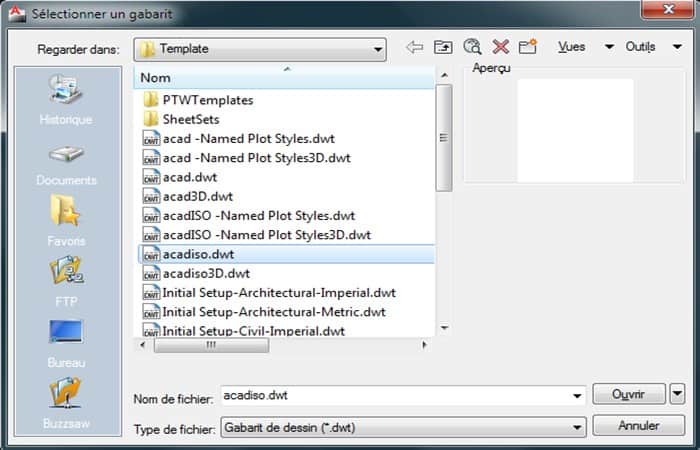
- Paso 3: Dirígete directamente a la pestaña «Dibujo» y luego haz clic en el botón «..». ¡Se abre un segundo cuadro de diálogo! Aquí es donde puedes cambiar todos los colores en su entorno de dibujo. Hay una vista previa disponible para que pueda ver el color del objeto que está cambiando.
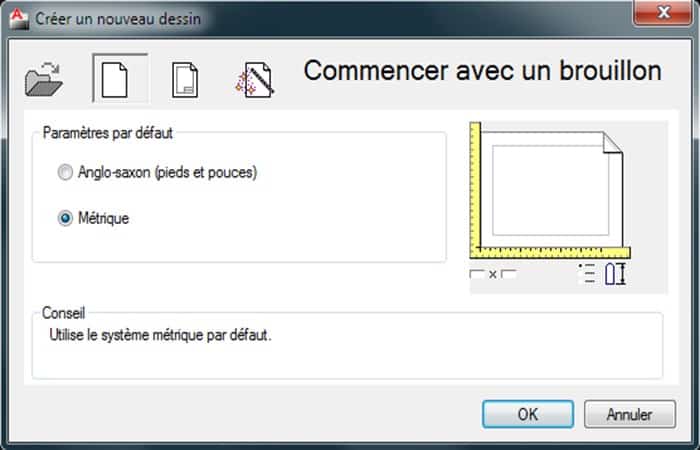
- Paso 4: Elige «Espacio modelo 2D» en la lista de la izquierda y luego «Fondo uniforme» en la lista de la derecha. Selecciona el color de tu elección en el menú desplegable en la parte superior derecha.
NOTA: Por razones de visibilidad, te aconsejamos que mantengas en un color de fondo bastante neutro (que va del blanco al negro). Tu diseño será mucho más legible que con un fondo de colores exóticos.
- Paso 5: Haz clic en «Aplicar y cerrar» y luego en el cuadro de diálogo «Opciones«, haz clic en «Aceptar«.
Por mi parte, el fondo de mi espacio modelo no era completamente negro. Así que elegí el color negro en la configuración de color, ¡pero eres libre de elegir el que más te inspire! En el peor de los casos, ¡ya sabe cómo cambiarlo! ^^
Elige mostrar la barra de menú
Puedes elegir si quieres mostrar o no la barra de menú haciendo clic en la flecha pequeña junto al icono de la impresora (en la parte superior de la barra de acceso rápido).
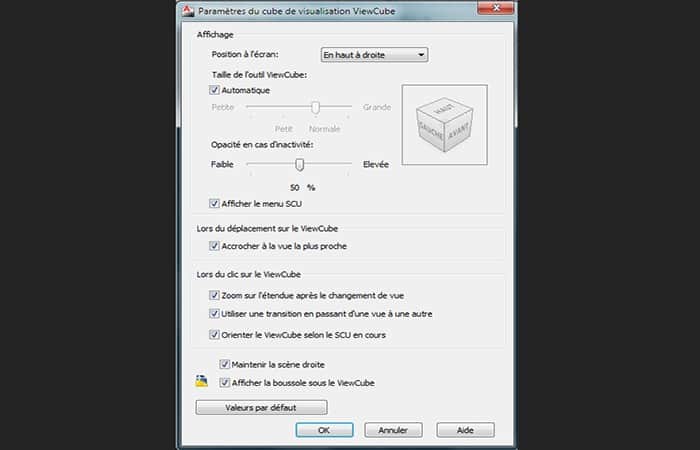
Elige mostrarlo si aún no se muestra. Lo necesitarás pronto.
Guardar cambios en el espacio de trabajo
- Paso 1: Después de todos estos cambios, debemos guardar los cambios. Dirígete al menú «Herramientas«, luego «Espacio de trabajo» y «Guardar el espacio actual como…«.
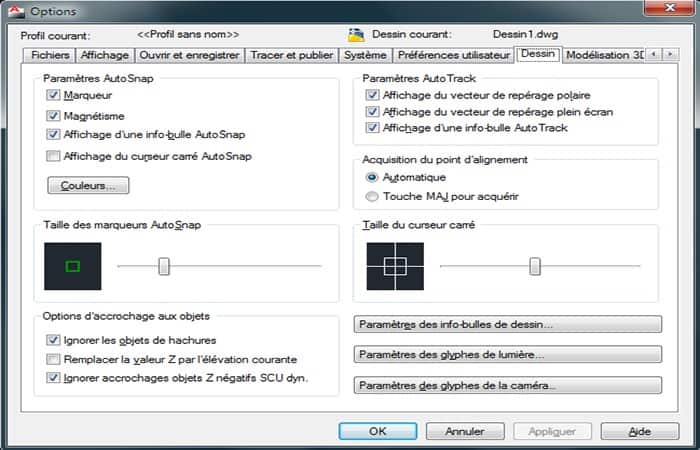
- Paso 2: Elige «Dibujo 2D y anotación» y luego «Guardar«. Confirma haciendo clic en «Reemplazar«.
Ahí lo tienes, has guardado tu propio espacio de dibujo 2D. Puedes reutilizarlo a voluntad seleccionándolo en la barra de acceso rápido.
Cómo utilizar AutoCAD – Herramientas de dibujo
Hay 3 categorías principales de herramientas en AutoCAD.
Nosotros tenemos:
- Herramientas para dibujar.
- Las herramientas para manipular.
- Las herramientas para transformar.
Así que te enseñaremos a reconocerlos y te mostraré cómo usarlos.
Algunas herramientas o técnicas de uso no se mostrarán aquí. De hecho, el uso de estas herramientas o métodos no es común. ¡No hay necesidad de confundir tu mente con eso! Tendrás mucho tiempo para aprenderlos por tu cuenta más adelante. Los que vamos a ver son más que suficientes.
También te hablaremos sobre la cuadrícula, la entrada dinámica y la selección. La entrada dinámica es una característica muy útil que nos permitirá enfocarnos en el área de dibujo mientras escribimos información.
Este capítulo es seguramente uno de los más interesantes de este tutorial, pero también uno de los más importantes. Aprenderá a utilizar las principales herramientas de dibujo y precisión de AutoCAD. Cuando hayas terminado esta parte, podrás dibujar cualquier cosa en 2D y con cualquier herramienta (o casi). Este es un paso esencial antes de pasar a 3D.
La cuadrícula – Presentación y configuración
Para dibujar de manera aún más eficiente, puede configurar y activar una cuadrícula rectangular en su espacio modelo. Esta cuadrícula es una herramienta de ayuda para dibujar y te permite dibujar con mayor precisión. Puedes ajustar el espaciado, la alineación, los límites y el estilo de visualización de la cuadrícula.
- Paso 1: Abriremos el cuadro de diálogo que contiene la información de los parámetros de la cuadrícula usando el comando: ‘_dsettings
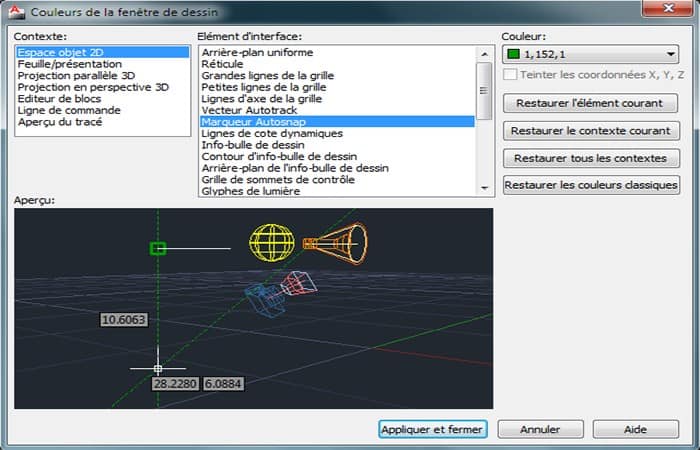
- Paso 2: Dirígete a la pestaña «Ajustar / Cuadrícula«, luego configure la cuadrícula como en el ejemplo anterior y luego haz clic en «Aceptar«. El ajuste le permitirá especificar cómo debe ajustarse el cursor a la cuadrícula en función de los ejes X e Y. La precisión dependerá de los valores de espaciado que indique. ¡La cuadrícula ahora se muestra en el espacio modelo!
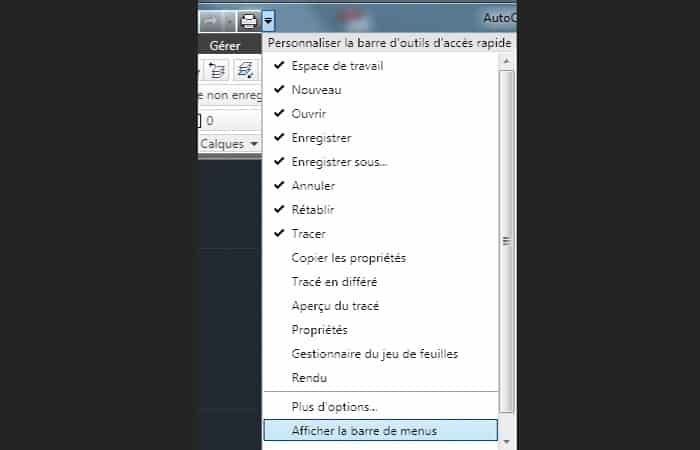
- Paso 3: Tiene la posibilidad de personalizar completamente su cuadrícula. Puede ajustar el espaciado de la línea de la cuadrícula en los ejes X e Y en el área «Estilo de cuadrícula«. La configuración actual es mostrar cuadrados de 10 por 10. También se dibujará una línea grande cada 5 cuadrados (es decir, cada 50 unidades).
Cuando el estilo de visualización de la cuadrícula se establece en un determinado valor de eje, el ajuste de la cuadrícula no será necesariamente el mismo. Podemos dibujar nuestra cuadrícula con un espacio de 10 por 10 y establecer el ajuste cada 2 por 2, por ejemplo.
Los valores para el ajuste se pueden encontrar en el área «Espacio de ajuste». ¡Aquí, los parámetros son idénticos a la cuadrícula de nuestra cuadrícula! Esto significa que el colgado se realizará entre cada teja. Siéntase libre de cambiar esta configuración para ver la diferencia.
¡También tiene la opción de mostrar la cuadrícula sin ajustar y viceversa! Para cambiar al modo de ajuste de cuadrícula, presiona la tecla F9. Podrás activar o desactivar el modo snap. Si quieres mostrar u ocultar la cuadrícula, toca F7. Si no le agradan los atajos de teclado, puede hacer todo esto gracias a los botones presentes debajo de la línea de comando.
El botón izquierdo activa el ajuste y el botón derecho activa la visualización de la cuadrícula. Es posible que deba acercar un poco para ver cómo el cursor se ajusta a la cuadrícula. Les recuerdo que aquí nuestra cuadrícula está configurada con un espaciado de 10×10.
Recapitulemos:
- Para ajustar el cursor a la cuadrícula, usa F9 o el botón izquierdo.
- Para mostrar u ocultar la cuadrícula, usa F7 o el botón derecho.
¡No es necesario que muestre la cuadrícula como una «cuadrícula«! Sí, de hecho, la cuadrícula también se puede mostrar como puntos. En el cuadro de diálogo «Parámetros de dibujo«, en el área «Espaciado de cuadrícula«, marca la casilla «Espacio modelo 2D«.
La cuadrícula se mostrará como un punto en este espacio. Si también quieres mostrarlo en este formulario en el Editor de bloques o en los espacios de presentación, simplemente marca las casillas correspondientes.
Cómo utilizar AutoCAD – Herramientas para dibujar
¡Finalmente vamos a aprender a usar las herramientas de dibujo! Estas herramientas se encuentran en la pestaña «Inicio» de la cinta. Para mostrar todas las herramientas, haz clic en «Dibujo» en la pestaña «Inicio».
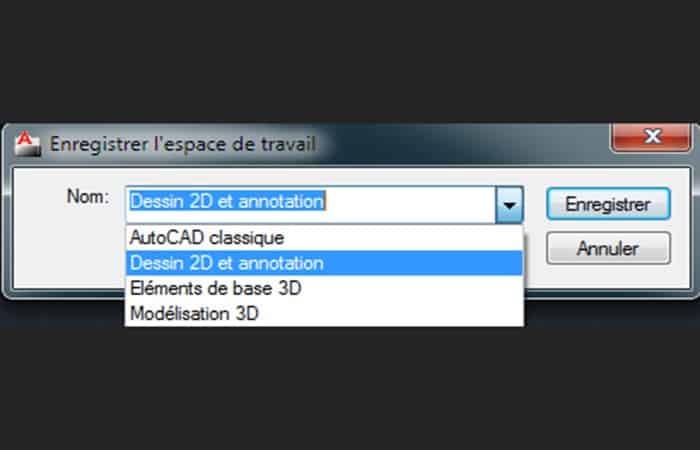
Antes de comenzar, aquí hay un resumen rápido de las herramientas principales y lo que hacen:
| Línea: se utiliza para dibujar líneas una tras otra. Cada fila es un objeto único. | |
| Polilínea: dibuja líneas una tras otra. Todas las líneas dibujadas forman un solo objeto. | |
| Círculo: dibuja círculos en relación con un radio o diámetro. | |
| Elipse: dibuja elipses con respecto a dos medias longitudes. | |
| Arco: Dibuja arcos de un círculo con respecto a un centro o varios puntos. | |
| Rectángulo: te permite dibujar rectángulos cerrados. Todas las líneas del rectángulo forman un solo objeto. | |
| Polígono: Dibuja polígonos con respecto a varios parámetros (número de aristas, longitud …). Todas las líneas del polígono forman un solo objeto. | |
| Spline: te permite dibujar curvas relativas a puntos. Todas las curvas dibujadas forman un solo objeto. | |
| Anillo: Dibuja dos círculos concéntricos de diferentes radios y llena el área del perímetro entre los dos círculos para formar un anillo. : – ° | |
| Nube de revisión: crea una nube de revisión. Se utiliza para rodear un área modificada en un plan de estudio para ubicarla. Generalmente se usa en la industria para indicar cambios en los planes. | |
| Hélice: dibuja espirales en 2D o resortes en 3D. | |
| Sombreado: te permite crear sombreados según un patrón y un área predefinida. | |
| Degradado: rellena un área predefinida con un degradado de color o un solo color. |
Dibujar líneas y polilíneas
La herramienta que se utiliza con más frecuencia es la herramienta «Línea». Así es como se usa:
- Paso 1: Haz clic en la herramienta «Línea»
- Paso 2: Dirígete al espacio modelo y haz clic de nuevo para ajustar a la línea.
- Paso 3: Mueve el cursor para formar una línea y haz clic para finalizar.
- Paso 4: Presiona la tecla para salir de tu herramienta.
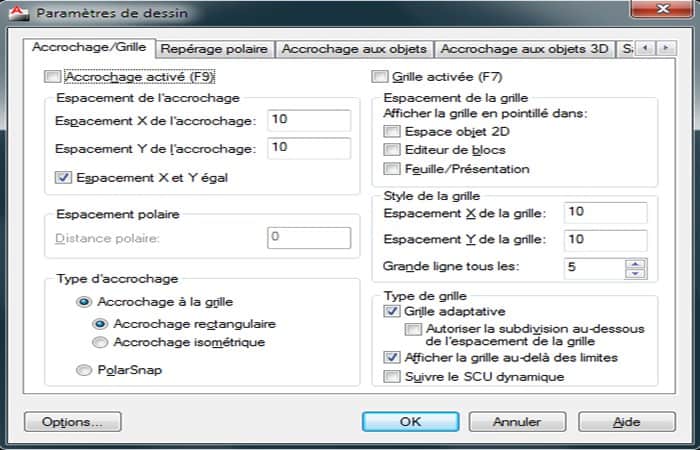
Si hace varios clics, las líneas se dibujarán una tras otra. Cuando termines, presionar la tecla y desactiva la herramienta con la que estaba trabajando. Si quieres crear un solo objeto (veremos más adelante en cuyo caso crear uno), usa la herramienta «Polilínea«
Su uso es más o menos el mismo que para la herramienta «Línea«.
Acabamos de ver cómo dibujar nuestras primeras líneas, pero aún no sabemos cómo ser precisos al «ajustar» esas líneas a otros objetos. Ten en cuenta que AutoCAD tiene una función que te permite ser muy preciso en el ajuste de objetos entre ellos.
Ayuda de dibujo
¿Debes haber notado que aparecen pequeñas figuras geométricas de color naranja con el paso del mouse sobre ciertas partes de tus objetos? ¿Y quizás también notó que el cursor fue atraído por estas figuras cuando se acercó a ellas? Bueno, estas figuras naranjas son una parte integral de la ayuda de dibujo de AutoCAD. Estos se denominan marcadores AutoSnap.
Nos facilitan mucho el diseño de dibujos complejos. Cada figura (o símbolo) corresponde a una situación geométrica. Por ejemplo, los cuadrados naranjas indican los extremos de los objetos, los triángulos el centro, etc. Para configurar el sistema de ayuda al dibujo, necesitamos abrir el cuadro de diálogo correspondiente. Aquí está el comando para ingresar: ‘_dsettings
- Paso 1: Dirígete directamente a la pestaña «Referencia a objetos» y luego configura la ayuda como se muestra a continuación:
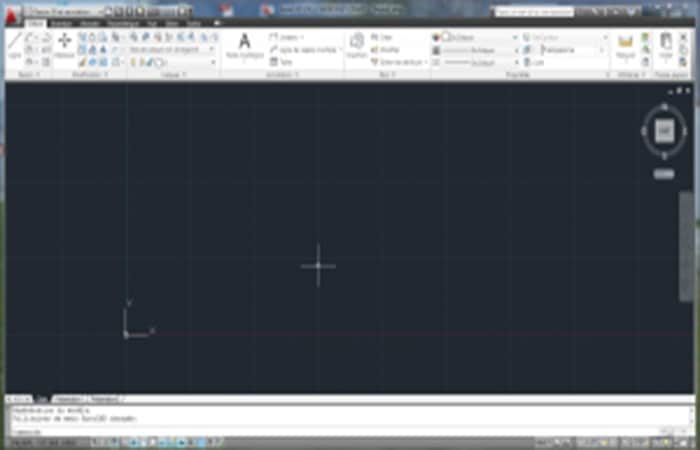
Ten en cuenta que puede ver el símbolo correspondiente a la numeración que quieres tener al diseñar un dibujo. Aquí hay una pequeña tabla de resumen de los diferentes símbolos y su función.
| Fin | Permite ajustar al extremo más cercano de un objeto. |
| Medio ambiente | Permite chasquear en medio de un objeto. |
| Centrar | Permite ajustar al punto central de un arco, círculo o elipse. |
| Nodal | Se ajusta a un punto de origen del texto de cota, a un objeto puntual o a un punto de definición de cota. |
| Cuadrante | Habilita el ajuste al punto de cuadrante de un círculo, elipse o arco. |
| Intersección | Habilita el ajuste al punto de intersección de un objeto. |
| Extensión | Permite mostrar una línea de extensión temporal para poder especificar puntos en una extensión futura. |
| Inserción | Habilita el ajuste al punto de inserción de un bloque o texto. |
| Perpendicular | Permite ajustar al punto perpendicular de un objeto. |
| Tangente | Habilita el ajuste al punto tangente de un arco, círculo o elipse. |
| Cerrar | Permite ajustar al punto más cercano a un objeto. |
| Intersección proyectada | Permite ajustar a un punto de intersección visual de 2 objetos, pero que no están en el mismo plano (3D). |
| Paralelo | Se utiliza para restringir un segmento de línea o polilínea para que sea paralelo a otro objeto de la misma categoría. |
Puede desactivar la captura de objetos en cualquier momento que está presente justo debajo de la línea de comando.
Dibujar círculos y elipses
La segunda herramienta más utilizada: la herramienta «Círculo».
- Paso 1: Haz clic en la herramienta «Círculo«
- Paso 2: Dirígete al espacio modelo y haz clic nuevamente para indicar el centro del círculo.
- Paso 3: Mueve el cursor para formar el círculo y haz clic para completarlo.
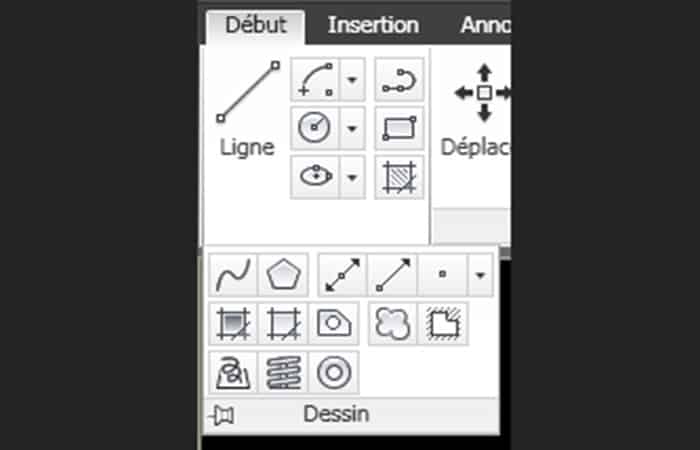
Si presiona la barra de espacio o Enter después de dibujar un primer círculo, observe los elementos de entrada dinámica. ¡Se le pide que especifica un centro! Haz clic en junto al primer círculo y presiona Enter o nuevamente la barra de espacio. ¡Se dibuja otro círculo con la misma geometría que el primero! Por lo tanto, puede duplicar sus círculos haciendo clic y presionando Enter o la barre de espacio cada vez.
Para dibujar una elipse, se complica (un poco).
- Paso 1: Haz clic en la herramienta «Elipse»
- Paso 2: Dirígete al espacio modelo y haz clic nuevamente para indicar el centro de la elipse.
- Paso 3: Mueve el cursor horizontalmente para formar la mitad del ancho de la elipse, haz clic una vez y luego mueva el cursor verticalmente. Haz clic nuevamente para completar la elipse.
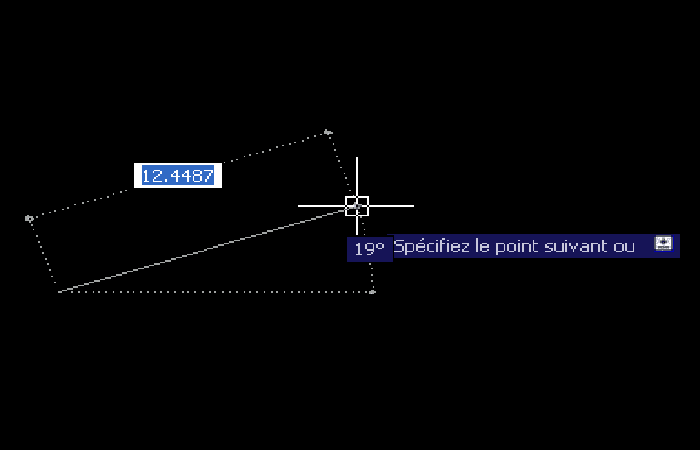
Dibujar arcos y splines
- Paso 1: Estas dos herramientas se utilizarán para dibujar curvas. Su uso es un poco más complejo que antes.
- Paso 2: Haz clic en la herramienta «Arco«.
- Paso 3: Dirígete al espacio modelo y haz clic en tres lugares diferentes para crear el arco.
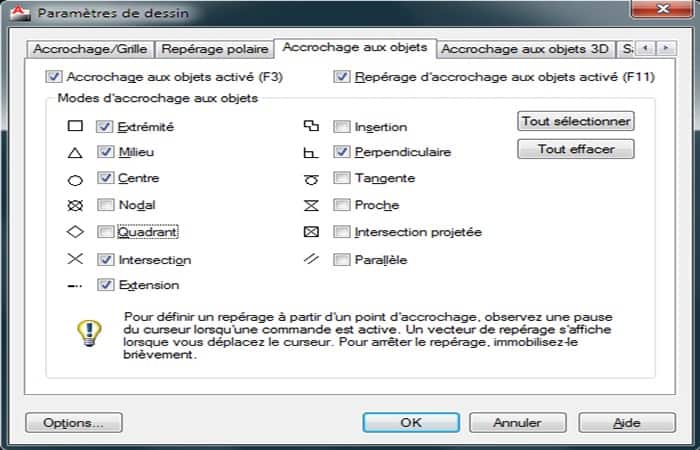
¡Aprovecho para decirte que hay varios métodos para dibujar un arco, un círculo o una elipse! Estos métodos deben elegirse de acuerdo con el contexto. Junto a algunas herramientas, puede notar una pequeña flecha apuntando hacia abajo. Para aquellos que no lo han visto, es un menú de selección de método de trazado específico de la herramienta. Tomemos el ejemplo del arco:
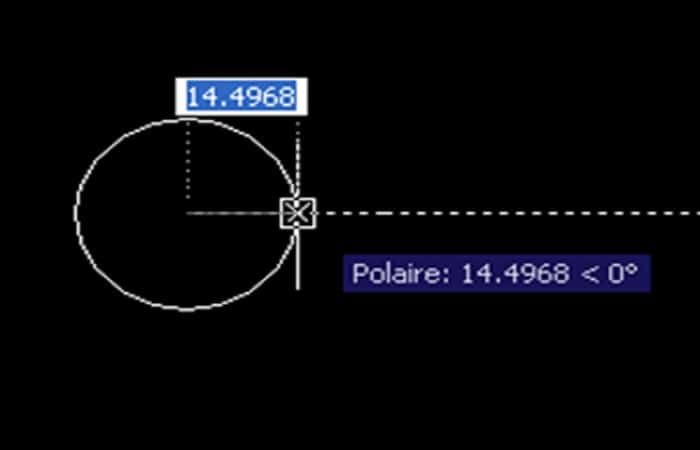
En este menú, puede seleccionar un método de trazado que será el más adecuado según el contexto. El método de 3 puntos es el método predeterminado, ¡pero puede elegir cualquier otro método! Como, por ejemplo, el método «inicio, centro, fin».
- Paso 1: Haz clic en el menú de herramientas «Arco» y elige «inicio, centro, final».
- Paso 2: Dirígete al espacio modelo y haz clic para indicar el inicio del arco.
- Paso 3: Haz clic para indicar el centro del arco (es decir, el punto de inicio del radio).
- Paso 4:Haz clic una última vez para indicar la posición del extremo opuesto del arco (el final).
¡Esta es otra forma de hacer las cosas (específica para determinadas situaciones)! No hay mejores métodos. Solo tienes que adaptarte a la situación haciéndote la pregunta: ¿Cuál es el método más práctico para afrontar esta situación?».
¡Crear splines es un poco menos bárbaro! Solo hay 2 métodos de edición. La herramienta «Spline» crea curvas que llamamos: NURBS. La ventaja de estas curvas es que facilitan la aproximación de formas complejas manteniendo una representación armoniosa de su geometría. Se utilizan poco en diseño industrial, pero más en modelado artístico.
- Paso 1: Haz clic en la herramienta «Spline»
- Paso 2: Dirígete al espacio modelo y haz clic en varios lugares diferentes para formar una spline.
- Paso 3: Cuando termine, presiona Enter.
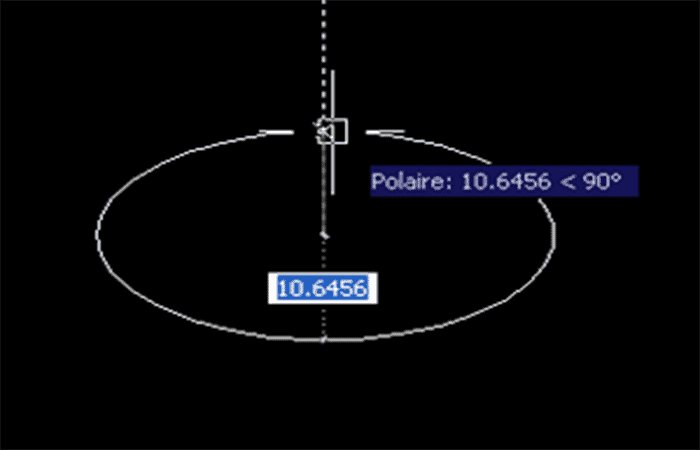
Aquí está nuestra primera spline, selecciónalo y observa lo que sucede. También podemos ver asas azules y una pequeña flecha azul. En primer lugar, los tiradores azules representan los puntos en los que hizo clic. Puede moverlos para cambiar la geometría de tu spline, y también puedes eliminarlos o crear otros nuevos.
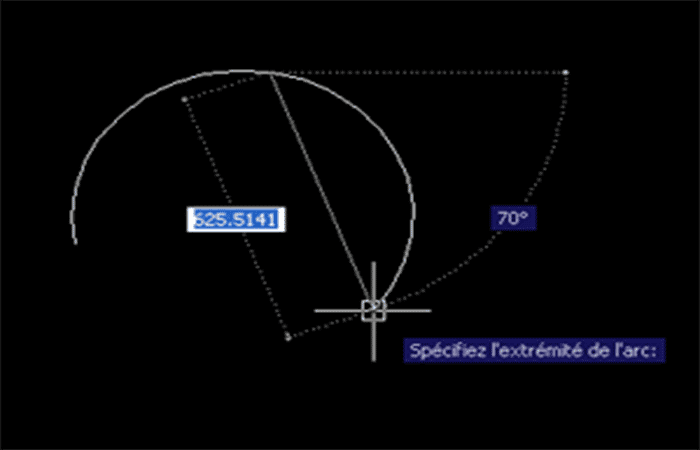
Para modificar la geometría de su spline, todo lo que tiene que hacer es colocar el cursor en una manija azul y luego seleccionar una opción del menú que aparece usando las flechas direccionales en el teclado (arriba y abajo).
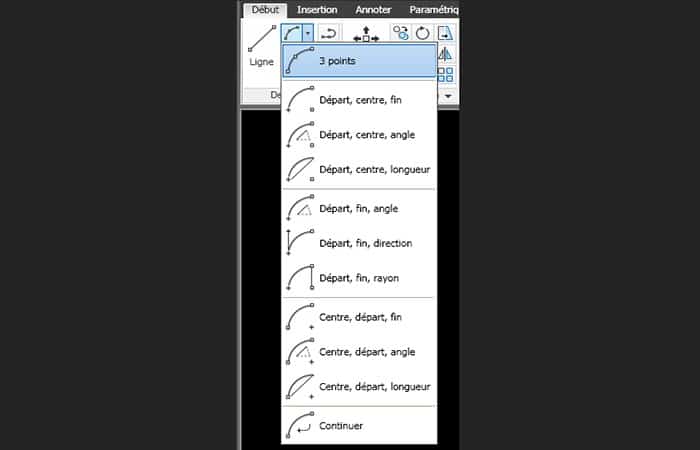
Finalmente, la pequeña flecha azul es un menú desplegable específico del objeto. Si hacemos clic en él, vemos que nos permite alternar entre dos modos de edición diferentes:
- Edición mostrando puntos de ajuste (predeterminado).
- Edición mostrando vértices de control.
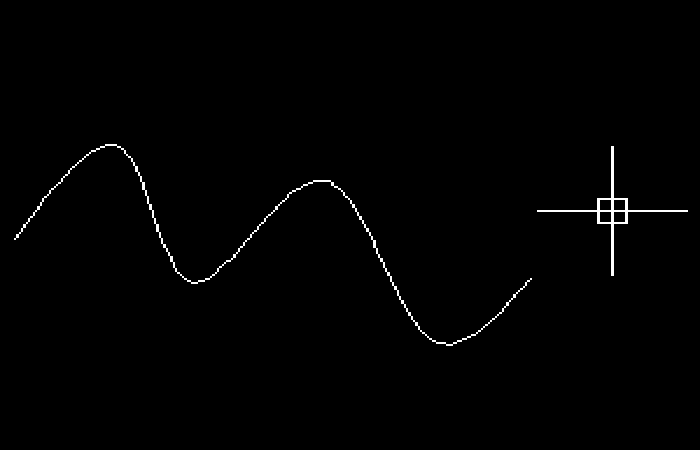
Eliges la edición mostrando los vértices de control.
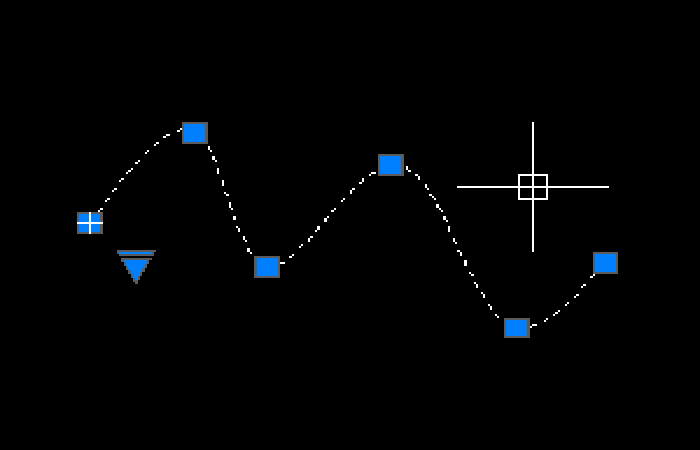
Otro método para modificar el objeto es editar mediante vértices de control. Depende de usted elegir el que mejor se adapte a sus necesidades.
Dibujar rectángulos y polígonos
¡Trazar rectángulos y polígonos se simplifica con estas 2 herramientas! Estas son herramientas que crean una serie de líneas como una polilínea:
- 1 polilínea de 4 líneas para los rectángulos.
- 1 polilínea de 3 o más líneas para un polígono.
Comencemos dibujando una forma rectangular:
- Paso 1: Haz clic en la herramienta «Rectángulo«
- Paso 2: Haz clic en el espacio modelo para indicar la primera esquina del rectángulo.
- Paso 3: Mueva el mouse y luego haz clic una segunda vez para indicar la segunda esquina del rectángulo.
¡Acabas de dibujar un rectángulo con 2 clics! Ahora vamos a dibujar este rectángulo de una forma un poco más precisa. Le daremos un largo y un ancho:
- Paso 1: Haz clic en la herramienta «Rectángulo».
- Paso 2: Haz clic en el espacio modelo para indicar la primera esquina del rectángulo.
- Paso 3: Presiona la flecha direccional en el teclado hasta que selecciona «Dimensiones«.
- Paso 4: Presiona Enter y luego especifica una longitud de rectángulo de 100 unidades y haz Enter.
- Paso 5: Ahora ingresa un ancho de 50 unidades y luego presiona Enter.
- Paso 6: Haz clic izquierdo para completar el rectángulo.
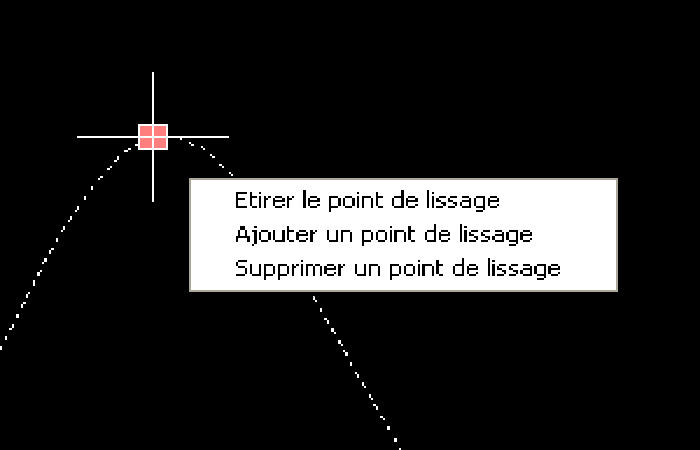
¡Puedes comprobarlo por ti mismo! Acaba de dibujar un rectángulo de 100 unidades de largo por 50 de ancho.
Ten en cuenta que puede especificar una dimensión muy precisa con todas las herramientas de dibujo de AutoCAD. En la mayoría de los casos, basta con escribir la dimensión quieresda justo después de ajustar uno de los puntos de la herramienta y luego presionar Enter. Si quieres ingresar un valor decimal, reemplace la coma con un punto. Por ejemplo: 1254.689
Con la herramienta «Polígono«, puede dibujar un triángulo equilátero, un cuadrado o un polígono de más de 4 caras. Para ello, debemos especificar el número de lados que queremos tener en nuestra figura.
- Paso 1: Haz clic en la herramienta «Polígono»
- Paso 2: Especifica el número de lados que tendrá tu polígono, luego presiona Enter.
- Paso 3: Haz clic para colocar el centro de su polígono y luego elige la opción «Inscrito en un círculo«.
- Paso 4: Mueve el mouse hacia la derecha y luego haz clic para completar la figura. (¡También puedes escribir una longitud antes del último clic para ser más precisos!).
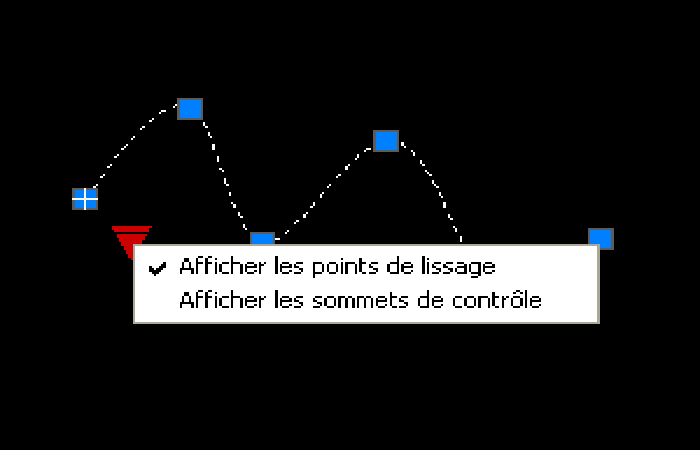
¡Anteriormente elegimos la opción «Inscrito en un círculo»! ¿Puedes desarrollar un poco?
Detallaré estas 2 opciones de rastreo para usted. La opción «Inscrito en un círculo» nos indica que la totalidad del polígono se dibujará dentro de un círculo imaginario del que habremos especificado o no su radio. Aquí hay un pequeño ejemplo de un polígono que se ha dibujado en un círculo:
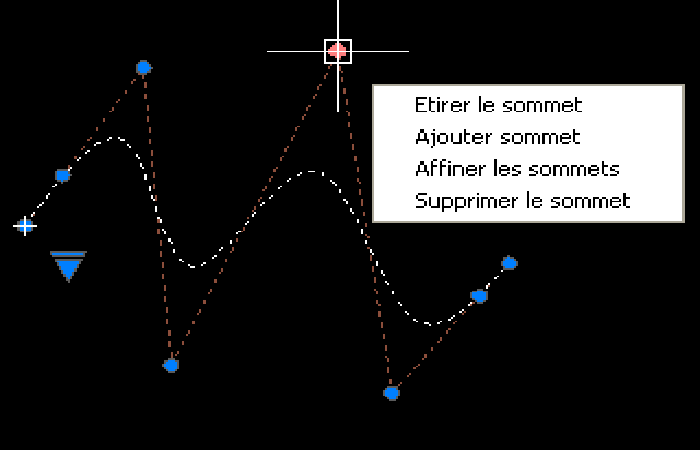
Para la opción «Circunscrito alrededor de un círculo«, es lo contrario. Esta vez, el polígono se dibujará alrededor del círculo imaginario.
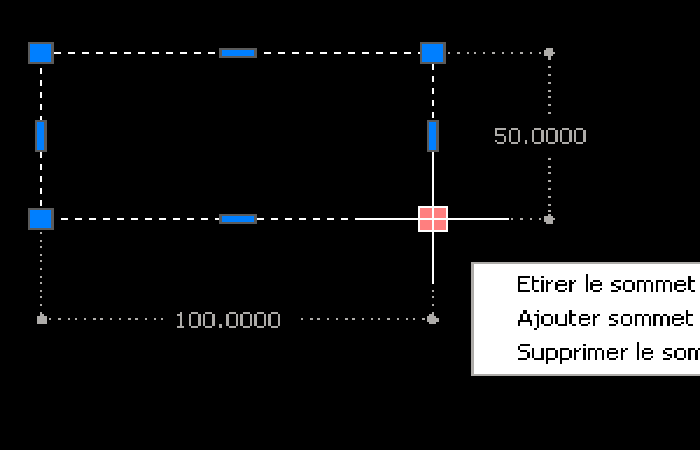
En cualquier caso, ¡tendrás que indicar el número de lados del polígono y el radio del círculo imaginario!
Rellenar áreas con sombreados y degradados
Vamos a rellenar nuestras figuras geométricas con rayados y degradados. Un degradado es el relleno de un área con uno o más colores degradados. Para la eclosión, el relleno se realiza mediante un patrón.
También te puede interesar leer sobre: Mostrar Una Barra De Herramientas En Autocad
- Paso 1: Dibuja un cuadrado. Tienes que poder hacerlo, ¿no?:
- Paso 2: Selecciona la herramienta «Tramado«. La cinta cambia y muestra la pestaña «Creación de sombreado«.
- Paso 3: Especifica los mismos parámetros que en la imagen a continuación.
- Paso 4: Coloca el cursor del mouse dentro de su cuadrado y luego haz clic.
- Paso 5: Presiona la tecla para finalizar.
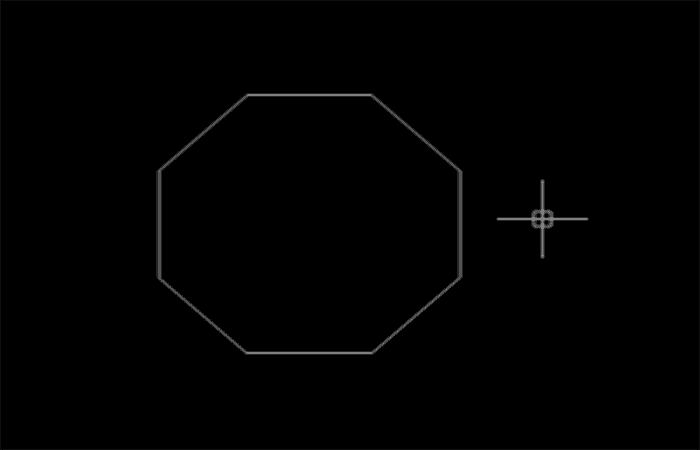
La pestaña «Creación de sombreado» ofrece varios parámetros que te permiten modificar el estilo de sombreado. Por tanto, es posible modificar el patrón, la escala del patrón, su color, su transparencia o su inclinación. Así es como se ve para mi cuadrado:
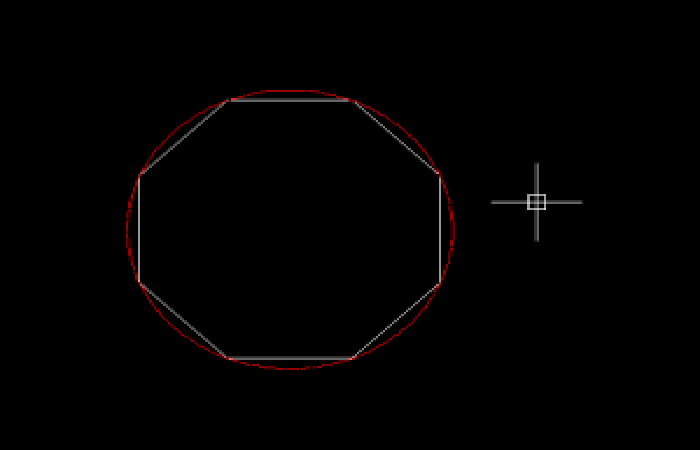
La herramienta «Degradado» se utiliza de la misma forma. Solo la pestaña «Creación de sombreado» cambia un poco.
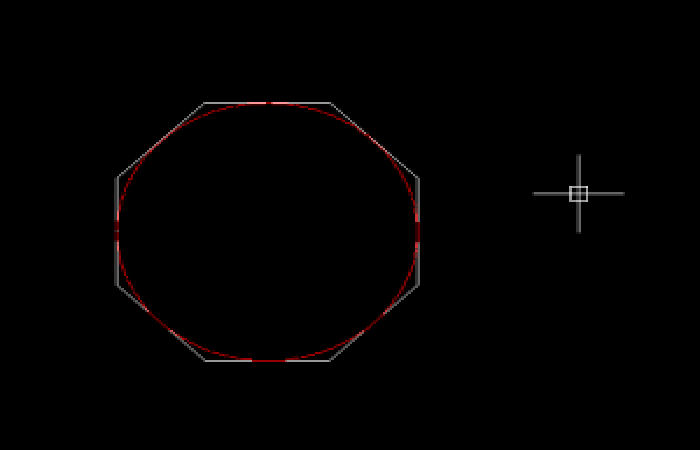
En esta pestaña puede elegir el estilo de degradado, colores, inclinación, tipo de relleno (sólido o degradado), transparencia o tinte dominante.
- Paso 1: Selecciona las tramas creadas anteriormente y luego presiona la tecla Supr para eliminarlas.
- Paso 2: Haz clic en la herramienta «Degradado«
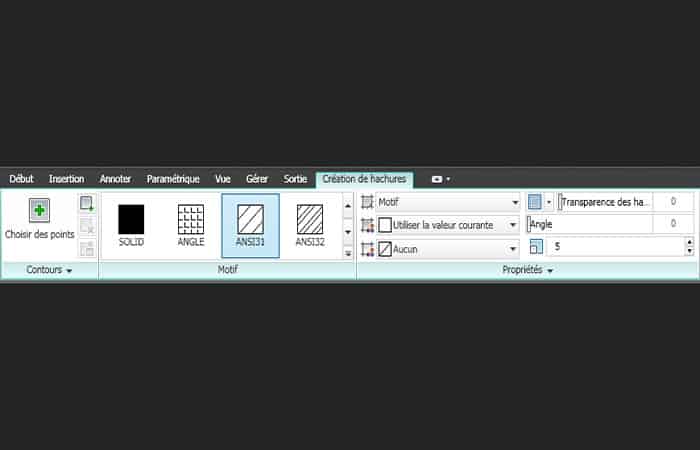
Conclusión
Como puedes ver estas son algunas de las herramientas que puedes usar para comenzar a cómo utilizar AutoCAD. Te recomendamos que dediques tiempo en conocer más cada una de las funciones que te ayudarán a mejorar tus diseños. Esperamos haberte ayudado con esta información.
Me llamo Javier Chirinos y soy un apasionado de la tecnología. Desde que tengo uso de razón me aficioné a los ordenadores y los videojuegos y esa afición terminó en un trabajo.
Llevo más de 15 años publicando sobre tecnología y gadgets en Internet, especialmente en mundobytes.com
También soy experto en comunicación y marketing online y tengo conocimientos en desarrollo en WordPress.