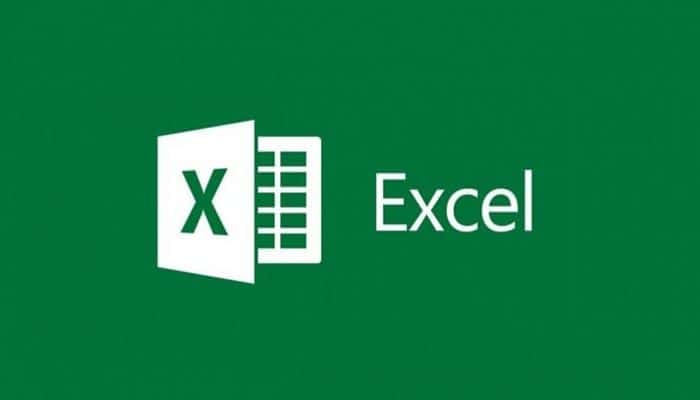
De todas las cosas que hace Excel, la función “contar” parece bastante rudimentaria, e incluso pareciese que no necesita grandes explicaciones. Sin embargo, si profundizamos un poco, notarás que esta función tiene muchas cosas que ofrecernos. Veamos cómo usar la función CONTAR en Excel.
La función CONTAR tiene varias funciones hermanas, un poco más específicas a la hora de hacer el cálculo, pero con la misma característica de la función CONTAR original. No te reocupes, las veremos todas.
Echemos un vistazo a la función CONTAR y luego veamos cómo puedes usar esta función, y las funciones relacionadas, para obtener datos más valiosos de tu hoja de cálculo.
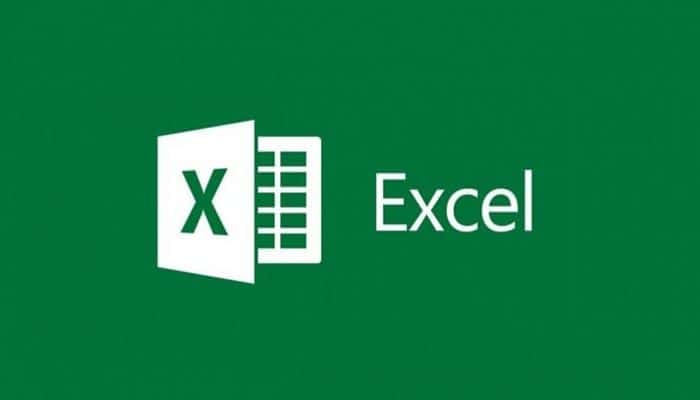
Cómo Usar La Función Contar En Excel
La función CONTAR en Excel es bastante simple. Te da un rango de celdas y te dice cuántas de esas celdas contienen números. De forma predeterminada, la función cuenta números, fechas y representaciones textuales de números.
Es una idea bastante simple. Y la sintaxis es igual de sencilla:
La sintaxis de CONTAR
= CONTAR (valor1, [valor2]…)
El primer argumento, valor1, es el elemento o rango en el que te gustaría obtener un recuento. Casi siempre será un rango de celdas.
Se pueden proporcionar argumentos adicionales para decirle a Excel que cuente las celdas en varios rangos. Estos son opcionales, pero puedes incluir tantos como desees.
Ejemplo de la Función CONTAR
Echemos un vistazo a un ejemplo para ver cómo la función CONTAR podría ser útil. Imagina que tienes una serie de datos, entre números y letras. Y necesitas saber cuántos de esos datos son números.
- En Excel, coloca todos tus datos en una columna cualquiera, por ejemplo, la columna B.
- Los datos ocuparían desde la celda B3 hasta la celda B12. En total son 10 datos.
- Luego haz clic en cualquier celda de otra columna, por ejemplo D4.
- Escribe =CONTAR y abre paréntesis.
- Luego coloca el puntero en la primera celda de los datos y arrástralo hasta el último dato, sombreando todos los datos que quieres incluir en el cálculo.
- Si la columna de datos tiene encabezado, no lo incluyas al momento de seleccionar el grupo de celda.
- Cuando realizas la selección, notarás que la función se completó, con el rango de celdas seleccionada.
- Ahora solo debes cerrar el paréntesis y darle a “Enter”.
Quedará algo así:
=CONTAR(B3:B12)
Donde B3:B12 es el rango de celdas de la columna “B”, desde la fila “3” hasta la fila “12”, que son las celdas donde se encuentran los datos.
La función no la podrás ver en la celda, pero la puedes ver en la barra de fórmulas en la parte superior de la hoja.
Automáticamente, la fórmula contará todas las celdas que tienen números, excluyendo las que tienen letras y dando el resultado de manera automática. Si en tus datos, existían 8 celdas con números, el resultado será 8. Si todas las celdas tenían números, entonces el resultado será 10.
El ejemplo es sencillo, ya que la función realiza el cálculo con una sola columna, pero… ¿Qué pasa si necesito realizar el mismo cálculo con dos o más columnas?
No te desesperes, solo debes agregar las dos columnas en un solo rango. De esta manera:
=CONTAR(B3:C12)
Esto suponiendo que los datos adicionales que tienes, los agregaste en la columna “C”. La función contaría las celdas desde la celda B3 hasta la celda C12.
También te puede interesar Cómo Utilizar Las Funciones Izquierda Y Derecha En Excel
Contando Celdas No Vacías. Función CONTARA
Si deseas contar celdas que contienen cualquier tipo de datos, en lugar de solo números, necesitarás la función hermana de CONTAR, la función CONTARA.
Esta función es incluso más simple que la función CONTAR. Devuelve el número de celdas no vacías en un rango o múltiples rangos. O sea, cuenta todo, incluyendo números, letras, fechas, cualquier dato. Solo excluye del cálculo las celdas que estén vacías.
Si tienes una columna de datos de 10 celdas, y ninguna está vacía, esta función arrojará 10 como resultado automático, indistintamente si son números, palabras, fechas, o cualquier otro dato.
Su sintaxis es la misma de la función CONTAR, y su escritura quedaría de la siguiente manera:
=CONTARA(B3:B12)
Donde B3:B12 es el rango de celdas de la columna “B”, desde la fila “3” hasta la fila “12”, que son las celdas donde se encuentran los datos.
Usando La Función CONTAR y CONTARA De Manera Rápida
Debido a que contar celdas numéricas y no vacías es una tarea común, Excel se lo ha facilitado a los usuarios. Haremos una prueba.
Selecciona las celdas de los datos del ejemplo anterior, desde la B3 hasta la B12. Ahora observa la barra de estado de Excel, cerca de la esquina inferior derecha, y notarás el RECUENTO hecho de manera automática por la hoja, de las celdas que hayas seleccionado.
En este caso, verás algo así:
RECUENTO: 10
Indicando que seleccionaste 10 celdas que no estaban vacías. El RECUENTO hecho de manera automática, es el equivalente a la función CONTARA aplicada a esas celdas.
Si los datos que resaltaste son numéricos, también verás el promedio de las celdas, así como también la suma de los datos. Pero, ¿Qué pasa si solo deseas contar valores numéricos?
No hay problema, solo debes colocar el puntero del mouse sobre la barra de estado y le das clic derecho. Aparecerá un menú contextual, y allí selecciona “Recuento Numérico”, entre las distintas opciones que te aparecen.
El Recuento Numérico es el equivalente a la función CONTAR aplicada a las celdas seleccionadas.
Contando Celdas Con Condiciones. Función CONTAR.SI
¿Qué pasa si no quieres contar todo? Si deseas contar un subconjunto específico de celdas, CONTAR.SI te ayudará. Esta función te permite agregar un criterio específico y contará el número de celdas que cumplan este criterio.
Para este ejemplo, agreguemos una columna nueva a la columna de datos que ya tenemos, supongamos la columna A. Y le colocaremos “SI” o “NO” dependiendo de si el número de al lado es par o impar. Esa será nuestra condición inicial para cada dato, diferenciar si es par con “SI”, e impar con un “NO”.
La sintaxis de CONTAR.SI es la siguiente:
= CONTAR.SI (rango, criterio)
El rango es donde Excel buscará las celdas que cumplan con el criterio.
Puedes usar cualquier cosa que se resuelva en VERDADERO o FALSO para el criterio. Mayor que, menor que, igual, coincidencia de texto y todos los otros tipos de operadores a los que estás acostumbrado, funcionarán aquí.
- Haz clic en cualquier otra celda, supongamos D6.
- Escribe =CONTAR.SI y abre paréntesis.
- Selecciona las celdas de la columna de “SI” y “NO”, como el rango.
- Luego escribe un punto y coma.
- Luego escribe el criterio de selección y conteo, que en nuestro caso es “SI”. Aquí le estamos diciendo a la fórmula, que cuente en las celdas seleccionadas, solo las celdas que contengan la palabra “SI”.
- Luego cierra el paréntesis, y dale a “Enter”.
- La fórmula automáticamente te arroja el resultado de la cantidad de celdas con “SI” que existen, que en nuestro caso, representa la misma cantidad de números pares de los datos iniciales.
La fórmula queda de la siguiente manera:
=CONTAR.SI(A3:A12; «SI»)
Y al igual que el ejemplo de arriba, no la verás en la celda, pero sí estará en la barra de fórmulas, en la parte superior. En la celda solo verás el resultado de manera automática.
Es de hacer notar, que el criterio debe estar escrito entre comillas. Si lo deseas, puedes hacer la prueba, contando las celdas que tengan “NO”, solo cambiando el criterio.
Para Cerrar
También te puede interesar Trazar Una Ecuación En Un Gráfico De Excel
La función CONTAR parece una solicitud bastante simple de Excel al principio, pero una vez que veas el poder de las funciones de conteo, encontrarás todo tipo de usos para ellas.
Ya sea que esté viendo cuántos elementos hay en una lista, o contando casos específicos, las funciones de conteo de Excel pueden ayudarte.
Y cuando las combinas con otras funciones, las funciones CONTAR pueden hacer el trabajo pesado y sacarte de apuros.
Me llamo Javier Chirinos y soy un apasionado de la tecnología. Desde que tengo uso de razón me aficioné a los ordenadores y los videojuegos y esa afición terminó en un trabajo.
Llevo más de 15 años publicando sobre tecnología y gadgets en Internet, especialmente en mundobytes.com
También soy experto en comunicación y marketing online y tengo conocimientos en desarrollo en WordPress.