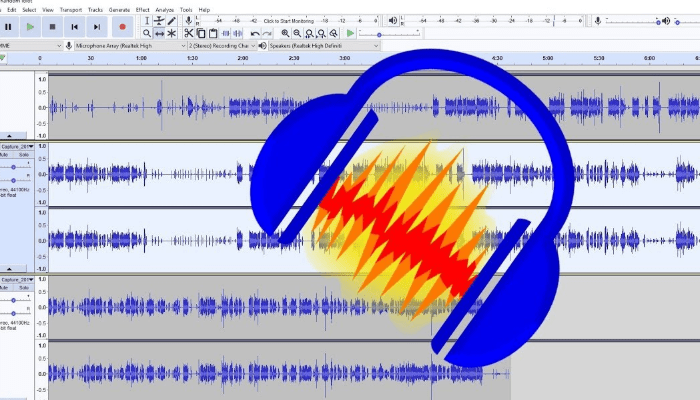
Audacity es probablemente el mejor software gratuito de edición de audio es de código abierto, «funciona» en todos los principales sistemas operativos de PC (Windows, Mac OS X y Linux) y ofrece una amplia gama de funciones para satisfacer a todos los usuarios, desde los principiantes hasta los usuarios avanzados. Conoce con mas detalles sobre este software con esta guía que te enseña a cómo usar Audacity.
Permite realizar grabaciones de audio, podcasts e incluso canciones, potenciar grabaciones o pistas de música ya existentes, mezclar dos o más pistas de audio y otras muchas cosas.
Ahora bien, ilustrar todas las características de Audacity sería casi imposible, o mejor dicho, se necesitarían docenas de posts para hacerlo, pero si quieres puedo enseñarte los más importantes y ayudarte a dar tus primeros pasos con este increíble programa de edición de audio.
También puedes leer: Los 7 Mejores Programas Para Editar Fotos
Cómo usar Audacity
El tutorial lo he realizado utilizando la versión 2.1.2 de Audacity, pero las instrucciones que contiene se aplican a todas las últimas versiones del software (que no ha cambiado mucho con el tiempo gracias a su sencilla interfaz de usuario). Probablemente no te sorprenderé con esta noticia, pero el primer paso que tienes que dar es instalar Audacity en tu ordenador.
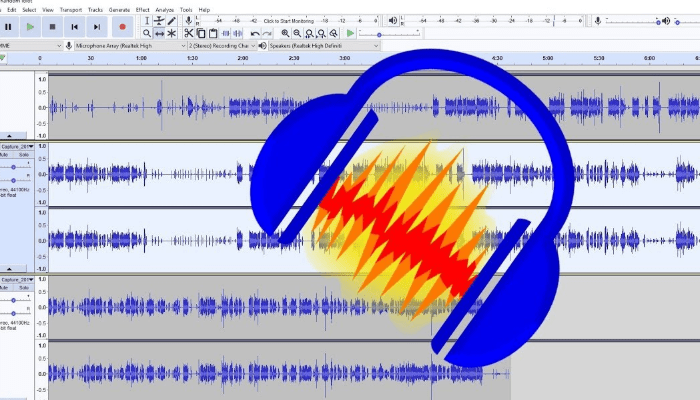
Cómo instalar Audacity
- «Descarga el programa» en su pagina oficial, presionando descargar Audacity;
- En la página que se abre, «selecciona el nombre del sistema operativo instalado en tu PC» (Audacity para Windows si usas Windows, Audacity para Mac si usas OS X o Audacity para GNU/Linux si usas Linux);
- «Procede a la descarga de Audacity» haciendo clic en el enlace del instalador de Audacity xx si usas un PC con Windows o en el enlace del archivo .dmg de Audacity xx si usas un Mac;
- Cuando la descarga se haya completado, «abre el archivo audacity-win-xx.exe» (si usas Windows) y «haz clic en el botón Yes»;
- Asegúrate de que el español esté seleccionado en el menú de selección de idioma y «completa el proceso de instalación» de Audacity haciendo clic en OK y luego en Next (cuatro veces consecutivas), Install, Next y Finish.
Si estás usando una Mac
- «Abre el paquete dmg» que descargaste del sitio web de Audacity;
- «Lleva la carpeta del programa a la carpeta de Aplicaciones de OS X» en tu Mac;
- Para iniciar el software la primera vez, ya que es un programa que no proviene de la Mac App Store, «haz clic con el botón derecho del ratón en su icono» y «oprime abrir».
Como instalar Plugin (LAME) en Audacity
Audacity es capaz de «asimilar» archivos en formato WAV, AIFF, MP3 y Ogg Vorbis, pero para permitir la exportación de MP3 es necesario instalar un plugin gratuito llamado LAME MP3. Para descargar el plugin de MP3 LAME en un PC con Windows:
- «Conéctate a su página web» y «haz clic en la entrada LAME_vxx_for_Windows.exe» en el medio de la pantalla;
- Despues, «ejecuta el programa».
- «Haz clic en los botones Sí», Siguiente (tres veces consecutivas), Instalar y Finalizar para terminar la instalación.
Si usas un Mac
- «Descarga el plugin de MP3 LAME»;
- «Conéctate a esta página web» y «pulsa la entrada Lame_Library_vxx_for_Audacity_on_OSX.dmg» en el centro de la pantalla;
- Cuando termine la descarga, «abre el paquete dmg» que contiene el plugin, «inicia el ejecutable Lame Library vxx for Audacity.pkg» que está dentro de él;
- «Haz clic en Open first» y luego en Continue and Install. Luego «escribe la contraseña de tu cuenta de usuario en OS X», presiona los botones Instalar software y Cerrar y listo.
También quiero informarte sobre el plugin FFmpeg que permite editar archivos M4A/AAC, AC3, AMR y WMA en Audacity. Está a disposición de Windows y Mac OS X (aunque Audacity ya puede abrir archivos M4A, MP4 y MOV).
Cómo hacer grabaciones de audio con Audacity
Ahora puedes empezar a usar Audacity, para iniciar una grabación en Audacity:
- Primero debes «elegir el dispositivo de entrada», que es el micrófono que deseas utilizar para la grabación;
- A continuación, «haz clic en el menú desplegable del icono del micrófono» (en la parte superior de la ventana) y «selecciona el nombre del micrófono» que deseas utilizar del micrófono (por ejemplo, micrófono incorporado para utilizar el micrófono incorporado de tu PC);
- A continuación, «elige si deseas realizar una grabación en mono o en estéreo» en el menú desplegable adyacente y establezca el volumen de la grabación utilizando la barra de ajuste apropiada (la que está junto al otro icono del micrófono);
- Personalmente, te sugiero que dejes la barra de volumen en el medio o incluso un poco más abajo para evitar el molesto efecto «crepitante».
Si utilizas un ordenador con Windows, también puedes configurar los altavoces de tu ordenador como fuente de sonido para Audacity. Por lo tanto, el programa no graba tu voz, sino todos los sonidos que se reproducen en la tarjeta de sonido de tu computadora (por ejemplo, video, radio de Internet, etc.).
Para configurar los altavoces como fuente de audio en Audacity
- «Selecciona Windows Wasapi» en el menú desplegable MIME (el que se encuentra junto al icono del micrófono a la izquierda) y el elemento Altavoces en el menú desplegable para seleccionar el dispositivo de entrada (en lugar del micrófono);
- Ahora «presiona el botón Rec en Audacity» (el punto rojo) en la parte superior izquierda y «crea tu grabación de audio»;
- Si lo deseas, también puedes hacer una pausa en el programa (haciendo clic en el botón de la parte superior izquierda) y reanudar la grabación más tarde;
- Cuando hayas terminado tu grabación, «presiona el botón Stop en Audacity» (también en la esquina superior izquierda) y guarda el resultado final seleccionando Exportar audio en el menú Archivo;
- Luego en la siguiente ventana que se abre, escoge el «formato con en el que deseas guardar el archivo». Utilizando el menú desplegable «Guardar como», dé un nombre al archivo y «haz clic en Guardar» para comenzar a exportar el archivo a la carpeta seleccionada.
Antes de guardar tu grabación, ¿te gustaría editarla, mejorar su calidad y/o eliminar el llamado tiempo de inactividad? No hay problema, lee el siguiente capítulo de este tutorial y averigua cómo hacerlo.
Cómo editar archivos de audio con Audacity
Como se mencionó anteriormente, Audacity contiene muchas herramientas para editar y mejorar el sonido. Intentemos analizar los más comunes.
Cortar/eliminar el audio
Entre las funciones más utilizadas en Audacity está definitivamente la que permite cortar o borrar partes de los archivos de audio. Para cortar una porción de su grabación o un archivo de audio existente (que puede cargar en el programa seleccionando Abrir en el menú Archivo), «selecciónalo en el gráfico de Audacity», dirígete al menú Edición y selecciona Cortar o Borrar de este último.
La diferencia entre las dos opciones es que con «Cortar» tienes la posibilidad de pegar la porción recortada de audio en otro punto de la grabación, mientras que con «Borrar» la porción de audio se borra permanentemente.
Si no puedes seleccionar correctamente la porción de audio que quieres eliminar, «asegúrate de que la herramienta de selección» (el icono de la «I» negra) esté activa en la barra de herramientas de Audacity y «aumenta el nivel de Zoom del gráfico» pulsando el icono de la lupa con el símbolo «+» a su lado.
Mejorar la calidad del audio
Ahora veamos cómo usar Audacity para mejorar la calidad de nuestras grabaciones (en la medida de lo posible, por supuesto). Una de las funciones más útiles, en este sentido, es la función de eliminación de ruidos, que permite borrar automáticamente todos los ruidos molestos de las grabaciones (por ejemplo, ruidos de fondo, sirenas, etc.).
Para utilizarlo, «selecciona una parte de la grabación que contenga el ruido a eliminar», luego «vaya al menú Effects» y elige Eliminación de ruido de este último. En la ventana que se abre, «haz clic en el botón Perfil de ruido de proceso», deja que Audacity procese el perfil de ruido que se va a eliminar y «selecciona todo el gráfico de grabación» (o la parte de la que quieras eliminar el ruido molesto).
A continuación, «vuelve a Efectos > Eliminación del ruido», ajusta la configuración de la reducción de ruido según tus preferencias y «haz clic en el botón Vista previa» para obtener una vista previa del resultado final y, a continuación «haz clic en Aceptar para aplicar los cambios».
Otra función muy útil para mejorar las grabaciones es la compresión, que permite reducir las diferencias de «volumen» entre las diversas fuentes de audio de una grabación cada vez que se supera un determinado umbral de dB.
En la ventana de Configuración de Umbral que se abre, ruido de fondo, y así sucesivamente a tu gusto, «haz clic en el botón Vista previa» para escuchar una vista previa del resultado final y despues oprime en guardar.
Ajustar el volumen y la velocidad del audio
Otras funciones que hacen que Audacity sea extremadamente útil son las que permiten ajustar el volumen y la velocidad de los archivos de audio. Averigüemos más sobre ellos.
Si quieres aumentar el volumen de un archivo de audio o de una parte de él, «selecciónalo en el gráfico de Audacity y ve a Efectos > Amplificar». En la ventana que se abre, «elige el número de dB» que deseas aumentar el volumen de la grabación con la barra de ajuste y «haz clic en el botón Vista previa» para escuchar una vista previa del resultado final, a continuación, «haz clic en Aceptar para aplicar los cambios».
Asegúrate de que no haya una marca de verificación junto a Permitir el recorte para evitar la distorsión del sonido. Si quieres normalizar el volumen de una canción (o de una grabación) para que no haya demasiadas diferencias entre sus partes, «selecciona la pista entera en el gráfico de Audacity» y ve al menú Effects > normalize.
Para cambiar la velocidad de una grabación
«Selecciona la parte de audio que quieres cambiar» en el gráfico de Audacity y ve a Efectos > Cambiar el tempo y el tono en la ventana que se abre, «mueve la barra de ajuste del tempo» hacia adelante (para acelerar el archivo de audio) o hacia atrás (para ralentizar el archivo de audio) y despues haz clic en «Previsualización» para ver el resultado final, luego haz clic en «Aceptar» para guardar los cambios.
Si quieres, también puedes cambiar la velocidad de la voz en una grabación sin alterar la duración total de la canción. En este caso tienes que seleccionar la parte del audio que quieres cambiar en el gráfico de Audacity e ir al menú Effects > Change pitch.
Cómo mezclar múltiples pistas de audio con Audacity
Audacity es un editor multipista, lo que significa que puedes trabajar en más de una pista de audio al mismo tiempo y «mezclar» varias pistas de audio en una sola.
Para importar varias pistas de música o grabaciones al programa, «dirígete a Archivo > Importar > Audio» y «selecciona todos los archivos de audio» que te interesen (juntos o de uno en uno, no hay diferencia). Cuando termines, puedes editar cada pista individualmente como vimos antes o puedes «mezclar» todo usando las herramientas que Audacity provee.
Si deseas ajustar el volumen o la orientación de una pista (es decir, si el sonido debe sentirse un poco más a la derecha o a la izquierda) tienes que utilizar las barras de ajuste que están junto a la pista de la izquierda. Si quieres mover una pista para que empiece antes o después de las otras.
«Selecciona la herramienta de desplazamiento de tiempo» de la barra de herramientas de Audacity (el icono ↔) y «mueve el gráfico con el ratón». Si es necesario, también puedes agregar una nueva grabación en vivo a las canciones que ya están en el programa Audacity haciendo clic en el botón «Grabar en el programa».
Una vez que hayas creado tu mezcla, «haz clic en el botón de reproducción» para obtener una vista previa en tiempo real y, si estás satisfecho con el resultado, guárdala yendo a Archivo > Exportar audio.
También puedes leer: Cómo Descargar WinRAR En Windows, Mac Y Android
Me llamo Javier Chirinos y soy un apasionado de la tecnología. Desde que tengo uso de razón me aficioné a los ordenadores y los videojuegos y esa afición terminó en un trabajo.
Llevo más de 15 años publicando sobre tecnología y gadgets en Internet, especialmente en mundobytes.com
También soy experto en comunicación y marketing online y tengo conocimientos en desarrollo en WordPress.
¿Se pueden grabar distintas pistas al mismo tiempo con una tarjeta por ejemplo focusrite 4 y 4?