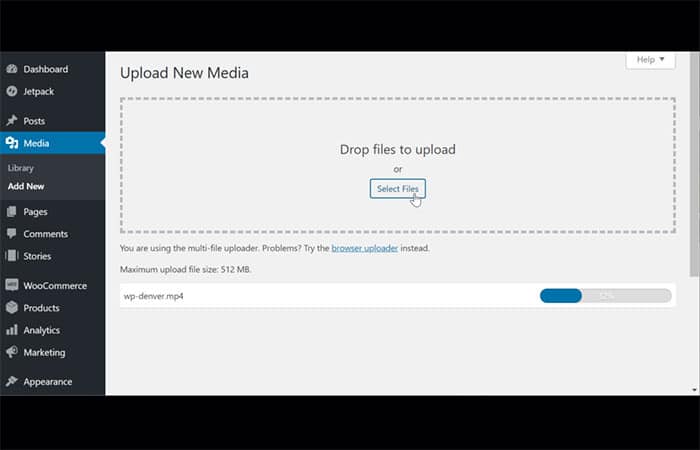
En este artículo te mostraremos cómo subir un video a WordPress sin YouTube, paso a paso. No recomendamos subir videos directamente a tu sitio porque los videos son archivos grandes y pueden causar un error en tu sitio.
Un método mejor es iniciar un canal de YouTube, subir su video a Youtube y luego incrustar tu video de YouTube en la publicación de tu blog. Incrustar tu video significa que no usas ninguno de los recursos de tu servidor.
Para subir un video a WordPress sin YouTube, primero, crea un bloque de ‘Video’ en tu publicación de blog. En segundo lugar, selecciona ‘Cargar’ y elige el video de los archivos de tu computadora o de la biblioteca de medios de WordPress.
Si te gusta hacer videos, inicia un canal de YouTube. Sube tus videos a tu canal de YouTube y luego inserta tus videos en tus publicaciones.
Quizás te puede interesar: Cómo Agregar Cookies A WordPress Sin Plugin (Con Y Sin Complemento)
Cómo subir un video a WordPress
Para subir un video a WordPress sin YouTube, debes seguir dos pasos:
Paso uno: crea un bloque de ‘Video’
Este es el procedimiento que debes seguir para crear un bloque de video:
- Paso 1: haz clic en el icono ‘+’ a la derecha o arriba a la izquierda.
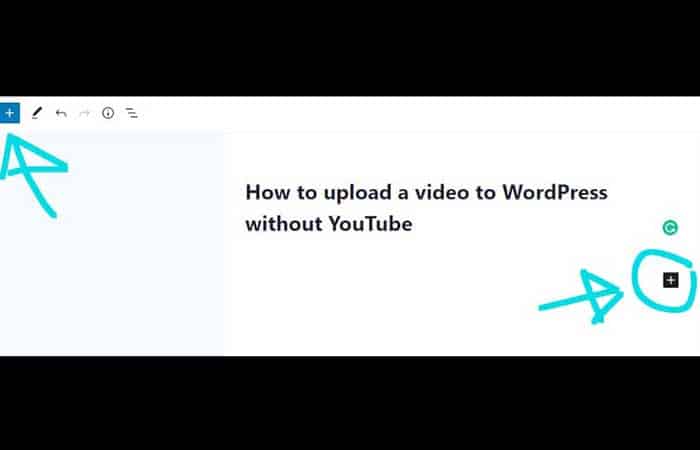
- Paso 2: en el cuadro de búsqueda, escribe «Video«. Haz clic en el icono ‘Video’ para crear un bloque de video.
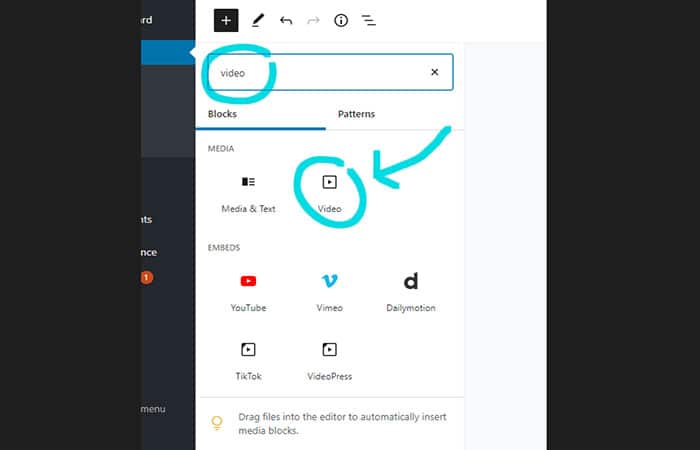
- Paso 3: puedes ver en la captura de pantalla anterior que hay muchas opciones para incrustar videos en la publicación de tu blog. Incrustar tus videos desde un sitio de terceros ahorra los recursos de tu servidor y asegura que la reproducción de los mismos sea de alta calidad.
Ahora tienes un bloque de video en tu publicación.
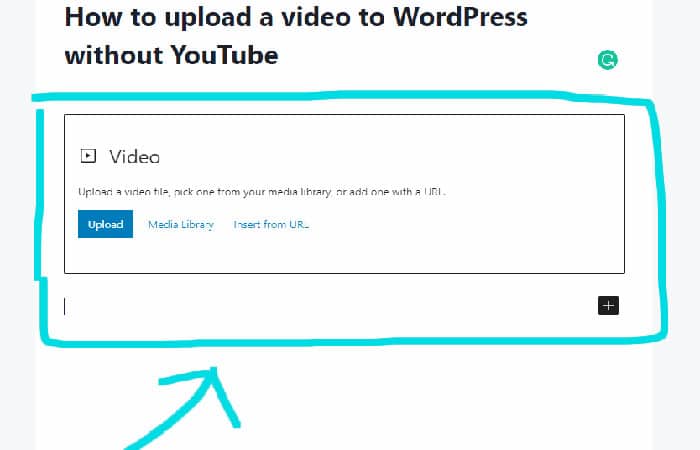
Paso dos: sube un video
Luego de la creación del bloque, debes seguir los pasos a continuación:
- Paso 1: selecciona ‘Subir‘ del bloque.
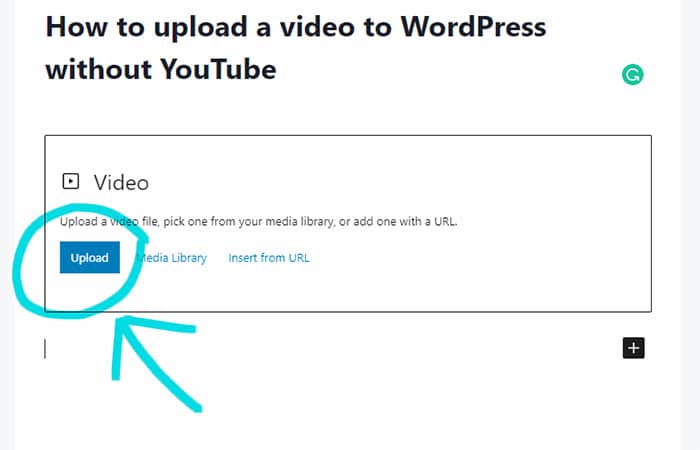
- Paso 2: selecciona tu video, luego haz clic en ‘Abrir‘.
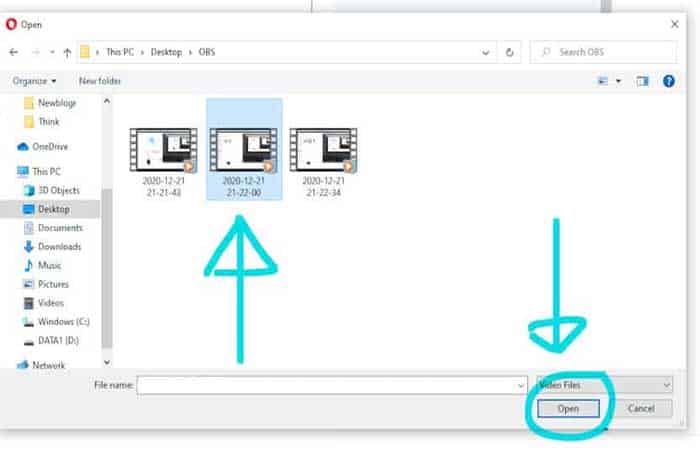
- Paso 3: la barra de estado mostrará el 100% una vez que se haya subido el video.
- Paso 4: ahora tu video está cargado en tu publicación de blog. Hay funciones a la derecha que puedes habilitar o deshabilitar para tu video.
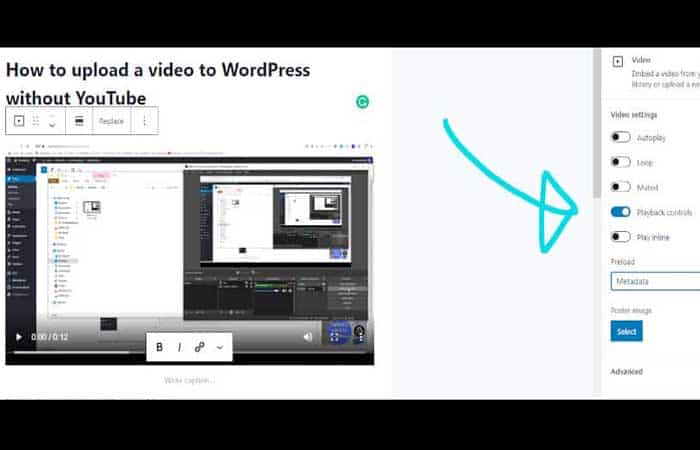
Así es como subes un video a WordPress sin YouTube.
Cómo agregar videos a WordPress
El contenido rico y atractivo es imprescindible para tu sitio web. Una vez que los visitantes llegan a tu sitio, un buen contenido los atrae a quedarse y explorar. Una de las formas más fáciles de atraerlos es agregar videos a tu sitio de WordPress. A medida que nuestra capacidad de atención disminuye, es cada vez más importante crear contenido que capte rápidamente la atención.
Ya hemos visto cómo subir videos a WordPress directamente, sin embargo, también hemos dicho que no es recomendable subirlo directamente, así que explicaremos cómo agregarlo sin subirlo al sitio. Los videos cortos te permiten presentar información importante de una manera atractiva.
Insertar video en una publicación o página
Antes de seguir los pasos a continuación, primero debes subir tu video a YouTube o Vimeo:
- Paso 1: inicia sesión en el panel de WordPress.
- Paso 2: navega a Páginas o Publicaciones.
- Paso 3: edita una página o publicación existente, o crea una nueva página o publicación.
- Paso 4: navega al bloque de YouTube o Vimeo Gutenberg haciendo clic en el signo + en la esquina superior izquierda o dentro de la pantalla de edición.
- Paso 5: elige el bloque para el servicio de video de terceros que estás utilizando. Para este tutorial, elegimos YouTube.
- Paso 6: copia y pega la URL de YouTube para tu video en el bloque. Luego haz clic en Insertar.
- Paso 7: haz clic en Publicar o Actualizar para guardar tus cambios.
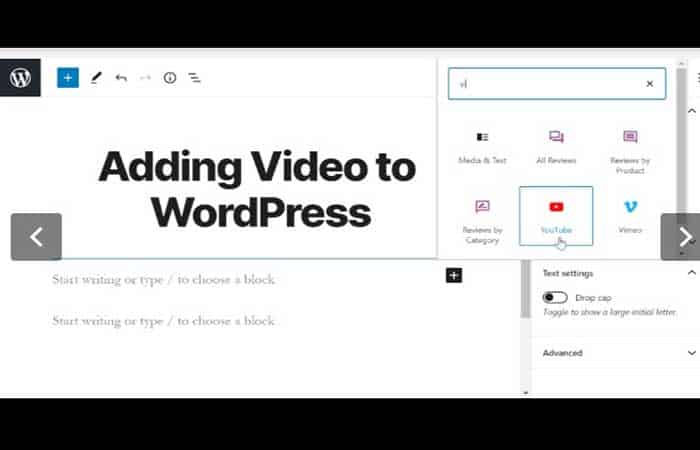
Cómo agregar un video a un widget de WordPress
En este caso, el procedimiento es el siguiente:
- Paso 1: primero, selecciona ‘Widgets‘ en tu menú de administración de WordPress.
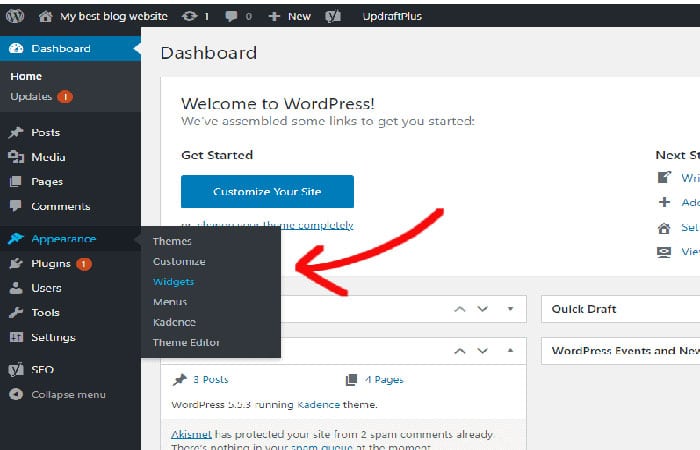
- Paso 2: busca el widget ‘Video’ y arrástralo a la ‘Barra lateral’.
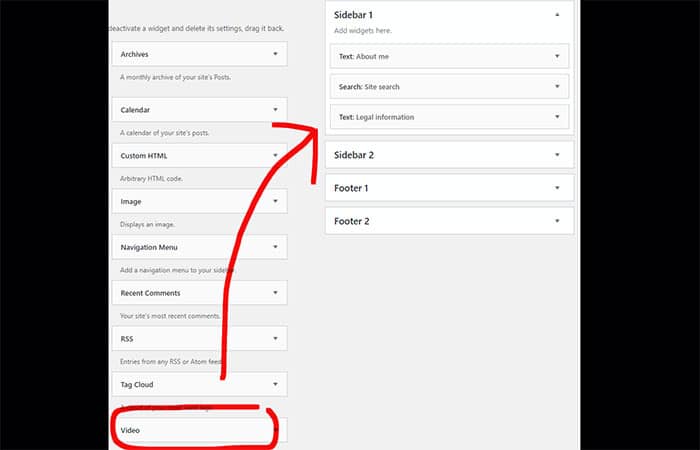
- Paso 3: asigna un título al widget y luego selecciona ‘Agregar video’.
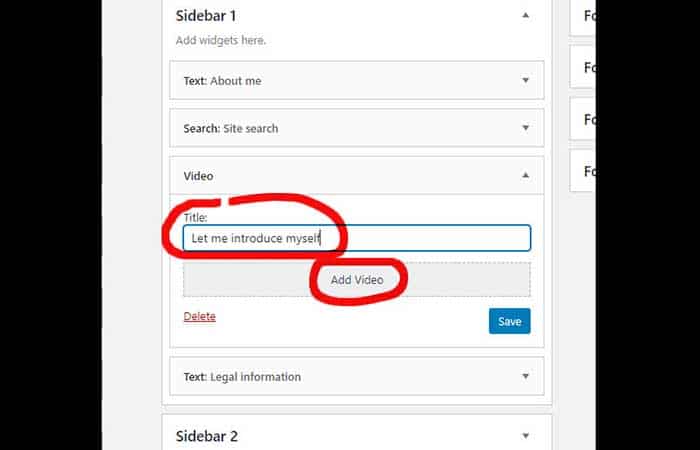
- Paso 4: abre la pestaña ‘Cargar archivos’, selecciona tu video y luego haz clic en ‘Abrir’.
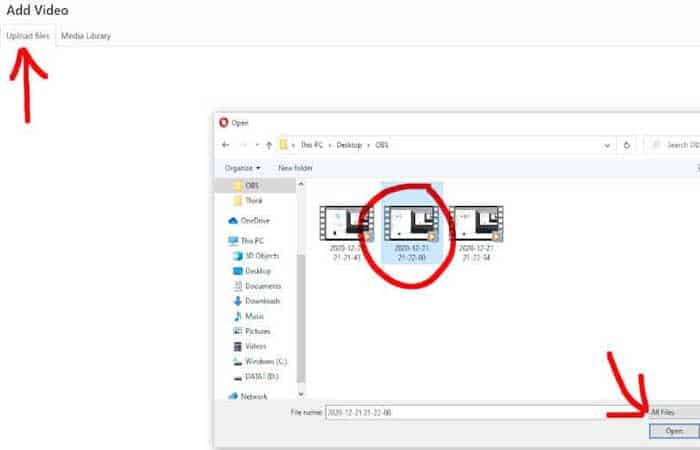
- Paso 5: antes de agregar tu video al widget, completa la información del título y selecciona ‘Agregar al widget’.
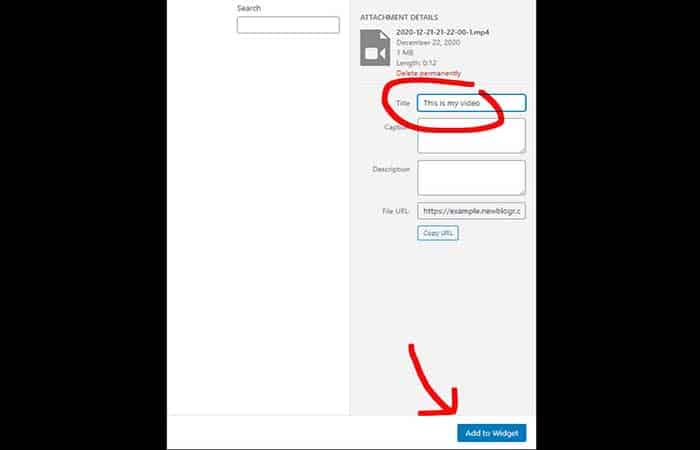
- Paso 6: finalmente, selecciona ‘Guardar’.
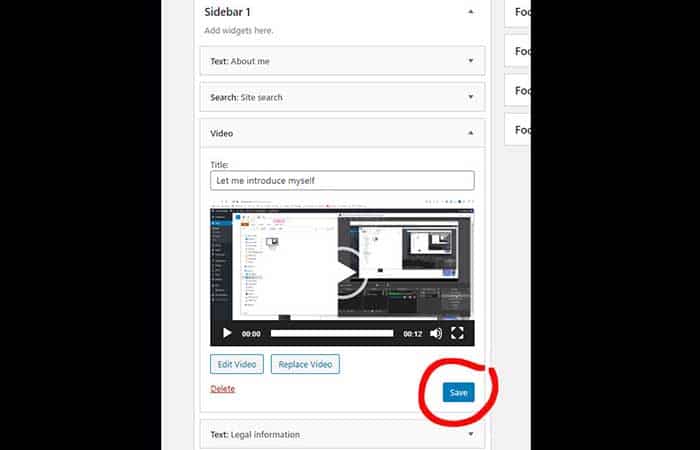
Ahora has agregado con éxito un video a tu widget de WordPress.
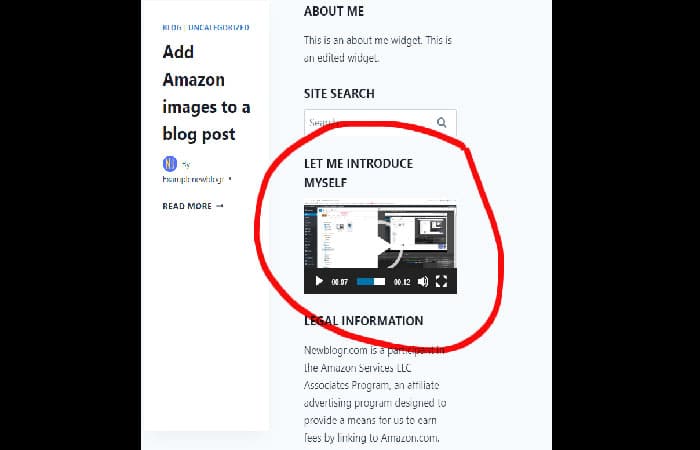
Inserciones de Instagram
Como plataforma impulsada por elementos visuales, muchos creadores de videos también publican su contenido aquí. Para saber cómo incrustar tus videos en tu blog de WordPress, ten en cuenta los siguientes pasos:
- Paso 1: elige la publicación de video que deseas compartir.
- Paso 2: haz clic en los tres puntos en la esquina superior derecha y elige Insertar.
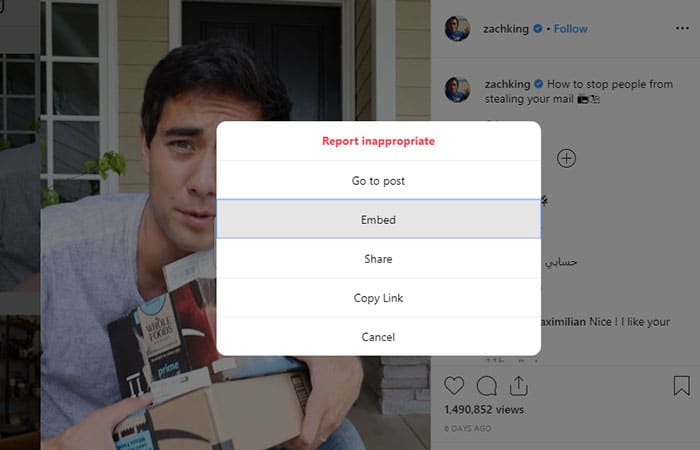
- Paso 3: marca la casilla Incluir título si deseas que el título se incluya en tu blog. Haz clic en Copiar código de inserción.
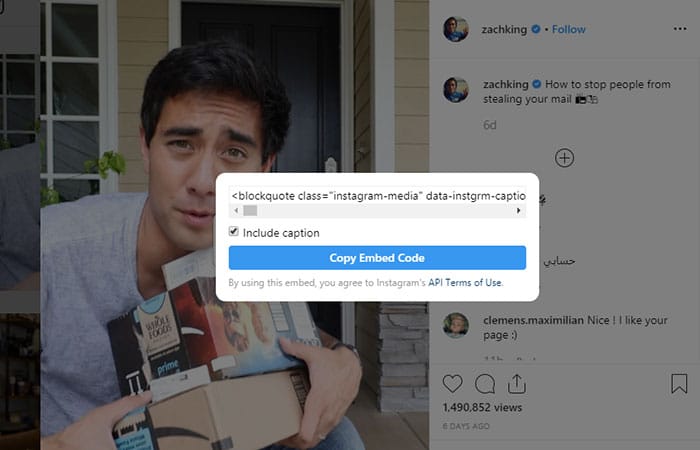
- Paso 4: ve a tu editor de texto y pégalo, ¡y listo! Al igual que el video de Facebook, la miniatura aparecerá en el editor visual.
Consejo profesional: antes de subir tus videos a Instagram, puedes usar una aplicación de edición móvil para hacerlos más atractivos. Si estás en un iPhone, puedes usar Instasize para editar los clips, agregar filtros, bordes y texto para hacer carretes más pegadizos.
Tal vez quieras saber: Cómo Cambiar, Editar Y Quitar El Copyright Al Pie De Página En WordPress
Incrustaciones de TED Talk
TED Talk es conocido por proporcionar videos de oradores influyentes que hablan sobre varios temas como educación, ciencia, negocios, tecnología y muchos más. Por lo tanto, no es de extrañar que los videos aquí brinden una cobertura más profunda de muchas cosas en comparación con los videos en Facebook e Instagram (que se enfocan más en material de entretenimiento).
Si estás escribiendo un artículo exhaustivo sobre un tema en particular, incrustar videos TED relacionados es una excelente manera de llegar a tu audiencia. Simplemente sigue los pasos a continuación para insertar un video de TED Talk en tu publicación o página de WordPress:
- Paso 1: visita TED.com y abre el video que deseas insertar.
- Paso 2: haz clic en Compartir y elige la opción Insertar. Haz clic en Copiar código de inserción.
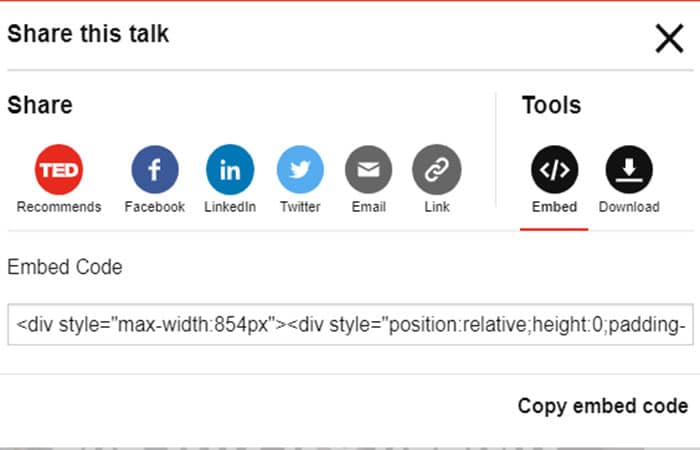
- Paso 3: obtén el código de inserción de TED Talk.
- Paso 4: pega el código en el editor de texto.
- Paso 5: cambia el tamaño de la dimensión como desees.
Si estás utilizando el editor de bloques de WordPress, hay una forma alternativa de incrustar videos de Instagram:
- Paso 1: copia la URL del video de TED Talk.
- Paso 2: haz clic en el botón Agregar bloque y busca «ted». Este paso agregará un bloque TEDTalk a tu publicación.
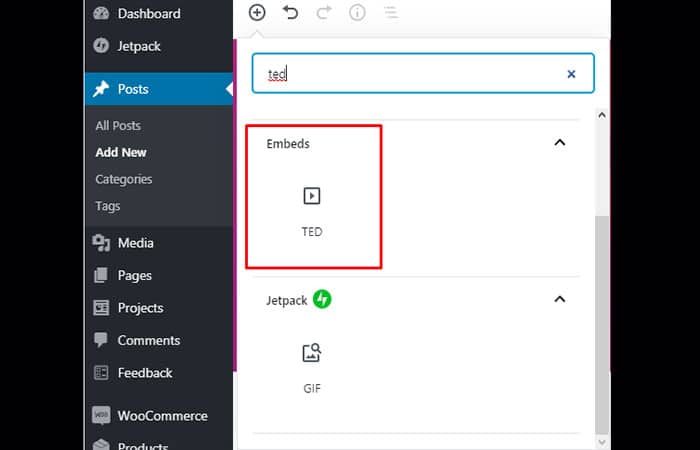
- Paso 3: agrega un bloque TED Talk en WordPress.
- Paso 4: pega la URL del video en la ventana emergente. Haz clic en incrustar y aparecerá tu video.
El código de incrustación de Instagram es bastante largo. Sí, es bastante complicado cambiar el tamaño de la dimensión desde allí. Es por eso que si deseas una personalización más fácil al incrustar un video, es mejor usar algunos complementos de ayuda.
Incrustaciones de Facebook
Aunque Youtube es la plataforma de videos más popular, ¿quién hubiera pensado que, en realidad, la mayoría de las personas no encuentran su material de visualización allí? Según una encuesta, el 47% de los consumidores ven videos de Facebook, mientras que el 41% dijo que los ven principalmente en Youtube.
Entonces, si el video que estás buscando no existe en Youtube, hay una alta probabilidad de que esté en Facebook. Estos son los pasos para incrustar videos de Facebook en WordPress usando códigos cortos:
- Paso 1: abre el video de Facebook que deseas insertar. Asegúrate de que el video esté abierto al público.
- Paso 2: haz clic en los tres puntos en la esquina superior derecha y elige Insertar. Aparecerá una ventana emergente dentro de la página.
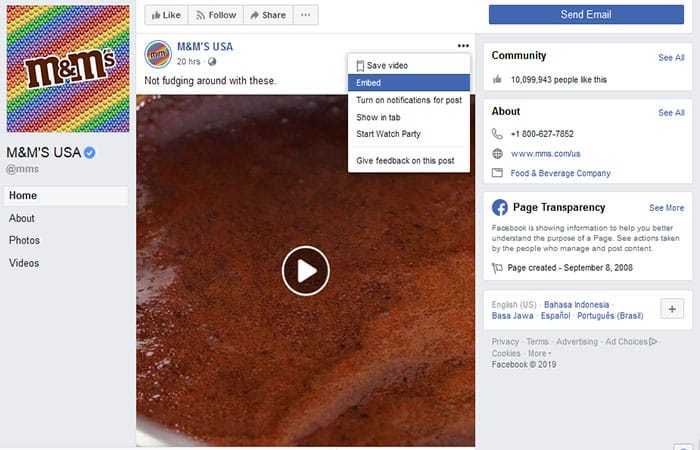
Cómo obtener un código corto de inserción de un video de Facebook
Sigue el procedimiento a continuación:
Paso 1: copia el código abreviado que está disponible en la ventana emergente. Puedes marcar la casilla Incluir publicación completa si deseas incrustar el título.
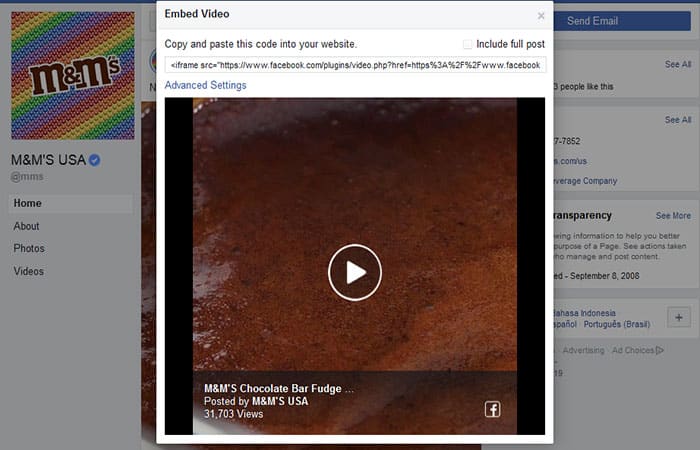
Paso 2: pega el código en tu editor de texto de WordPress (o editor de código en el editor de bloques de WordPress). Luego, abre el editor visual y aparecerá la miniatura del video.
Paso 3: de forma predeterminada, todos los videos se incrustarán en su tamaño original. Si deseas cambiar su tamaño, simplemente regresa a tu editor de texto, busca la sección de ancho y alto dentro del código y escribe la dimensión deseada.
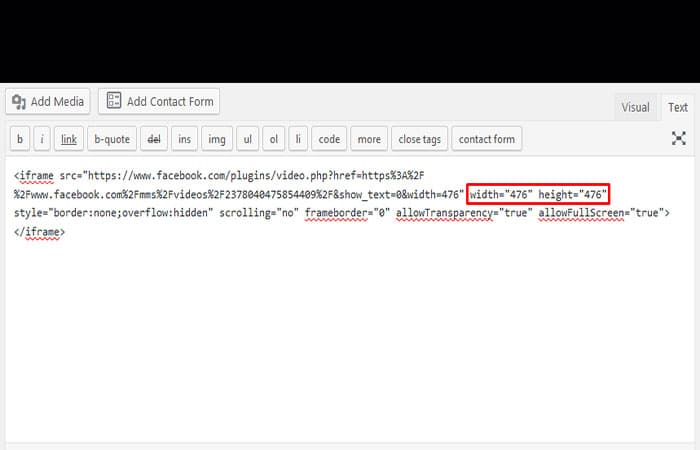
Complementos
¡Mira mis complementos favoritos a continuación y elige uno para ti!
1. Easy Video Player
Easy Video Player es un complemento gratuito de WordPress para ayudarte a incrustar videos autohospedados y alojados externamente y personalizarlos fácilmente. Inserta videos receptivos para una mejor experiencia móvil y ajusta opciones adicionales como reproducción automática, bucle y silencio.
2. Embed.ly
¿Tu plataforma de video favorita no es compatible con WordPress? No te preocupes, porque Embed.ly admite más de 500 proveedores, y no solo plataformas de video. Incluso admite encuestas, presentaciones de diapositivas, formularios, pdf, infografías y mucho más.
¡Las opciones son bastante interesantes! Embed.ly se puede instalar de forma gratuita, pero algunas funciones solo están disponibles si te suscribes a un plan mensual.
3. Generador de miniaturas e incrustaciones de vídeo
Video Embed & Thumbnail Generator permite la personalización de videos incrustados y cargados. Puedes crear una galería de videos emergente, agregar subtítulos y pistas de subtítulos e incluso hacer que tus videos estén disponibles para descargar. Y lo mejor de todo, ¡es completamente gratis!
Cargar video a la biblioteca de medios
Para cargar un video en WordPress sigue el procedimiento a continuación:
- Paso 1: inicia sesión en tu panel de WordPress.
- Paso 2: ve a Medios> Agregar nuevo.
- Paso 3: haz clic en Seleccionar archivos, selecciona el archivo de video y luego haz clic en Abrir. También puedes arrastrar y bajar el archivo desde la carpeta del Explorador de archivos en tu computadora al área de carga dentro del panel de WordPress.
- Paso 4: la barra de estado mostrará el 100% una vez que se haya subido el video.
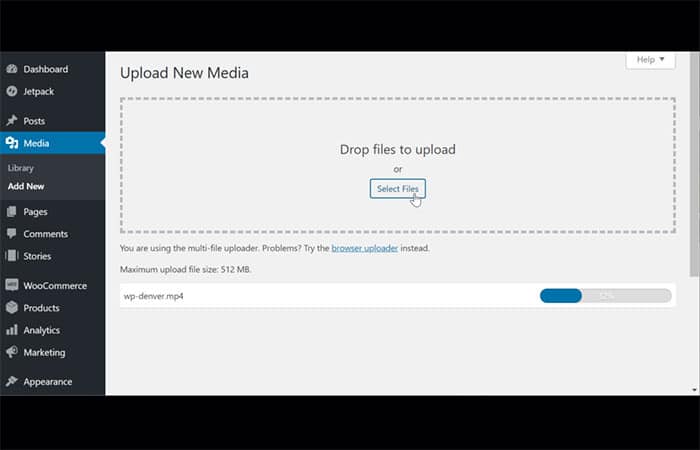
Beneficios de Subir video a WordPress
Lo único positivo de subir un video a WordPress es que tienes el control total. El video vivirá en tu servidor de alojamiento y solo aquellos que lleguen a tu sitio web lo verán. Sin embargo, los beneficios terminan ahí. Además de que el video utiliza potencialmente demasiados recursos del servidor, también te pierdes los beneficios de alojar el video con un tercero.
Si subes tu video a YouTube primero, por ejemplo, tienes la ventaja adicional de que los usuarios de YouTube ven e interactúan con el mismo. YouTube también tiene capacidades para compartir fácilmente, lo que permite a los usuarios compartir tu video con sus redes sin mucho alboroto, algo que sin duda te perderás si cargas el video directamente en tu sitio web.
Si no deseas hacer que tu video se pueda buscar y compartir fácilmente, o no esperas que muchas personas lo vean, cargarlo directamente en tu sitio es una tarea fácil. Este puede ser el caso si tienes un sitio utilizado por un pequeño grupo de usuarios y, por lo tanto, el video solo sería importante para ellos.
¿Qué significa ‘este archivo excede el tamaño máximo de carga para este sitio’ en WordPress?
Tu empresa de alojamiento establece límites de carga de archivos en tu cuenta. Si cargas un archivo que excede este límite, recibirá este mensaje de error.
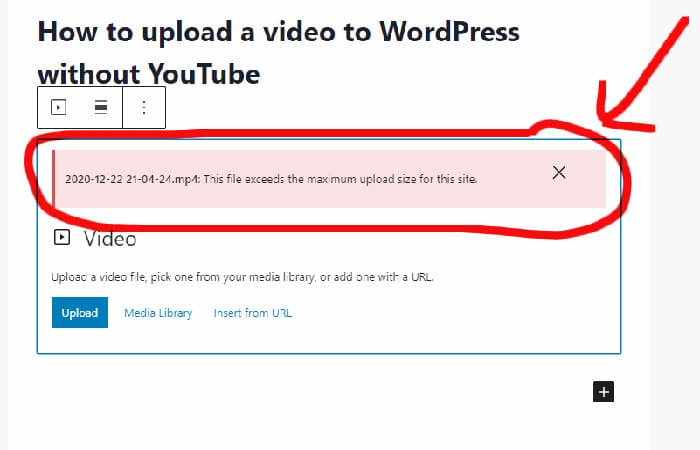
Para averiguar cuál es el límite máximo de carga de archivos para tu sitio, coloca el mouse sobre ‘Medios‘ en tu menú de administración y selecciona ‘Agregar nuevo’.
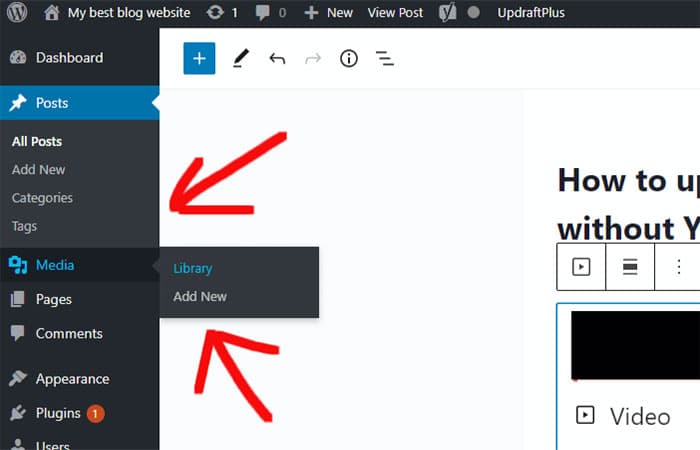
El límite de carga de archivos para tu sitio está a la izquierda.
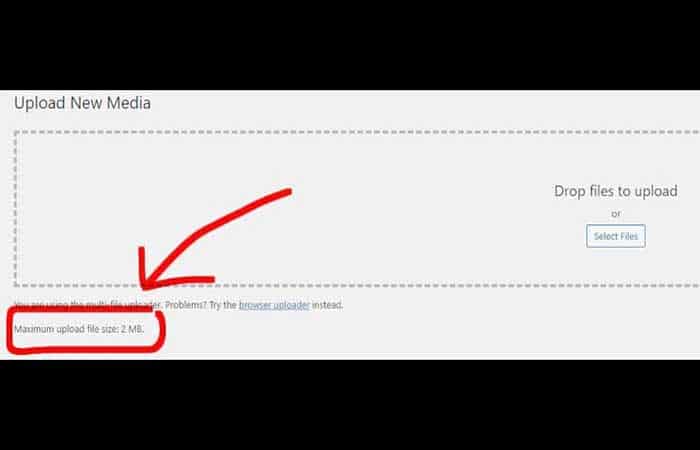
El tamaño máximo de archivo de carga para este sitio es de 2 MB. Este límite es demasiado bajo si deseas subir videos a tu sitio. La mejor alternativa es incrustar videos de un sitio de terceros. Es posible aumentar este límite a través del Cpanel de alojamiento, pero te recomiendo que incrustes videos en lugar de subirlos directamente a tu sitio.
Pensamientos finales
Agregar un video a WordPress sin Youtube es simple. Primero, crea un bloque de video. En segundo lugar, selecciona tu video y cárgalo en la publicación de tu blog. Las empresas de alojamiento establecen límites de carga de archivos para las cuentas de alojamiento para evitar que un sitio web utilice todos los recursos de un servidor compartido.
Echa un vistazo a: Cómo Volver Al Editor Clásico De WordPress – Tutorial
Si tu archivo de video excede este límite, recibirás un mensaje de error. La mejor opción es incrustar videos de un sitio de terceros como YouTube. Todo lo que necesitas es la URL del video que desea usar, los videos incrustados no usan los recursos de tu servidor.
Recomendamos comenzar un canal de YouTube e incrustar tus videos en las publicaciones. Antes de irte para agregar videos al contenido de tu blog, ¿podrías dedicar un minuto para dejar un comentario? Agradecemos todos los comentarios. Si el tutorial puede ayudarte, hazlo saber. Si tienes alguna sugerencia, puedes colocarla en la sección de comentarios.
Me llamo Javier Chirinos y soy un apasionado de la tecnología. Desde que tengo uso de razón me aficioné a los ordenadores y los videojuegos y esa afición terminó en un trabajo.
Llevo más de 15 años publicando sobre tecnología y gadgets en Internet, especialmente en mundobytes.com
También soy experto en comunicación y marketing online y tengo conocimientos en desarrollo en WordPress.