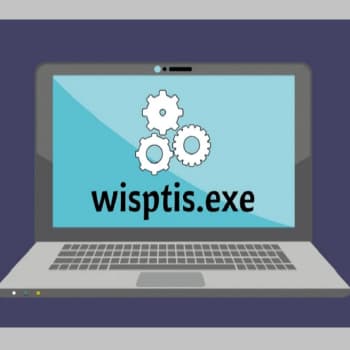
En la mayoría de los casos, el problema con el archivo wisptis.exe.mui es que falta el archivo MSDN 4693 correspondiente o ha sido corrompido por un malware o un virus. Si el archivo MUI causa un problema similar, sustitúyelo por uno nuevo para resolver el problema.
Algunos errores del archivo wisptis.exe.mui también pueden deberse a entradas del registro incorrectas. Por lo tanto, se recomienda ejecutar un análisis del registro para eliminar las entradas no válidas.
Es importante encontrar la ubicación correcta del archivo wisptis.exe.mui para asegurar que estos errores se solucionen correctamente, por lo que debe comprobarlo para estar seguro. Asegúrate de que el error se soluciona abriendo el MSDN 4693 y/o siguiendo el procedimiento que causó el problema.
También puedes leer: Arreglar El Error Red Dead Redeption 2 No Se Inicia
¿Qué es wisptis.exe?
El archivo wisptis.exe es un archivo ejecutable de la función de entrada de escritura a mano de Microsoft Office. Se trata de una función de entrada de lápiz de Microsoft que se sabe que permanece activa incluso cuando el ordenador no está utilizando una pantalla táctil o un lápiz.
Eliminar o cambiar el nombre del archivo wisptis.exe es inútil, ya que la protección de archivos de Windows exige su reinstalación inmediata la próxima vez que se inicie el sistema o se abran los programas de Microsoft Office o Adobe Acrobat.
Probablemente instaló el archivo wisptis.exe en su sistema cuando instaló Microsoft Office 2003 (o posterior), Journal Viewer o un producto de Adobe. Aunque la eliminación del ejecutable de wisptis es temporal, no afectará a la estabilidad de Windows.
Sólo se verán afectadas las aplicaciones que requieran este proceso: la herramienta wisptis no funcionará hasta el siguiente arranque del sistema (tras reiniciar el ejecutable) y cualquier otra aplicación que tenga scripts o funciones de pantalla táctil y no utilice un controlador especial.
Error de Wisptis.exe.mui
Los problemas de Setup.EX relacionados con MSDN 4693 incluyen:
- «No se ha cargado ningún elemento MUI en la caché del cargador de recursos».
- «Error: wisptis.exe.mui».
- «wisptis.exe.mui no encontrado».
- «Error: archivo wisptis.exe.mui no encontrado».
- «Error al cargar el archivo wisptis.exe.mui. «
- «No se ha podido registrar wisptis.exe.mui».
- «Disco de error de ejecución de MSDN 4693: wisptis.exe.mui».
- «Error al cargar wisptis.exe.mui».
Disco de tiempo de ejecución de MSDN 4693 Los problemas de wisptis.exe.mui se producen durante la instalación, después de ejecutar programas relacionados con wisptis.exe.mui, durante el inicio/apagado o durante la instalación de Windows. Es importante identificar los errores de wisptis.exe.mui para encontrar la causa de los problemas de MSDN 4693 e informar a Microsoft para obtener asistencia.
La causa principal del error wisptis.exe.mui
La mayoría de los problemas con wisptis.exe.mui se deben a la falta de un archivo wisptis.exe.mui o a su corrupción, a una infección por virus o a entradas inválidas en el registro de Windows asociadas con MSDN 4693.
En particular, el error wisptis.exe.mui es causado por el error wisptis.exe.mui:
- Clave de registro wisptis.exe.mui no válida (o dañada).
- Un virus ha infectado y corrompido el archivo wisptis.exe.mui.
- Eliminación maliciosa (o incorrecta) de wisptis.exe.mui desde otra aplicación (no desde la unidad MSDN 4693).
- La otra aplicación entra en conflicto con el Disco MSDN 4693 y sus archivos de ayuda genéricos.
- Se ha descargado una instalación corrupta o incompleta del software MSDN Disk 4693.
Cómo solucionar los errores del archivo wisptis.exe.mui
A continuación se muestra una lista de pasos para arreglar wisptis.exe.mui. Estos pasos son cada vez más complicados y requieren más tiempo, por lo que recomendamos realizarlos en orden ascendente para evitar problemas innecesarios y pérdidas de tiempo.
1. Registro manual de wisptis.exe.mui mediante el servidor de registro de Microsoft
Cuando se instala el software utilizando la dependencia wisptis.exe.mui, el software registra automáticamente el archivo. A veces el MUI no está registrado correctamente y aparece un mensaje de error que dice «wisptis.exe.mui no está registrado».
Afortunadamente, puedes utilizar una utilidad integrada llamada «Microsoft Register Server». (regsvr32.exe) para volver a registrar wisptis.exe.mui. Vuelve a registrar wisptis.exe.mui desde la línea de comandos con privilegios elevados (Windows XP, Vista, 7, 8 y 10):
- Haz clic en el botón de inicio.
- Introduce «comando» en el cuadro de búsqueda… NO pulses todavía la tecla ENTER.
- Manten pulsada la tecla CTRL de tu teclado y pulsa ENTER.
- Aparecerá el cuadro de diálogo de permisos.
- Pulsa «Sí».
- Introduce el siguiente comando: regsvr32 /u wisptis.exe.mui.
- Pulsa la tecla ENTER. Esto anulará el registro del archivo.
- Introduce el siguiente comando: regsvr32 /i wisptis.exe.mui.
- Pulsa la tecla ENTER. El archivo se ha vuelto a guardar.
- Cierra la ventana de la línea de comandos y, a continuación, intenta ejecutar el programa en el que se produjo el error wisptis.exe.mui.
2. Corrección de las entradas del registro para MSDN 4693
A veces, wisptis.exe.mui y otros errores de MUI pueden deberse a problemas con el registro de Windows. Diferentes programas pueden utilizar el mismo archivo wipe.exe.mui, pero si estos programas se borran o cambian quedan «huérfanos». Las entradas del registro MUI (no válidas) pueden perderse.
Esto significa efectivamente que aunque se cambie la ruta del archivo, su antigua ubicación no válida seguirá estando en el registro de Windows. Cuando Windows intenta encontrar referencias a estos archivos falsos (la ubicación del archivo en el ordenador), aparecen los errores wisptis.exe.mui.
Además, el malware puede corromper las entradas del registro relacionadas con MSDN 4693. Por lo tanto, estas entradas inválidas del registro, MUI, deben ser arregladas para eliminar la causa del problema.
No se recomienda editar manualmente el registro para eliminar las claves inválidas de wisptis.exe.mui, a menos que sea un profesional de la informática. Un manejo incorrecto del registro puede hacer que su ordenador deje de funcionar y dañar su sistema operativo hasta hacerlo irreconocible. Una coma mal colocada puede incluso impedir que el ordenador se reinicie por completo.
3. Usa un limpiador de registro
Debido a este riesgo, se recomienda utilizar un limpiador de registro para facilitar el proceso. El uso de una herramienta de limpieza del registro automatiza la búsqueda de entradas inválidas en el registro, referencias a archivos que faltan (como el archivo que causa el error MUI) y referencias inválidas en el registro.
Cada vez que escanea, crea automáticamente una copia de seguridad para que pueda deshacer cualquier cambio con un solo clic, protegiendo tu ordenador de posibles daños. En este blog te ofrecemos un software para ayudarte a resolver estos problemas:
Limpiador del Registro WinThruster [Descargar].
Nota: A no ser que sea un usuario experimentado, te recomendamos que NO edites manualmente el registro de Windows. El uso incorrecto de un editor de registro puede causar graves problemas, que te obliguen a reinstalar su sistema operativo. Microsoft no puede garantizar que se resuelvan los problemas causados por el uso incorrecto del editor del registro. Utilízalo bajo su propia responsabilidad.
Para restaurar el registro de Windows manualmente, primero haz una copia de seguridad del registro exportando la parte del registro relacionada con wisptis.exe.mui (por ejemplo: Disco MSDN 4693):
- Haz clic en el botón de inicio.
- En el cuadro de búsqueda, escribe «comando»… NO pulses todavía la tecla ENTER.
- Manten pulsada la tecla CTRL de tu teclado y pulsa ENTER.
- Aparecerá el cuadro de diálogo de permisos.
- Pulsa «Sí».
- Aparece un cuadro negro con un cursor parpadeante.
- Introduce el comando «regedit» y pulsa ENTER.
- En el editor del registro, selecciona la clave asociada a wisptis.exe.mui (por ejemplo, el disco 4693 de MSDN) que deseas guardar.
- En el menú Archivo, selecciona Exportar.
- En la lista Guardar en, selecciona la carpeta en la que desea guardar la clave de seguridad del Disco 4693 de MSDN.
- En el campo Nombre de archivo, introduce un nombre para el archivo de copia de seguridad, por ejemplo, «Copia de seguridad del disco 4693 de MSDN».
- Asegúrate de que se ha seleccionado «la opción correcta» en el campo Rango de exportación.
- Haz clic en el botón Guardar.
- Este archivo se guardará con una extensión .reg.
- Ahora tienes una copia de seguridad de la entrada del registro wisptis.exe.mui.
Los siguientes pasos manuales del registro no se tratan en este artículo debido al alto riesgo de dañar el sistema.
4. Ejecuta un análisis completo de malware en tu ordenador
Es posible que el error wisptis.exe.mui esté relacionado con una infección de malware en tu ordenador. Estas intrusiones maliciosas pueden corromper o incluso eliminar los archivos asociados a wisptis.exe.mui. Además, el error wisptis.exe.mui que ha encontrado podría estar relacionado con el mismo componente de malware.
Consejo: Si aún no tienes instalado un software de protección contra el malware, te recomendamos Emsisoft Anti-Malware (descárguelo aquí). Ofrece una garantía de eliminación de malware que otros programas de seguridad no ofrecen.
5. Elimina los archivos innecesarios de su sistema (archivos y carpetas temporales) con la herramienta de limpieza del disco (cleanmgr).
Con el tiempo, a medida que te conectas y utilizas tu ordenador, se acumulan en él archivos innecesarios. Si estos archivos basura no se limpian regularmente, MSDN 4693 puede funcionar lentamente o generar un error wisptis.exe.mui, posiblemente debido a un conflicto de archivos o a una sobrecarga del disco duro.
La eliminación de estos archivos temporales con Disc Cleanup Tool no sólo elimina el error wisptis.exe.mui, sino que también mejora el rendimiento del ordenador.
Consejo: Aunque Disc Cleanup Tool es una excelente herramienta incorporada, no puede limpiar completamente todos los archivos temporales de tu ordenador. Otros programas que usas regularmente como Microsoft Office, Firefox, Chrome, Live Messenger y cientos de otros no pueden ser limpiados por Disk Cleaner (esto también se aplica a algunos programas de Microsoft).
Debido a las desventajas del Limpiador de Disco de Windows (Cleanmgr), te recomendamos que utilices el software especial Limpiador de Disco y Privacidad para limpiar todo tu ordenador. En este blog te ofrecemos software para ayudar a limpiar los archivos temporales:
WinSweeper Privacy Cleaner [Descargar].
Para ejecutar el Limpiador de Disco (cleanmgr) (Windows XP, Vista, 7, 8 y 10):
- Haz clic en el botón de inicio.
- Introduce «comando» en el cuadro de búsqueda… NO pulses todavía la tecla ENTER.
- Mantén pulsada la tecla CTRL de tu teclado y pulsa ENTER.
- Aparecerá el cuadro de diálogo de permisos.
- Pulsa «Sí».
- Aparecerá un cuadro negro con un cursor parpadeante.
- Introduce «cleanmgr» y pulsa ENTER.
- La utilidad del Liberador de espacio en disco comienza a calcular cuánto espacio en disco puede recuperar.
- Aparece el cuadro de diálogo de limpieza de disco con una serie de casillas de verificación. En la mayoría de los casos, la categoría de Archivos Temporales es la que ocupa más espacio en el disco.
- Marca las casillas correspondientes a las categorías que deseas borrar y haz clic en Aceptar.
También puedes leer: Que Es Y Como Deshabilitar IAStorIcon.exe En Windows 10
6. Actualiza los controladores de tu ordenador
Los errores en el archivo wisptis.exe.mui pueden deberse a que los controladores de los dispositivos están dañados o no están actualizados. Puede ocurrir que los conductores trabajen un día y, de repente, dejen de hacerlo al día siguiente por diversos motivos. La buena noticia es que puedes actualizar el controlador del dispositivo para resolver el problema de la MUI.
Encontrar el controlador exacto para su dispositivo de hardware wisptis.exe.mui puede ser difícil, incluso si se encuentra directamente en Microsoft o en la página web del fabricante. Incluso si tienes experiencia en encontrar, descargar y actualizar los controladores manualmente, este proceso puede ser largo y tedioso. La instalación de un controlador incorrecto o de una versión incompatible del controlador correcto puede agravar los problemas.
Debido a la duración y la complejidad del proceso de actualización de los controladores, recomendamos el uso de un software de actualización de controladores. Las herramientas de actualización de controladores garantizan que se disponga de las versiones correctas para el hardware y que se haga una copia de seguridad de los controladores actuales antes de realizar los cambios.
Si hace una copia de seguridad de sus controladores, puede estar seguro de que, si es necesario, podrás restaurar cualquier controlador a una versión anterior. En este blog te proporcionamos software para ayudarte a actualizar estos controladores:
Software de actualización de controladores DriverDoc [descargar].
Ten en cuenta que wisptis.exe.mui no está necesariamente asociado a los controladores de hardware, pero siempre es una buena idea asegurarse de que todos los controladores de dispositivos de tu ordenador están actualizados para maximizar el rendimiento de su equipo.
7. Utiliza Windows Restore para «deshacer» los cambios recientes en tu sistema
La Restauración de Windows te permite restaurar tu ordenador al pasado para resolver los problemas relacionados con wisptis.exe.mui. Utiliza la herramienta Restaurar sistema para restaurar todos los archivos y programas del sistema en su ordenador para que vuelvan a funcionar correctamente.
De esta manera, se puede evitar pasar muchas horas buscando errores relacionados con el MUI. Ten en cuenta que la restauración del sistema no corromperá los documentos, fotos u otros datos.
Para utilizar la restauración del sistema (Windows XP, Vista, 7, 8 y 10):
- Haz clic en el botón de inicio.
- En el cuadro de búsqueda, escribe «Restaurar sistema» y pulsa ENTER.
- En los resultados, haz clic en Restaurar sistema.
- Introduce las contraseñas de los administradores (si es necesario).
- Sigue los pasos del asistente para seleccionar un punto de restauración.
- Recupera tu ordenador.
8. Desinstala el programa MSDN Disc 4693 asociado a wisptis.exe.mui y vuelve a instalarlo
Si el error wisptis.exe.mui está relacionado con un programa específico, la solución puede ser reinstalar el software asociado al disco 4693 de MSDN.
Instrucciones para Windows 7 y Windows Vista:
- Abre Programas y Características haciendo clic en el botón de Inicio.
- Pulsa en el Panel de control en el menú de la derecha.
- Haz clic en «Programas».
- Selecciona en Programas y características.
- En la columna Nombre, busca el Disco MSDN 4693.
- Pulsa en la entrada del disco MSDN 4693.
- Haz clic en Desinstalar en la barra de menú superior.
- Sigue las instrucciones en pantalla para completar la eliminación de %%knowledgebase_product_name_%%.
Instrucciones para Windows XP:
- Abre Programas y Características haciendo clic en el botón de Inicio.
- Haz clic en el Panel de control.
- Pulsa en Agregar o quitar programas.
- Busca el Disco MSDN 4693 en la lista de programas instalados.
- Haz clic en el disco MSDN 4693.
- Haz clic en el botón de desinstalación de la derecha.
- Sigue las instrucciones en pantalla para completar la eliminación de %%knowledgebase_product_name%%.
Instrucciones para Windows 8:
- Coloca el cursor en la esquina inferior izquierda de la pantalla para crear una imagen del Menú de Inicio.
- Haz clic con el botón derecho del ratón para mostrar el contexto del menú Inicio.
- Pulsa en Programas y características.
- En la columna Nombre, busca el Disco MSDN 4693.
- Haz clic en el disco 4693 de MSDN.
- Selecciona en Eliminar o Editar en la barra de menú superior.
- Sigue las instrucciones en pantalla para completar la eliminación de %%knowledgebase_product_name%%.
Después de desinstalar correctamente el programa asociado a wisptis.exe.mui (por ejemplo, MSDN 4693), vuelve a instalar el programa según las instrucciones de Microsoft.
Consejo: Si estás seguro de que el error MUI está relacionado con un programa específico de Microsoft, desinstalar y volver a instalar el programa asociado a wisptis.exe.mui puede resolver el problema.
9. Ejecuta el comprobador de archivos de sistema de Windows («sfc /scannow»)
Windows System File Checker es una útil utilidad incluida en Windows que puede escanear y reparar los archivos corruptos del sistema de Windows (incluidos los archivos asociados a wisptis.exe.mui). Si el comprobador de archivos del sistema de Windows detecta un problema con el MUI u otros archivos importantes del sistema, automáticamente intenta reemplazar los archivos corruptos.
Para ejecutar el comprobador de archivos del sistema (Windows XP, Vista, 7, 8 y 10)
- Haz clic en el botón de inicio.
- Introduce la palabra «comando» en la casilla de búsqueda en… NO pulses todavía la tecla ENTER.
- Mantén pulsada la tecla CTRL de tu teclado y pulsa ENTER.
- Aparecerá un cuadro de diálogo de permisos.
- Pulsa «Sí».
- Aparecerá un cuadro negro con un cursor parpadeante.
- Introduce «sfc /scannow» y pulsa ENTER.
- El escaneo de archivos del sistema comenzará a buscar wisptis.exe.mui y otros problemas en los archivos del sistema (sea paciente – el escaneo del sistema puede tardar varios minutos).
- Sigue las instrucciones que aparecen en la pantalla.
10. Instala todas las actualizaciones disponibles de Windows
Microsoft actualiza y mejora constantemente los archivos del sistema Windows que pueden estar relacionados con wisptis.exe.mui. A veces, arreglar los problemas con el MUI puede ser tan sencillo como actualizar Windows con el último Service Pack u otras correcciones que Microsoft lanza regularmente.
Para comprobar las actualizaciones de Windows (Windows XP, Vista, 7, 8 y 10) sigue estos pasos:
- Haz clic en el botón de inicio.
- Introduce «actualización» en el cuadro de búsqueda. (y pulsa ENTER).
- Aparecerá el cuadro de diálogo de Windows Update.
- Si hay actualizaciones disponibles, haz clic en Instalar actualizaciones.
11. Realiza una instalación limpia de Windows.
Nota: Ten en cuenta que la reinstalación de Windows es una tarea larga y complicada para solucionar los problemas de wisptis.exe. Para evitar la pérdida de datos, asegúrate de hacer una copia de seguridad de todos los documentos importantes, imágenes, instaladores de software y otros datos personales antes de iniciar el procedimiento.
Si aún no has hecho una copia de seguridad de tus datos, hazla inmediatamente (descarga la solución de copia de seguridad ampliamente recomendada [MyPCBackup]) para proteger tus datos de una pérdida irreversible.
Este paso es la última oportunidad para solucionar el problema de wisptis.exe.mui. La reinstalación de Windows borrará todo el contenido de tu disco duro y te permitirá empezar con un nuevo sistema. Además, una instalación limpia de Windows también eliminará cualquier «basura» que pueda haberse acumulado durante el uso del ordenador.
Ten en cuenta que si el archivo wisptis.exe.mui sigue mostrando errores incluso después de reinstalar Windows, el problema de la MUI DEBE estar relacionado con el hardware. Si este es el caso, el hardware que causa el error wisptis.exe.mui puede necesitar ser reemplazado.
También puedes leer: Cómo Solucionar Winword.exe Mala Imagen En Windows 10
Me llamo Javier Chirinos y soy un apasionado de la tecnología. Desde que tengo uso de razón me aficioné a los ordenadores y los videojuegos y esa afición terminó en un trabajo.
Llevo más de 15 años publicando sobre tecnología y gadgets en Internet, especialmente en mundobytes.com
También soy experto en comunicación y marketing online y tengo conocimientos en desarrollo en WordPress.