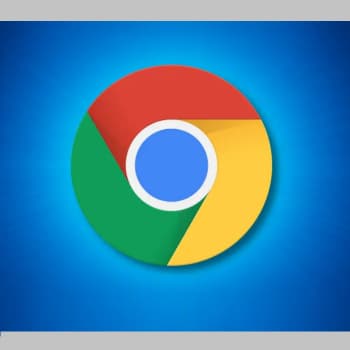
El error ‘err_connection_aborted’ de Chrome es uno de los más comunes que encuentran los usuarios de Google. Hay una serie de razones por las que se produce, y formas de solucionarlo y evitar que ocurra mientras navegas por la web.
Este no es el único error frecuente para este navegador, ya que también puede producir el error 0xc0000005 en ordenadores con Windows.
Sin embargo, estos errores pueden solucionarse de diversas maneras y acciones, incluyendo el ajuste del propio navegador.
También puedes leer: Solución al error ERR_NAME_RESOLUTION_FAILED en Chrome
Cómo solucionar el error Err_connection_aborted
1 – Prueba a utilizar Opera en lugar de Chrome.
Según nuestras extensas pruebas, hay un navegador que puede salvarte de este error. Estamos hablando de Opera, así que pruébalo.
Puedes abrir tantos sitios web como quieras y nunca recibirás un error Err_connection_aborted. Como navegador principal, Opera combina un diseño minimalista con funciones útiles adicionales, como un bloqueador de anuncios, una VPN integrada y un modo de ahorro de datos.
2 Comprueba si la página no está disponible temporalmente
Como hemos dicho antes, un sitio web puede no estar disponible temporalmente. Para averiguarlo rápidamente, basta con abrir la página Downforeveryoneorjustme. Introduce la URL de la página que no se abre en el cuadro de texto y haz clic en orjustme? Esta página te mostrará si la página está funcionando o no.
3. Desactiva el software antivirus y el cortafuegos
- Introduce Windows Firewall en el cuadro de búsqueda de Cortana y selecciona Windows Firewall.
- Haz clic en Activar o Desactivar Firewall de Windows para abrir las opciones que se muestran a continuación.
- A continuación, selecciona el botón de opción Desactivar Firewall de Windows.
- Para desactivar el software antivirus, haz clic con el botón derecho del ratón en la barra de tareas y selecciona Administrador de tareas. A continuación, haz clic con el botón derecho en el software antivirus en la pestaña Procesos y selecciona Finalizar tarea.
Si downforeveryoneorjustme.com muestra que no se puede acceder a él, es posible que tu software antivirus o tu cortafuegos estén bloqueando su apertura.
4. Desactiva SSLv3 en Google Chrome
- Otra opción es desactivar SSLv3 en el navegador Google Chrome. Para ello, primero añade un acceso directo a Chrome en tu escritorio.
- A continuación, haz clic con el botón derecho del ratón en el acceso directo de Google Chrome en el escritorio, selecciona Propiedades y ve a la pestaña Acceso directo.
- A continuación, haz clic en el cuadro de texto Destino, coloca un espacio después de la coma invertida y escribe -ssl-versión-min=tls1 como se muestra a continuación.
- Haz clic en Aplicar y luego en Aceptar para aceptar la nueva configuración y cerrar la ventana.
- Después de desactivar SSLv3, reinicia el router.
5. Ejecuta sfc/scannow en la línea de comandos.
- En tercer lugar, puedes ejecutar sfc/scannow para solucionar err_connection_aborted. Esto analizará y reparará los archivos de sistema corruptos en Windows que pueden estar causando el problema err_connection_aborted. A continuación, pulse la combinación de teclas Win + X y seleccione Símbolo del sistema (Admin) en el menú.
- A continuación, escribe sfc/scannow en la ventana de la línea de comandos y pulsa Intro.
- Se iniciará un escaneo del sistema, que puede tardar algún tiempo. Cualquier archivo de sistema corrupto que pueda haber causado el error será reparado.
6. Reiniciar Google Chrome
- Presiona Win + R al mismo tiempo.
- Introduce la siguiente ruta y pulsa Enter:
%USERPROFILE%AppDataLocalGoogleChromeUserData.
- Ahora copia la carpeta por defecto a otra ubicación y elimínala de la carpeta de Datos de Usuario.
Si ninguna de las soluciones anteriores ha funcionado, probemos a reiniciar el propio navegador Chrome. Pero antes de continuar, recuerda que esta operación borrará todos tus datos personales, como las contraseñas guardadas, la caché y las cookies. Así que asegúrate de tener una copia de seguridad a mano.
Consejo de experto: Algunos problemas informáticos son difíciles de solucionar, especialmente si se trata de archivos corruptos o de archivos de Windows que faltan. Si se producen problemas de resolución de problemas, es posible que su sistema esté parcialmente dañado. Te recomendamos que instales Restore, una herramienta que escanea tu ordenador y detecta el error.
Haz clic aquí para descargarlo y empezar a reparar.
En primer lugar, eliminaremos todos los datos de Chrome de tu ordenador. A continuación, debemos reiniciar el propio navegador:
- Abre Google Chrome y accede a Configuración (a través del menú de tres puntos).
- Desplázate hasta la ventana de Configuración y haz clic en Avanzada.
- Desplázate hacia abajo y haz clic en la columna Reinicio.
- Se abrirá una nueva ventana en la que se le preguntará si realmente deseas restablecer Google Chrome. Pulsa el botón de reinicio para confirmar.
- Espera hasta que el proceso se complete y reinicie Google Chrome.
7. Reinstala Google Chrome
La reinstalación ha sido durante mucho tiempo una de las soluciones más populares para todo tipo de problemas. Y si el problema persiste, puedes recurrir a la solución probada de toda la vida. Así que lo único que tienes que hacer es desinstalar Google Chrome. Hablando de desinstalar aplicaciones, puedes probar Revo Uninstaller, una potente herramienta que no deja rastro de las aplicaciones o programas que desinstalas.
Por supuesto, no es necesario desinstalar un programa sin más; puedes volver a instalarlo en unos minutos. Pero estamos hablando de una solución a largo plazo. Con Revo Uninstaller, puedes eliminar casi cualquier cosa de tu ordenador. Y es muy práctico.
Get Revo Uninstaller
8. Elimina el DNS
- Ve a un buscador, escribe cmd y abre una línea de comandos como administrador.
- Una vez que haya abierto la línea de comandos, introduce las siguientes líneas y pulsa Enter después de cada línea:
- ipconfig /registerdns
- ipconfig /release
- ipconfig /renew
- NETSH winsock reset catalog
- NETSH int ipv4 reset reset.log
- NETSH int ipv6 reset reset.log
- Exit
Una configuración de DNS incorrecta puede causar confusión en tu navegador. Así que, para estar seguros, eliminaremos sus DNS. Esto hará que todo vuelva a la normalidad y, con suerte, que el error desaparezca.
9. Empieza a solucionar problemas
- Accede a la configuración de la aplicación.
- Ve a Actualizaciones y seguridad y selecciona Solución de problemas.
- Haz clic en Conexiones de Internet y ejecuta la herramienta de resolución de problemas.
- Sigue las instrucciones restantes y deja que el asistente complete el proceso.
- Reinicia tu ordenador.
Si utilizas Windows 10 Spring Creators Update (versión 2017) o posterior, tienes una práctica herramienta de solución de problemas. Esta herramienta puede resolver varios problemas del sistema y de las aplicaciones.
Así que si ninguna de las soluciones anteriores funciona, prueba este solucionador de problemas. Si el problema persiste, repite el proceso, pero esta vez utilices el Solucionador de problemas de compatibilidad de aplicaciones en lugar del Solucionador de problemas de conexión a Internet.
10. Inicia el DISM.
- Escribe cmd en el cuadro de búsqueda de Windows, haz clic con el botón derecho en la línea de comandos y ejecútela como administrador.
- Copia las siguientes líneas en la línea de comandos, pégalas una a una y pulsa la tecla Enter después de cada línea:
- DISM /online /Limpiador de imágenes / ScanHealth
- DISM /online /Limpieza de imágenes /Restauración de la salud
- Espera a que se complete el proceso (puede tardar hasta 10 minutos).
- Reinicia tu ordenador.
Hay otra herramienta de solución de problemas que vamos a probar aquí. DISM (Deployment Image Servicing and Management) te permitirá volver a desplegar la imagen del sistema y resolver algunos problemas.
Conclusión
En este artículo hemos te hemos hablado sobre cómo solucionar el error err_connection_aborted en Windows 10. Después de esto, deberías poder abrir páginas y sitios web que antes no se podían abrir en Google Chrome. Si tienes alguna otra sugerencia sobre cómo solucionar este problema, no dudes en dejarla en el cuadro de comentarios más abajo.
También puedes leer: Cómo Solucionar El Error Err_Quic_Protocol_Error En Google Chrome
Me llamo Javier Chirinos y soy un apasionado de la tecnología. Desde que tengo uso de razón me aficioné a los ordenadores y los videojuegos y esa afición terminó en un trabajo.
Llevo más de 15 años publicando sobre tecnología y gadgets en Internet, especialmente en mundobytes.com
También soy experto en comunicación y marketing online y tengo conocimientos en desarrollo en WordPress.