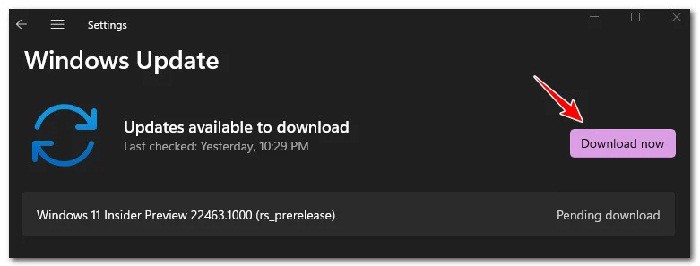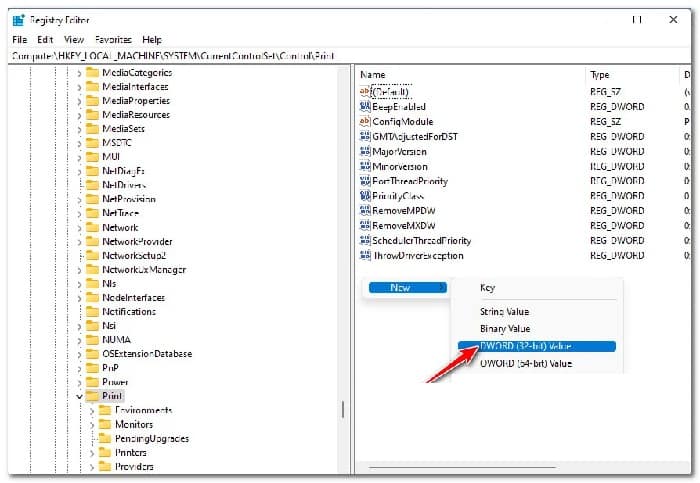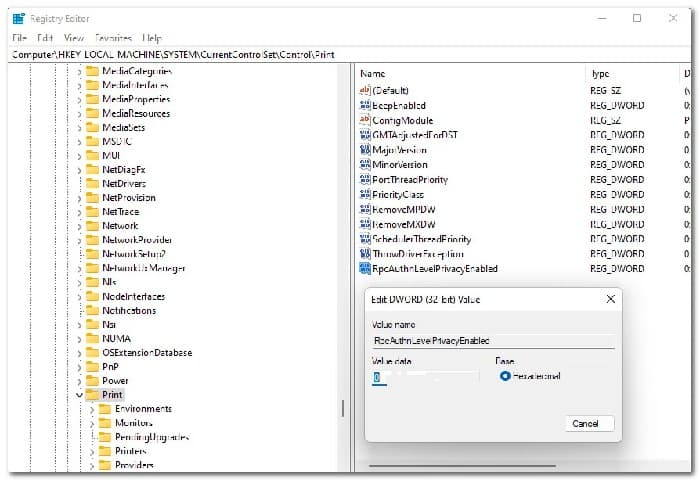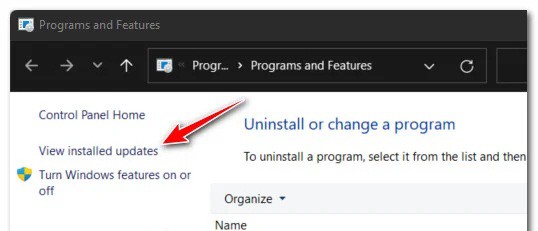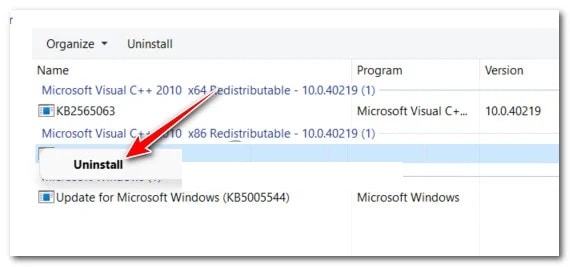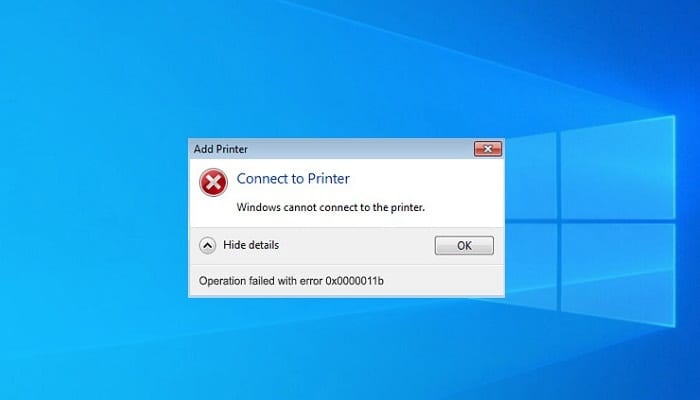
Algunos usuarios de Windows están experimentando el error 0x0000011b cada vez que intentan imprimir algo usando una impresora compartida en red. Este problema comenzó a ocurrir después de que Microsoft lanzara la última actualización de seguridad. El problema continúa en Windows 10 y Windows 11.
Después de investigar este problema a fondo, resulta que el problema se debe a una serie de parches de seguridad que Microsoft implementó para proteger a los usuarios de Windows 10 y Windows 11 de una vulnerabilidad que involucra la suplantación de la cola de impresión de Windows.
Sin embargo, cuando Microsoft lanzó el parche final para poner un clavo en el ataúd de esta vulnerabilidad (el 14 de septiembre), también produjo un problema diferente al interferir con el nivel de autenticación TPC para impresoras de red.
A partir de ahora, los usuarios afectados han podido llegar a la raíz de este problema. En realidad, es un valor de registro llamado RpcAuthnLevelPrivacyEnabled que se encontrará en la siguiente ubicación: HKEY_LOCAL_MACHINE \ System \ CurrentControlSet \ Control \ Print
Después de que este cambio se haya aplicado como comportamiento predeterminado para todos los dispositivos de Windows, este error de impresión comenzó a afectar principalmente a las pequeñas empresas y las redes domésticas que no están configuradas para usar una configuración de Kerberos en un dominio de Windows.
Si tú o tu organización se ven afectados por el error 0x0000011b, existen diferentes métodos que puedes probar para solucionarlo:
- Instala la revisión proporcionada por Microsoft: aunque actualmente no se encuentra disponible una solución adecuada, cuando leas este artículo, Microsoft podría lanzar una revisión que parchee estas dos vulnerabilidades sin producir consecuencias no deseadas. Teniendo esto en cuenta, te recomendamos que comiences por instalar todas las actualizaciones pendientes.
- Desinstala la actualización de seguridad problemática: la desinstalación de la actualización de seguridad de Windows que causó el problema en primer lugar solucionará el error 0x0000011b, pero no es la forma ideal de solucionar el problema, ya que tu red seguirá siendo vulnerable a PrintNightmare y MSHTML, las dos vulnerabilidades contra las que Microsoft quiere que lo proteja.
- Deshabilita la migración para CVE-2021-1678: el mejor método para tratar este problema en particular (al menos hasta que Microsoft solucione los efectos del parche de seguridad) es deshabilitar la migración para CVE-2021-1678. Esto asegurará que tu red no esté expuesta a las dos vulnerabilidades mientras resuelve el error 0x0000011b.
Cómo solucionar el error 0x0000011b
Ahora que estás familiarizado con la causa y las correcciones para el 0x0000011b, ensuciemos un poco nuestras manos y apliquémonos para resolver el problema de una vez por todas.
Instala todas las actualizaciones pendientes
Si todavía hay actualizaciones pendientes en tu computadora con Windows 10 o Windows 11 que están esperando para ser instaladas, nuestra recomendación es comenzar asegurándote de que estás aprovechando las últimas revisiones.
Microsoft ya ha confirmado que están trabajando en una revisión que detendrá el 0x0000011b, pero esa solución aún no ha llegado para Windows 10 o Windows 11.
Pero cuando llegue, probablemente llegará a través de una actualización acumulativa de WU. Y en su forma habitual, es probable que Microsoft comience a implementarlo sin previo aviso en ciertos segmentos de usuarios de Windows; cuando esto suceda, es probable que no podamos actualizar este artículo lo suficientemente rápido.
Con esto en mente, sigue las instrucciones a continuación para instalar todas las actualizaciones pendientes con el fin de instalar la revisión para el 0x0000011b:
- Presione la tecla de Windows + R para abrir el cuadro de diálogo Ejecutar. Dentro del cuadro de texto, escribe ‘ms-settings: windowsupdate’ y presiona Entrar para abrir la página de Windows Update del menú Configuración.
Nota: este comando funciona en Windows 10 y Windows 11.
- Una vez que estés dentro de la pantalla de Windows Update, ve al menú del lado derecho y haz clic en Descargar ahora si hay nuevas actualizaciones disponibles.
Nota: Si no hay actualizaciones pendientes de instalar, haz clic en Buscar actualizaciones para activar un análisis.
- Espera hasta que se instalen todas las actualizaciones pendientes, luego reinicia tu PC y espera hasta que se complete el siguiente inicio.
- Después de que tu computadora con Windows 10 o Windows 11 se reinicie, simplemente repite la acción que estaba causando anteriormente el 0x0000011b.
Si el problema aún no se soluciona o la solución de Microsoft aún no ha llegado, continúa con la siguiente solución potencial a continuación.
Deshabilita la mitigación CVE-2021-1678
A partir de ahora (asumiendo que Microsoft aún no ha rectificado el problema a través de una revisión) es deshabilitar la mitigación CVE-2021-1678, revirtiendo el cambio que produjo el error 0x0000011b en primer lugar.
Este método es el mejor de ambos mundos, ya que solucionará el problema al intentar utilizar una impresora conectada a la red y también garantizará que no quede expuesto a las vulnerabilidades de PrintNightmare y MSHTML.
Lo que deberás hacer es usar el Editor del registro (presente en Windows 10 y Windows 11) para crear un nuevo DWORD de 32 bits llamado RpcAuthnLevelPrivacyEnabled y establecer su valor en 0 (esto deshabilitará por completo la mitigación CVE-2021-1678).
Si estás buscando instrucciones específicas paso a paso sobre cómo hacer esto, sigue los pasos que te mostramos más abajo:
Nota: Las instrucciones a continuación son idénticas independientemente de si usas Windows 10 o Windows 11.
- Presiona la tecla de Windows + R para abrir un cuadro de diálogo Ejecutar Luego, escribe ‘regedit’ dentro del cuadro de texto y presione Ctrl + Shift + Enter para abrir el Editor del Registro con privilegios administrativos.
- Una vez que se te solicite el mensaje de Control de cuentas de usuario, haz clic en Sí para otorgar privilegios administrativos.
Cuando finalmente estés dentro del Editor del registro, usa el menú de la izquierda para navegar a la siguiente ubicación:
HKEY_LOCAL_MACHINE \ System \ CurrentControlSet \ Control \ Print
Nota: Puedes navegar a esta ubicación manualmente (haciendo clic en cada tecla) o puedes pegar la ruta completa en la barra de navegación en la parte superior y presionar Enter para llegar allí instantáneamente.
- Después que logres ingresar a la ubicación correcta, asegúrate de que la tecla Imprimir esté seleccionada, luego muévete a la sección de la derecha, haz clic con el botón derecho en un espacio vacío y selecciona Nuevo> Valor DWORD de 32 bits.
- A continuación, nombra el valor de registro recién creado como RpcAuthnLevelPrivacyEnabled y presiona Entrar para guardar los cambios.
- Finalmente, haz doble clic en el valor RpcAuthnLevelPrivacyEnabled recién creado.
- Una vez que estés dentro del menú Editar, establece la Base en Hexadecimal y los Datos del valor en 0 antes de hacer clic en Aceptar para guardar los cambios.
- Luego de que se haya completado esta modificación, reinicia tu PC y repite la acción que anteriormente estaba causando el 0x0000011b.
Si el problema aún no se soluciona, a la siguiente solución que te mostramos a continuación.
Desinstala la actualización problemática (KB5005565)
Si deseas eliminar la raíz del problema, la única forma de hacerlo es desinstalando la actualización problemática que provocó el problema en primer lugar KB5005565.
Sin embargo, nuestra recomendación es evitar esta resolución (si es posible), ya que desinstalar KB5005565 también significará que tu PC seguirá siendo vulnerable a las dos vulnerabilidades de las que esta actualización de seguridad estaba destinada a protegerlo (PrintNightmare y MSHTML).
Si decides optar por este método, piensa en esta solución como transitoria; lo más probable es que el problema se corrija con una actualización acumulativa para Windows 10 o Windows 11.
Pero hasta entonces, puedes asegurarte de que el error 0x0000011b deje de ocurrir cuando intentas usar tu impresora doméstica o de red accediendo al historial de Windows Update y desinstalando la Actualización de seguridad para Microsoft Windows (KB5005565) para todo el grupo de trabajo.
Sigue las instrucciones a continuación para obtener el paso a paso sobre cómo hacerlo:
Nota: Las instrucciones a continuación son universales y funcionarán independientemente del sistema operativo que estés usando.
- Presiona la tecla de Windows + R para abrir un cuadro de diálogo Ejecutar. A continuación, escriba ‘appwiz.cpl’ dentro del cuadro de texto y presione Entrar para abrir el menú Programas y características.
Nota: Si el mensaje de Control de cuentas de usuario te lo solicita, haz clic en Sí para otorgar privilegios administrativos.
- Una vez que estés dentro del menú Programas y características, tienes que hacer clic en Ver actualizaciones instaladas en el menú de la izquierda.
- Si se te solicita que otorgues privilegios administrativos una vez más, hazlo haciendo clic en el botón Sí.
- Luego que logres entrar a la pestaña Actualizaciones instaladas, revisa todas las actualizaciones instaladas y busca la actualización KB5005565.
- Después de que logres localizarlo, haz clic derecho sobre él y selecciona Desinstalar en el menú contextual que acaba de aparecer.
- En el siguiente mensaje, haz clic en Sí para confirmar la desinstalación de la actualización de seguridad problemática.
- Una vez completada la desinstalación, reinicia tu PC y ve si el problema se solucionó una vez que se complete el siguiente inicio.
De esta forma, podrás ponerle fin a este error. Espero que nuestra guía sea de gran utilidad para ti. Nos leemos en una próxima publicación, hasta entonces.
Me llamo Javier Chirinos y soy un apasionado de la tecnología. Desde que tengo uso de razón me aficioné a los ordenadores y los videojuegos y esa afición terminó en un trabajo.
Llevo más de 15 años publicando sobre tecnología y gadgets en Internet, especialmente en mundobytes.com
También soy experto en comunicación y marketing online y tengo conocimientos en desarrollo en WordPress.