
Muchas personas al intentar iniciar su subsistema de Windows para Linux, han experimentado el código de error 4294967295. El mensaje de error asociado sugiere que la conexión falló porque Windows, siendo el host, no respondió.
Según algunos informes de usuarios, este código de error generalmente aparece cuando intentan navegar por una distribución de Linux usando el Explorador de archivos de Windows y no puede acceder a la distribución de la nada con el mensaje de error «Intento de acceder a una dirección no válida».
Como tal, en este artículo, te mostraremos cómo resolver el mensaje de error mencionado anteriormente, así que simplemente sigue adelante.
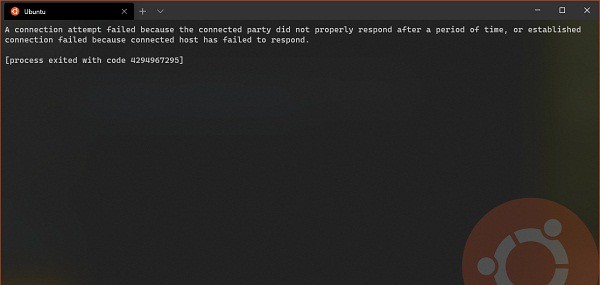
Cómo reparar el código de error 4294967295
Resulta que, si bien el uso de Windows Subsystem para Linux generalmente puede ser bastante fácil, ya que ahora puedes instalar WSL a través de un solo comando, todavía hay, sin duda, algunos problemas con la plataforma que pueden hacer que la experiencia sea un poco problemática, como el «Se produjo un error al montar uno de sus sistemas de archivos” mensaje de error.
Afortunadamente, el problema en cuestión se puede resolver con bastante facilidad a través de algunos métodos diferentes que mencionaremos a continuación. Por lo tanto, sin más preámbulos, entremos en materia.
Ejecuta el subsistema de Windows para Linux como administrador
Lo primero que debe hacer cuando se encuentre con el problema en cuestión es ejecutar WSL como administrador. Resulta que, en algunos casos, es posible que no pueda iniciarse correctamente debido a algunos problemas de permisos o debido a la interferencia de un proceso en segundo plano que se puede resolver ejecutando WSL con privilegios administrativos. Para ello, es importante que tomes nota de las recomendaciones que te mostramos aquí abajo:
- En primer lugar, asegúrate de que WSL esté cerrado. Abre el Administrador de tareas y cierra cualquier proceso de WSL en curso.
- Luego, abre un símbolo del sistema elevado abriendo el menú Inicio y buscando cmd. En el lado derecho, haz clic en la opción Ejecutar como administrador proporcionada.
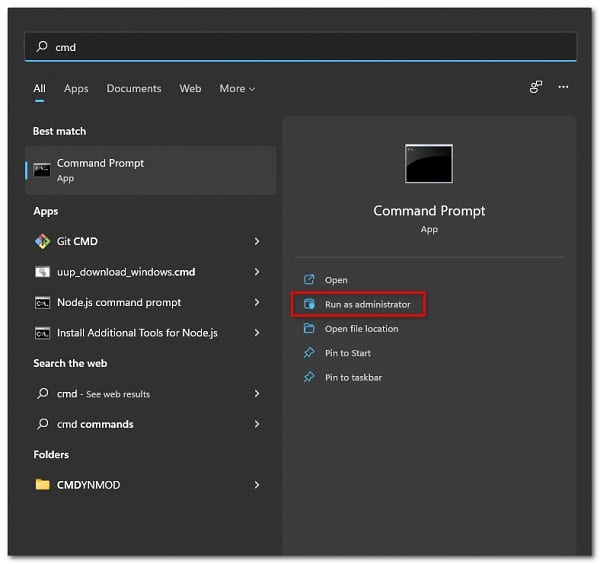
- Una vez que la ventana del símbolo del sistema esté abierta, inicia WSL ingresando «wsl» en el símbolo del sistema sin comillas.
- A ver si eso te soluciona el problema.
Apaga WSL
Resulta que, en algunos casos, es posible que la distribución de Linux que ha instalado no se cierre correctamente desde el uso anterior y termina causando problemas la próxima vez que desee iniciarla. En tal escenario, lo que puede hacer es finalizar y cerrar manualmente la distribución y luego iniciarla. Esto se puede lograr con dos comandos simples, sigue las instrucciones a continuación para saber cómo:
- Para comenzar, necesitarás abrir una ventana de símbolo del sistema elevada. Haz esto abriendo el menú Inicio y luego buscando cmd. Haz clic en la opción Ejecutar como administrador que se encuentra a la derecha.

- Con la ventana del símbolo del sistema abierta, escribe el comando «wsl –terminate distroName» sin comillas. Asegúrate de reemplazar la palabra clave distroName con el nombre de tu distribución. Si no estás seguro del nombre exacto de tu distribución, usa el comando «wsl –list«.
- Una vez que hayas terminado la distribución, ve si el problema sigue apareciendo.
- Alternativamente, también puedes usar el comando «wsl –shutdown» para cerrar WSL por completo.
- Una vez que WSL está apagado, puedes iniciar tu distribución usando el comando «wsl -d distroName«. Asegúrate de reemplazar distroName con el nombre de tu distribución instalada aquí también.
Vuelve a habilitar WSL
En algunos escenarios, puedes resolver el error en cuestión simplemente volviendo a habilitar WSL en tu sistema. Esto ha sido informado por un usuario que enfrentaba un problema similar y resultó ayudar a muchos más. Deshabilitar WSL por un tiempo no borrará los datos de tu sistema, por lo que no tienes que preocuparte por eso. Para hacer esto, sigue las instrucciones a continuación:
- En primer lugar, abre una ventana de símbolo del sistema elevada buscándola en el menú Inicio.
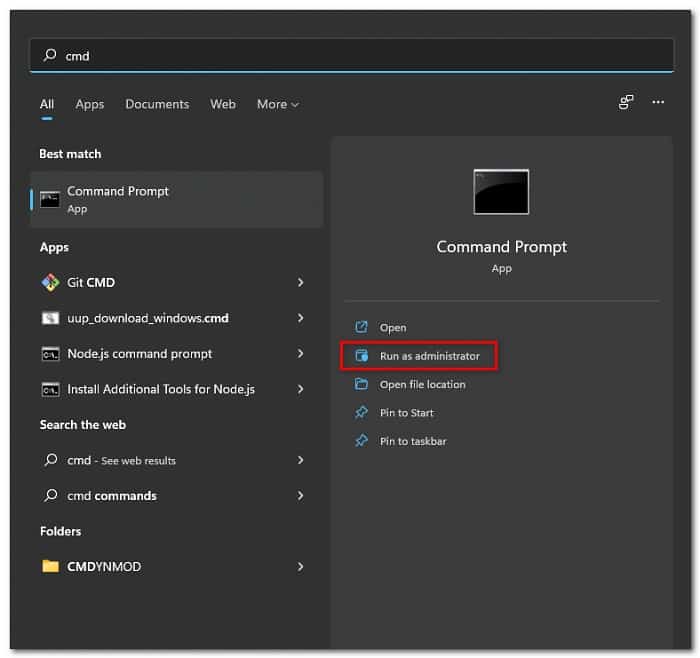
- Una vez que tenga abierta la ventana del símbolo del sistema, escriba los siguientes comandos uno por uno:
DISM /online /disable-feature /featurename:VirtualMachinePlatform /norestart
DISM /online /disable-feature /featurename:Microsoft-Windows-Subsystem-Linux /norestart
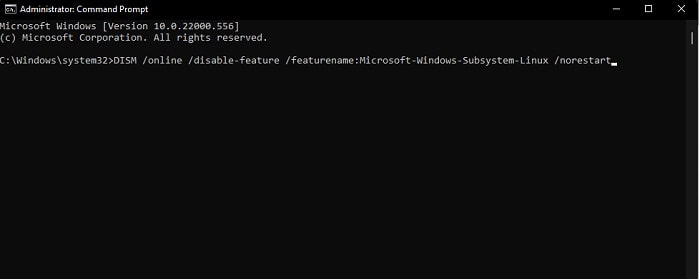
- Una vez hecho esto, continúa y reinicia tu sistema.
- Luego de que tu PC se inicie, escribe los siguientes comandos para habilitar WSL:
DISM /online /enable-feature /featurename:VirtualMachinePlatform /norestart
DISM /online /enable-feature /featurename:Microsoft-Windows-Subsystem-Linux /norestart
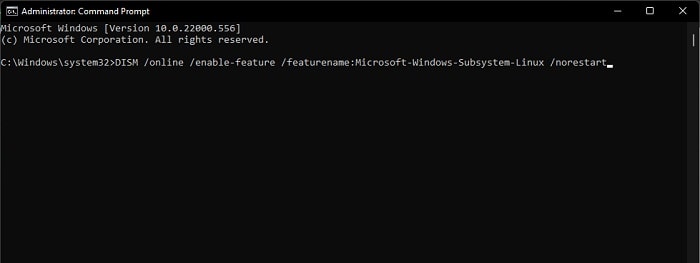
Ve si el problema se ha resuelto.
Cambia el tipo de lanzamiento de hipervisor a automático
Un hipervisor es esencialmente un software que te permite crear y ejecutar máquinas virtuales. Para que Windows Subsystem for Linux pueda instalar y ejecutar otros sistemas operativos de forma nativa, debes usar un hipervisor. Aquí es donde entra en juego la plataforma de hipervisor de Windows, que es un requisito para instalar WSL.
Resulta que puedes solucionar el problema en cuestión simplemente configurando el tipo de hipervisor de lanzamiento en automático usando el comando bcdedit. Sigue las instrucciones a continuación para hacer esto:
- Para comenzar, abre una ventana de símbolo del sistema elevada.
- En la ventana del símbolo del sistema, copia y pega el siguiente comando y luego presiona Enter:
bcdedit /set hypervisorlaunchtype auto
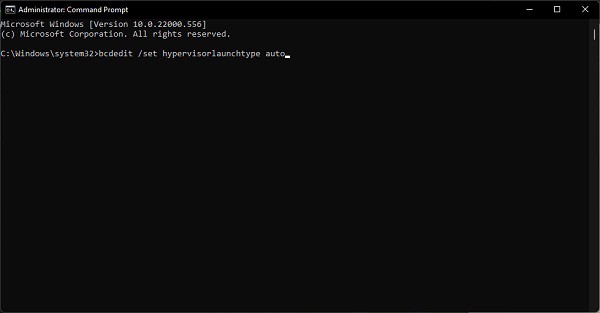
- Una vez hecho esto, realiza un reinicio y ve si el problema se ha resuelto.
Restablece Winsock
Winsock es una API importante que maneja las solicitudes de entrada/salida para aplicaciones de Internet en Windows. Resulta que los usuarios informaron que restablecer el catálogo de Winsock les solucionó el problema, por lo que puedes intentar hacer lo mismo. Para hacer esto, sigue las instrucciones a continuación:
- En primer lugar, abre un símbolo del sistema elevado buscándolo en el menú Inicio.
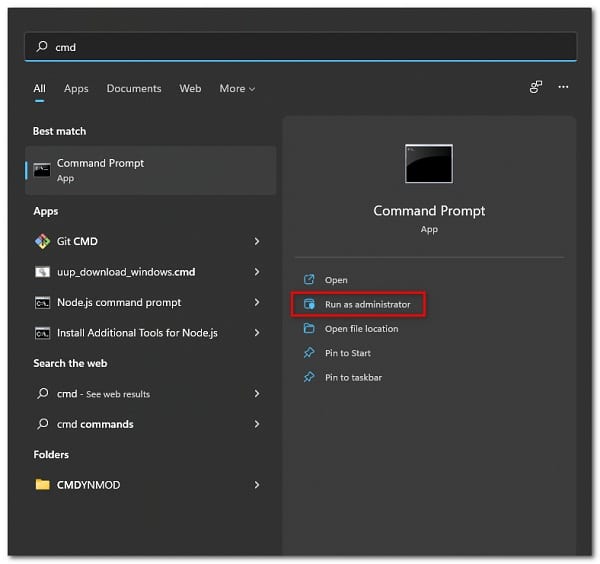
- Luego, en la ventana del símbolo del sistema, escribe el siguiente comando y presiona Entrar:
restablecimiento de netsh winsock
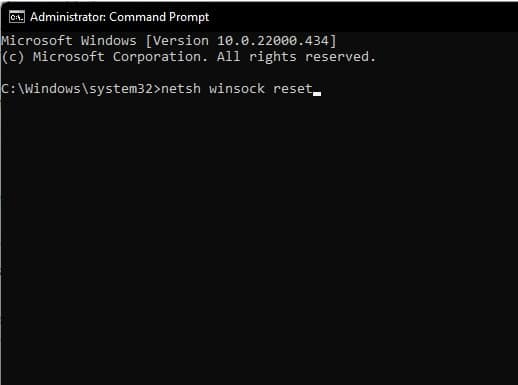
- Una vez hecho esto, continúa y reinicia tu computadora.
- Luego de que tu PC se inicie, ve si el problema sigue ahí.
Vuelve a instalar Docker Desktop (si corresponde)
Finalmente, si ninguno de los métodos anteriores solucionó el problema y estás utilizando Docker Desktop, puedes intentar reinstalarlo para solucionar el problema. Esto también lo informó un usuario con un problema similar que estaba usando Docker Desktop.
Resulta que, para evitar el mensaje de error, continúa y desinstala Docker Desktop de tu computadora. Una vez hecho esto, realiza un reinicio del sistema. Una vez que tu PC se inicie, instala Docker Desktop nuevamente y ve si el problema finalmente se solucionó.
Me llamo Javier Chirinos y soy un apasionado de la tecnología. Desde que tengo uso de razón me aficioné a los ordenadores y los videojuegos y esa afición terminó en un trabajo.
Llevo más de 15 años publicando sobre tecnología y gadgets en Internet, especialmente en mundobytes.com
También soy experto en comunicación y marketing online y tengo conocimientos en desarrollo en WordPress.