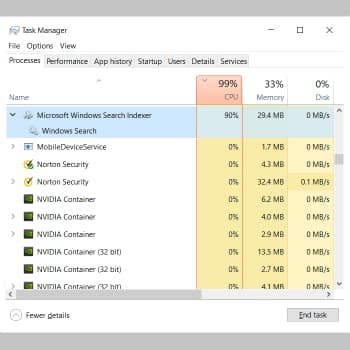
Si te encuentras con un problema en el que Searchindexer.exe está consumiendo mucha CPU y memoria, has llegado al lugar adecuado, porque hoy vamos a solucionar este problema.
SearchIndexer.exe es un proceso de servicio de búsqueda de Windows que indexa los archivos para su búsqueda en Windows y, esencialmente, gestiona el motor de búsqueda de archivos de Windows que te ayuda a realizar funciones de Windows como la búsqueda en el menú Inicio, la búsqueda en el explorador de archivos, etc.
Este problema puede producirse si ha vuelto a crear recientemente el índice de búsqueda o ha eliminado accidentalmente una carpeta que contenga datos del índice, si estás utilizando una búsqueda con comodines en la búsqueda de Windows, etc. Así que, sin perder tiempo, vamos a ver cómo arreglar Searchindexer.exe alta carga de la CPU utilizando las siguientes guías de solución de problemas.
También puedes leer: Cómo Arreglar Error INVALID FLOATING POINT STATE En Wn 10
Cómo Reparar El Alto Uso De CPU De Searchindexer.exe
Asegúrate de crear un punto de restauración del sistema por si algo va mal.
Método 1: Reinicia el servicio de búsqueda de Windows
- Pulsa Windows + R, escribe services.msc y pulse Enter.
- Localiza el servicio de búsqueda de Windows, haz clic con el botón derecho y selecciona Propiedades.
- Asegúrate de que el tipo de inicio está configurado como Automático y haz clic en Ejecutar si el servicio no se está ejecutando.
- Haz clic en Aplicar y, a continuación, en Aceptar.
- Reinicia tu ordenador para guardar los cambios y comprueba si Searchindexer.exe ha solucionado el problema de la alta carga de la CPU.
Método 2: Ejecuta el solucionador de problemas de Searchindexer
- Busca el Panel de control en la barra de búsqueda del menú Inicio y haz clic en él para abrir el Panel de control.
- Busca el solucionador de problemas y haz clic en él.
- A continuación, haz clic en Mostrar todo en el panel de la izquierda.
- Haz clic e inicia el Solucionador de problemas.
- Selecciona los archivos que no aparecen en los resultados de la búsqueda y haz clic en Siguiente.
- La solución de lo anterior puede resolver el problema de la alta carga de la CPU por Searchindexer.exe.
Método 3: Reconstruir el índice
Asegúrate de empezar por reiniciar con este post y luego sigue los pasos que se indican a continuación.
- Busca el Panel de control en la barra de búsqueda del menú Inicio y haz clic para abrir el Panel de control.
- En la barra de búsqueda del Panel de control, escribe índice y, a continuación, haz clic en Opciones de indexación.
- Si no lo encuentra, abre el Panel de control y selecciona Mostrar para iconos pequeños en el menú desplegable.
- Ahora tiene una opción de indexación, haz clic en ella para abrir la configuración.
- Haz clic en el botón Avanzado en la parte inferior de la ventana Opciones de indexación.
- Haz clic en la pestaña Tipos de archivo y, en «Cómo se debe indexar este archivo», selecciona «Indexar las propiedades y el contenido del archivo».
- A continuación, haz clic en Aceptar y vuelve a abrir la ventana de Configuración avanzada.
- A continuación, haz clic en la pestaña Opciones de indexación y pulsa clic en Crear nuevo en el área de resolución de problemas.
La indexación tardará algún tiempo, pero una vez que se complete, ya no deberías tener problemas con Searchindexer.exe.
Método 4: Resolver el problema
- Pulsa Windows + R, escribe resmon y pulsa Enter para abrir el monitor de recursos.
- Haz clic en la pestaña Discos y selecciona todas las instancias de searchprotocolhost.exe.
- En la ventana de actividad del disco, localiza la información sobre el archivo que está siendo procesado por el servicio de indexación.
- Introduce la palabra «índice» en el cuadro de búsqueda y, a continuación, haz clic en Opciones de indexación en los resultados de la búsqueda.
- Haz clic en Cambiar y, a continuación, elimina la carpeta de resonancia de la pestaña Discos.
- Haz clic en Aceptar y, a continuación, en Cerrar para guardar los cambios.
Nota: Si tienes un ordenador Dell, el problema es el Dell Universal Connection Manager (Dell.UCM.exe). Este proceso escribe constantemente datos en los archivos de registro almacenados en C: User – UCM. Para solucionar este problema, elimina CC: \ Users \ Public \ Dell \ UCM del proceso de indexación.
Método 5: Desactiva el índice de búsqueda de Windows.
Nota: Esto sólo funciona para los usuarios de Windows 7.
- Pulsa las teclas Windows + R, escribe control y pulsa Enter para abrir el Panel de Control.
- En Programas, haz clic en Desinstalar un programa.
- En el menú de la izquierda, haz clic en Activar o desactivar las características de Windows.
- Desplázate hacia abajo hasta encontrar la Búsqueda de Windows y desactívala.
- Haz clic en Aceptar y reinicia el ordenador para guardar los cambios.
Para los usuarios de Windows 10, desactiva Windows Search en la ventana services.msc.
Método 6: Permite la indexación en tu disco duro
- Haz clic con el botón derecho del ratón en el disco duro que no puede proporcionar resultados de búsqueda.
- A continuación, marca la opción «Permitir que el servicio de indexación indexe este disco para encontrar rápidamente los archivos». «
- Haz clic en Aplicar y luego en Aceptar.
- Reinicia el ordenador para guardar los cambios.
Esto debería resolver el problema de la alta carga de la CPU por parte de Searchindexer.exe, si no, pase al siguiente método.
Método 7: Ejecuta SFC y DISM
- Abre una línea de comandos. Los usuarios pueden hacerlo escribiendo «cmd» en el cuadro de búsqueda y pulsando la tecla Enter.
- Ahora escribe el siguiente comando en cmd y pulsa Enter:
- Sfc / scannow
- sfc / scannow / offbootdir = c: \ / offwindir = c: \ windows (si lo anterior falla, prueba este)
- Espera a que el proceso anterior se complete y luego reinicia tu computadora.
- Abre de nuevo cmd e introduce los siguientes comandos, pulsando la tecla Enter después de cada comando:
- Dism / Online / Cleanup-Image / CheckHealth
- Dism / Online / Cleanup-Image / ScanHealth
- Dism / Online / Cleanup-Image / RestoreHealth
- Ejecuta el comando DISM y espera a que se complete.
- Si el comando anterior no funciona, prueba lo siguiente:
- Dism / Imagen: C: \ offline / Cleanup-Image / RestoreHealth / Fuente: c: \ test \ mount \ windows
- Dism / Online / Cleanup-Image / RestoreHealth / Fuente: c: \ test \ mount \ windows / LimitAccess
Nota: Reemplaza C: \ RepairSource \ Windows con su fuente de reparación (Instalación de Windows o Disco de recuperación).
- Reinicia tu ordenador para guardar los cambios y ver si puede solucionar la alta carga de CPU de Searchindexer.exe.
Método 8: Crea una nueva cuenta de usuario administrador
- Pulsa Windows + I para abrir la Configuración y, a continuación, haz clic en Cuentas.
- En el menú de la izquierda, haz clic en la pestaña Familia y otros y, en Otros, haz clic en Añadir otra persona a este equipo.
- En la parte inferior, haz clic en No tengo datos de acceso para esta persona.
- En la parte inferior, selecciona Añadir un usuario sin cuenta Microsoft.
- Ahora introduce un nombre de usuario y una contraseña para la nueva cuenta y haz clic en Siguiente.
- Una vez creada la cuenta, vuelve a la pantalla de Cuentas y haz clic en Cambiar tipo de cuenta.
- Cuando aparezca la ventana emergente, cambia el tipo de cuenta a Administrador y haz clic en Aceptar.
- Ahora inicia sesión en la cuenta de administrador que creó anteriormente y navega a la siguiente ubicación:
C: \ Usuario: A_old_user_account: AppData: Ubicación: Paquetes: Microsoft.Windows.Cortana: cw5n1h2txyewy.
Nota: Asegúrate de que la opción Mostrar archivos y carpetas ocultos está activada antes de navegar a la carpeta mencionada.
- Elimina o cambia el nombre de la carpeta Microsoft.Windows.Cortana_cw5n1h2txyewy.
- Reinicia el ordenador y accede a la cuenta de usuario anterior donde se produjo el problema.
- Abre PowerShell, escribe el siguiente comando y pulsa Enter:
Add-AppxPackage -Path “C: \ Windows \ SystemApps \ Microsoft.Windows.Cortana_cw5n1h2txyewy \ Appxmanifest.xml” -DisableDevelopmentMode –Register
- Reinicia el ordenador para resolver el problema de los resultados de la búsqueda de una vez por todas.
Método 9: Instala la recuperación de Windows 10
Este método es el último recurso, ya que si nada funciona, este método arreglará definitivamente todos los problemas de tu ordenador y solucionará el problema del uso del procesador de Searchindexer.exe.
Con una instalación de recuperación, puedes solucionar los problemas del sistema realizando una actualización in situ sin borrar los datos del usuario en el sistema. Por eso, sigue este artículo para saber cómo restaurar fácilmente tu instalación de Windows 10.
Eso es todo, Searchindexer.exe problema de alta carga de la CPU se ha resuelto con éxito, pero si tienes alguna pregunta acerca de esta guía, no dudes en preguntar en la sección de comentarios.
También puedes leer: Reparar El Código De Error 0xc1420121
Me llamo Javier Chirinos y soy un apasionado de la tecnología. Desde que tengo uso de razón me aficioné a los ordenadores y los videojuegos y esa afición terminó en un trabajo.
Llevo más de 15 años publicando sobre tecnología y gadgets en Internet, especialmente en mundobytes.com
También soy experto en comunicación y marketing online y tengo conocimientos en desarrollo en WordPress.