
¿Te gustaría saber cómo renderizar en Premiere y exportar tus videos? La reproducción de un video en Adobe Premiere conlleva varias opciones sobre formatos, códecs y más. Esas configuraciones influirán en la calidad y el tamaño del archivo del video terminado, por lo que es esencial que el renderizado sea correcto.
Renderizar y exportar un archivo de proyecto es el paso final para hacer tu video. En este tutorial, te guiaremos a través de cómo renderizar y exportar en Adobe Premiere. Aprenderás cómo ajustar la configuración clave para que tu archivo de video final tenga la calidad, el tamaño y el formato que esperas.
Adobe Premiere presenta uno de los conjuntos de opciones más avanzados para personalizar la forma en que renderiza tu producción de video final. Sigue leyendo para averiguar cómo elegir esos ajustes y aprovechar al máximo la exportación.
Aquí puedes leer sobre: Cómo Bajar El Audio En Premiere. 6 Métodos Sencillos
Renderizar En Premiere (Inicia la exportación)
Probablemente ya sepas esto, pero vale la pena mencionar que el propósito de renderizar es crear un archivo de video terminado que puedas exportar y compartir. Adobe Premiere almacena los archivos de proyecto como » .prproj «, pero esto no incluye un archivo de video terminado que pueda cargar en línea.
- Paso 1: Para comenzar a exportar en Adobe Premiere, dirígete al menú Archivo > Exportar > Medios. Verás una nueva ventana emergente con toneladas de configuraciones que puedes elegir para exportar tu video.
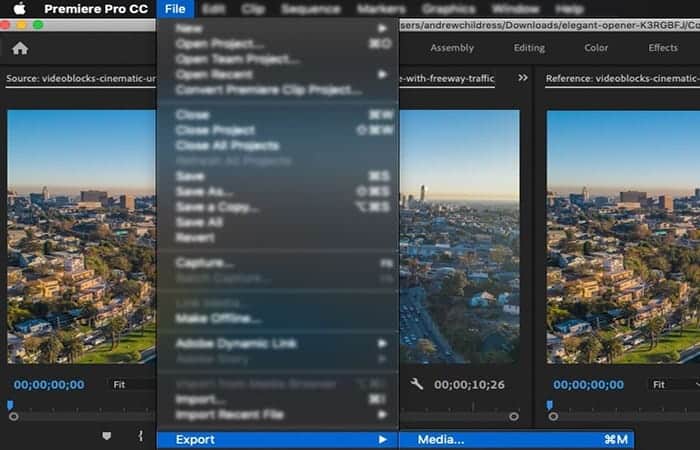
- Paso 2: Dirígete a Archivo > Exportar > Mediospara comenzar a exportar tu proyecto de Adobe Premiere.
NOTA: Este menú es donde vive el poder de las opciones de renderizado de Premiere. Puedes cambiar todo, desde la parte de la secuencia que exportará hasta la configuración de calidad y códec en el archivo terminado. Aprendamos más sobre cómo ajustar estas opciones para que tu video salga genial.
Renderizar En Premiere (Selecciona qué exportar)
Si bien muchas herramientas requieren que selecciones lo que quieres exportar antes de comenzar a renderizar, la configuración de exportación de Premiere es flexible.
- Paso 1: La primera configuración que recomiendo ajustar es seleccionar la parte del video que quieres exportar.
NOTA: Si quieres exportar la secuencia completa de tu proyecto, puedes omitir este paso. Sin embargo, es una buena práctica escanear tu video en esa ventana de vista previa para asegurarte de que tus puntos de entrada y salida estén donde pretendía.
- Paso 2: Para seleccionar una parte del video para exportar, toma los controladores debajo de la vista previa y arrástralos al punto inicial y final del video que quieres usar.
La bandera en el lado izquierdo de la vista previa controla el punto de inicio del video, mientras que la bandera derecha controla el punto final.
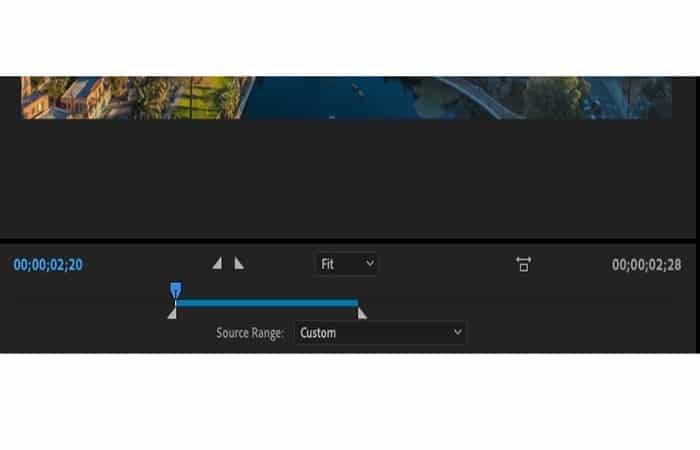
- Paso 3: Configura las banderas debajo de la vista previa para exportar una parte de tu proyecto de video según sea necesario.
- Paso 4: Una vez que hayas seleccionado la parte de tu video que desea exportar, vale la pena revisar la configuración de Fuente (esquina superior izquierda de esta ventana).
NOTA: Puedes dibujar una ventana de recorte en la parte del lienzo que quieres exportar. Te gustará esta opción cuando necesites crear videos de plataformas específicas, como archivos de formato cuadrado para Instagram. Si no necesitas recortar tu resolución, puedes dejar la configuración como está.
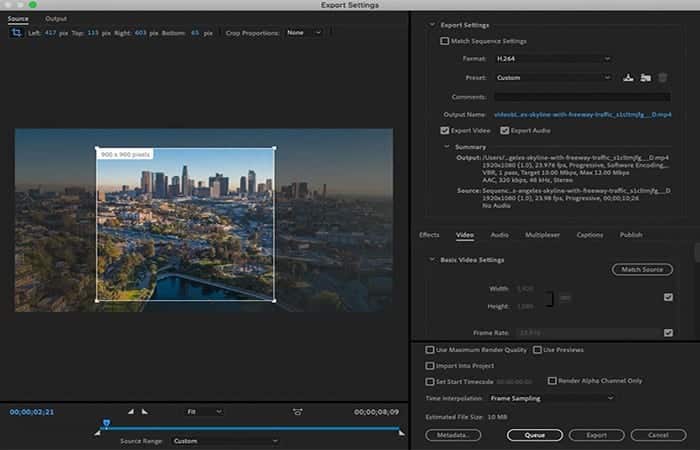
- Paso 5: Dibuja el rectángulo de recorta en tu metraje usando el menú
Establecer el formato de video y el ajuste preestablecido para renderizar en Premiere
Los formatos de video son complicados y hay muchas opciones para exportar tu video. Vamos a simplificar este proceso porque ayuda a abordar el 90 % de las necesidades de exportación de videos. Por lo general, es genial elegir el formato H.264.
Este es un códec que es compatible con tantos dispositivos y servicios que normalmente es la elección correcta. Hace un buen trabajo al comprimir su archivo de video mientras preserva la calidad.
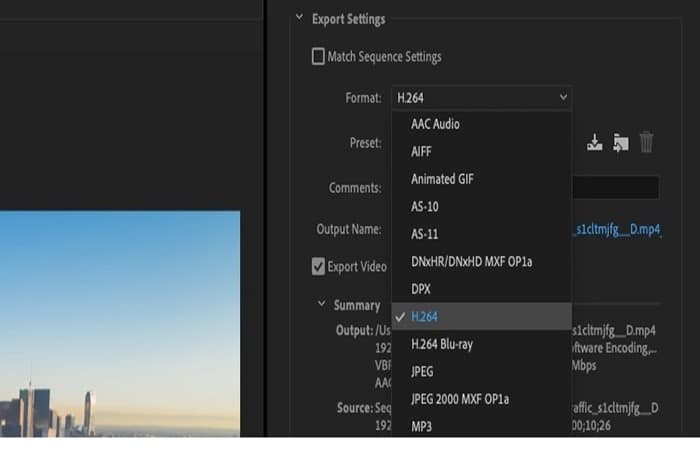
- Paso 1: Elige un formato de video usando el menú desplegable H.264 es una buena opción para la mayoría de los videos.
Es posible que quieras usar otro formato si no está exportando para cargarlo en línea (por ejemplo, tu video se reproducirá en una pantalla grande directamente desde el archivo digital) o si sabes que el servicio que está compartiendo tiene requisitos de formato específicos. . Si solo quieres exportar audio, prueba MP3 en el menú desplegable. También hay configuraciones de GIF si vas a crear algo pegadizo para las redes sociales.
- Paso 2: Ahora es el momento de elegir un Preset. Este menú desplegable te permite seleccionar una configuración de resolución y calidad. Verás un montón de opciones para aplicar a la exportación.
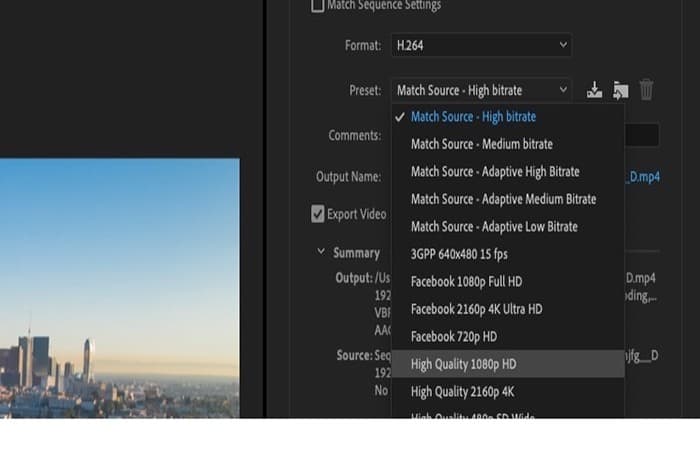
NOTA: Hay ajustes preestablecidos en la ventana de exportación de Adobe Premiere para elegir el destino del sitio o la calidad de reproducción de tu video. Por lo general, busco configuraciones que coincidan con la plataforma o el sitio al que voy a subir. Adobe Premiere lo hace realmente fácil con todos los ajustes preestablecidos para YouTube, Vimeo, dispositivos móviles y más.
- Paso 3: También puedes marcar las casillas respectivas para alternar «Exportar video»y «Exportar audio» si quieres excluir cualquiera de tu archivo terminado.
Lo más importante que debe recordar con esta configuración es que no quieres configurar la calidad demasiado alta. Por ejemplo, si la resolución de tu proyecto es de 1280 × 800, exportar un video terminado a 1080p puede distorsionar tu metraje, ya que la resolución final del archivo será de 1920 × 1080 (más grande que el metraje de tu proyecto).
Además, asegúrate de hacer clic en Nombre de salida para elegir dónde quieres guardar el archivo de video y cómo quieres nombrarlo.
- Paso 4: Haz clic en Exportar y comenzará el renderizado.
Renderizar En Premiere (Ver los resultados)
Ahora debes esperar. La renderización requiere un uso intensivo del procesador, por lo que si tiene un procesador más potente, terminará más rápido. Los videos más largos y los videos con más efectos y elementos tardarán más en procesarse. Asegúrate de reproducir el archivo de video terminado y verificar si hay errores o problemas.
Renderizar y exportar es esa parte emocionante del proyecto cuando llegas a ver finalmente tu producto terminado. ¡Elegir la configuración de exportación correcta asegurará que tu video se vea mejor!
¿Cómo renderizar en Premiere Pro?
Adobe Premiere Pro es el software perfecto para los editores de video que desean mejorar su trabajo. Puedes usar esta aplicación de escritorio para transformar cualquier metraje sin procesar en proyectos de video brillantes.
Premiere Pro te brinda innumerables herramientas que pueden ayudarte a refinar tu video y hacer que se destaque. Hoy en día, todos los que crean contenido de video se dan cuenta de la importancia de esta aplicación. Con la ayuda de Premiere Pro, puedes crear resultados de apariencia profesional ajustando el audio y los colores.
Sin embargo, al reproducir proyectos de video en Adobe Premiere Pro, las personas a menudo notan un retraso. Puede deberse a que se saltan algunos fotogramas o a que las transiciones y los efectos no funcionan correctamente.
Si enfrenta los mismos problemas, lo más probable es que tu proyecto de video requiera procesamiento. Las personas a menudo evitan renderizar porque consume mucho tiempo, pero es esencial para que tu proyecto de video se vea de alta calidad y para una reproducción a toda velocidad.
¿Qué es renderizar?
Premiere Pro utiliza los activos que ha almacenado en tus carpetas para hacer referencia, lo que ayuda a mantener el tamaño del archivo pequeño y manejable. Sin embargo, puede causar problemas para la reproducción del proyecto de video. Cuando agrega transiciones, efectos o videoclips a tu proyecto, Premiere Pro puede reproducir el video para que lo veas.
Cuando renderiza un proyecto, esencialmente significa que Premiere crea y almacena una vista previa del proyecto entre bastidores. Y es por eso que, cuando reproduce el video después de haberlo renderizado, puedes ver el proyecto con todos los efectos, transiciones y clips que agregaste.
Si agregas más efectos o realiza algún cambio en el video, deberá volver a renderizar el proyecto para que Premiere Pro pueda tener una vista previa actualizada. Hacer esto permite que el video se reproduzca sin retrasos y a alta velocidad.
¿Qué significan los colores al Renderizar en Premiere?
Premiere Pro te indicará a través de barras de colores en la parte superior de la línea de tiempo cuando tu proyecto necesite procesamiento. Diferentes colores tienen diferentes significados.
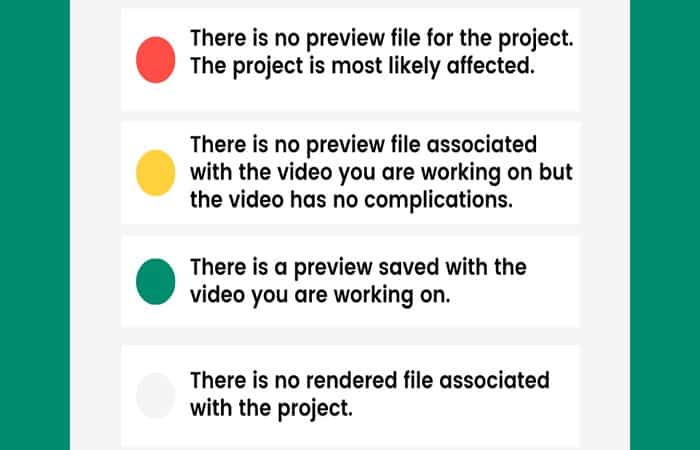
Rojo
Si hay una barra de procesamiento roja en la parte superior de la línea de tiempo, le indica que no hay un archivo de vista previa para el proyecto. Sin embargo, lo más probable es que el proyecto se vea afectado y algunas complicaciones provocarán retrasos durante la reproducción.
Amarillo
Una barra de procesamiento amarilla indica que no hay un archivo de vista previa asociado con el video en el que está trabajando. Premiere renderizará todas las transiciones, efectos y clips con una barra amarilla antes de llegar a ese punto durante la reproducción. También indica que el video no tiene complicaciones y se reproducirá sin problemas.
Verde
Si hay una barra verde en la parte superior de tu línea de tiempo, Premiere Pro ha renderizado el video. El color verde significa que hay una vista previa almacenada y asociada con el video en el que está trabajando. Podrás reproducir tu proyecto sin retrasos ni interrupciones ya toda velocidad.
Sin color
Cuando no hay una barra de color en la parte superior de tu línea de tiempo, significa que no hay un archivo renderizado asociado con el proyecto. Sin embargo, también indica que el códec de los medios es simple y se puede usar como una vista previa. No habrá problemas con la reproducción.
¿Cómo renderizar en Premiere Pro?
Ahora, veamos el proceso para renderizar en Premiere Pro:
1. Definir el área de trabajo
Antes de comenzar a renderizar tu proyecto, debes seleccionar el área en la que trabajará. Puedes omitir este paso si quieres renderizar todo el proyecto. Sin embargo, si hay un área específica en la que está trabajando, debes definirla.
- Paso 1: Debe comenzar la práctica de renderizar secciones a medida que avanza en lugar de hacer todo el proyecto a la vez.
- Paso 2: Para definir la sección que renderizarás, debes colocar la cabeza del reproductor al comienzo del clip y presionar I en tu teclado para marcar el punto de entrada. Para marcar el punto de salida, debes colocar la cabeza del jugador al final de la sección y presionar O.
- Pas 3: Una vez que hayas marcado los puntos de entrada y salida, verás resaltado el tramo que has seleccionado. Después de resaltar el clip, puedes mover rápidamente los marcadores para cambiar el área que ha definido.
2. Renderiza un archivo de vista previa seleccionando el área
Una vez que hayas seleccionado el área que quieres Renderizar en Premiere, puedes encontrar las opciones de renderizado en el menú Secuencia en la parte superior. Tiene tres opciones diferentes para renderizar en Premiere Pro:
Renderizar efectos de entrada a salida
Si hay barras rojas en la parte superior de su línea de tiempo, debes usar esta opción. Está diseñado para buscar transiciones y efectos que hacen que tu proyecto se retrase. Para usar esta opción, también puede presionar Retorno en su teclado después de seleccionar el área.
Renderizar de entrada a salida
Con esta opción, puede representar todos los elementos dentro del área que has seleccionado con una barra amarilla o roja. Esta opción es excelente para el renderizado general, pero debes evitarla para proyectos grandes, ya que puede llevar mucho tiempo.
Renderizar audio
Como sugiere el nombre, esta opción es solo para reproducir el audio en el área que ha seleccionado. Esta opción es la mejor opción si tu proyecto utiliza pistas de música o efectos de sonido. Sin embargo, el metraje de video debe ser simple para que funcione perfectamente. Premiere Pro no procesa el audio automáticamente cuando procesa el video y debe hacerse por separado. Puedes cambiar esta configuración predeterminada en la ventana de preferencias de la aplicación.
Renderizar en Premiere Pro: consejos y trucos
La renderización de proyectos de video puede ayudarte a obtener excelentes resultados finales. Hay muchos consejos que pueden ayudarte a mejorar el proceso y hacer que tu proyecto de video se destaque. Echemos un vistazo a algunos de los consejos más útiles para una representación eficaz.
- Para ayudar a aumentar la velocidad de tu sistema de edición y Premiere Pro, debe usar una unidad de estado sólido (SSD) para almacenar sus proyectos de edición más importantes.
- Siempre debes estar seguro de usar la tarjeta gráfica correcta y tener suficiente RAM para lograr la velocidad de renderizado más rápida.
- Cuando cancela el proceso de renderizado, debes tener en cuenta que Premiere Pro renderiza el proyecto en bloques y se conservarán todas las vistas previas creadas antes de cancelar. Puede cancelar el renderizado en cualquier momento desde la barra de progreso.
- Premiere Pro procesa y comprime tu proyecto de video cuando lo exporta. Para ahorrar tiempo durante la exportación después de haber renderizado el proyecto, debes seleccionar la casilla de verificación Usar vistas previas. Al hacer esto, Premiere usará las vistas previas ya disponibles en lugar de renderizar el video desde cero.
- Renderizar tu proyecto mientras trabaja en él puede ayudarte a ahorrar tiempo con el proceso de exportación.
Cómo exportar y renderizar en Premiere Pro CC
¿Cómo exportar y renderizar en Premiere Pro CC? Una vez que hayas terminado de editar tu video o película, ahora deberás exportar el video editado desde Adobe Premiere Pro. Esto te permitirá subir tu video a YouTube o Vimeo.
El siguiente video es la última parte de los tutoriales de ProfileTree Adobe Premiere Pro CC. Dentro del tutorial, aprenderás cómo renderizar, por qué usar el codificador de medios, las diferentes configuraciones de formato de archivo y más configuraciones de secuencia.
Exportación y renderización de partes específicas del video
Al exportar y renderizar en Premiere Pro, hay muchas formas de exportar. Esto incluye exportar partes específicas del video. Para exportar una determinada parte del video, deberá establecer puntos de entrada y salida, que se completaron anteriormente en una parte diferente de la serie de videos. Luego puedes configurar el video entre estos puntos para renderizar. Esto es ideal para hacer pequeños clips de vista previa.
Puedes notar algún retraso en tu video, generalmente esto sucede si ha usado muchos efectos dentro de su proceso de edición de video. En la parte superior de tu flujo de trabajo, verás una barra.
Esta barra muestra un sistema de semáforo de la calidad del renderizado y si cierta parte del video no se está renderizando correctamente. El rojo significa que no se ha reproducido correctamente y puede ir lento, el amarillo significa que se ha reproducido bien, pero debería funcionar bien y el verde significa que el video funcionará sin problemas.
Cómo exportar en Premiere Pro CC
Para comenzar el proceso de exportación, haz lo siguiente:
- Paso 1: deberás ir a Archivo, luego dirigirte a exportar y luego a medios. También puedes usar el atajo CTRL + M para comenzar.
- Paso 2: Aparecerá la ventana de configuración de exportación.
- Paso 3: Puedes cambiar el formato y los ajustes preestablecidos.
- Paso 4: Dentro de los ajustes preestablecidos, hay muchas opciones diferentes, como los fps, diferentes teléfonos y otras opciones de dispositivos portátiles y HD.
- Paso 5: Las opciones de dispositivos portátiles son ideales para crear videos rápidamente y vistas previas para mostrar a otros rápidamente.
- Paso 6: El uso de opciones HD es la mejor opción para videos de alta calidad.
- Paso 7: Luego debes ir a los siguientes partes: Archivo → Exportar → Multimedia o CTRL + M
- Paso 8: Una vez que eliges el formato correcto, hay muchas otras opciones para elegir. Estos incluyen video, audio, multiplexor, subtítulos y luego publicar. La mayoría de las veces, no será necesario cambiar todas las opciones.
NOTA: También puede poner en cola el video, lo que luego permitirá a los usuarios renderizar en un programa diferente. Esto te permite al usuario continuar editando el video usando Premiere Pro para editar. Este otro programa es Adobe Media Encoder. El codificador de medios es útil ya que puedes agregar muchos clips a la cola y puedes renderizar muchos clips durante la noche. También puedes exportar desde Premiere Pro haciendo clic en exportar en lugar de en cola.
También te puede interesar leer sobre: Cómo Guardar Videos En Premiere CC Adobe
Conclusión
Aunque pueda parecer que el renderizado es un proceso que lleva mucho tiempo, si adquiere el hábito de hacerlo regularmente, podrás ahorrar tiempo una vez que haya terminado el proyecto. También te ayuda a evitar la frustración de la reproducción retrasada y la baja calidad.
Al igual que todo el mundo está acostumbrado a guardar tu proyecto de vez en cuando, también debes convertirlo en un hábito para renderizarlo. Usa la opción de procesamiento en Premiere Pro para entregar excelentes proyectos de video con una reproducción rápida. Esperamos haberte ayudado a entender cómo renderizar en Premiere.
Me llamo Javier Chirinos y soy un apasionado de la tecnología. Desde que tengo uso de razón me aficioné a los ordenadores y los videojuegos y esa afición terminó en un trabajo.
Llevo más de 15 años publicando sobre tecnología y gadgets en Internet, especialmente en mundobytes.com
También soy experto en comunicación y marketing online y tengo conocimientos en desarrollo en WordPress.