
¿Te gustaría saber cómo recuperar el historial borrado del celular? Si quieres recuperar el historial de búsquedas realizadas en un motor de búsqueda en tu teléfono, te podemos decir que es muy fácil de hacer. De hecho, existen varias posibilidades para recuperar datos perdidos.
Por lo tanto, es posible recuperar tus datos perdidos de tu motor de búsqueda como Google Chrome o Mozilla. En la web, los datos nunca se pierden por completo. Además, es posible recuperar todo el historial de búsqueda de tus datos de forma gratuita desde tu cuenta de Google.
Otras soluciones igualmente efectivas también te permiten encontrar tu historial a través de aplicaciones de recuperación. Puedes descargar estas aplicaciones de forma gratuita para tu conveniencia.
14 Métodos para recuperar el historial borrado del celular iOs o Android
El proceso de acceder a los datos de búsqueda perdidos o eliminados en un motor de búsqueda depende del método utilizado. Existen varios métodos para recuperar tus datos. Veamos cuales son:
Método 1 encontrar el historial eliminado
Para hacer esto, aquí se explica cómo encontrar el historial eliminado en un teléfono. Puedes hacerlo de forma rápida y gratuita desde tu buscador.
Aquí puedes aprender sobre: Cómo Eliminar El Virus Apple Care Protection Plan
- Paso 1: Para que este método tenga éxito, necesitarás sincronizar tu motor con una cuenta de Google.
- Paso 2: Luego use este enlace https: google.com/settings e inicia sesión en tu cuenta de Google para ver y recuperar los datos guardados en el historial de su navegador.
- Paso 3: Verás los marcadores y las aplicaciones utilizadas.
Método 2 para recuperar el historial borrado del celular Android con software de recuperación
El otro método utilizado es el software de recuperación para acceder a la información eliminada de tu historial.
- Paso 1: El primer paso es conectar tu teléfono a una computadora mediante un cable USB para poder recuperar los datos.
- Paso 2: Para hacer esto, después de iniciar la aplicación de recuperación y conectar el cable, presiona el botón de inicio para iniciar el procedimiento de lectura y recuperación.
NOTA: En segundo lugar, puedes elegir escanear todo tu dispositivo conectando tu teléfono a la computadora.
Método 3: vista previa de los archivos
Un último método de recuperación, obtén una vista previa de los archivos en detalle para recuperar archivos eliminados.
- Paso 1: Elige la opción «recuperar archivos borrados» presiona el botón de inicio para iniciar el procedimiento de lectura y recuperación.
- Paso 2: En segundo lugar, puedes elegir escanear todo tu dispositivo conectando tu teléfono a la computadora.
Método 4: Pasos para recuperar el historial borrado del celular mediante la recuperación de datos de Android
- Paso 1:Conecta tu teléfono Android a la computadora con un cable USB.
- Paso 2: habilita la depuración USB en tu teléfono Android.
- Paso 3: Elige un método de escaneo: Escaneo rápido o Escaneo profundo. El escaneo rápido es adecuado para encontrar los datos del historial más recientes, mientras que un escaneo profundo es para encontrar los datos completos del navegador.
- Paso 4: En la interfaz de escaneo resultante, selecciona los elementos que quieres recuperar.
- Paso 5:Después de seleccionar los archivos para restaurar, tu computadora te pedirá que restaure estos archivos. Por lo general, los datos se restablecen a la ruta original. Sin embargo, también puedes elegir una ruta de almacenamiento diferente.
- Paso 6: Una vez restaurados los archivos, aparecerá una ventana emergente en la pantalla pidiéndote que veas los resultados de los archivos restaurados.
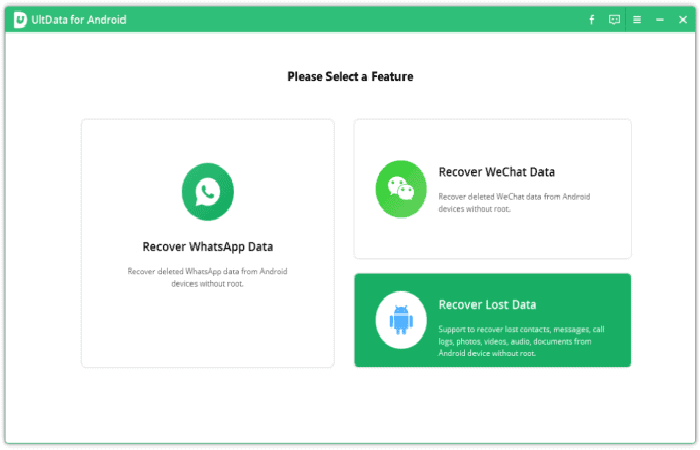
NOTA: La versión avanzada de Android Data Recovery es adecuada para restaurar más archivos sin restricciones. Esta versión te permite realizar búsquedas más detalladas sin limitar el tamaño del historial de navegación.
Método 5: recuperar el historial borrado del celular de la actividad de la cuenta de Google
Los usuarios de Google Chrome pueden sincronizar sus datos con una cuenta de Google. Si borras accidentalmente tu historial de navegación de Google localmente, puedes iniciar sesión en tu cuenta y recuperarlo. Sigue estos pasos para recuperar el historial borrado del celular:
- Paso 1: De forma predeterminada, Google sincroniza tu historial de búsqueda, lectura y visualización con tu cuenta de Google. Sin embargo, puedes cambiar la opción aquí.
NOTA: Los datos sincronizados incluyen historial, marcadores, contraseñas y otros datos de navegación. Puedes acceder a tus datos sincronizados iniciando sesión en tu cuenta de Google en cualquier dispositivo.
Método 6: recuperar el historial borrado del celular desde la cuenta de Google
Puedes recuperar tus datos de navegación eliminados en Google siguiendo los pasos a continuación:
- Paso 1:abre la siguiente dirección: https://myaccount.google.com. Accede a tu cuenta de Google ingresando tus credenciales, tales como: B. Nombre de usuario y contraseña.
- Paso 2: En Actividad y cronograma, selecciona Mi actividad. Luego, en la página siguiente, puedes ver los datos del historial sincronizado en tu cuenta de Google. Todo el historial de búsqueda y el historial de los sitios web y las páginas que has visitado son visibles, a excepción de los que visitó en modo incógnito.
- Paso 3: Puede acceder a estos sitios web y marcarlos en tu navegador para su uso posterior.
NOTA: Después de seguir estos pasos, restaura el historial de navegación que necesitas en tu dispositivo Android.
Consejos para una restauración óptima del curso
- Antes de iniciar el proceso de recuperación de datos, asegúrate de detener tus actividades de navegación. De lo contrario, los datos de navegación antiguos no se sobrescribirán con los datos nuevos.
- Asegúrate de que la opción Sincronizar esté habilitada en tu dispositivo Android.
- La mayoría de los programas de recuperación de datos de Android requieren que la función de root esté habilitada. Así que recuerda rootear tu teléfono antes de usarlo.
- Haz una copia de seguridad de tus datos de navegación en tu cuenta de Google.
Método 7: recuperar el historial borrado del celular sin acceso de root
¿Qué es el enraizamiento? En pocas palabras, rootear significa «abrir» el sistema operativo instalado, como Android o iOS. El enraizamiento permite intervenciones muy profundas en el sistema. Si un teléfono inteligente está rooteado, cualquier reclamo de garantía por parte del fabricante del teléfono celular es nulo.
Proveedores como Samsung, HUAWEI, Sony o Xiaomi están intentando en consecuencia proteger los sistemas de este proceso. Los programas de recuperación conocidos como FoneLab y KingoRoot también fallaron, por ejemplo, en el Wileyfox Swift con el sistema operativo Android Nougat.
Desafortunadamente, la recuperación de datos es un tema complicado, independientemente del sistema operativo o modelo de teléfono inteligente. Por un lado, no hay una ‘papelera de reciclaje‘ de serie en los teléfonos inteligentes, ya que uno está acostumbrado a trabajar en una PC, que sirve como estación intermedia para la eliminación final.
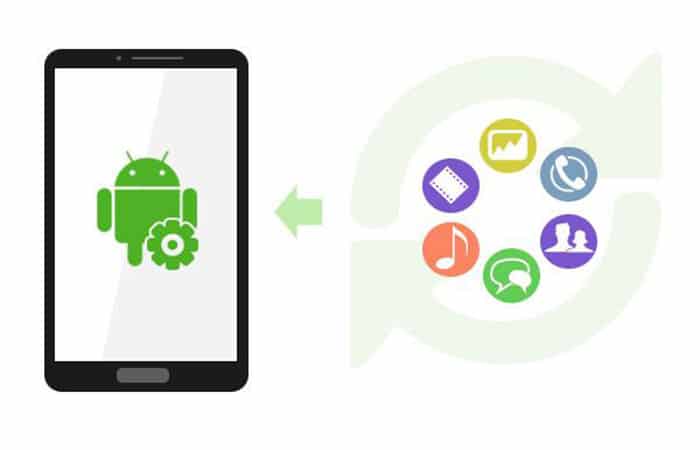
Eliminado accidentalmente significa desaparecido inmediatamente. Por otro lado, una recuperación de datos realmente confiable solo es posible en dispositivos con el llamado acceso root.
Los datos solo se pueden rescatar de manera muy limitada en un dispositivo no rooteado, ya que las aplicaciones disponibles tienden a encontrar archivos en carpetas en lugar de recuperar datos. La mayoría de las veces, solo se pueden mostrar versiones de vista previa de fotos, archivos en caché o archivos simplemente almacenados en las carpetas incorrectas.
La situación solo es realmente prometedora si se utiliza una tarjeta SD en el dispositivo y no se ha formateado como «memoria interna«. Luego, puedes recurrir fácilmente al software gratuito establecido de Windows para la recuperación de datos.
Método 8 para recuperar el historial borrado del celular Restaurar datos con acceso root
Con acceso de root, los datos que realmente se han eliminado se pueden restaurar idealmente, independientemente de si se trata de fotos, contactos, listas de Excel u otros archivos. Los programas de recuperación se encargan del acceso a la raíz de forma independiente, por lo que no tiene que preocuparse por la raíz.
La posibilidad de acceder a la raíz depende en gran medida del modelo del teléfono y de la versión del sistema operativo. El proceso raíz también se invierte automáticamente después de la restauración. Hay que tener cuidado con los procesos raíz en ambas direcciones.
Entonces, teóricamente, puede suceder que el proceso raíz funcione, pero no al revés. En este caso tendrías un Smartphone rooteado, que tiene ventajas, pero también altos riesgos. No se recomienda el enraizamiento independiente para laicos.
Restaurar datos a través de root lleva algún tiempo. También requiere la inversión de un programa. La mayoría de los programas disponibles tienen pruebas gratuitas, pero la mayoría de ellos solo muestran qué archivos teóricamente podrían recuperarse.
Los datos solo se restaurarán realmente después de comprar el programa. Los precios de los programas de recuperación están muy separados y oscilan entre los 35 euros del programa FoneLab y el muy conocido programa dr.fone, que cuesta 140 euros.

Método 9 para recuperar el historial borrado del celular en el sistema Android
Los archivos eliminados se pueden recuperar en el sistema operativo Android con Android Data Recovery. Como ya se mencionó, es importante que el teléfono inteligente se use lo menos posible mientras tanto. La mejor forma de hacerlo es activar el modo avión y no abrir ningún programa nuevo. Esto minimiza el riesgo de que se sobrescriban los datos.
Estos son los pasos:
- Paso 1: Instala la versión de prueba gratuita de Android Data Recovery en tu computadora portátil o PC.
- Paso 2: Ahora activa el modo de depuración USB en el teléfono inteligente. Esto se encuentra en las ‘Opciones de desarrollador‘ en ‘Configuración‘. Si no puedes encontrarlo en la configuración, las opciones de desarrollador deben publicarse primero.
- Paso 3: Luego, confirma la solicitud de superusuario en el teléfono inteligente (desafortunadamente, algunas de las funciones se pueden cambiar tan profundamente en la configuración; por lo tanto, para estar seguro, hay otra consulta si realmente quieres hacer esto).
- Paso 4: Ahora conecta tu teléfono inteligente a la computadora a través de un cable USB y abre el programa de recuperación de datos de Android. La aplicación reconoce tu teléfono inteligente automáticamente.
- Paso 5: Todo lo que tienes que hacer es hacer clic en el botón ‘Inicio‘ para que el programa comience a buscar los archivos eliminados.
- Paso 6: Ahora verás la lista de todos los archivos eliminados que se pueden restaurar.
- Paso 7: Aquí, selecciona los archivos que deben restaurarse y luego haz clic en el botón ‘Siguiente’. La restauración ya está en marcha.
NOTA: Como alternativa a Android Data Recovery, también existe el programa gratuito (versión de prueba) Recuva, junto con muchas otras ofertas de software que admiten la recuperación de datos.
Prevención para el sistema Android: así es como se protege contra la pérdida de datos en el futuro
El mejor consejo: crea una copia de seguridad del teléfono móvil de todos los archivos en tu computadora portátil, PC o almacenamiento en la nube a intervalos regulares. Por lo tanto, puedes restaurar todos los archivos en cualquier momento después de una pérdida de datos en su teléfono.
Alternativamente, puedes crear una papelera de reciclaje directamente en tu teléfono inteligente, como es común con Windows o Apple en la PC. Para hacer esto, simplemente descargue la aplicación Dumpster – Recycle Bin. A partir de ahora, puedes encontrar archivos eliminados en esta aplicación y restaurarlos directamente en tu teléfono móvil.
Recuperar el historial borrado del celular Recuperar datos en un dispositivo iOS
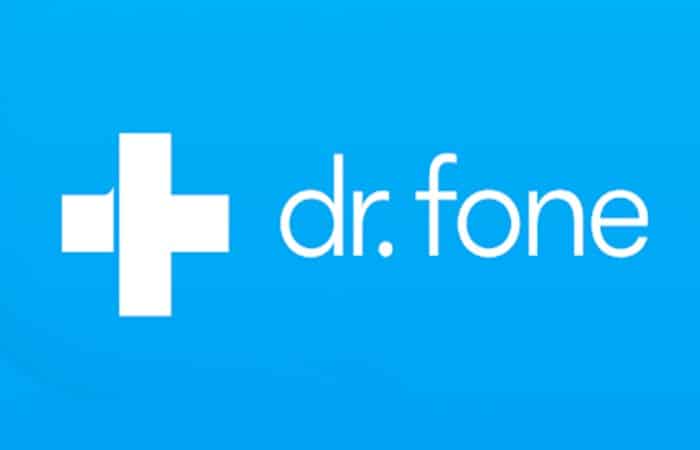
En realidad, según Apple, no debería ser posible rescatar datos eliminados de un iPhone, porque el sistema iOS está demasiado protegido del mundo exterior. El alto nivel de seguridad resulta ser una desventaja cuando se trata de recuperación de datos. Aparentemente, sin embargo, algunos datos no se eliminan por completo del dispositivo ni se sobrescriben, por lo que algunas herramientas de software anuncian que estos datos se pueden guardar.
La solución de usar un software como dr.fone supuestamente ya ha ayudado a millones de usuarios de iPhone a restaurar sus datos. Al menos eso es lo que afirma su fabricante Wondershare. Si conectas un dispositivo iOS desbloqueado a tu PC e inicias la herramienta, comienza un proceso de escaneo de varios minutos.
Con un iPhone, los archivos no se sobrescriben directamente cuando se eliminan, sino que permanecen en el dispositivo de almacenamiento de datos. A 80 euros, dr.fone es muy caro, por lo que debes pensar detenidamente qué importancia tienen realmente los datos eliminados antes de usarlo. Las alternativas de dr.fone como iMobie Phone Rescue y UltData de Tenorshare, también funcionan de acuerdo con este principio.
Debido a que los archivos de los teléfonos inteligentes de Apple, como el nuevo iPhone 12, no se sobrescriben directamente con el proceso de eliminación, sino que permanecen en el dispositivo de almacenamiento de datos, los datos se pueden restaurar más fácilmente en este sistema operativo que en el sistema Android. Sin duda, un punto a favor para iOS.
Los datos que se pueden restaurar son siempre inciertos y limitados de antemano. Por lo tanto, te recomendamos realizar copias de seguridad periódicas.
Pasos importantes para la transferencia segura de datos de Android a iOS
Debes tener en consideración los siguientes aspectos para recuperar el historial borrado del celular de manera correcta.
- Crea una copia de seguridad de tu teléfono inteligente actual
- Verifica cuánto espacio de almacenamiento se usa y cuánto hay disponible en el nuevo dispositivo
- Activar WLAN o Bluetooth
- Conecta ambos dispositivos a la fuente de alimentación
- Transfiera tus datos manualmente o mediante la aplicación
Otros métodos recuperar el historial borrado del celular
Puedes elegir entre varias opciones para realizar copias de seguridad de tus datos importantes. Además de algunos programas para PC, también existe la opción de crear una copia de seguridad usando una cuenta de Google o una aplicación.

Método 1: recuperar el historial borrado del celular con una copia de seguridad en la PC
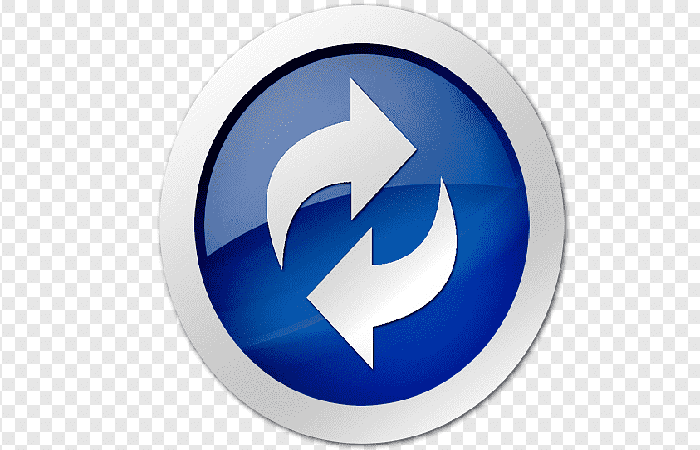
Los fabricantes de teléfonos inteligentes a veces ofrecen sus propias soluciones para crear copias de seguridad: Samsung, por ejemplo, tiene el Samsung Smart Switch en petto, mientras que HTC presenta HTC Sync Manager.
Sin embargo, dado que las aplicaciones de gestión individuales proporcionan diferentes funciones, aquí no hay instrucciones estandarizadas. Por este motivo, nos gustaría aprovechar esta oportunidad para recomendar el útil programa para PC My Phone Explorer, que es compatible con todos los dispositivos Android.
My Phone Explorer: Esta aplicación se puede utilizar para realizar copias de seguridad de listas de llamadas, entradas de calendario, contactos, notas, SMS, fotos y videos. Para crear una copia de seguridad debes seguir estos pasos:
- Paso 1: primero debes instalar My Phone Explorer en tu computadora y también configurar la aplicación correspondiente en tu teléfono inteligente Android.
NOTA: Puede encontrar el programa gratuito en Google Play Store con el nombre My Phone Explorer Client.
- Paso 2: El proceso en segundo plano responsable de establecer la conexión se puede iniciar tocando el icono de la aplicación una vez.
- Paso 3: Vuelve a tocar para ver la información de estado y accede a la configuración.
NOTA: Aquí puedes, por ejemplo, establecer un código de seguridad para el acceso y determinar si My Phone Explorer Client debe iniciarse automáticamente cuando se enciende el teléfono móvil, y qué calendario y libretas de direcciones debe mantener sincronizada la aplicación con la PC.
Si durante el uso posterior descubre que la conexión se pierde tan pronto como el teléfono inteligente cambia al modo de espera de la siguiente manera:
- Paso 1: activa la opción «En espera durante la conexión -> Evitar el modo de espera«.
Para que el programa de PC pueda crear una copia de seguridad de los datos de tu teléfono inteligente, también debes instalar la aplicación correspondiente en tu dispositivo móvil.
- Paso 2: Conecta su teléfono inteligente a la PC con un cable USB y activa la función de depuración USB en la configuración de desarrollador de tu Android. Si no se muestran, toca el número de compilación en «Acerca del teléfono» hasta que aparezca la información de que ahora es un desarrollador.
- Paso 3: Luego inicia la aplicación y luego la versión de Windows de My Phone Explorer.
- Paso 4: Luego haz clic en «Archivo -> Conectar» en la esquina superior izquierda. Tan pronto como se establezca la conexión, puedes usar la barra de navegación izquierda para acceder a los contactos, listas de llamadas, citas, SMS, aplicaciones y archivos en el teléfono inteligente, así como a la información de estado.
- Paso 5: En «Archivo -> Configuración -> Sincronización«, puedes especificar qué aplicaciones de Windows deben usarse para sincronizar la libreta de direcciones y el calendario del teléfono inteligente.
- Paso 6: La sincronización se inicia a través de «Extras -> Ejecutar Multi-Sync«. Para crear una copia de seguridad completa de tu teléfono inteligente, selecciona la opción «Crear copia de seguridad«.
Método 2 para recuperar el historial borrado del celular haciendo una copia de seguridad con aplicaciones
Existen numerosas aplicaciones en Google Play Store para realizar copias de seguridad directamente en el teléfono inteligente Android. Elegimos dos para ti.
My Backup

My Backup: La versión básica de My Backup es clara y fácil de usar. La aplicación realiza una copia de seguridad de las aplicaciones y los datos multimedia y los almacena en la tarjeta SD o en la memoria interna. Para hacer esto debes:
- Paso 1: abre la aplicación y toca el elemento del menú «Nueva copia de seguridad«. A continuación, decida qué datos quieres respaldar y finalmente selecciona la ubicación de almacenamiento.
NOTA: Para hacer una copia de seguridad de tus datos personales o para guardar la copia de seguridad en línea o en tu computadora, debes acceder a la versión paga de la aplicación, esto ronda los 8 euros.
- Paso 2: Para restaurar ciertos datos, toca «Mis copias de seguridad» y luego selecciona el archivo de copia de seguridad apropiado.
Titanium Backup (para teléfonos rooteados)
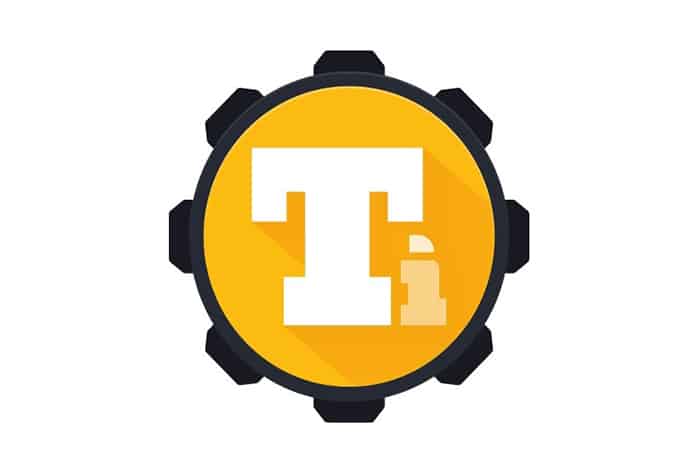
Titanium Backup (para teléfonos rooteados): una de las mejores y más populares aplicaciones de respaldo para teléfonos inteligentes rooteados. Tú mismo decides qué datos del sistema se deben respaldar. El práctico programa guarda todas las aplicaciones, configuraciones y datos de usuario.
- Paso 1: En «Copia de seguridad / Restaurar» puedes crear una copia de seguridad de los datos deseados y restaurarla en caso de emergencia.
- Paso 2: También puedes configurar copias de seguridad automáticas en la pestaña «Programaciones«.
Método 3 para recuperar el historial borrado desde celular la papelera
En Windows está la papelera de reciclaje, a la que van inicialmente todos los archivos eliminados. A partir de ahí, se pueden restaurar fácilmente o eliminar por completo.
Esta función falta en Android. La aplicación con publicidad Dumpster puede cambiar eso.
De hecho, evita que varios archivos se eliminen inmediatamente. Para restaurar haz lo siguiente:
- Paso 1: abre la aplicación y luego selecciona los datos relevantes tocando.
- Paso 2: Ahora selecciona la opción «Restaurar» en la parte inferior izquierda de la pantalla.
NOTA: En la prueba, esto funcionó sin problemas para fotos, música y videos de las respectivas carpetas estándar. Si quieres utilizar la versión sin publicidad de Dumpster, puedes actualizar a la versión Premium a través del menú de configuración por 2,99 euros. Para que tu Papelera de reciclaje de Android funcione con Dumpster, la aplicación, por supuesto, debe estar instalada antes de eliminar un archivo.
Método 4 para recuperar el historial borrado desde celular desde la copia de seguridad en la nube
A pesar de todas las preocupaciones de seguridad, una copia de seguridad en la nube tiene una ventaja decisiva: puedes acceder a tus datos en cualquier momento y desde cualquier lugar siempre que tengas acceso a Internet. Además de la solución en la nube de Google, otros proveedores también ofrecen opciones de almacenamiento en línea similares. Te presentamos lo mejor aquí:
Servidor de Google
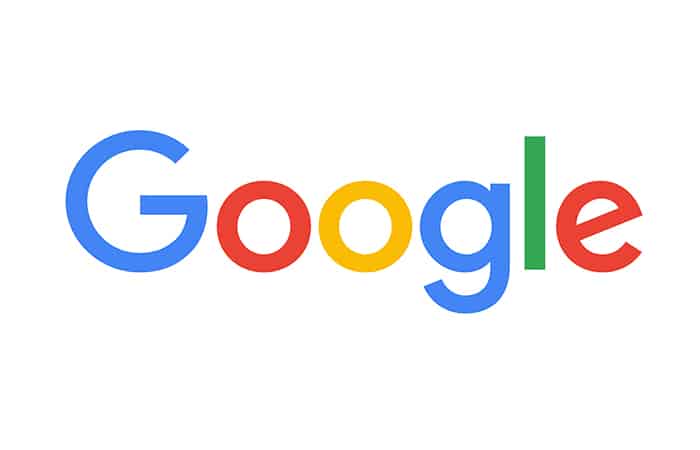
Servidor de Google: La propia Google ofrece un servicio de copias de seguridad en los servidores de Google. La copia de seguridad contiene aplicaciones, así como los datos asociados, contraseñas WiFi, otras configuraciones y sus contactos. Sin embargo, no incluye fotos, SMS y registro de llamadas.
- Paso 1: Primero ingrese una cuenta de respaldo; completa este punto al configurar tu teléfono inteligente ingresando tu cuenta de Google o más tarde en la configuración del teléfono inteligente en «Guardar y restablecer«.
- Paso 2: Allí inicia sesión con tu cuenta de Google, que también sirve como tu cuenta de respaldo. Además, activa la sincronización automática de los datos en «Cuentas» y los tres puntos en la esquina superior derecha.
- Paso 3: Al tocar en «Cuentas«, inicia la sincronización de tus datos y configuraciones con los servidores de Google.
NOTA: Si activas un nuevo dispositivo Android con los mismos detalles de la cuenta, se restaurará la copia de seguridad.
Dropbox
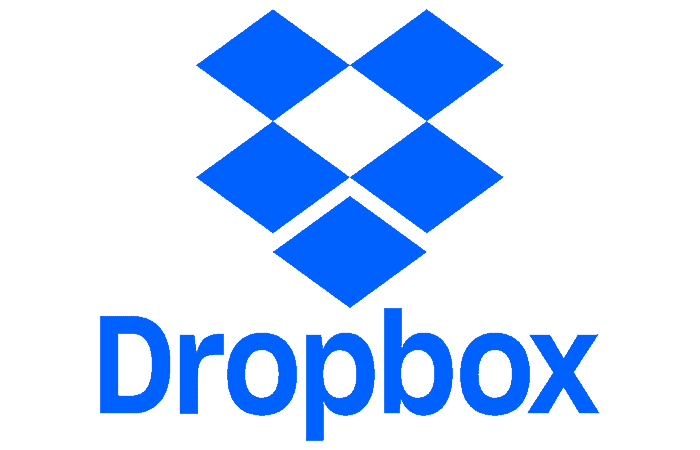
Dropbox: con el proveedor de la nube Dropbox, obtienes 2 GB de almacenamiento en línea gratuito que puedes usar para la copia de seguridad de tu teléfono inteligente. La versión móvil de Dropbox no admite la sincronización completa de ningún directorio. La mejor manera de transferir grandes cantidades de datos personales al almacenamiento en la nube es a través de una herramienta de sincronización automatizada.
Usa de Autosync Dropbox – Dropsync (Puedes descargarlo aquí). Esta función se puede actualizar con bastante facilidad.
- Paso 1: Todo lo que tienes que hacer es seleccionar una carpeta local y una carpeta en Dropbox a través de un asistente y activar la sincronización con una marca.
- Paso 2: En la configuración, se determina la frecuencia con la que debe realizarse la sincronización (de 15 minutos a varias horas) y cuándo debe ocurrir.
NOTA: Si la sincronización comienza según lo planeado también depende de la configuración de la fuente de alimentación, la carga de la batería y los factores de conexión a Internet. Los archivos y carpetas que no son necesarios (como miniaturas) no se incluyen en la sincronización según los criterios de exclusión.
- Paso 3: La opción «Carga instantánea» es particularmente conveniente. Tan pronto como aparezca un nuevo archivo en una carpeta supervisada del teléfono, se cargará inmediatamente en Dropbox. Esto es útil para fotos, capturas de pantalla o documentos de Office creados sobre la marcha. Si se van a sincronizar más de un directorio o archivos de más de 10 MB, se requiere una actualización a la versión Pro.
Copia de seguridad de Whatsapp
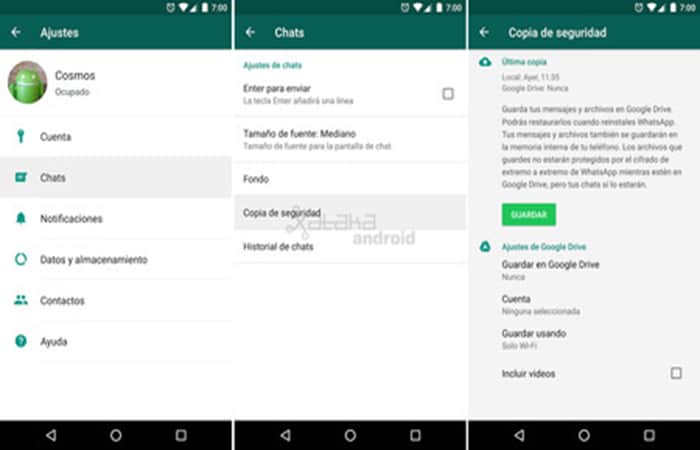
Copia de seguridad de Whatsapp: Se realiza una copia de seguridad del historial de Whatsapp en tu teléfono Android todas las mañanas alrededor de las 2 a. M. También puedes guardar los chats en Google Drive, es decir, en la nube. Guarda su historial de chat en la nube para que pueda restaurarlo fácilmente.
Requisito previo: La sincronización de Google Drive en la configuración del teléfono inteligente en la cuenta «Google» está activada. Y tanto Google Drive como tu teléfono deben tener suficiente espacio de almacenamiento.
- Paso 1: Abre whatsapp en tu teléfono inteligente Android.
- Paso 2: Luego toca el botón de menú (tres puntos) y selecciona «Configuración -> Chats -> Copia de seguridad de chat«.
- Paso 3: Toca «Hacer copia de seguridad en Google Drive» y elige la frecuencia con la que quieres hacer una copia de seguridad de tu historial de chat.
NOTA: También tiene la opción de crear manualmente una copia de seguridad en cualquier momento utilizando el botón «Guardar«. En este caso, selecciona tu cuenta de Google correspondiente en la que debe ubicarse la copia de seguridad.
Es mejor hacer una copia de seguridad solo a través de una conexión WLAN, de lo contrario, podría agotar su volumen de datos rápidamente.
Método 5 para recuperar el historial borrado desde celular sin respaldo
En el molesto caso de que elimine datos importantes sin antes hacer una copia de seguridad, hay algunas reglas de conducta importantes que debe tener en cuenta. Es recomendable no usar el teléfono inteligente en absoluto después del proceso de eliminación, sino comenzar a restaurar los datos de inmediato.
De lo contrario, las fotos o archivos eliminados podrían sobrescribirse. Si eso sucede, por lo general ya no se pueden guardar. Por tanto, activa el modo avión en tu Android y restringe el tráfico de datos con esta medida de forma eficiente.
A continuación, puedes elegir una de las siguientes soluciones.
NOTA: Sin embargo, debe tener en cuenta que buscar datos eliminados y restaurarlos lleva tiempo para todos los programas presentados. Por tanto, se requiere paciencia. No retires el dispositivo de la PC durante el escaneo y la recuperación y nunca interrumpa el escaneo si es posible, de lo contrario podría causar un daño mayor.
Coolmuster
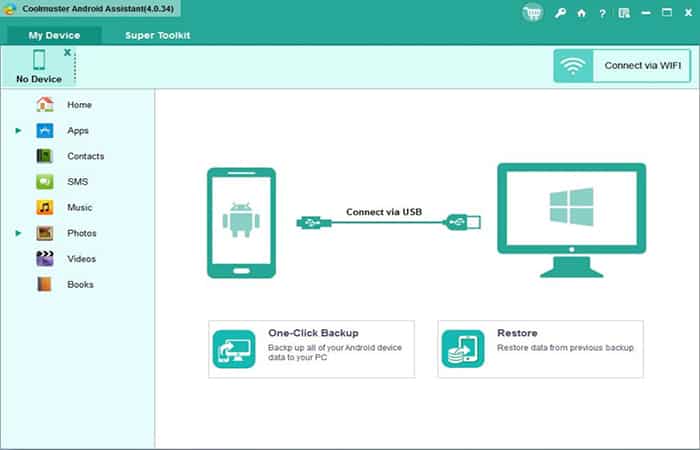
El programa de Windows «Coolmuster Android SMS + Contacts Recovery » se puede utilizar para restaurar contactos y mensajes
- Paso 1: Instale la herramienta en tu computadora y establece una conexión con su teléfono inteligente mediante un cable USB.
- Paso 2: A continuación, activa la función de depuración USB en tu teléfono inteligente y abre la herramienta en la computadora.
- Paso 3: Luego, confirme la solicitud de superusuario en tu dispositivo móvil.
- Paso 4: Luego, selecciona los datos que quieres guardar en la ventana del programa en tu computadora.
- Paso 5: Aquí puedes elegir entre las opciones «Contactos» y «Mensajes«.
- Paso 6: Para buscar los archivos perdidos, haz clic en el botón «Iniciar escaneo» en la esquina inferior derecha.
- Paso 7: A continuación, puede utilizar la pestaña «Mostrar solo los eliminados» para mostrar los archivos que se eliminaron anteriormente.
- Paso 8: Para restaurar los archivos, selecciona los que quieres restaurar y luego haz clic en «Recuperar«.
Recuperación del teléfono Android Jihosoft
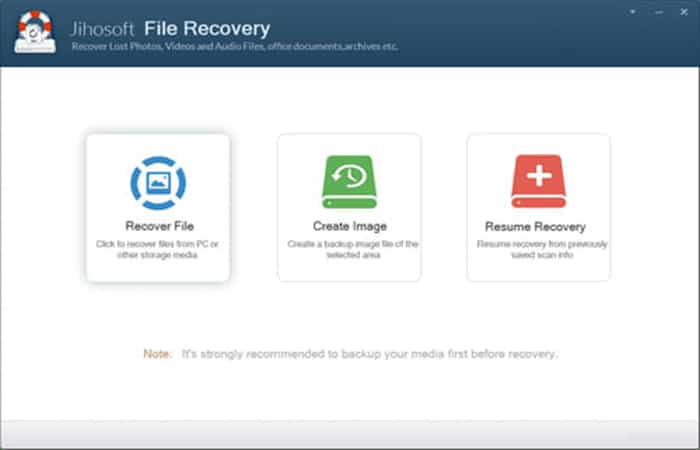
Si quieres recuperar más archivos que solo SMS y contactos, Jihosoft Android Phone Recovery podría ser la opción correcta. Con la ayuda de la herramienta, se pueden restaurar fotos, videos, archivos de música, contactos, SMS, registros de llamadas e incluso los mensajes de WhatsApp, incluidos los archivos adjuntos.
- Paso 1: Instala la versión de prueba gratuita en tu PC e inicia el programa.
- Paso 2: Ahora decide el tipo de archivo que quieres rescatar o selecciona «Todos«. Además, si quieres recuperar fotos, debes elegir los formatos adecuados que deseas buscar.
- Paso 3: Conecta su teléfono inteligente a la computadora con un cable USB.
- Paso 4: Ahora debes activar la función de depuración USB en tu teléfono inteligente y confirmar la solicitud de superusuario en tu celular inteligente.
- Paso 5: A continuación, el programa para PC identifica tu teléfono inteligente. Esto puede tomar un tiempo.
- Paso 6: En el siguiente paso, inicia la búsqueda de los archivos eliminados a través de «Inicio«.
- Paso 7: A continuación, el programa te presentará una lista de todos los datos que podría recuperar.
- Paso 8: Ahora haz clic en los que quieres respaldar y finalmente confirma la selección a través de «Restaurar«.
Diskdigger

Los archivos que ha eliminado accidentalmente de tu tarjeta micro SD se pueden recuperar con la herramienta gratuita Diskdigger.
- Paso 1: Simplemente instala el programa gratuito en tu computadora e inserta la tarjeta de memoria en la ranura provista en tu PC o establece una conexión usando un lector.
- Paso 2: A continuación, inicia el programa y selecciona la tarjeta de memoria micro SD como unidad a escanear.
- Paso 3: Haz clic en «Siguiente» en la esquina inferior derecha y en una de las opciones «Profundizar» o «Progresar«.
NOTA: Según el fabricante, el primero es más adecuado para archivos eliminados recientemente y puedes restaurar todos los tipos y nombres de archivos.
- Paso 4: Continúa el proceso con «Siguiente«. Espera hasta que el programa haya escaneado completamente la tarjeta SD en busca de datos eliminados y la barra de progreso se haya cargado al 100 por ciento.
NOTA: El proceso puede llevar algún tiempo, dependiendo del volumen de datos.
También te puede interesar leer sobre: Qué Es ComboFix. Usos, Características, Opiniones, Precios
- Paso 5: Luego obtendrás una descripción general de todos los archivos encontrados y puedes guardar los seleccionados usando el botón en la parte superior de la imagen. Para hacer esto, selecciona tú mismo un espacio de almacenamiento apropiado.
Conclusión
Como verás, estas son los métodos para recuperar el historial borrado del celular. Pero, cuanto menos uses tu teléfono inteligente después de eliminar los archivos, mayores serán las posibilidades de recuperar los archivos que quieres. Desafortunadamente, no hay garantía para esto con ninguno de los sistemas operativos móviles Android e iOS.
La mejor tranquilidad es una copia de seguridad periódica de los archivos de tu teléfono celular. Lo creas en una computadora portátil, un disco duro externo o en la nube. Con varios programas de recuperación, al menos puedes intentar restaurar archivos individuales.
No te lo recomendamos, porque la implementación de procesos raíz generalmente anula la garantía del fabricante del proveedor de telefonía móvil. La mejor manera es una combinación de copias de seguridad periódicas y la instalación de una aplicación de papelera de reciclaje (para dispositivos Android). Esperamos haberte ayudado
Me llamo Javier Chirinos y soy un apasionado de la tecnología. Desde que tengo uso de razón me aficioné a los ordenadores y los videojuegos y esa afición terminó en un trabajo.
Llevo más de 15 años publicando sobre tecnología y gadgets en Internet, especialmente en mundobytes.com
También soy experto en comunicación y marketing online y tengo conocimientos en desarrollo en WordPress.