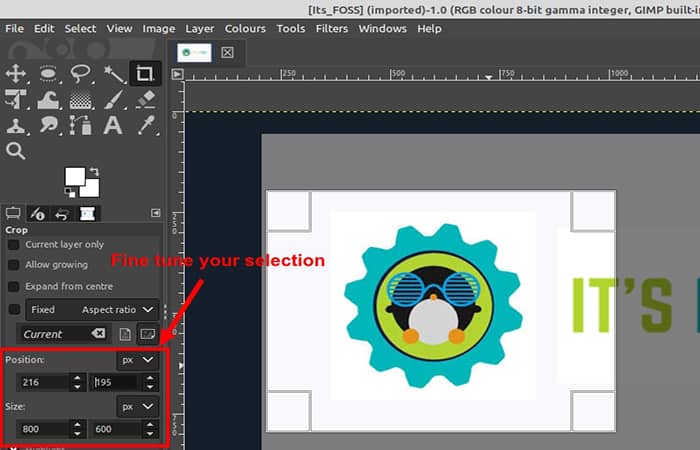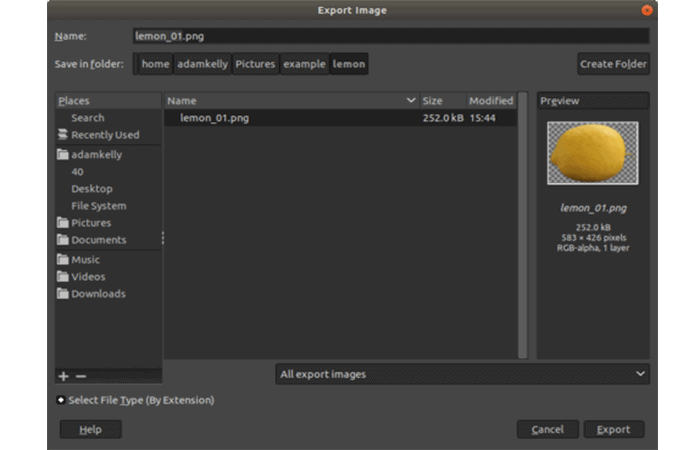¿Quieres saber cómo recortar imágenes con Gimp? recortar parte de una imagen puede resultar útil en muchas situaciones. Es posible que quieras editar parte de la imagen de forma selectiva o eliminar el fondo. La mayoría de la gente usa Photoshop para esto, pero GIMP es una gran alternativa si estás buscando un programa gratuito. ¡Te mostraremos cómo recortar imágenes con GIMP en solo unos pocos pasos!
6 Métodos para recortar imágenes con GIMP
Ahora, veamos los métodos para que puedas recortar imágenes con GIMP. Cada una de estas opciones, están detalladas para que en el proceso de eliminación y recorte sea sencillo.
Aquí puedes leer sobre: Cómo Centrar Capas En Photoshop CS5, CS6 y CC – Turorial
Método 1 recortar imágenes con GIMP (eliminar el fondo)
- Paso 1: Abre tu imagen arrastrándola desde tu escritorio al programa.
NOTA: Tenga en cuenta que GIMP no admite archivos sin formato. Si quieres abrir un archivo RAW, recibirá una notificación de que primero debes instalar y usar un cargador RAW. Actualmente, el programa es compatible con los cargadores sin procesar darktable y RawTherapee .
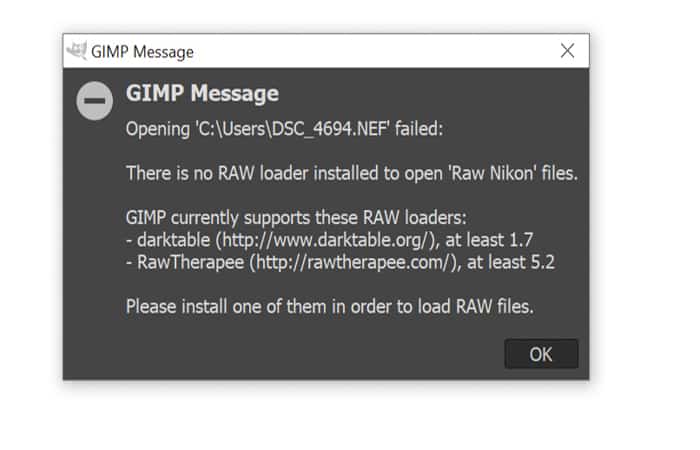
- Paso 2: usa la herramienta Ruta. Necesitarás trazar un camino alrededor de tu tema.
- Paso 3: Para hacerlo, selecciona la herramienta de ruta en la barra lateral de la izquierda. Después de esto, comienza a poner anclas alrededor del tema.
NOTA: Las anclas son pequeños círculos conectados por líneas blancas. Estas líneas le dan el borde de la selección y es donde se realizará el corte. Asegúrate de colocar tus anclajes con cuidado y precisión. Puedes ajustar los anclajes arrastrándolos y moviéndolos donde sea necesario.
- Paso 4: Una vez que se dibuja la ruta, presiona CTRL y haz clic en el primer ancla. De esta manera, el programa conectará el primer y último punto alrededor de tu tema.
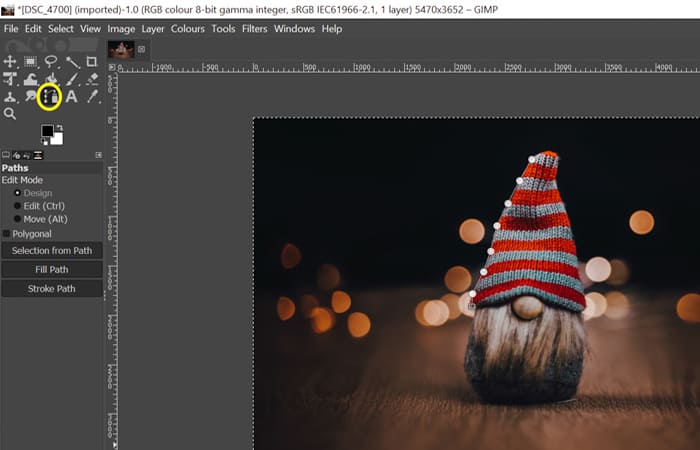
- Paso 5: crea una selección. Para poder realizar ajustes en el sujeto, debes convertir la ruta en una selección.
- Paso 6: En la barra lateral izquierda, haz clic en «Selección de ruta«. Sabrás que la conversión se ha realizado correctamente una vez que las líneas continuas se dispersen.
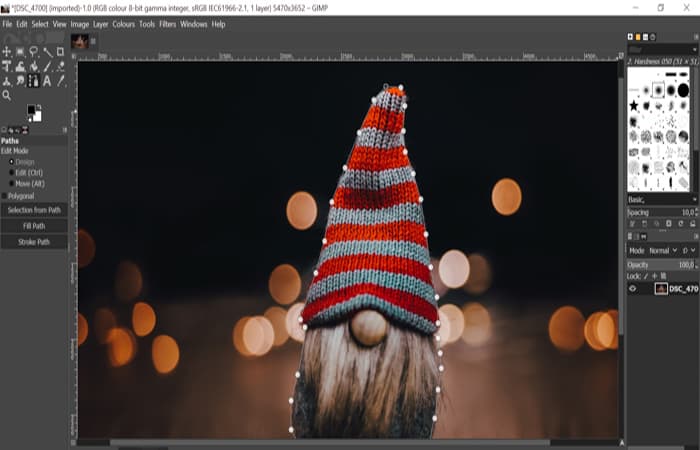
- Paso 7: crear un canal alfa. Un canal alfa te permitirá tener un fondo transparente. Para llegar a esto, haz clic derecho en la capa que está utilizando y haz clic en «Agregar canal alfa«.
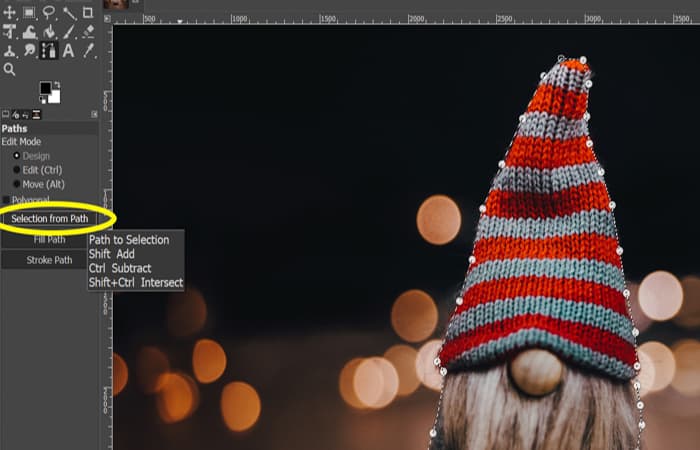
- Paso 8: invertir la selección. Debes tener seleccionado el fondo en lugar del tema. Presiona CTRL + I para invertir la selección. También verás los contornos de las imágenes seleccionadas.
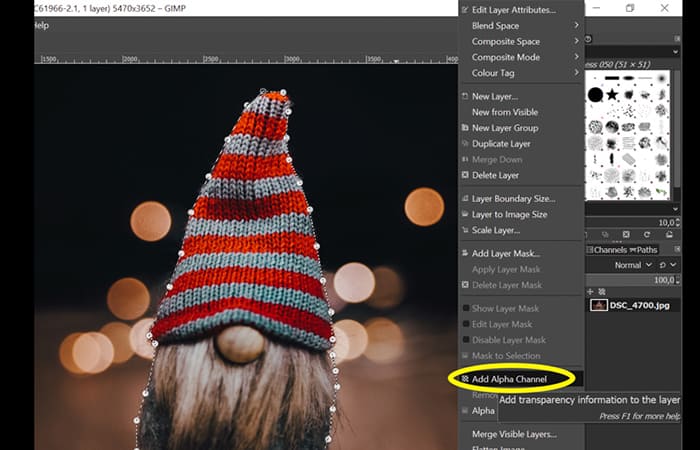
- Paso 9: eliminar el fondo. Después de invertir la selección, puedes eliminar el área seleccionada presionando Eliminar en tu teclado. Verás el fondo de tablero de ajedrez
NOTA: Si no creas un canal alfa anteriormente, el fondo sería blanco en lugar de transparente.
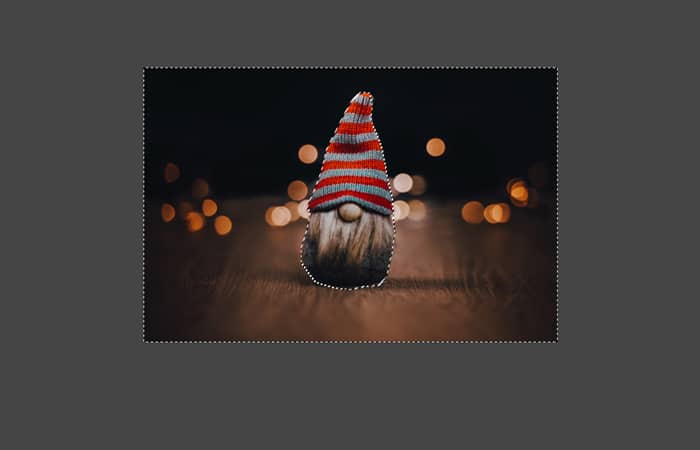
- Paso 10: borra las partes innecesarias. Es posible que hayas seleccionado demasiado accidentalmente o que quieres borrar algunas partes del tema. Puedes corregir tus errores con la herramienta Borrador.
NOTA: Si quieres bordes más suaves, cambia el tamaño, la opacidad y la dureza del borrador en la barra lateral izquierda. Cuanto menor sea la opacidad y la dureza, más suave será la herramienta de borrador.
Método 2 recortar imágenes con GIMP (pegar una imagen en otra imagen)
Una vez que tengas tu sujeto con un fondo transparente, puedes usar GIMP para pegarlo en cualquier otra imagen.
- Paso 1: Para hacer esto, primero, debes guardar la foto actual con el fondo transparente. Dirígete a «Archivo» en la esquina superior izquierda y selecciona «Exportar cómo«.
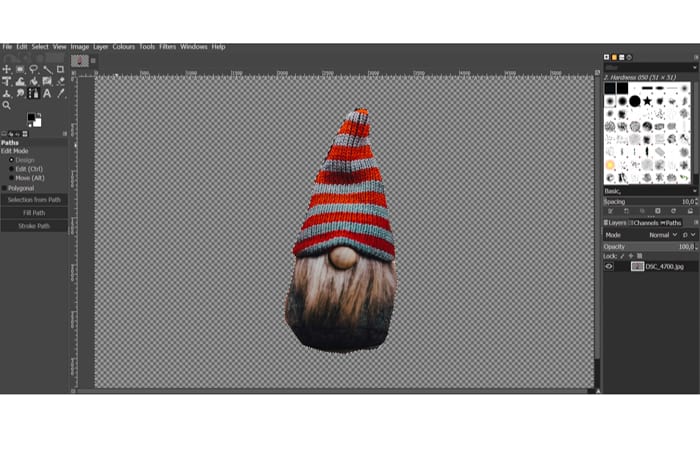
- Paso 2: Haz clic en «Seleccionar tipo de archivo«. Elige imagen PNG, porque .png es la extensión que guarda tus fotos con un fondo transparente. Haz clic en «Exportar» para guardar la imagen.
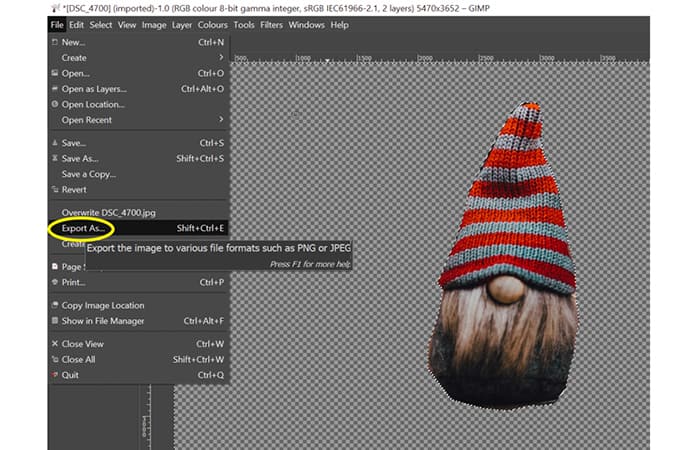
NOTA: Ahora todo lo que necesitas hacer es abrir la imagen en la que quieres pegar la foto anterior. En este ejemplo, será una versión más oscura del fondo original. Arrastra la foto guardada a la otra imagen. Si lo guarda correctamente, el sujeto debería aparecer en la otra foto sin fondo.
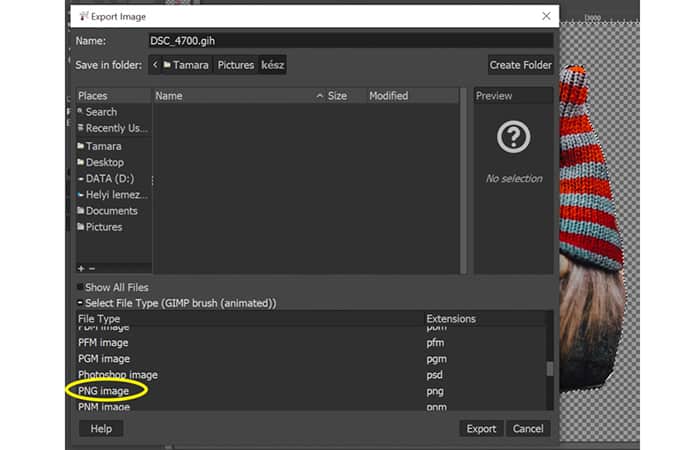
- Paso 3: Tienes que fusionar las capas antes de guardar la imagen. Haz clic derecho en la capa superior y haz clic en «Combinar hacia abajo«. Después de esto, puedes guardar tu foto final en cualquier formato.

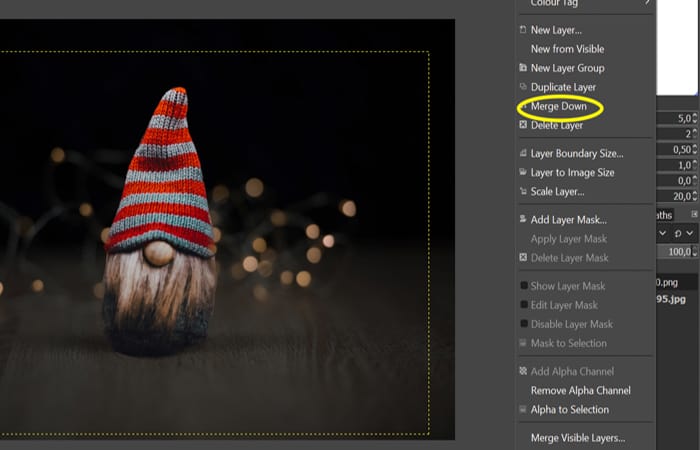
Otros métodos para recortar imágenes con Gimp
A continuación te explicaremos otros métodos más sencillos para recortar imágenes con GIMP. Recortar una imagen, o «renderizar» una imagen, es una de las cosas más útiles que puedes aprender a hacer.
Esto significa que puedes extraer parte de una imagen y pegarla en otra imagen, o puedes guardarla con un fondo transparente, o puedes combinarla con otras imágenes en un collage; puedes hacer muchas cosas, simplemente deja que tu imaginación libre.
Método 3 recortar imágenes con Gimp (Eliminación de fondos)
- Paso 1: Abre tu imagen, puedes usar cualquier formato en el que esté, por ejemplo, .jpg, .png, etc.
NOTA: En este ejemplo vamos a cortar a una imagen de un personaje llamado ‘Pinkie’ del fondo blanco, para poder poner esta imagen de Pinkie en otras imágenes.

- Paso 2: Selecciona la herramienta de ruta del menú (si acabas de abrir GIMP y sabes cómo encontrar esta herramienta, el menú está en el lado izquierdo de la pantalla), la herramienta de ruta se ve así:
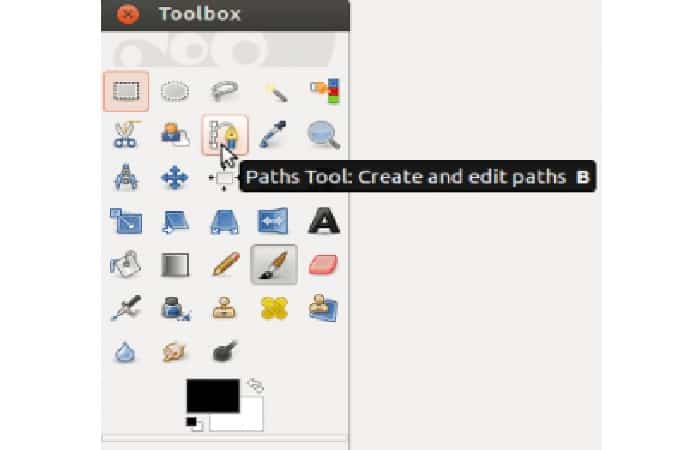
- Paso 3: Pon ‘anclas’ alrededor de la imagen. Los anclajes son los puntos que aparecen cuando hace clic con el mouse en la imagen con la herramienta de ruta seleccionada. Con el mouse, haz clic en una línea alrededor de la imagen.

- Paso 4: Paso importante:debes conectar el primer y último ancla. Cuando esté en la última ancla, mantén presionado el botón CTRL y haz clic en la primera ancla, esto conecta el primer y último ancla y crea un bucle completo alrededor de su imagen.
- Paso 5: Ahora puedes, si es necesario, retroceder y tirar de la línea alrededor de la imagen hacia adentro y hacia afuera para que coincida más cerca de la línea de corte ideal. Haz esto haciendo clic en la línea y mientras mantienes presionado el botón del mouse ‘tire’ de la línea hacia adentro y hacia afuera.
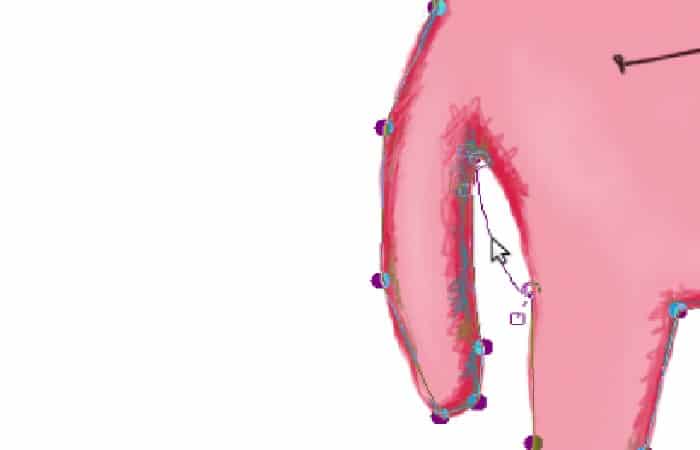
- Paso 6: Vuelve al menú del lado izquierdo y haz clic en el botón «crear selección desde la ruta«.
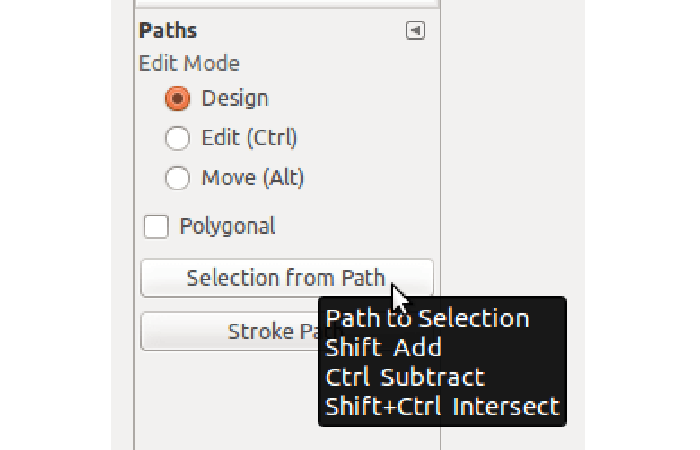
La línea ahora debería verse como ‘hormigas en marcha’.

- Paso 7: Ahora necesitas agregar un ‘canal alfa‘. Esto ayuda a GIMP a crear un fondo transparente. En el menú superior, dirígete a ‘Capa‘, desplázate hacia abajo hasta ‘Transparencia‘, luego haz clic en ‘Agregar canal alfa‘.
- Paso 8: Ahora necesitas invertir y recortar la imagen. En el menú superior, haz clic en ‘Seleccionar‘ y luego en ‘Invertir‘. Alternativamente, puedes presionar CTRL + I, luego desde el menú superior selecciona ‘Editar‘, luego ‘Cortar‘, alternativamente puedes presionar CTRL + X.
NOTA: Listo, ahora deberías tener una imagen con un fondo transparente, que en realidad parece un montón de cuadrados gris claro y gris oscuro.
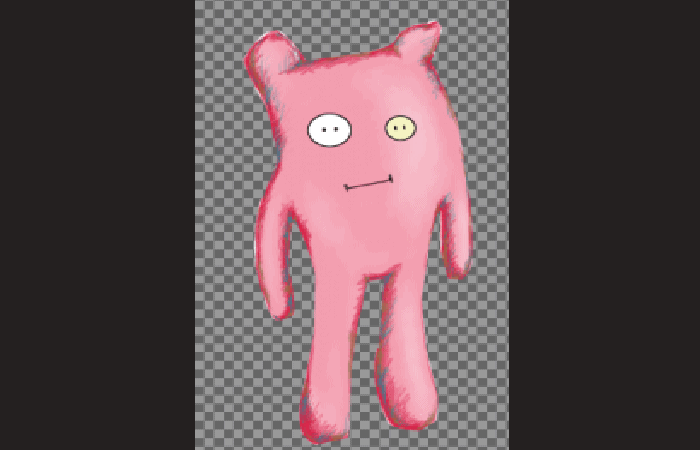
- Paso 9: Para deshacerte de las hormigas que marchan (lo puntos de ancla), simplemente haz clic fuera de la pantalla o dirígete a «seleccionar» y luego haz clic en «ninguna«.
NOTA: Para guardar la imagen con un fondo transparente, debes guardarla en un formato que pueda soportar que no tenga un fondo (.jpg no admite fondos transparentes). Te recomendamos guardar primero en el .xcf nativo de GIMP y luego guardar como un archivo .png que es compatible con la mayoría de los otros programas. Guardar como un archivo .xcf significa que puedes volver y jugar con él fácilmente en GIMP.
Método 4 recortar imágenes con Gimp (Eliminación de fondo, opción 2)
El recorte es solo una operación para recortar la imagen a una región más pequeña que la original. El procedimiento para recortar imágenes con Gimp es sencillo.
- Paso 1: Puedes acceder a la herramienta Recortar a través de la paleta Herramientas de esta manera:
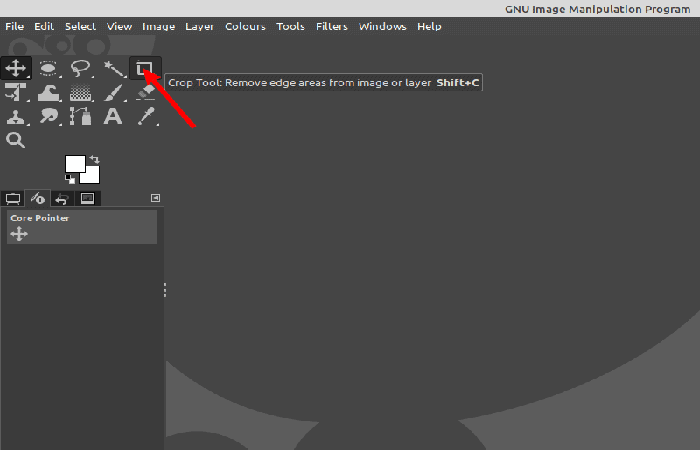
- Paso 2: Utiliza la herramienta Recortar para recortar imágenes con GIMP. También puedes acceder a la herramienta de recorte a través de los menús: Herramientas → Herramientas de transformación → Recortar
NOTA: Una vez que la herramienta está activada, notarás que el cursor del mouse en el lienzo cambiará para indicar que se está utilizando la herramienta Recortar.
- Paso 3: Ahora puedes hacer clic con el botón izquierdo en cualquier lugar del lienzo de la imagen y arrastrar el mouse a una ubicación para crear los límites de recorte.
NOTA: No tienes que preocuparte por la precisión en este punto, ya que podrás modificar la selección final antes de recortar.
- Paso 4: Selección de cultivos. En este punto, al pasar el cursor del mouse sobre cualquiera de las cuatro esquinas de la selección, cambiará el cursor del mouse y resaltará esa región. Esto te permite ahora ajustar la selección para recortar.
- Paso 5: Puedes hacer clic y arrastrar cualquier lado o esquina para mover esa parte de la selección.
- Paso 6: Una vez que la región sea lo suficientemente buena como para ser recortada, puedes simplemente presionar la tecla»Enter» en tu teclado para recortar.
NOTA: Si en algún momento quieres comenzar de nuevo o decides no recortar en absoluto, puedes presionar la tecla » Esc » en tu teclado.
Método 5 recortar imágenes con Gimp con la herramienta selección de rectángulo
Otra forma de recortar imágenes con Gimp es hacer una selección primero, usando la herramienta de selección de rectángulo. Veamos el proceso:
- Paso 1: Primero debes dirigirte a Herramientas → Herramientas de selección → Seleccionar rectángulo.
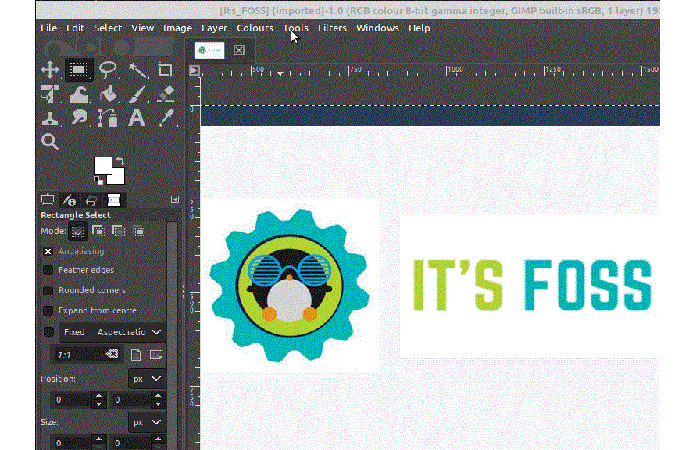
- Paso 2: Luego puedes resaltar una selección de la misma manera que la herramienta Recortar y ajustar la selección también. Una vez que tengas una selección que te guste, puedes recortar la imagen para que se ajuste a esa selección a través de Imagen → Recortar a selección.
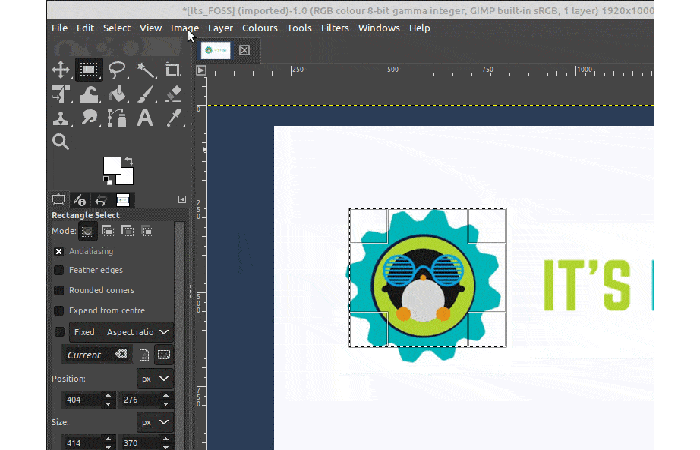
Método 6 recortar imágenes con Gimp configurando el modo ventana
Las capturas de pantalla de este método utilizan GIMP en el modo de ventana única, que puede verse diferente a lo que haces GIMP de forma predeterminada en tu sistema. En Linux, por ejemplo, GIMP tiene por defecto 3 paneles flotantes separados sobre lo que esté detrás.
Para cambiar esto, en la barra de herramientas superior de GIMP, dirígete a «Windows» y selecciona «Modo de ventana única» en el menú desplegable.
Pasos para recortar imágenes con Gimp
- Paso 1: Abre tu imagen. [«Archivo»> «Abrir …»]
- Paso 2: Utiliza la herramienta de selección de rectángulo [«Herramientas»> «Herramientas de selección»> «Selección de rectángulo»] para seleccionar solo la parte de la imagen que quieres. (No en la foto)
- Paso 3: Recorta la imagen con [«Imagen»> «Recortar a la selección»]
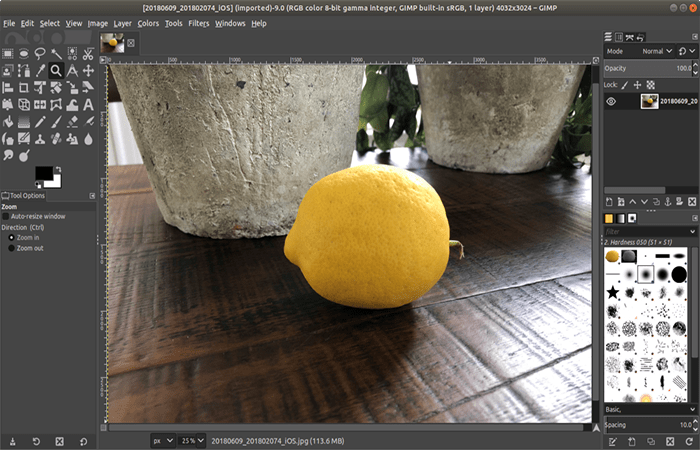
Aislar el objeto
Determina el recuento de píxeles del borde
- Paso 1: Amplía el borde del objeto que está seleccionando.
- Paso 2: Obtén un recuento aproximado de cuántos píxeles se desvanecen entre el objeto y el fondo.
- Paso 3: En mi caso, el borde del limón parece tener unos 6 u 8 píxeles. Este no será un número preciso, solo intente acercarse un poco.
NOTA: Usa este número en un par de pasos cuando te digamos a la herramienta de selección cuántos píxeles debe «Desvanecer», que es básicamente cuándo comenzar a desvanecerse a transparente.
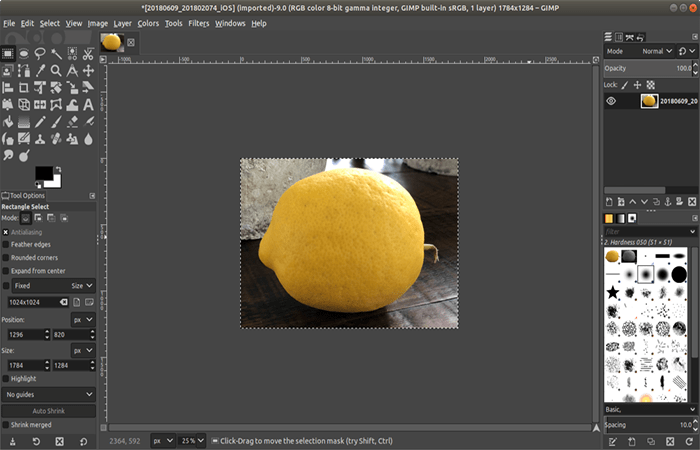
Herramienta de selección de primer plano
La Herramienta de selección de primer plano te permite colorear en 3 regiones diferentes (Fondo, Primer plano y Desconocido), luego crea automáticamente una selección para ti alrededor de los bordes de tu objeto.
- Paso 1: Inicia la herramienta de selección de primer plano [«Herramientas»> «Herramientas de selección»> «Selección de primer plano»]
- Paso 2: Dibuja un polígono alrededor de los bordes de tu objeto haciendo clic en los puntos. Permanezca completamente en el exterior del objeto.
- No puedes deshacer durante este paso, así que si te equivocas, simplemente presiona la tecla Esc y comienza de nuevo.
- Si no quiere empezar de nuevo, déjalo como está y podrás corregirlo en el siguiente paso.
- Paso 3: Cuando hayas terminado con el polígono, presiona la tecla Enter y debería ver algo como esto.
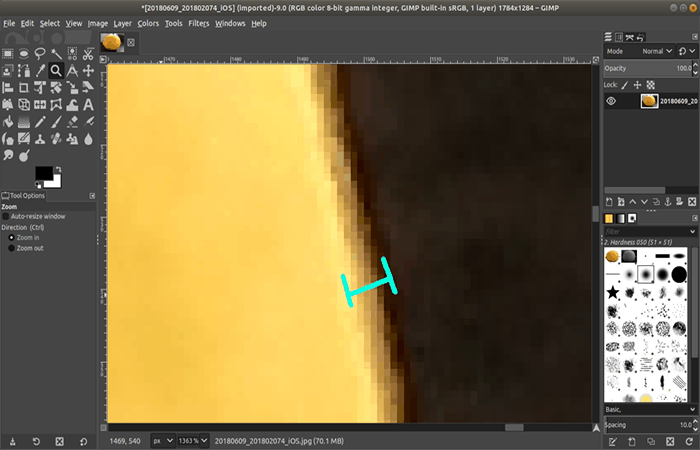
Esto es lo que significan los colores.
- El azul oscuro alrededor del exterior indica el fondo.
- Un azul más claro en el interior indica Desconocido.
- A medida que dibuja el primer plano, las partes claras indicarán el primer plano.
Ahora mira la pestaña Opciones de la herramienta de selección de primer plano en el panel inferior izquierdo de la pantalla.
- Paso 1: Asegúrate de que «Bordes de plumas» esté seleccionado y establece Radio en el número que elegiste anteriormente. (En este caso, se eligió 8, pero nuevamente, no tiene que ser perfecto y no dudes en experimentar)
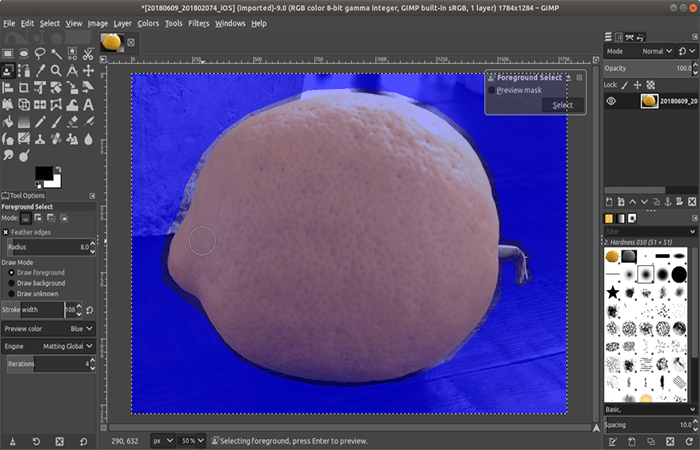
NOTA: Esto controla la transición gradual de opaco a transparente en los bordes, que se hará visible una vez que eliminemos el fondo.
- Paso 2: Elige «Dibujar primer plano» para pintar en el interior del objeto.
- No te acerques demasiado al borde, GIMP seleccionará automáticamente el borde basándose en píxeles de colores similares
- Usa pequeños trazos de pincel y deshaz si cometes errores
- Cambia el «Ancho del trazo» para cubrir más o menos píxeles a la vez.
- Paso 3: Elige «Dibujar desconocido» si accidentalmente te pasas del borde y quieres que GIMP averigüe qué píxeles seleccionar
- Paso 4: Elige «Dibujar fondo» si quieres acercarte al borde exterior
NOTA: En la captura de pantalla a continuación, puedes ver que se dejó un margen de «desconocido» pero sombreado en el primer plano muy cerca de los bordes. Puedes jugar con lo cerca que necesitas para tener una buena selección. Eventualmente, podrás hacer esto muy rápido. Esto toma menos de 2 minutos obtener un recorte realmente limpio de este limón.
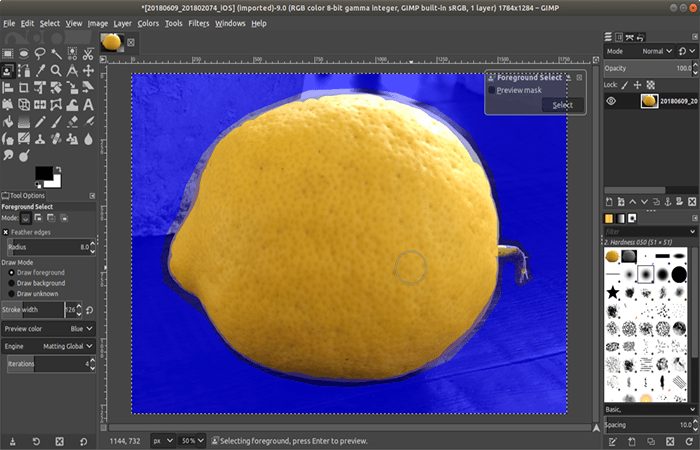
- Paso 5: Marca «Máscara de vista previa» en el cuadro de selección de primer plano en la parte superior derecha de la imagen.
- Pas 6: Cuando estés satisfecho, haz clic en «Seleccionar«
Obtendrás un límite de selección de línea punteada como la imagen de abajo.
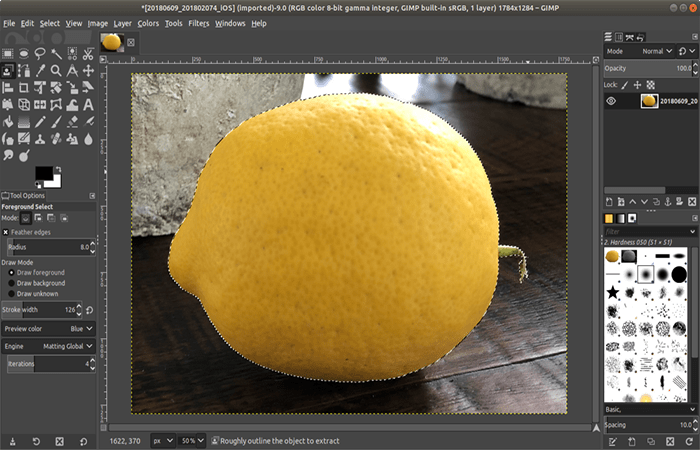
Copiar y pegar en una nueva capa
- Paso 1: Copia la selección [«Editar»> «Copiar»] e inmediatamente pégala encima en el mismo lugar [«Editar»> «Pegar»].
- Paso 2: Presta mucha atención al panel Capa en la esquina superior derecha.
- Paso 3: Debe hacer clic en el botón verde «Nueva capa» que se indica a continuación. Esto creará una nueva capa para el objeto pegado.
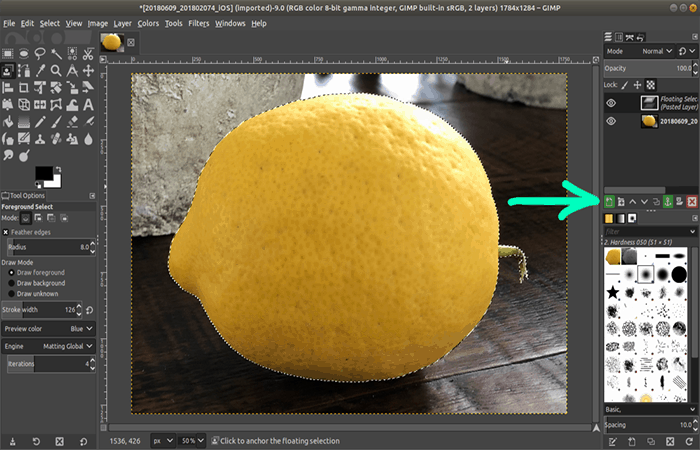
Ocultar el fondo
- Paso 1: Haz clic en el icono Ojo junto a la imagen original para ocultar el fondo. Te quedarás con un primer plano aislado.
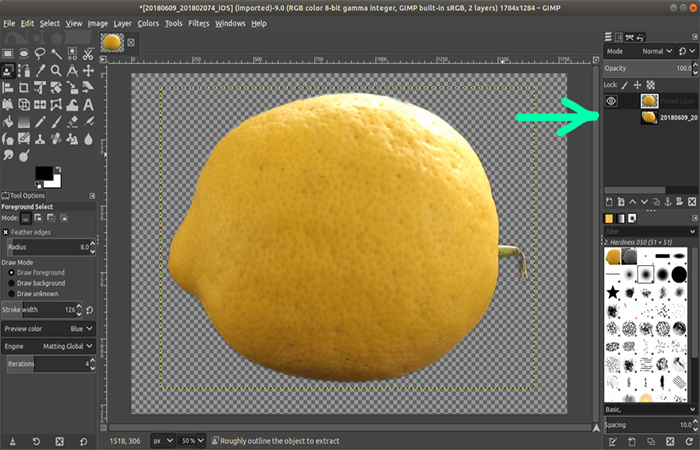
- Paso 2: Recorta la imagen para que se ajuste al contenido. [«Imagen»> «Recortar al contenido»]
Ahora, si amplías, puedes ver la transición suave de sólido a transparente en los bordes.
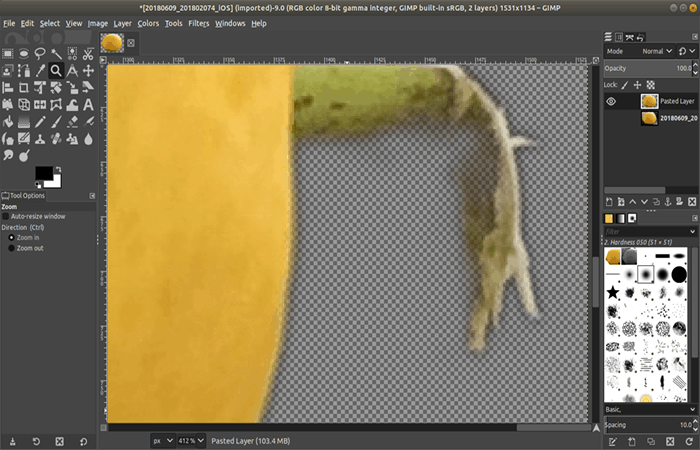
Exportar como .png
- Paso 1: Exporta la imagen con una extensión «.png» para que se guarde la transparencia / alfa. [«Archivo»> »Exportar como…»]
- Paso 2: Es tan simple como cambiar el nombre a «png«. GIMP automáticamente hace lo correcto.
La configuración de exportación predeterminada debería estar bien.
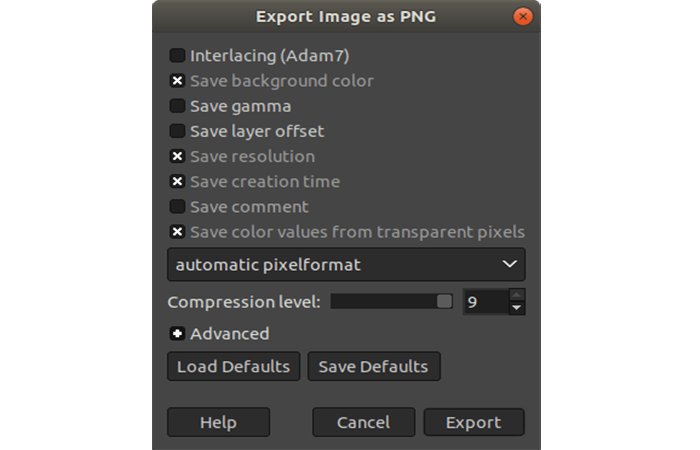
Con algo de práctica, puedes ser bastante rápido en este proceso. Repite con tantos ejemplos del objeto como quieres en varios fondos diferentes. Cuantos más ejemplos, mejor.
También te puede interesar: Cómo Crear Letras Con Efecto De Humo En Photoshop CS6
Conceptos básicos y consejos útiles de Gimp
Te recomendaríamos que busques en YouTube algunos tutoriales para principiantes si te quedas atascado en algún lugar de estos pasos. A continuación se ofrecen algunos consejos que probablemente te resulten útiles.
- Familiarízate con las herramientas de Zoom en [«Ver»> «Zoom»] y también con el icono de la lupa en la caja de herramientas superior izquierda, que te permitirá dibujar un cuadro y luego acercar esa área. Una herramienta particularmente útil es [«Ver»> «Zoom»> «Ajustar imagen en la ventana»] si se acerca demasiado.
- Puedes deseleccionar yendo a [«Seleccionar»> «Ninguno»].
- Algunas operaciones requieren varios pasos y debes presionar la tecla Enter para continuar (o la tecla Esc para salir).
- Cuando estás pintando sobre una imagen, a menudo es más fácil hacer muchos trazos cortos y deshacer un trazo si te equivocas (Ctrl + Z). Si intentas hacerlo todo de una vez, es mucho más difícil.
Conclusión
Recortar imágenes con Gimp con precisión puede considerarse un activo fundamental para un usuario de GIMP. Puedes elegir qué método se adapta mejor a tus necesidades y explorar tu potencial. Puede recortar parte de una imagen y pegarla en otra foto usando GIMP. También puedes utilizar este programa si quieres hacer un fondo transparente o blanco.
Me llamo Javier Chirinos y soy un apasionado de la tecnología. Desde que tengo uso de razón me aficioné a los ordenadores y los videojuegos y esa afición terminó en un trabajo.
Llevo más de 15 años publicando sobre tecnología y gadgets en Internet, especialmente en mundobytes.com
También soy experto en comunicación y marketing online y tengo conocimientos en desarrollo en WordPress.