
¿Quieres aprender cómo mejorar la calidad de un audio? Mejorar la calidad, aumentar, ajustar el volumen de archivos MP3, Mp4, FLAC, Ogg, AAC, ALAC, APE y Wav es lo que muchas personas desean cuando graban. Aquí te mostraremos las formas más simples que si funcionan para mejorar la calidad de un audio. Te invitamos a quedarte con nosotros.
Método 1: mejorar la calidad de un audio al reducir el tamaño de los archivos MP3, Wav y FLAC
Las formas de procesar archivos MP3, Mp4, FLAC, Ogg, AAC, ALAC, APE y Wav se pueden dividir en 2 tipos:
- Distorsionando
- y no distorsionando.
Y si las formas distorsionantes de procesar cambian la relación original y el nivel de las amplitudes y frecuencias de un sonido, mientras que las formas distorsionantes de procesar cambian el nivel de todas las amplitudes por igual o dejan el nivel invariable de todas las amplitudes y frecuencias de un sonido.
La forma de procesamiento que distorsiona más extendida es un ecualizador, y la forma de procesamiento más extendida que no distorsiona es un normalizador. Consideraremos un normalizador en un artículo dado.
La esencia de una normalización consiste en que la amplitud del pitido inicial varía y una forma permanece anterior. Y se sentirá al oír como cambio de fuerza un sonido o volumen. El cambio de volumen va acompañado de un cambio de rango dinámico que es la relación del valor más alto al valor más silencioso del pitido.
También te puede interesar leer sobre: Cómo Solucionar El Alto Uso De CPU De Audiodg.exe
El aumento de un volumen conduce a un aumento del rango dinámico. La contracción y reducción de un rango dinámico se acompaña de música que suena exactamente, monótonamente, todo el tiempo con un volumen aproximadamente idéntico, se vuelve aburrida, inexpresiva, más plana, desaparece una expresión y dinamismo, se pierde el brillo de la percepción.
Ciertamente, es posible aprovechar un bolígrafo o un botón de volumen y más fácil subir el nivel de volumen, no recurriendo a la ayuda de un normalizador pero si tienes mucha composición aporta notables inconvenientes. Cada composición tiene su rango dinámico y un nivel medio de volumen.
Si todas las composiciones musicales se ejecutan en un estilo o un género que, por regla general, es posible, se limitará a la normalización máxima. La normalización de picos para el grupo de composiciones fija para cada composición un rango dinámico en un nivel, por lo que todas las composiciones tienen el mismo rango dinámico.
Si todas las composiciones musicales se ejecutan en un estilo diferente o un género que, por regla general, recurre a la normalización en un nivel medio. La normalización en un nivel medio para un grupo de composiciones fija un rango dinámico a un nivel diferente para cada composición dependiendo del valor medio del volumen de esta composición que crea una sensación de volumen idéntico en la transición de una composición a otra para todo el grupo de composiciones.
Mejorar la calidad de un audio con Sound Normalizer
Consideremos la normalización de un sonido con referencia al programa Sound Normalizer.
Sound Normalizer se diferencia de otros editores de sonido del tipo «Sound Forge» que, cumpliendo con la normalización de archivos MP3, primero convierten este archivo Mp3 en un archivo Wav, luego normalizan este archivo Wav y luego ya vuelven a convertir este archivo Wav en un archivo MP3.
Sound Normalizer cumple con la normalización de archivos Mp3 sin conversiones o conversiones y, por lo tanto, simplemente cambia una base de control en cada cuadro del archivo Mp3.
Sound Normalizer se diferencia de otros reproductores del tipo «foobar 2000» que, cumpliendo con la normalización de los archivos Mp3, utilizan para este fin las etiquetas APEv2, dejando así cada cuadro del archivo Mp3 sin tocar. Sound Normalizer no utiliza etiquetas APEv2 para la normalización que hace posible la escucha de archivos MP3 en reproductores de hardware con memoria flash.
Además, Sound Normalizer realiza pruebas y normalización en cada canal por separado que permite alinear automáticamente a nivel de volumen de normalización en cada canal en nivel idéntico que mejora un efecto estéreo.
Cómo descargar e instalar Sound Normalizer para mejorar la calidad de un audio
- Paso 1: Descarga Sound Normalizer: SoundNormalizer con la extensión (exe)
- Paso 2: Debes abrir un archivo antes de que comience la normalización.
- Paso 3: El programa tiene 2 modos: individual y por lotes.
Modo singular
Por lotes
- Paso 4: Puedes abrir un archivo en un solo modo ejecutando un comando «Abrir».
- Paso 5: Puedes entrar en el modo por lotes ejecutando un comando «Procesador por lotes».
- Paso 6: Puedes abrir archivos en el procesador por lotes de tres formas:
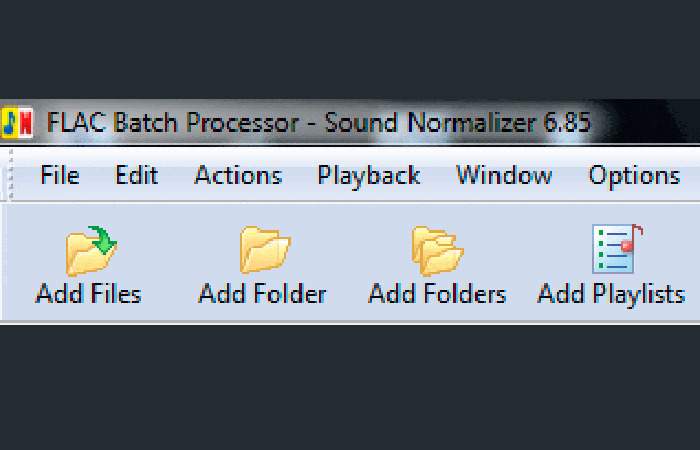
- Si ejecutas un comando «Agregar archivos» que puede seleccionar MP3, Mp4, FLAC, Ogg, AAC, ALAC, APE o Wav un archivo o archivos;
- Si ejecutas un comando «Agregar carpeta» que puede seleccionar todos los archivos MP3, Mp4, FLAC, Ogg, AAC, ALAC, APE o Wav que se encuentran en esta carpeta;
- Si ejecuta un comando «Agregar carpetas» que puede seleccionar todos los archivos MP3, Mp4, FLAC, Ogg, AAC, ALAC, APE o Wav que están en esta carpeta y todas las subcarpetas que están en esta carpeta.
El programa tiene para la normalización de archivos MP3 en un nivel medio con definición de recorte. Dado que el nivel de sonido de los archivos MP3 está cerca del nivel máximo o supera la normalización máxima de los archivos MP3, no parece conveniente.
La combinación de una normalización en un nivel medio con una normalización máxima que evita un recorte será una variante óptima.
El recorte es una distorsión del pitido que se expresa en apariencia de «silbido» y «bacalao«.
El recorte aparece en el archivo MP3 cuando el archivo Wav con un nivel máximo superior al 90% se está convirtiendo, por lo tanto, antes de convertir el archivo Wav en MP3, realiza la normalización máxima del archivo Wav con un nivel no superior al 90%.
Por favor, mira y escucha el mismo pitido sin recorte y con recorte.
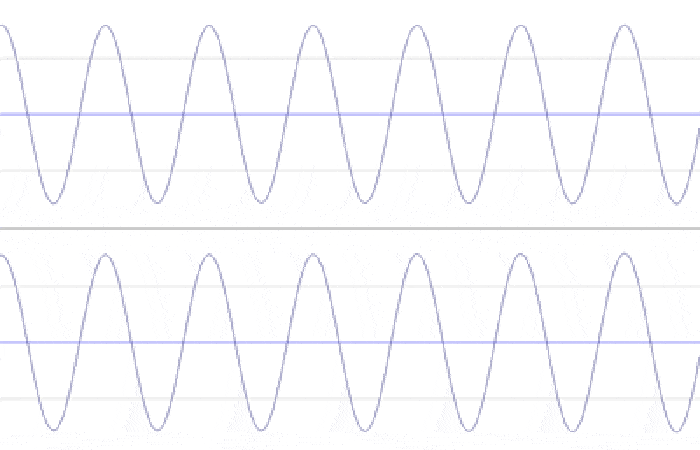
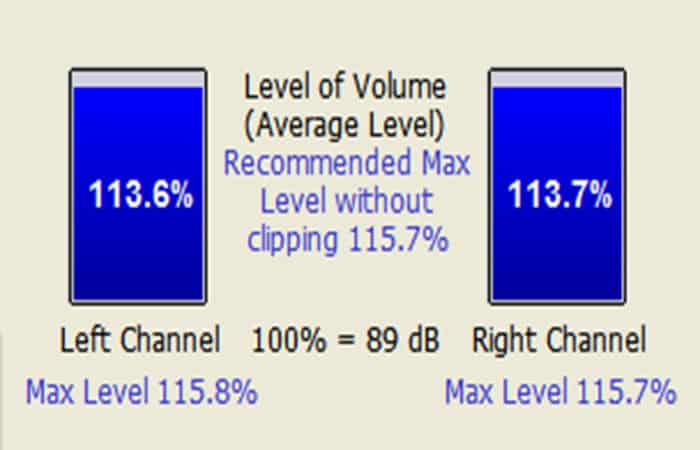
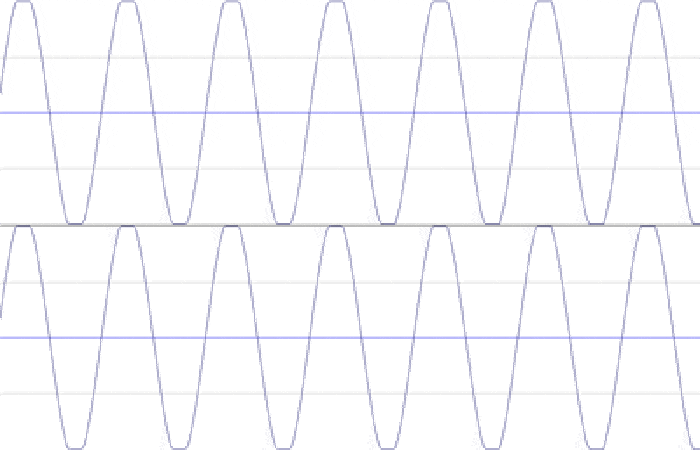
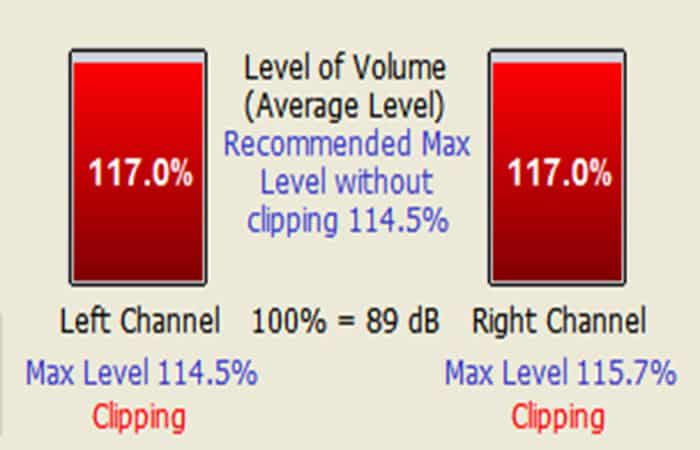
Normaliza de sonido para mejorar la calidad de un audio
Antes de la normalización, realiza la prueba para archivos MP3 y defina un nivel máximo recomendado de normalización sin recorte será el mejor orden de rendimiento de normalización.
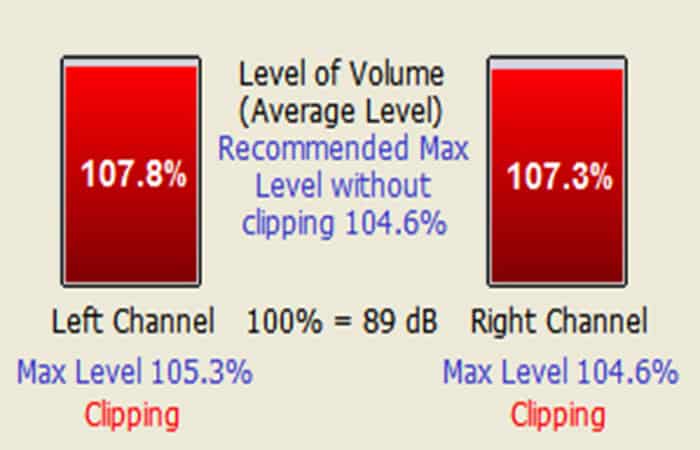
El nivel máximo recomendado de normalización sin recorte es un nivel óptimo de normalización que elimina el recorte y proporciona la máxima calidad de sonido.
En el modo por lotes, el nivel máximo recomendado de normalización por lotes de la lista de procesamiento sin recorte es el nivel óptimo de normalización que elimina el recorte y proporciona la máxima calidad de un sonido, calculado para una lista actual de procesamiento.
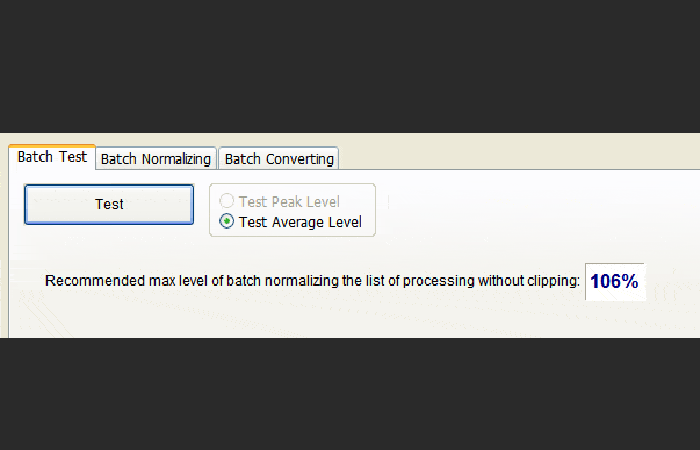
Hay un comando «Normalizar cada archivo en un nivel máximo sin recortar» en el modo por lotes. Este comando representa la implementación de la normalización máxima en un nivel máximo para archivos MP3.
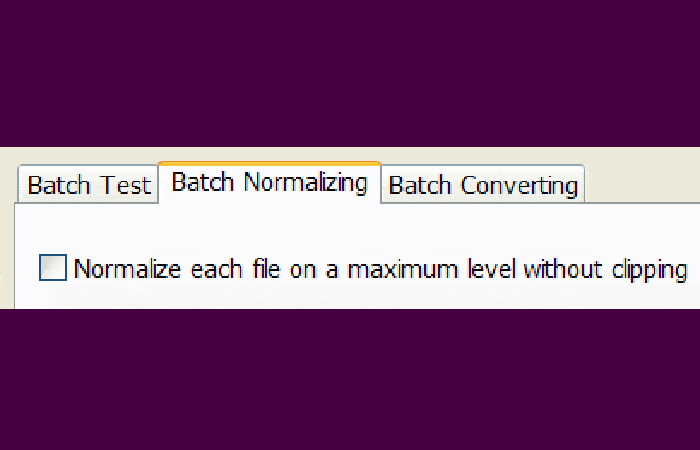
El nivel de normalización para archivos MP3 se expresa en porcentaje con respecto al valor en 89 db en el programa Sound Normalizer. Por ejemplo, 89 db es 100%.
89 db se define por consideración práctica para el nivel de volumen de la mayoría de los archivos MP3, en los que, de lo contrario, no hay recorte.
Reducir el tamaño de los archivos MP3, Wav y FLAC para mejorar la calidad de un audio
Si necesitas reducir la calidad y el tamaño de un archivo mp3, debes utilizar un conversor de mp3 a mp3.
Sound Normalizer incluye conversor de mp3 a mp3 con el guardado de las etiquetas de inicio ID3 v1 y v2 (Actor / Título / Género, etc.).
- Paso 1: Es necesario notar que el aumento de la velocidad de transmisión o la tasa de bits de un archivo mp3 no aumenta la calidad del sonido de este archivo.
- Paso 2: Verás una columna «Tamaño estimado«, pasando en un modo por lotes ya que es visible en una imagen más baja, el valor en esta columna se actualizará cada vez que esté en la configuración del codificador (el botón «Configuración…«, el Formato de salida «MP3» en la pestaña «Conversión por lotes») presione el botón «Aplicar» o «Aceptar«.
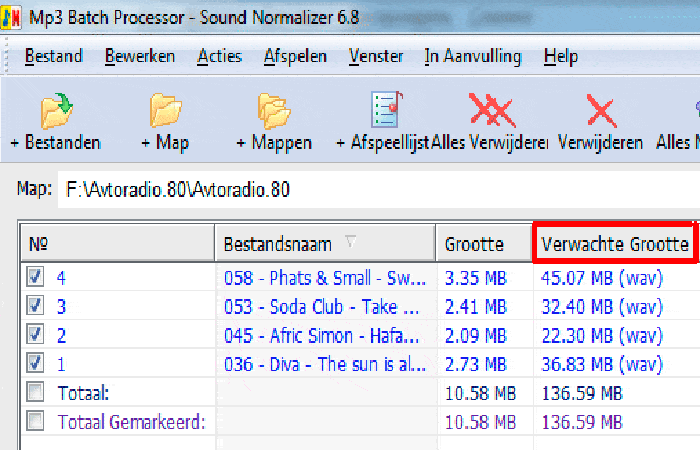
- Paso 3: Para reducir el tamaño del archivo mp3, es mejor reducir la velocidad de transmisión o la tasa de bits. En este caso, tiene 3 variantes de un modo de compresión de los datos del flujo:
- Con velocidad de flujo constante (tasa de bits constante, CBR);
- Con velocidad de flujo variable (tasa de bits variable, VBR);
- Con velocidad de transmisión promedio (tasa de bits promedio, ABR).
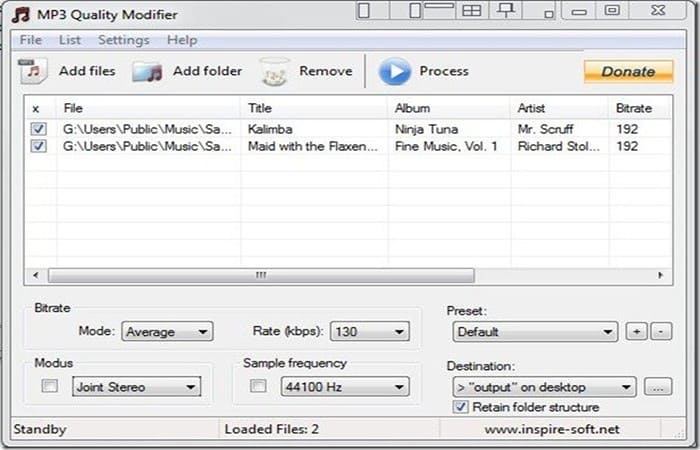
Modo CRB para mejorar la calidad de un Audio
El modo CBR te dará un archivo mp3 de tamaño predicho.
El modo VBR te dará un valor impredecible de reducción de archivos mp3.
El modo ABR te dará una precisión mucho mayor (en comparación con VBR) predicha un valor de archivo mp3 de reducción.
Si necesitas guardar calidad y reducir el tamaño del archivo Wav, entonces es mejor usar el convertidor de Wav en FLAC. Por defecto, los parámetros FLAC del codificador se ajustan para obtener una relación óptima velocidad / nivel de compresión para la mayoría de los tipos de archivos de entrada.
Sin embargo, esta mayoría de tipos de archivos de entrada es que la mayoría de los parámetros del codificador FLAC se calculan para un sonido de CD-audio (es decir, 44,1 kHz, 2 canales, 16 bits).
Gracias a simples algoritmos de decodificador, una velocidad de decodificación de FLAC por encima de la velocidad de codificación, además del codificador, FLAC tiene soporte de hardware que hace que el códec sea aún más rápido y eficiente en el consumo de energía ya que no carga fuertemente el procesador central.
Después de convertir un sonido en un archivo de formato FLAC, mediante el programa Sound Normalizer puede reducir el tamaño del archivo .flac al menos en un 10%. Para ello, debe abrir un archivo.
Reanudar
La normalización no distorsiona ningún tipo de procesamiento. La normalización va acompañada de un cambio de volumen o de un rango dinámico, es decir, la relación entre el valor más alto y el valor más silencioso del pitido varía.
La normalización permite mejorar la calidad: si es para Wav, los archivos FLAC se expresan mediante el aumento del rango dinámico para los archivos Mp3, se expresa mediante la eliminación del recorte.
Comenzando la normalización de archivos MP3, FLAC y Wav es necesario querer decir que hay 2 tipos de normalización:
- Normalización pico
- Normalización a nivel medio
Es necesario saber que existen 2 modos de normalización:
- El sencillo
- El lote
La normalización del modo por lotes funciona con una lista de procesamiento y permite alinear el volumen percibido por grupo de composiciones. Si todas las canciones pertenecen al mismo género o estilo de música en un grupo de composiciones eso suele bastar y normalizar el pico.
Si hay canciones en un grupo de composiciones que tienen diferentes géneros, generalmente es necesario usar la normalización en un nivel medio.
El uso de la normalización en un nivel medio es necesario para los archivos MP3, ya que su nivel de volumen, como regla, es igual al máximo o lo supera, lo que llama recorte de apariencia.
Los archivos MP3 tienen un tamaño pequeño y, por lo tanto, se colocan en un disco de capacidad habitual en una cantidad considerable y no rara vez pertenecen a diferentes géneros de música. El uso de la normalización en un nivel medio junto con la normalización máxima que evita el recorte del pitido y permite recibir la máxima calidad, por lo tanto, será óptimo para los archivos MP3.
Método 2: Otra forma de mejorar la calidad de un audio
A muchas personas les pasa que a veces cuando queman un CD de música para, muchas de las canciones quedan fuera. Es simplemente porque el reproductor de CD de un automóvil, por ejemplo, normalmente acepta archivos MP3, pero con solo 700 mb de espacio disponible en un CD de música.
Es muy difícil conducir y cambiar CD al mismo tiempo para escuchar una canción específica que está en otro CD que podría haber estado en el mismo CD también, si y solo hubiera un poco más de espacio disponible en eso.
Bueno, esa es mi versión del problema, pero estamos seguro de que la mayoría de los que almacenamos música en tus computadoras querríamos reducir de alguna manera el tamaño de tu colección sin tener que comprometer la calidad y también habría personas que querrían mejorar la calidad de un audio que tienen solo para aumentar el placer que obtienen mientras la escuchan.
¿Cómo puedes hacerlo?
Bueno, es posible que tengamos exactamente lo que necesita. Con este modificador de calidad MP3 gratuito, tiene muchas opciones para elegir para modificar tus archivos MP3.
Con este modificador Mp3 podrás cambiar la calidad de tus archivos mp3 de acuerdo a tus propias necesidades de manera simple y sencilla. No es necesario instalar este programa y solo tienes que ejecutar el archivo exe después de la descarga, el cual no se suma como una carga para el rendimiento de tu computadora. Veamos el proceso de instalación :
- Paso 1: Después de ejecutar el archivo exe, el programa se ve así
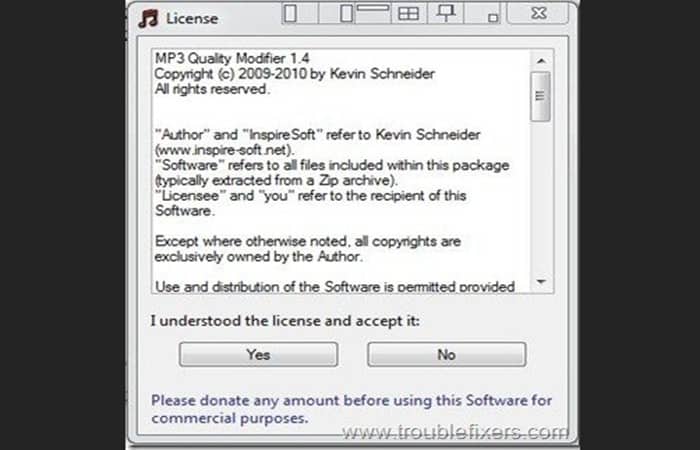
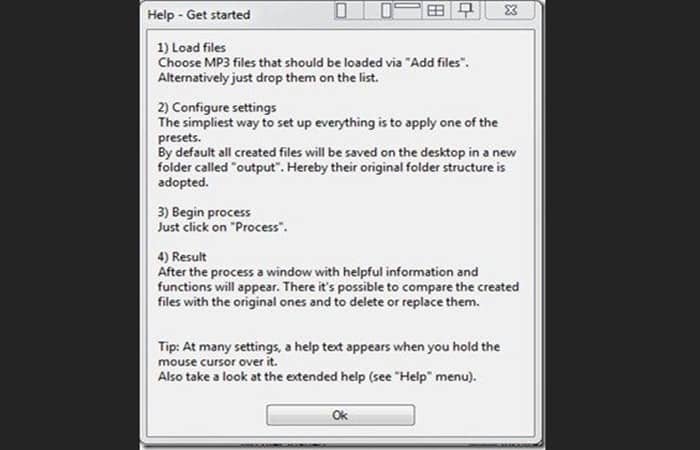
- Paso 2: Primero se te pedirá que acepte el acuerdo de licencia de usuario y, después de aceptarlo, se te mostrará la página de ayuda para comenzar. Esta es una parte muy informativa y leer esto podría ayudarlo a usar este software en caso de que sea un novato en este tipo de software. Te dirá cómo cargar el archivo, cómo configurar la configuración y los siguientes pasos que se llevarían a cabo mientras se trabaja con el software.
- Paso 3: A continuación, aparecerá la pestaña en la que arrastrarás y soltarás los archivos que quieras modificar.
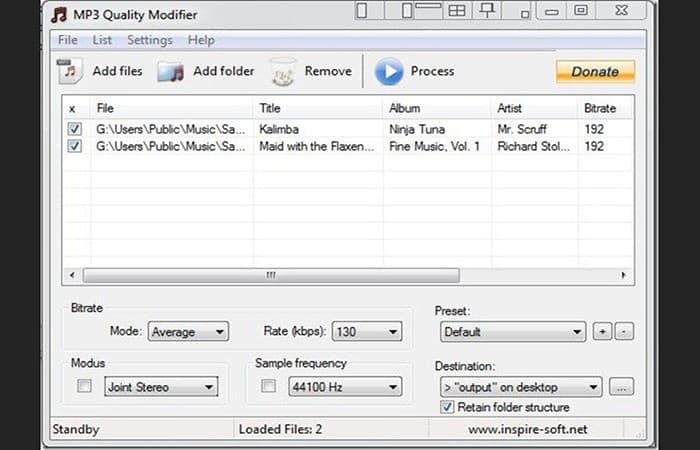
- Paso 4: Esta es la parte más importante de todas, y en esta parte podrás cambiar el modo de tasa de bits a constante / promedio / variable y la tasa varía de 10 a 310 Kbps. También puedes cambiar el modo a mono / estéreo conjunto / estéreo / canales duales y la frecuencia de muestreo de 8000 Hz a 48000 Hz.
- Paso 5: La forma más sencilla de seleccionar el modo de música es seleccionar un ajuste preestablecido ya dado entre predeterminado / Alta calidad / Portátil / Compromiso / Bajo nivel.
NOTA: Todas las demás opciones dadas cambiarán automáticamente cuando seleccione un ajuste preestablecido para que pueda ver cuáles serán las especificaciones del archivo de salida incluso antes de ejecutar el programa. Después de iniciar la aplicación, la siguiente ventana te mostrará el progreso del archivo que se está modificando. También puedes omitir el archivo actual en caso de que quieras pasar directamente al archivo siguiente.
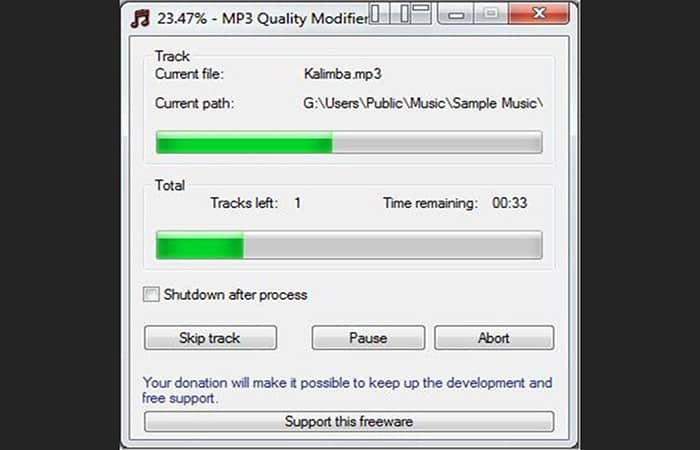
- Paso 6: Con la siguiente ventana podrás ver la comparación entre los archivos más antiguos y los nuevos.
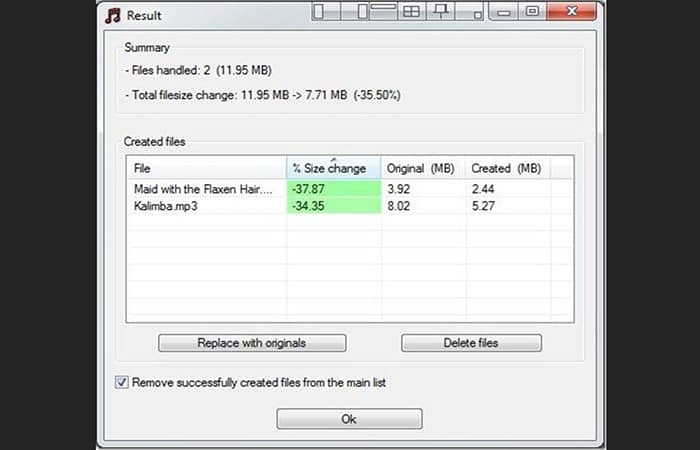
NOTA: Aquí podrás ver el cambio de tamaño total del archivo y también por separado el porcentaje de cambio de tamaño, el tamaño original y el tamaño creado en MB. Luego puedes optar por reemplazar el archivo con los originales o simplemente eliminar los archivos. Si quieres, puedes mantener el historial de los archivos o eliminar los archivos creados con éxito de la lista principal.
Aquí puedes aprender sobre: Cómo Solucionar El Problema De Audio De La Pantalla Intel
Al final diríamos que esta herramienta gratuita puede resultar de gran utilidad a quienes quieran modificar tus archivos MP3 según tus necesidades.
Descargar Mp3 Quality Modifier
Conclusión
Como puedes ver, estas son las alternativas que puedes usar para mejorar la calidad de un audio MP3, Mp4, FLAC, Ogg, AAC, ALAC, APE y Wav. Sin embargo, debes tomar en cuenta el espacio de almacenamiento de tu dispositivo al incluir tus canciones favoritas. Esperamos haberte ayudado con esta información.
Me llamo Javier Chirinos y soy un apasionado de la tecnología. Desde que tengo uso de razón me aficioné a los ordenadores y los videojuegos y esa afición terminó en un trabajo.
Llevo más de 15 años publicando sobre tecnología y gadgets en Internet, especialmente en mundobytes.com
También soy experto en comunicación y marketing online y tengo conocimientos en desarrollo en WordPress.