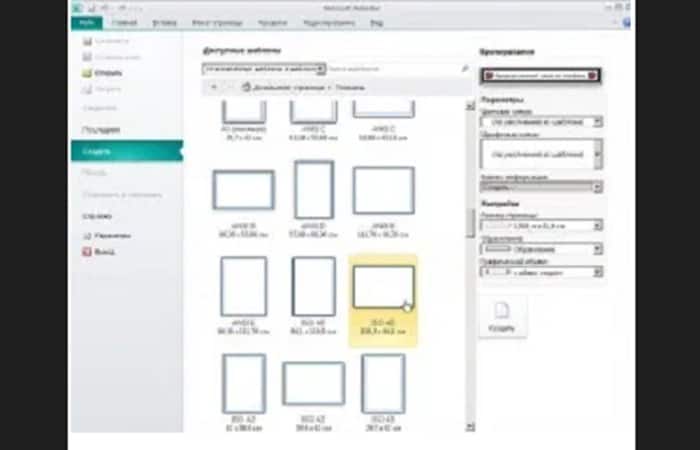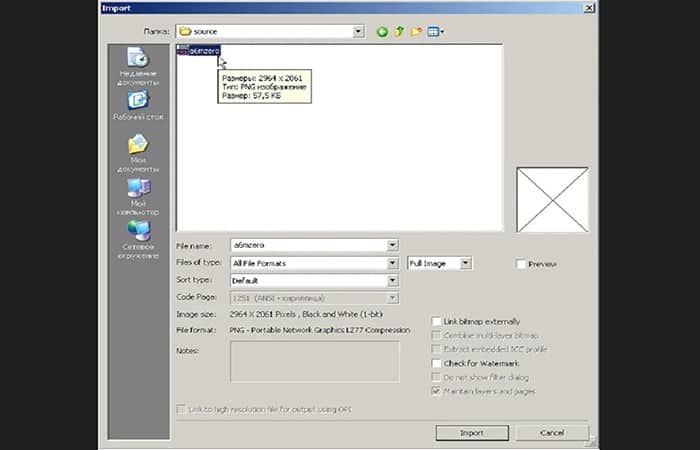¿Te gustaría aprender cómo imprimir un póster tamaño real? Para empezar, tenemos que entender que una imagen (u otra información), que debe imprimirse en varias hojas, se denomina póster. La forma más sencilla y universal de imprimir imágenes en varias hojas es utilizar un editor tabular.
Su principal ventaja es la posibilidad de imprimir un póster tamaño real de todos modos utilizando cualquier número de hojas; La desventaja: tarda un poco más que cuando se imprime un póster con las opciones de la impresora.
La impresión del póster usando la interfaz de la impresora es mucho menos tiempo, sin embargo, no todos los programas para impresoras tienen en su composición tal opción. Por lo tanto, debes usar la primera forma.
Consecuentemente, debes considerar las variantes del primer método de impresión del póster, es decir, el uso de editores en los dos sistemas operativos más comunes: Microsoft Windows y Apple Mac OS. 1.
Opciones para imprimir un póster tamaño real
Si necesitas imprimir un póster tamaño real en casa ¿Cómo se puedes hacer esto sin recurrir a los servicios del plotter? Puede dividir el documento para una gran cantidad de pequeños fragmentos e imprimir una impresora doméstica en hojas A4.
Como resultado, obtendrás un gran póster casi sin costuras. En esta sección del tutorial, consideraremos en detalle dos formas de imprimir un póster:
Sin software adicional, solo medios estándar, así como también consideraremos un programa especial que puede imprimir usando una impresora doméstica simple para póster grandes. También te dejaremos instrucciones detalladas para lograr rápidamente el resultado deseado.
Vamos a suponer que tenemos un documento grande, una imagen, un gráfico, un mapa de un terreno; en general, cualquier cosa, desde lo que necesitas para imprimir un póster tamaño real. Necesitarás una impresora, unas tijeras, pegamento PVA y media hora de tiempo.
Tal vez te puede interesar saber: Reparar Error De Activación 0XC004F009 En Windows
Para imprimir un póster tamaño real en hojas A4, puedes prescindir de software adicional. En software estándar La impresora tiene muchas opciones de configuración de impresión. Entre todo lo demás allí (en la mayoría de los casos) existe una función como «Impresión del cartel». Es ella quien te ayudará a imprimir cualquier documento en el juego de hojas A4. Así, después de pegar las hojas, obtendrás un gran póster o imagen en la pared. Entonces, miremos el ejemplo.
Ejemplo: cómo imprimir un póster tamaño real de varias hojas A4
- Paso 1: Abre una imagen o documento del que quieres imprimir un póster tamaño real y haz clic en «Imprimir» o una combinación de las teclas «Ctrl + P». Debe tener un menú similar.

- Paso 2: en el que debes seleccionar las propiedades de tu impresora.
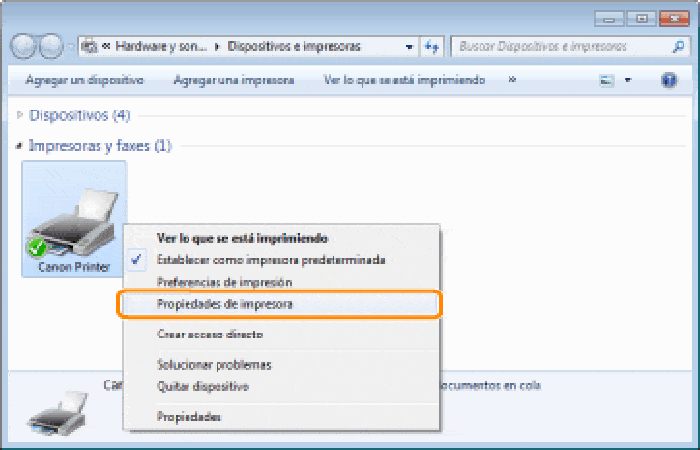
- Paso 3: Establece el tamaño de página y la orientación deseada de las hojas (libro o álbum). A continuación, el aerosol está ligeramente hacia abajo (tengo una sección de diseño de página), necesita encontrar «Impresión del póster». Tamaños de impresión estándar el póster es de 4 hojas. Esto significa que tu imagen se dividirá en cuatro fragmentos que imprimirá la impresora.
- Paso 4: Después de agregar estos fragmentos como un rompecabezas, obtienes un gran dibujo. Si el tamaño de 4 hojas A4 no le conviene, haz clic en «Establecer».
NOTA: Aquí puede especificar otro número de segmentos en los que se romperá tu imagen. Y también (muy conveniente) debes verificar las «líneas de corte de línea en los campos» y se asignará el borde en cada hoja (Corte) que debe cortarse suavemente y marcar el campo (Pegar) A la que debes aplicar pegamento e impón el siguiente fragmento del cartel grande.
Todos los ajustes están hechos. El resultado es un póster grande logrado con medios estándares. También existen programas especiales para imprimir carteles grandes en A4. Permiten ajustar la partición de forma más flexible. Veremos esto en la siguiente parte del tutorial.
Imprimir un póster tamaño real con programas
Ahora veremos cómo imprimir un póster tamaño real en la escala deseada con una impresora en formato A4. Para este ejemplo usaremos el dibujo de un avión que tiene el formato de imagen (.jpg, png, bmp). Mostraremos cómo hacer esto, con Microsoft Office Publisher 2010.
Imprimir un póster tamaño real con Office Publisher 2010
- Paso 1: Para empezar, necesitarás un dibujo en formato de imagen, muchos de estos dibujos se pueden encontrar en sitios webs.
- Paso 2: Luego, si es necesario, puede limpiar el dibujo de detalles innecesarios y aprovechar cualquier editor gráfico (por ejemplo, Adobe Photoshop, Paint). Aquí se utilizará un dibujo de este tipo con el avión Mitsubishi A6M Reisen
NOTA: La aplicación Publisher está incluida en el programa de Office, comenzando con Microsoft Office Professional 2007. Por lo tanto, no tendrás problemas para buscar este programa como puede ocurrir con Corel Draw.
- Paso 3: Ejecuta Publisher. En la ventana que se abre, debes seleccionar la plantilla de documento, elegir Carteles. Luego, en la lista que se muestra, debes encontrar un formato de póster que se adapte al dibujo. Elige 118,9 x 84,1 cm.
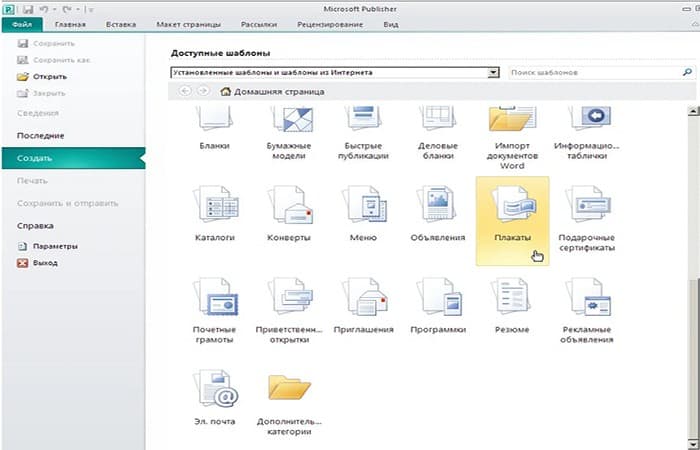
- Paso 4: A continuación, debes importar el dibujo del dibujo. Entra en la pestaña Insertar- Botón Imagen. Se abre un cuadro de diálogo llamado Insertar patrón, después de lo cual eliges el archivo de dibujo.

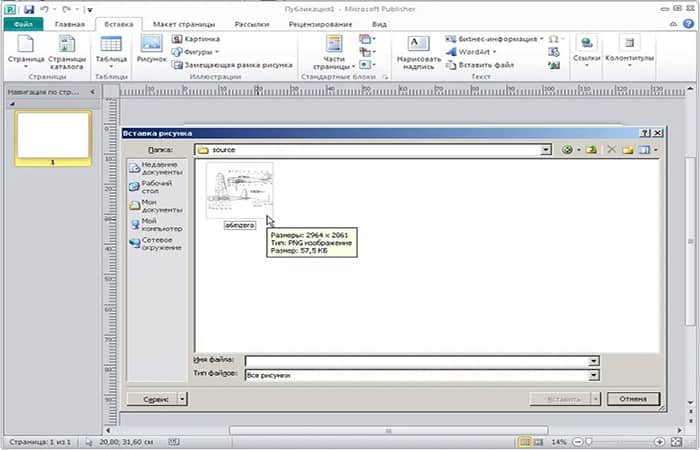
- Paso 5: Después de insertar el dibujo, necesitas dibujar un rectángulo con el que mediremos la envergadura del ala. El alcance de la mitad del ala se decidió hacer 40 cm por debajo del tamaño de la loseta del techo. Entra en la pestaña Insertar- Figuras- Botón Rectángulo.
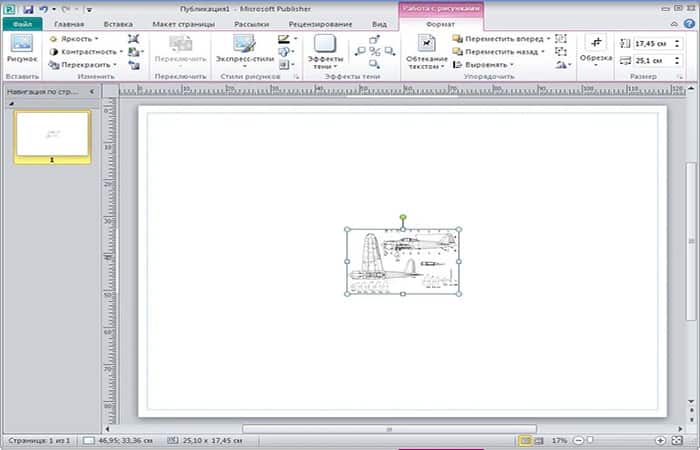
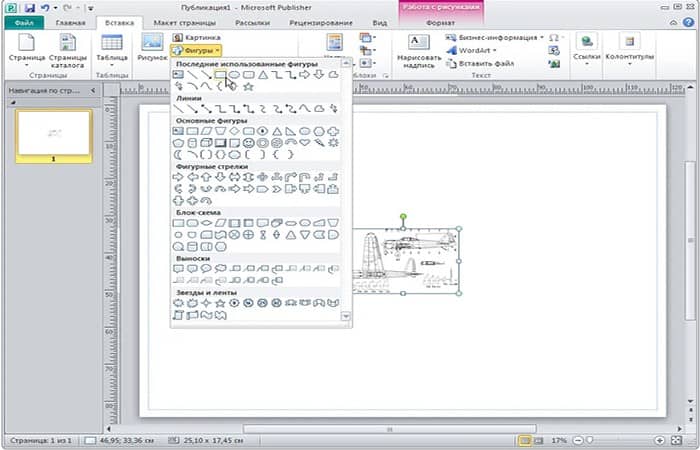
- Paso 6: Después de la inserción del rectángulo, cambia el tamaño en altura con un valor de 40 cm. Cuando el rectángulo está resaltado en la barra de herramientas, Herramientas de dibujo- Formato- El tamaño- Altura.
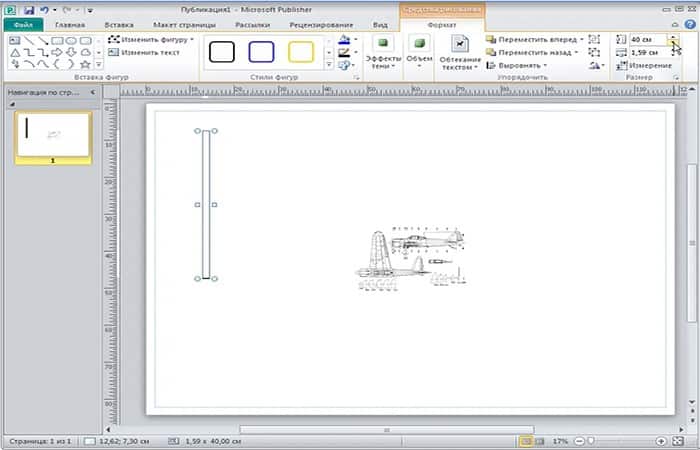
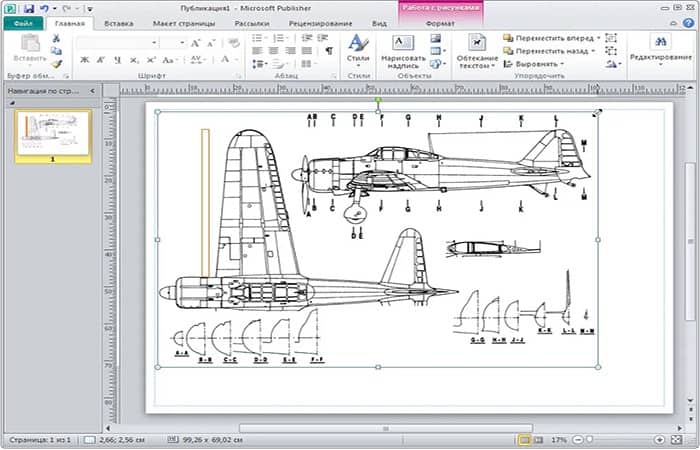
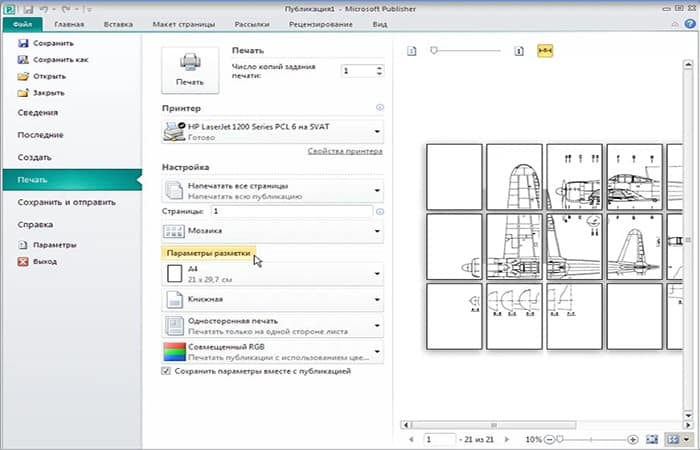
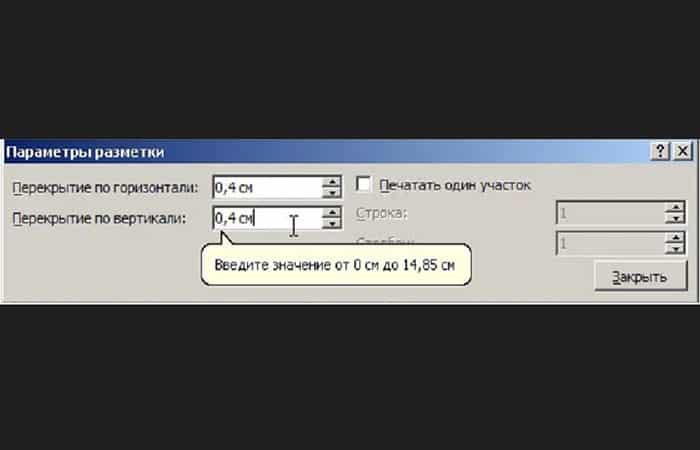
- Paso 7: A continuación, encontrarás un botón llamado Parámetros de marcado el cual debes presionar. Se abrirá un cuadro de diálogo en el que es necesario configurar el solapamiento de la página que servirá para pegar el dibujo. Puedes configurar 0,4-0,6 cm. También puedes cambiar otros ajustes de impresión, como la ubicación de la hoja: álbum o libro.
- Paso 8: Después de que todos los ajustes estén establecidos en el botón.
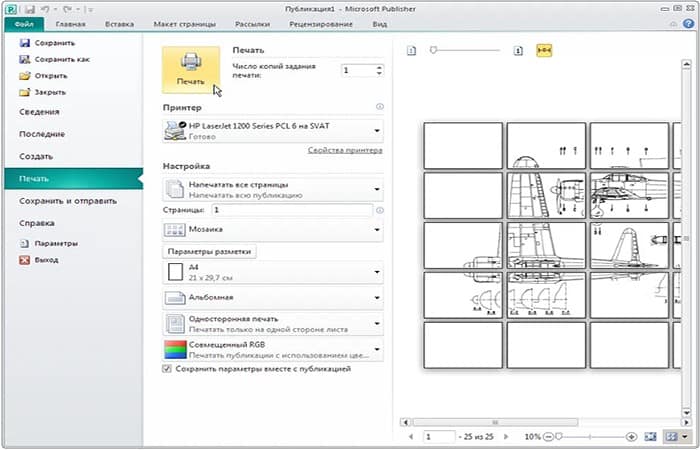
Imprimir un póster tamaño real con Corel Draw.
- Paso 1: ejecuta Corel Draw
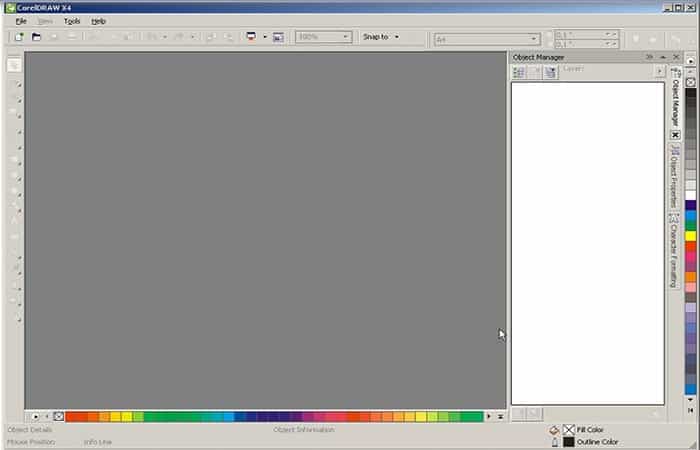
- Paso 2: Presiona el botón NUEVO (Crear nuevo documento) o el menú Archivo (archivo nuevo).
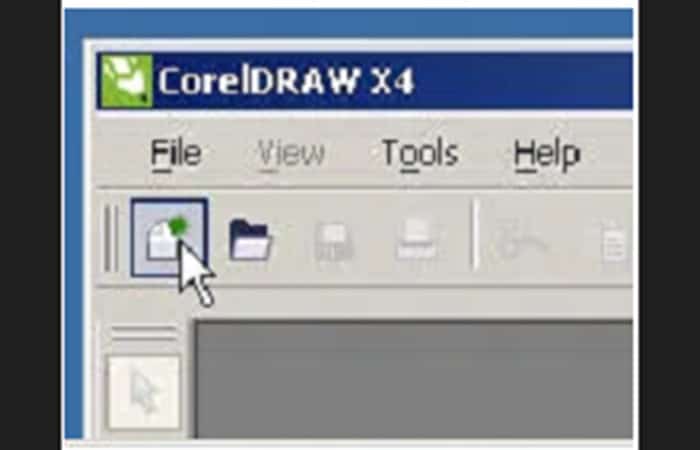
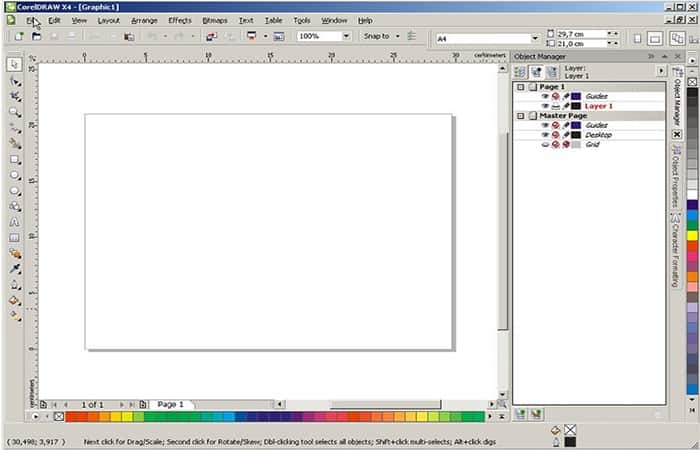
- Paso 3: Luego, necesitarás importar el archivo de imagen de dibujo. Para hacer esto, debes ir al menú Archivo – Importar… (importar).
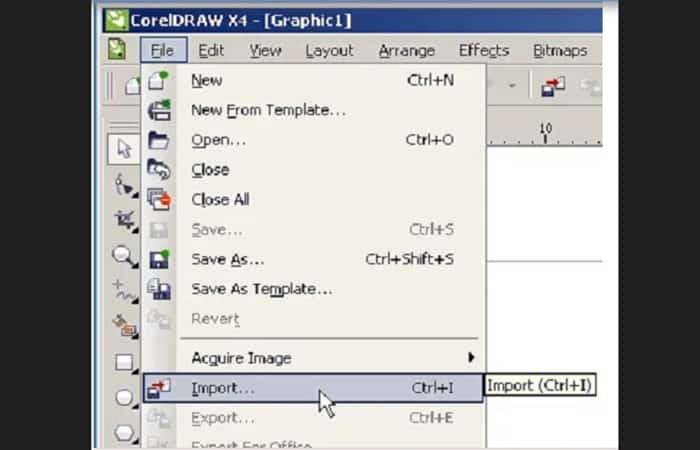
- Paso 4: Después de seleccionar el archivo, el cursor cambia al triángulo, que debe presionarse en el campo del documento para acomodar nuestro dibujo.
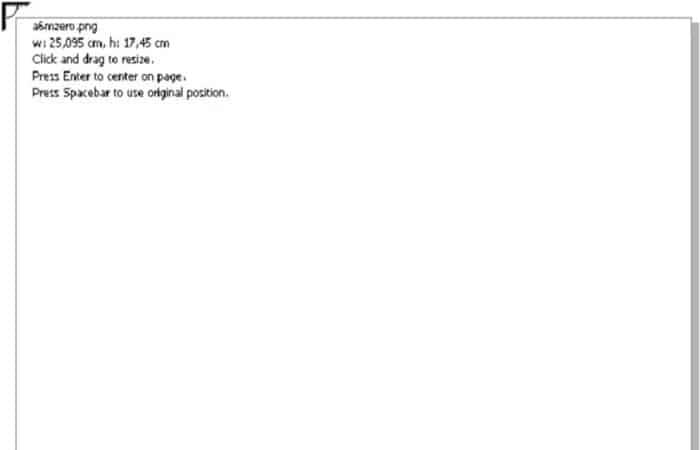
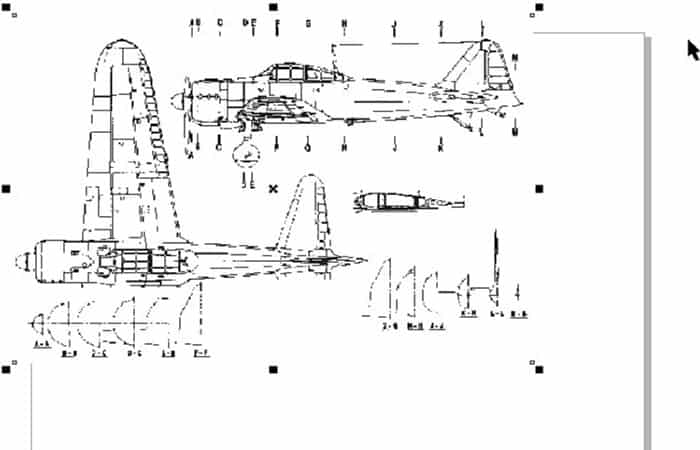
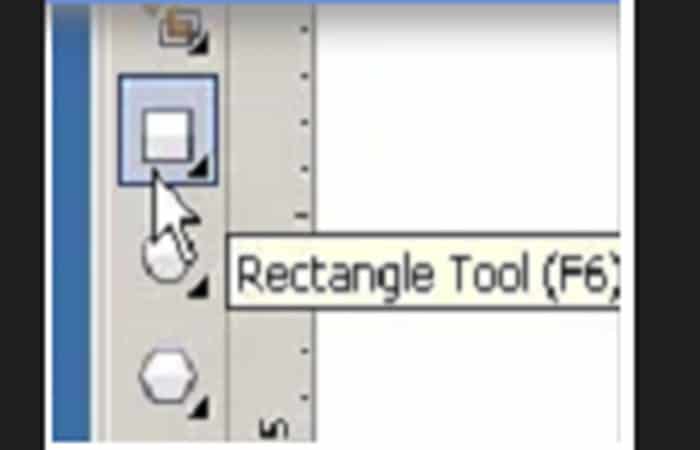
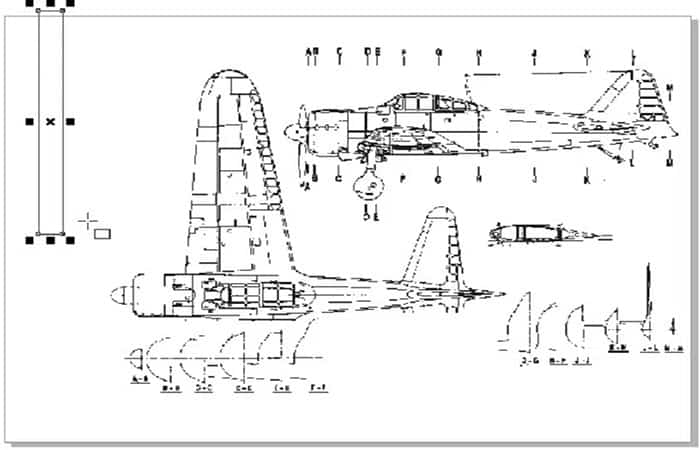
- Paso 5: Para ajustar el dibujo a la escala deseada, debes seleccionar el rectángulo creado y en la barra de herramientas como en la imagen de la pantalla para establecer 40cm de altura.
- Paso 6: Como resultado, obtendrás un rectángulo largo.
- Paso 7: Luego, haz clic con el cursor en la imagen del dibujo. Para resaltar y sacarlo de los bordes con cuadrados, cambia el tamaño de la imagen que se va a ajustar hasta que la parte inferior del rectángulo sea igual a la longitud del ala. Después de ajustar la escala, el rectángulo se puede eliminar.
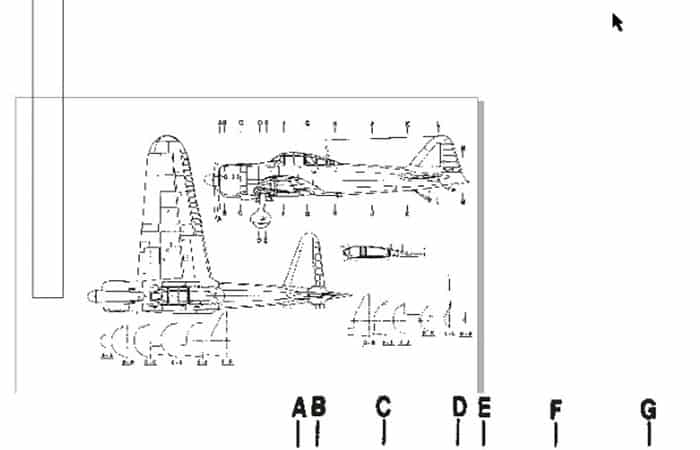
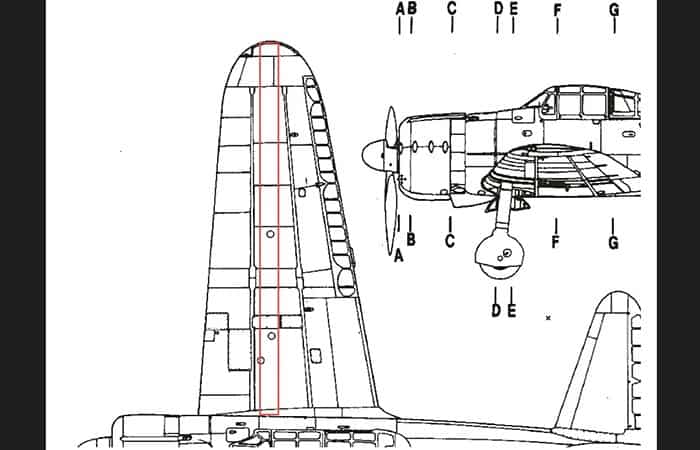
- Paso 8: A continuación, abre la vista previa haciendo clic en el menú Archivo – Imprimir VISTA PREVIA (vista previa). Se abre la ventana de vista previa, pero solo una parte del dibujo será visible en la pantalla que se ajusta a la página A4.
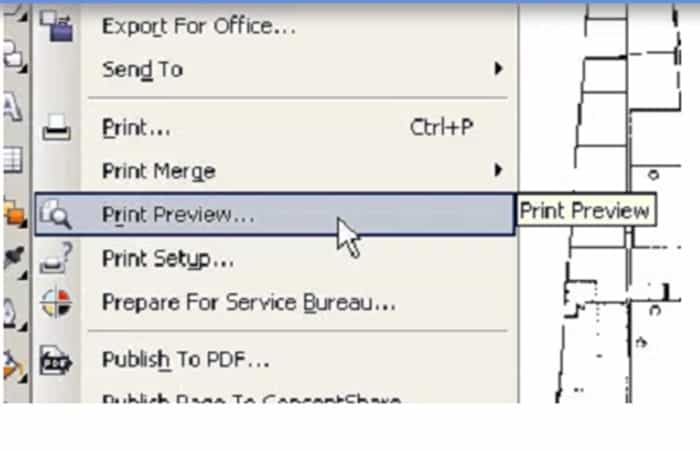
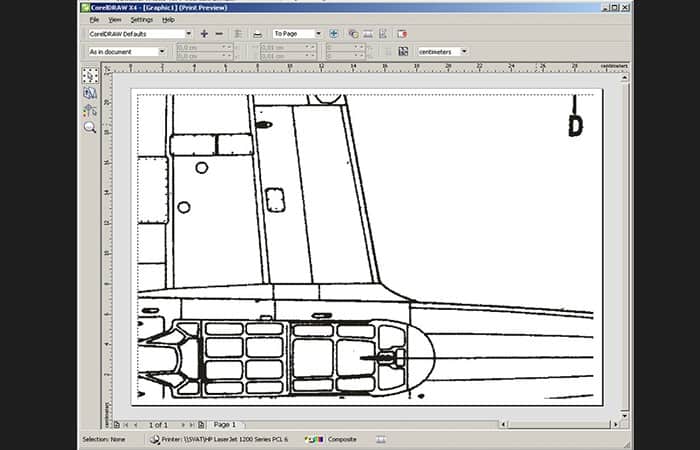
- Paso 9: Para dibujar el dibujo en las hojas, debes hacer clic en el botón IMPRIMIR PÁGINAS EN MOSAICO que se encuentra en la barra de herramientas. Después de hacer clic en este botón, verás el dibujo completo y la malla de rotura en las páginas.
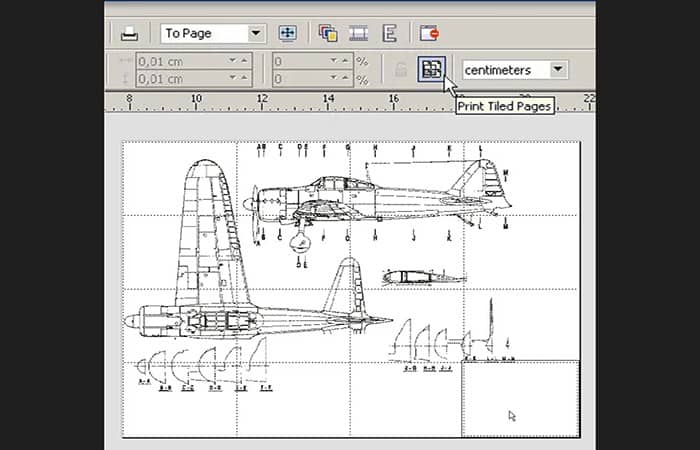
- Paso 10: A continuación, debes ir a la configuración de impresión haciendo clic en el botón Opciones de impresión en la barra de herramientas y en la ventana que se abre, dirígete a la pestaña Pre-impresión. En esta pestaña encontramos la opción Imprimir marcas de registro. Esta opción es responsable de las etiquetas de los límites de impresión para un dibujo de corte y encolado más conveniente. Presiona OK.
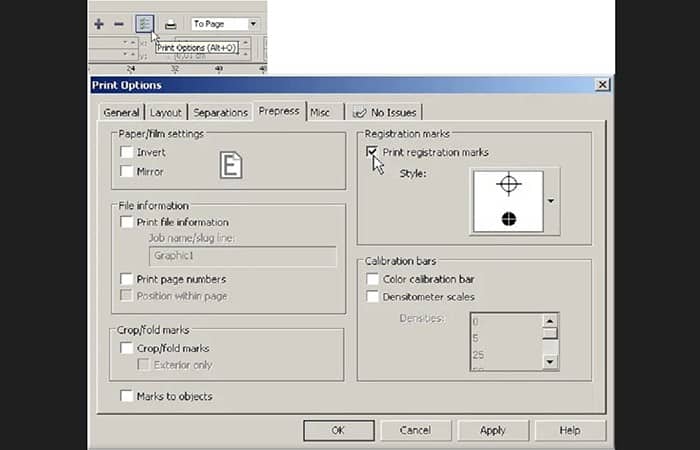
Método universal para imprimir un póster tamaño real
Ahora te mostraremos el método universal para imprimir un póster tamaño real en la impresora A4 habitual. El método de impresión de carteles grandes que se describe aquí es perfectamente adecuado no solo para Microsoft Word. Pero para cualquier programa desde el que pueda imprimir. ¡Imprimir un póster a partir de hojas A4 es muy sencillo!
El resultado del sello del cartel en hoja A4 con Word
Mucha gente tiene una impresora normal, pero los trazadores para formatos grandes suelen estar solo en empresas especializadas que se dedican a la imprenta.
El costo de dicho equipo en comparación con la impresora A4 habitual es exuberante, por lo que no tienes sentido en casa aquí usaremos la impresora habitual para imprimir un póster tamaño real de hojas A4.
Ahora mostraremos cómo se hace todo en el ejemplo de la impresión de un póster con una imagen del programa MS Word.
NOTA: La configuración de la impresora de diferentes impresoras se distingue, ¡pero los principios siguen siendo los mismos!
Primer paso para imprimir un póster tamaño real en hojas A4
- Paso 1: En primer lugar, debes preparar un documento de Word normal. Inserta una imagen en él, pero también puedes imprimir el texto. Debes ir al menú «Archivo / Imprimir».
- Paso 2: Ahora, selecciona la impresora deseada, aquella en la que imprimirá el póster. Esto es importante porque para convertir un documento normal en un póster a partir de hojas A4, usa la función de impresora correspondiente. No es necesario asustar, ya que la función de impresión de póster está casi en cualquier impresora.
- Paso 3: Abre las propiedades de tu impresora y observa la ventana que se muestra a continuación. Por supuesto, todos pueden ser un poco diferentes.
NOTA: El significado del método de impresión de carteles a partir de hojas A4 se basa en el uso de las propiedades de la impresora. , no Word u otro programa en sí. El caso es que en este caso el propio controlador de la impresora dividirá el documento por partes y las aumentará, lo que te libera de la necesidad de hacerlo manualmente. De todos los métodos para imprimir un póster tamaño real en casa, este es el más simple. Para imprimir tu documento como un póster a partir de hojas A4, debes encontrar el elemento responsable de esta función. Un ejemplo es citar tu impresora.
- Paso 4: Después de seleccionar la selección del póster, solo necesitas guardar la configuración y luego hacer clic en el botón Imprimir en Word. El tamaño del cartel se indica en las hojas de A4 según el principio de x * y. En el ejemplo dado, este es un póster de 3 * 3 hojas A4.
Función de impresión de carteles de hojas A4
Si imprimes un texto que se puede escalar fácilmente, entonces, en principio, puedes imprimir un póster tamaño real que consta de cualquier número de hojas A4 que te permita elegir tu impresora.
Si imprimes una imagen, su tamaño original debe ser lo suficientemente grande. De lo contrario, corres el riesgo de obtener un póster de baja calidad.
Después de imprimir el póster, deberás tomar unas tijeras y recortar los campos impresos para conectar las partes del póster (hojas A4) en una.
- NOTA: ¡No intentes imprimir sin campos! Al imprimir sin campos, puedes perder parte del documento.
4 Ejemplos para imprimir un póster tamaño real
Como acabas de leer, imprimir un póster tamaño real dependerá del sistema operativo y la configuración que posea tu impresora, aquí te dejamos varios métodos para hacer este gigantismo:
Ejemplos para imprimir un póster tamaño real con el editor de MS Excel en Windows, Mac, EPSON y CANON
Ahora, veamos el primer método para imprimir un póster tamaño real con el editor de MS Excel en Windows y Mac
Ejemplo 1: Imprimir un póster tamaño real con Windows
El sistema operativo Microsoft Windows es la forma más universal de imprimir un póster tamaño real y la colocación de la imagen en el editor de MS Excel. Veamos cómo hacerlo:
El algoritmo de acciones es este:
- Paso 1: Dirígete a Inicio, luego a Todos los programas y abre Microsoft Excel.
- Paso 2: Ya dentro de Microsoft Excel, busca en el menú y selecciona Insertar, después de lo cual se abre la ventana «Inserción Insertar», donde encontrarás la imagen, luego debes hacer clic en el botón «Pegar».
- Paso 3: Luego, debes ir a Archivo – Parámetros de página (marcado de página – Opciones de página) y das clic en Pestaña de página.
- Paso 4: Debes ir a la elección directa de la orientación de las placas del póster en el campo «Orientación», y establecer las cantidades en ancho y altura en el campo «Escala».
- Paso 5: dirígete a la ventana del documento con un patrón, aumenta el dibujo al número requerido de hojas y haz clic en la opción «Vista previa».
Esto te permite ver exactamente cómo hacer una imagen. Cuando el resultado sea el que quieres, haces clic en «imprimir». El resultado es cortar suavemente donde es necesario y pegar.
Ejemplo 2: Imprimir un póster tamaño real con MAC
En el sistema operativo Apple Mac OS, se pueden realizar manipulaciones similares utilizando el editor CALC de OpenOffice. Las acciones en este editor son prácticamente similares a las acciones en el editor de MS Excel.
- Paso 1: abres el editor CALC, configuramos los parámetros del póster a través del menú de formato. «A la izquierda, así como la elección del número de páginas en la propiedad» y el número de páginas «a la derecha”.
- Paso 2: Ahora insertas la imagen seleccionando en el menú superior insertar.
- Paso 3: amplía el tamaño al control necesario en la «vista previa» (en el menú «Archivo»), después de lo cual ejecutas la impresión de forma segura.
Ejemplo 3: Imprimir un póster tamaño real con la impresora EPSON
Ahora, consideremos el software para impresoras de las firmas Epson y Canon más populares. Debido a que sus interfaces son las más típicas para todas las modificaciones de la línea Epson, así como Canon, puede construir fácilmente algoritmos de acción general.
El programa de impresión para impresoras Epson tiene la siguiente interfaz y procedimiento para imprimir un póster tamaño real que consta de varias hojas:
- Paso 1: dirígete a «Propiedades» – «Configuración de impresión» – Pestaña Diseño.
- Paso 2: A la izquierda, verás el campo «Multi-Reliance» y colocas el cursor allí.
- Paso 3: También puedes poner el punto opuesto al Print Printing Póster; Usando el contador de diseño de las placas del póster, selecciona una de las cuatro opciones: 2×1, 2×2, 3×3, 4×4.
- Paso 4: Al elegir las variantes de un póster, consulta el diseño de vista previa.
Ejemplo 4: Imprimir un póster tamaño real con la impresora CANON
El programa de impresión para impresoras Canon requiere el siguiente algoritmo de acción:
- Paso 1: dirígete a «Propiedades» – «Configuración de impresión» – pestaña Configuración de página.
- Paso 2: después ve a la opción «Orientación» la cual te permite seleccionar un tipo de libro o paisaje de placas del cartel.
- Paso 3: La opción «Marcado de página» tiene una ventana de selección al hacer clic en la que puedes elegir una de las tres opciones referentes al póster
- Paso 4: Al elegir las variantes de un póster, debes consultar la ventana de vista previa a la izquierda.
- Paso 5: Después de confirmar los cambios en la configuración de la impresora, puedes imprimir un póster tamaño real.
Resumamos
En lugar de buscar cómo imprimir un póster tamaño real en Word a partir de hojas A4, te sugerimos simplemente usar la función de impresión de póster universal integrada en la impresora. Es mucho más eficiente y te permite imprimir carteles grandes en hojas A4 normales desde casi cualquier programa.
«Hay varios programas que abren archivos en formato JPG (el mapa suele estar en este formato). Se trata tanto de Adobe Photoshop como de ACDSEE y otros.
Pero describiremos el trabajo con el programa que se encuentra en cualquier computadora, ya que ingresa por defecto en cualquier Microsoft Office. Este es un programa de pintura (dibujo)
- Paso 1: Abre la carpeta con la tarjeta deseada.
- Paso 2: Haz clic con el botón derecho en el mapa deseado y selecciona Abrir elementos usando – Pintar. Se iniciará el programa PAINT y se abrirá la hoja deseada.
- Paso 3: Configura la impresión. Parámetros del archivo de página. Todos los campos hacen 3-5 mm (por defecto hay 19,1 mm). La orientación puede ser libro y paisaje. Ahora escala. Puedes dejarlo al 100%. Luego, la tarjeta se imprime en la escala de origen, lo que no siempre es conveniente (1 cm – 1260 m). A menudo es más conveniente tener una escala redonda: 1 cm – 1 km o 1 cm \ u003d 500 m.
- Paso 4: Para imprimir 3 diseños en una escala de 1 cm \ u003d 1 km, la escala debe instalarse al 126%. En este caso, el tamaño total de la hoja aumentará y la tarjeta no se imprimirá en 6, sino en 8 o 9 hojas en formato A4.
- Paso 5: Para imprimir una tarjeta de 1 verso en una escala de 1 cm \ u003d 500 m, ponemos 86%.
- Paso 6: Después de la instalación, puedes ver cuántas hojas saldrán: Vista previa del archivo. A veces, cambiando la orientación de las hojas con los libros al paisaje, puede reducir el número de hojas. Puede cortar las tarjetas del mapa para no imprimir páginas casi vacías con campos de la parte inferior de la tarjeta.
- Paso 7: Haz clic en impresión de archivos. En las instalaciones de tu impresora, elige la calidad de impresión e imprime.
Consejo para imprimir un póster tamaño real con CorelDRAW
- Photoshop: a través de la tabla de tamaños de papel, puedes establecer el valor en Photoshop y todo se hace allí. Si no hay un lugar en las proximidades del lugar donde se imprimen dichos formatos, puedes dividir la hoja con precisión con la ayuda de guías por la mitad (si es A3, por ejemplo), selecciona y copia este fragmento, insértalo en un archivo separado con tamaños A4 especificados.
- Microsoft Word: Puedes crear páginas A4 separadas en Word, descartando los fragmentos de imágenes comunes en ellas.
- ACD SEE: puedes configurar los parámetros de tamaño del lienzo y copiar / pegar / recortar.
- CorelDRAW: En CorelDRAW, puedes establecer el tamaño de la «superposición» de una página a otra que es bueno para pegar tarjetas. Esto se hace así: Imprimir – Diseño de impresión – Imprimir páginas en mosaico.
También te puede interesar leer sobre: 5 Mejores Programas Para Imprimir
Conclusión.
Como puedes ver en las instrucciones descritas anteriormente, nada es complicado para imprimir un póster tamaño real. Solo queda pegar el dibujo. Además, estas formas se pueden utilizar en otros casos. Por ejemplo: cuando en algunos programas CAD no hay capacidad de impresión en la impresora A4, pero puedes guardar en el formato de imagen. Esperamos haberte ayudado.
Me llamo Javier Chirinos y soy un apasionado de la tecnología. Desde que tengo uso de razón me aficioné a los ordenadores y los videojuegos y esa afición terminó en un trabajo.
Llevo más de 15 años publicando sobre tecnología y gadgets en Internet, especialmente en mundobytes.com
También soy experto en comunicación y marketing online y tengo conocimientos en desarrollo en WordPress.