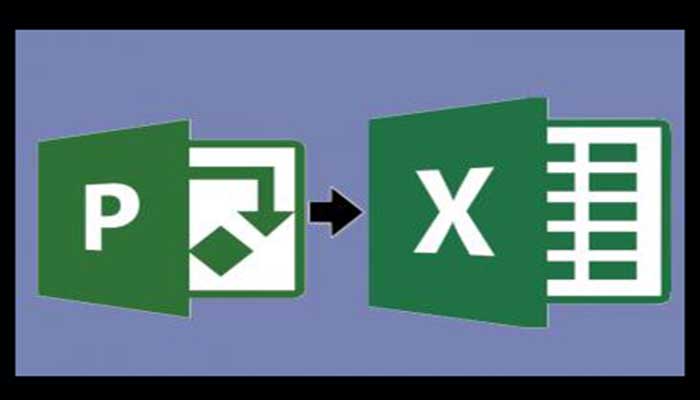
En este artículo te diremos cómo exportar desde Microsoft Project a Excel. Si alguna vez has utilizado P6, te sorprendería de que exportar desde Microsoft Project a Microsoft Excel no te proporcione datos listos para ser utilizados, considerando que ambos productos son de la Casa Real de Microsoft.
En P6, las exportaciones a Excel vienen formateadas como una tabla de Excel para cualquier análisis de datos que desee realizar, pero con Microsoft Project, aún necesita formatear el Excel correctamente antes de cualquier análisis de datos de tabla de Excel. Sigue leyendo para obtener más información.
Quizás te puede interesar: Microsoft Project: Qué Es, Funciones, Ventajas Y Más
Cómo exportar desde Microsoft Project a Excel
Para exportar en Primavera P6 haz clic derecho en cualquier lugar de la Tabla de actividades, pulsa Exportar a Excel y guarda el archivo de Excel.
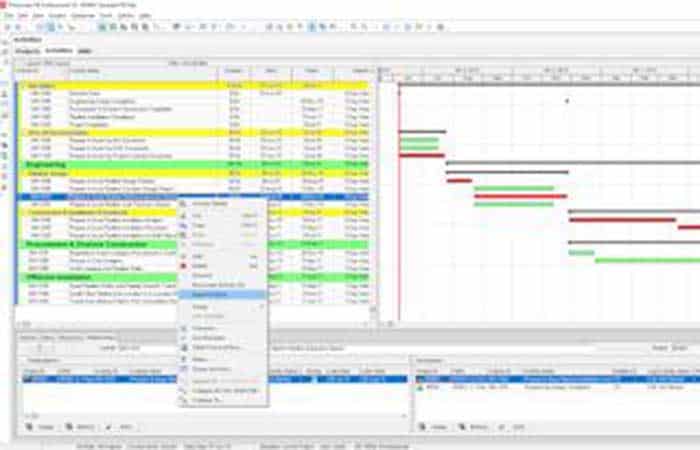
El archivo de Excel recién creado parece una tabla de Excel adecuada, como se muestra a continuación.
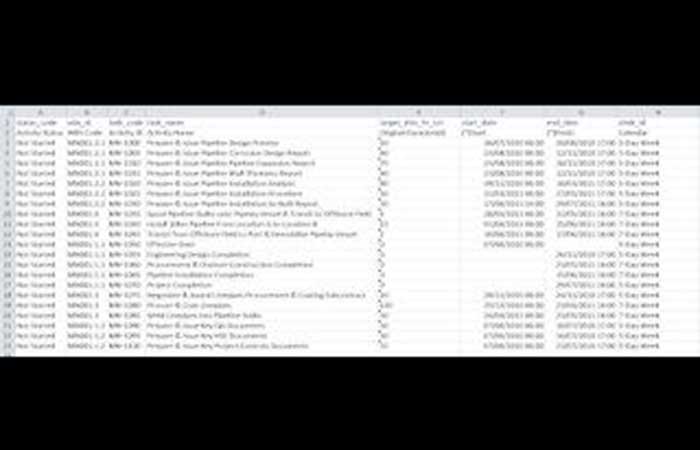
Desafortunadamente, Microsoft Project no tiene la opción de hacer clic derecho y exportar a Excel.
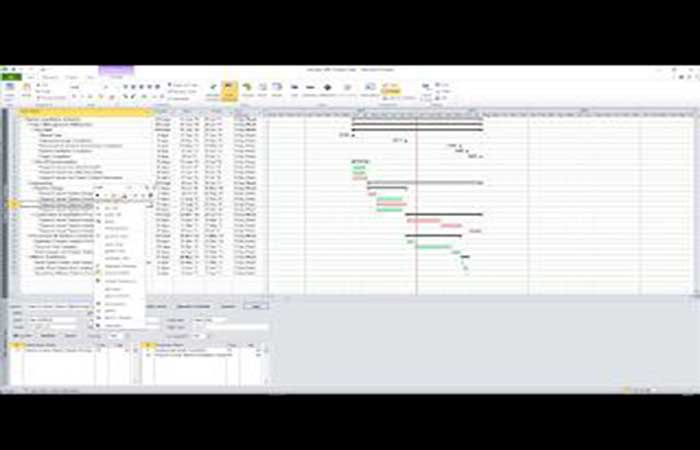
Para exportar desde Microsoft Project a Excel haz lo siguiente:
Paso 1: ve a Archivo >> Guardar como.
Paso 2: desde el cuadro desplegable Guardar como tipo, selecciona Libro de Excel (*. Xlsx) y luego haz clic en el botón Guardar.
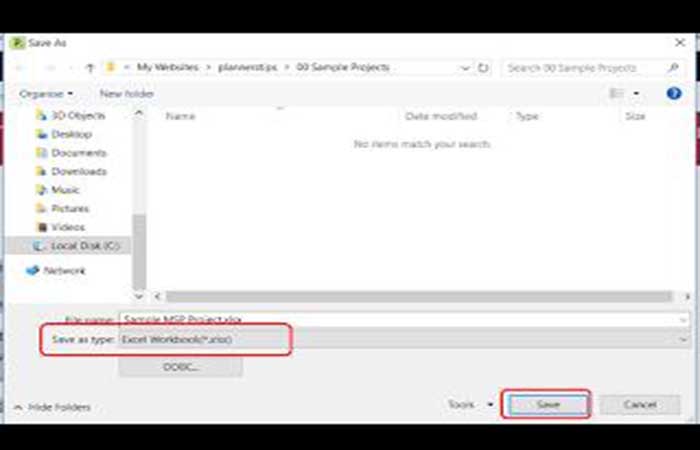
Paso 3: en el cuadro de diálogo Asistente para exportación, haz clic en Siguiente.
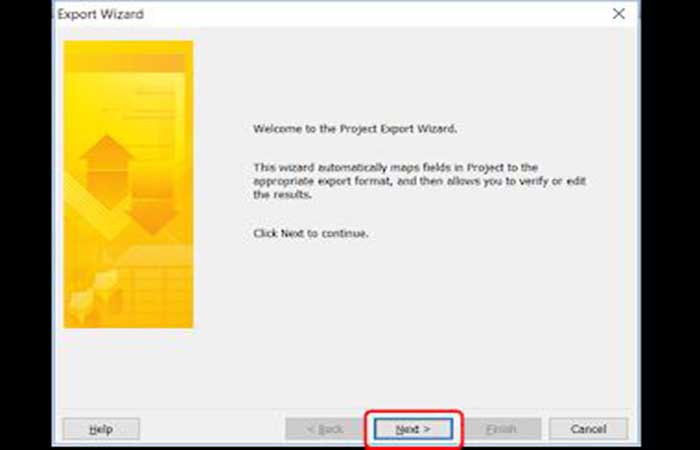
Paso 4: en el Asistente de exportación – cuadro de diálogo Datos, marca la opción Datos seleccionados y luego haz clic en Siguiente.
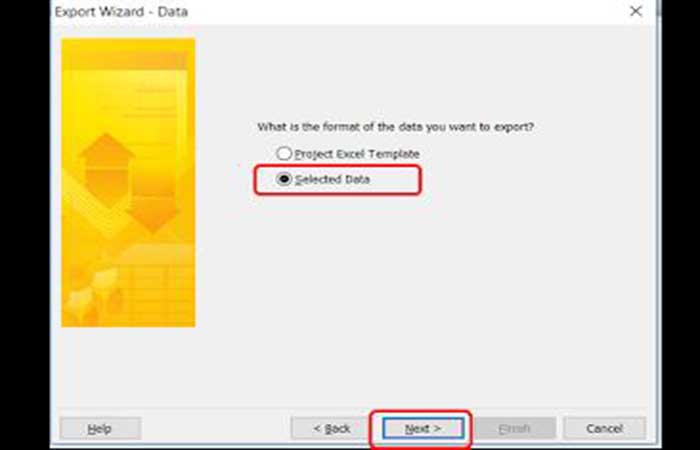
Paso 5: en el cuadro de diálogo Asistente de exportación – Mapa, selecciona Nuevo mapa y luego haz clic en Siguiente.
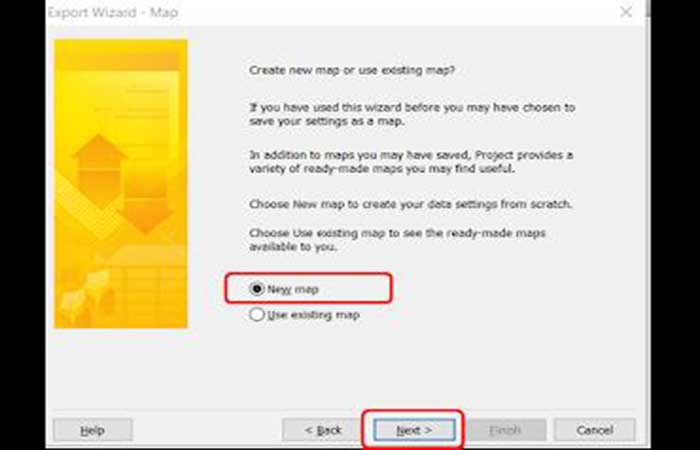
Paso 6: al igual que Primavera P6, Microsoft Project también permite exportar Tareas, recursos y asignaciones de recursos, pero en este tutorial solo vamos a exportar Tareas. En el cuadro de diálogo Asistente de exportación – Opciones de mapa, marca Tareas y Exportar. Incluye encabezados y luego haz clic en Siguiente.
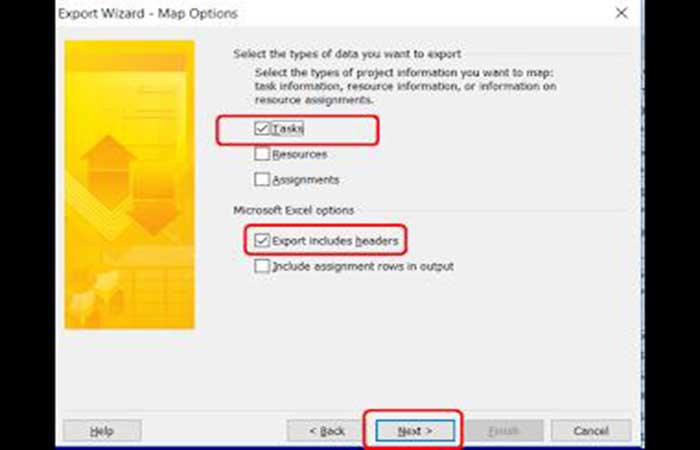
Paso 7: en el cuadro de diálogo Asistente de exportación: asignación de tareas, verás un mensaje (haz clic aquí para asignar un campo).
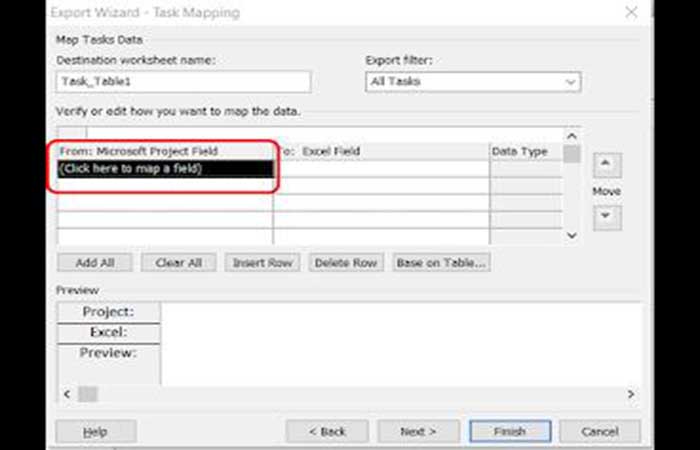
Paso 8: ahora, haz clic y agrega los campos que te gustaría exportar a Excel. Observarás que a medida que agregas campos a la columna de la izquierda (De: Campo de Microsoft Project), los mismos campos se agregan automáticamente a la columna de la derecha (A: Campo de Excel).
En este ejemplo, agregamos los campos ID, Nombre, Duración, Inicio, Finalización, Calendario de tareas y Resumen (la razón para agregar el campo Resumen se aclarará más adelante). Cuando hayas terminado de agregar campos, haz clic en Siguiente.
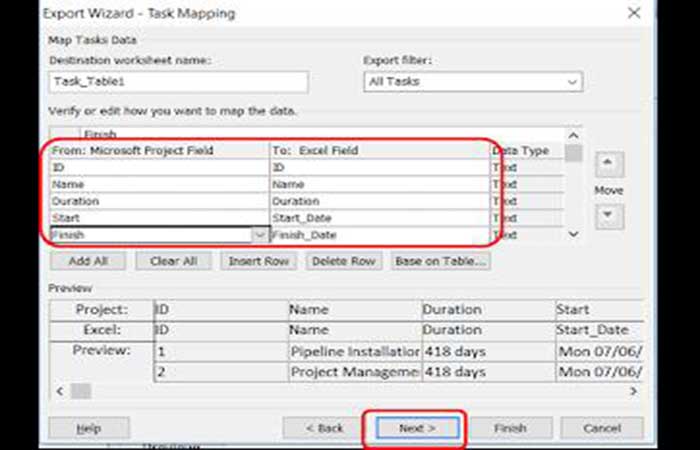
Tal vez quieras saber: Cómo Abrir Archivos Mpp Online. Tutorial
Paso 9: en el asistente de exportación – cuadro de diálogo Fin de definición de mapa, haz clic en Guardar mapa para que podamos reutilizar el mapa para futuras exportaciones de tareas.
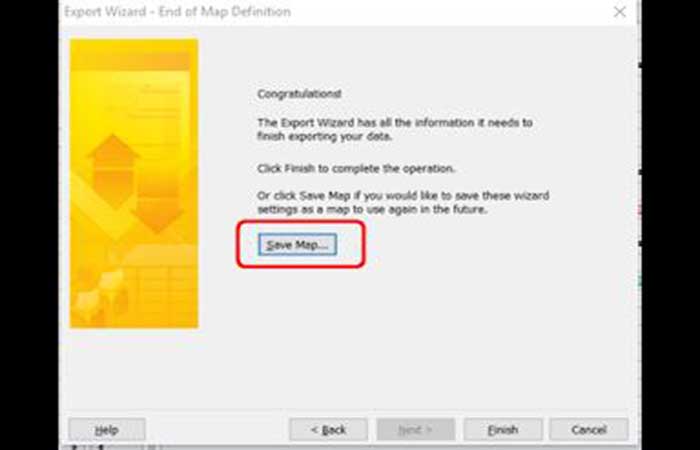
Paso 10: en el cuadro de diálogo Guardar mapa, ingresa un nombre de mapa y haz clic en Guardar.
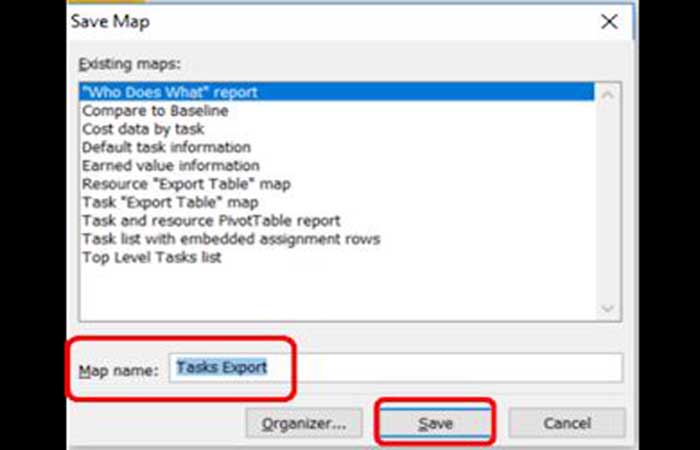
Paso 11: de vuelta en el cuadro de diálogo Asistente de exportación: fin de definición de mapa, haz clic en Finalizar.
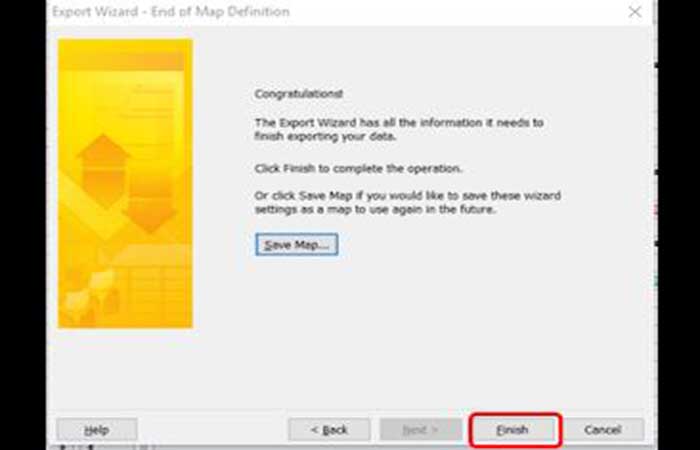
Paso 12: Ahora abre el archivo de Excel recién creado e inmediatamente notarás que los Encabezados de actividad (llamados Actividades de resumen en Microsoft Project), que se utilizan para agrupar actividades, también se agregan como actividades (consulta las filas con Sí en la columna Resumen) en la exportación, a diferencia de Primavera P6 donde estos encabezados de actividad (códigos WBS) se agregan como atributos de actividades cuando se exportan a Excel.
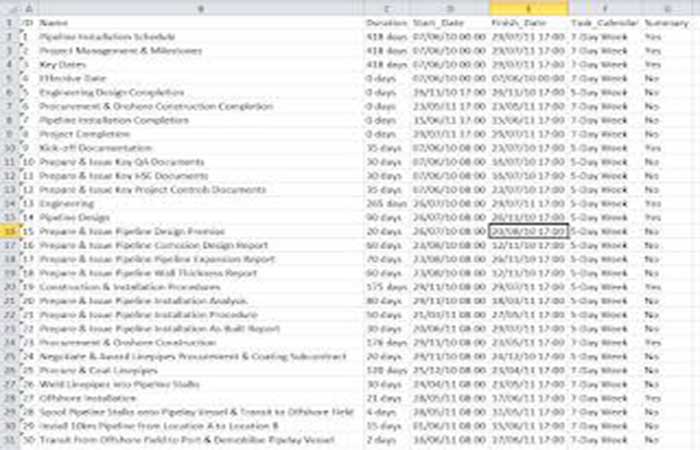
Paso 13: habilita el filtro en Excel y filtra la columna Resumen para Sí.
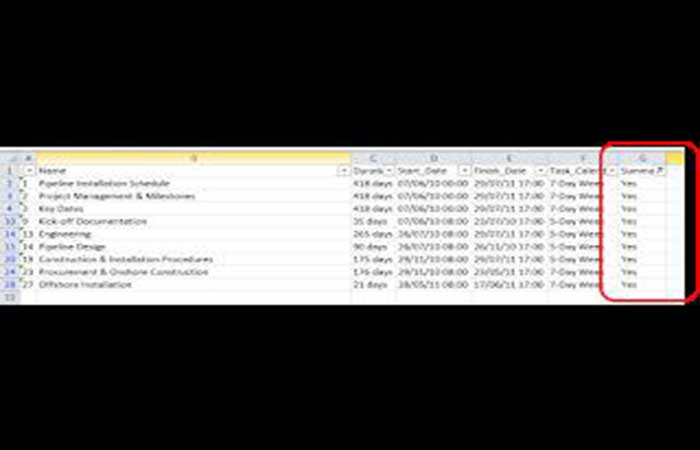
Paso 14: ahora elimina todas las filas visibles (donde Resumen es Sí) para que cuando elimines el filtro, se quede solo con actividades y sin encabezados de actividad.
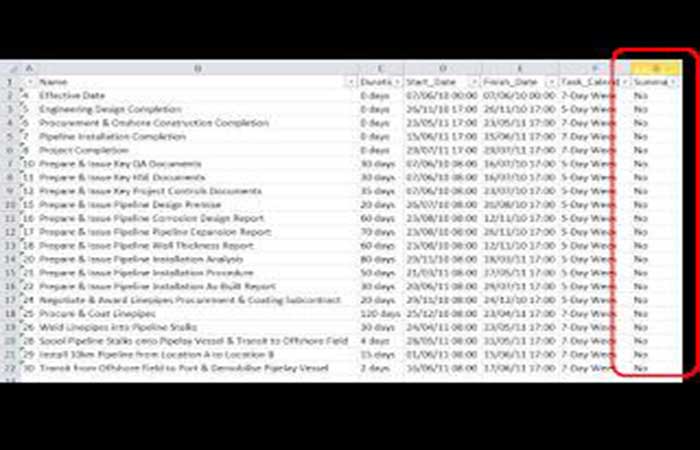
Paso 15: observarás que los datos en la columna Duración también incluyen la unidad de duración, días, lo que aún nos impide usar esta exportación para el análisis, por lo que debemos eliminar los días de la columna Duración. Selecciona la columna Duración y usa la función Buscar y reemplazar de Excel para eliminar días de esta columna. Al hacer esto, queda una tabla de Excel lista para usar en el análisis de datos.
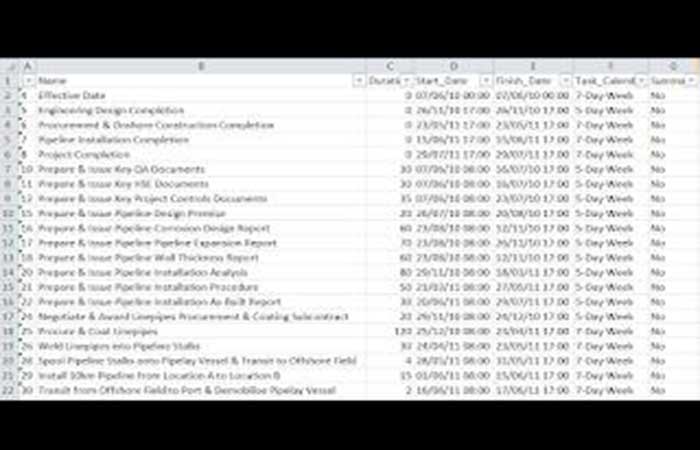
Echa un vistazo a: 7 Mejores Programas de Gestión de Proyectos Para Mac
Pensamientos finales
Listo, ya sabes cómo exportar desde Microsoft Project a Excel y también desde Primavera P6 que es mucho más sencillo. Microsoft Project permite al usuario exportar los datos del proyecto a formatos compatibles con Microsoft Excel, como (Spreadsheet XML o formato XLSX). Esperamos que el tutorial haya sido de tu utilidad y veamos tu nombre en la sección de comentarios. Estaremos siempre por aquí con muchos más tutoriales relacionados.
Me llamo Javier Chirinos y soy un apasionado de la tecnología. Desde que tengo uso de razón me aficioné a los ordenadores y los videojuegos y esa afición terminó en un trabajo.
Llevo más de 15 años publicando sobre tecnología y gadgets en Internet, especialmente en mundobytes.com
También soy experto en comunicación y marketing online y tengo conocimientos en desarrollo en WordPress.
Los comentarios están cerrados.