Cómo Crear Una Presentación 3D Con Animación
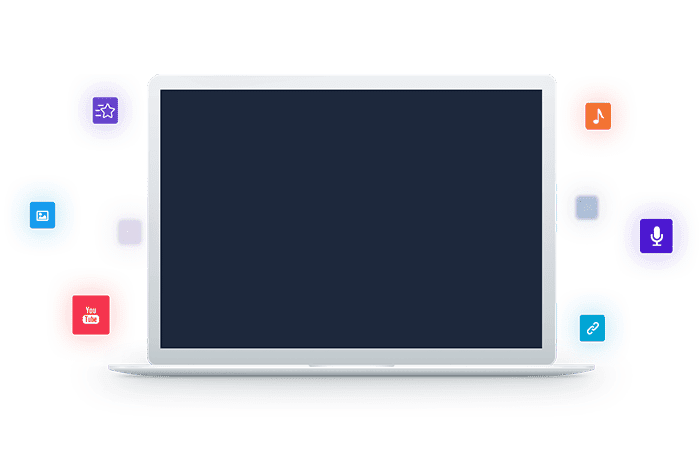 ¿Te gustaría saber cómo crear una presentación 3D con animación? En este tutorial, aprenderás cómo crear exposiciones interactivas, ya sea que estés haciendo publicaciones por trabajo o diversión. También te enseñaremos a adicionar dinámicas con SWF y efectos de animación, para que puedas publicar tu presentación en línea para compartirla en cualquier lugar. Sin más preámbulos, te dejamos las mejores formas de crear una presentación 3D.
¿Te gustaría saber cómo crear una presentación 3D con animación? En este tutorial, aprenderás cómo crear exposiciones interactivas, ya sea que estés haciendo publicaciones por trabajo o diversión. También te enseñaremos a adicionar dinámicas con SWF y efectos de animación, para que puedas publicar tu presentación en línea para compartirla en cualquier lugar. Sin más preámbulos, te dejamos las mejores formas de crear una presentación 3D.
- Método 1: Cómo crear una presentación 3D con focusky
- Método 2: cómo crear una presentación 3D con PowerPoint en pocos pasos en Windows 10 Fall Creators Update
- Método 3: Cómo crear una presentación 3D con imágenes en PowerPoint (paso a paso)
- Método 4: Cómo crear una presentación 3D arquitectónica e interactiva
- Conclusión
Método 1: Cómo crear una presentación 3D con focusky
Ahora, veamos los pasos que debes seguir para crear una presentación 3D con focusky:
Tal vez te interese leer sobre: Habilitar La Configuración De Presentación En Windows 10
Parte 1. Comienza con un fondo 3D
- Paso 1: Elige una plantilla de fondo 3D para comenzar tu trabajo de presentación. Una plantilla de fondo 3D vívida es uno de los secretos para crear una presentación estereoscópica exitosa y de alta calidad para atraer a tu público.
NOTA: Además, tiene más posibilidades de configuración de fondo de presentación: 3D BG, fondo de imagen, Video BG y BG Color.
- Paso 2: Selecciona el fondo 3D, luego edita y personaliza tu propia plantilla de fondo 3D con estilo según tus necesidades.
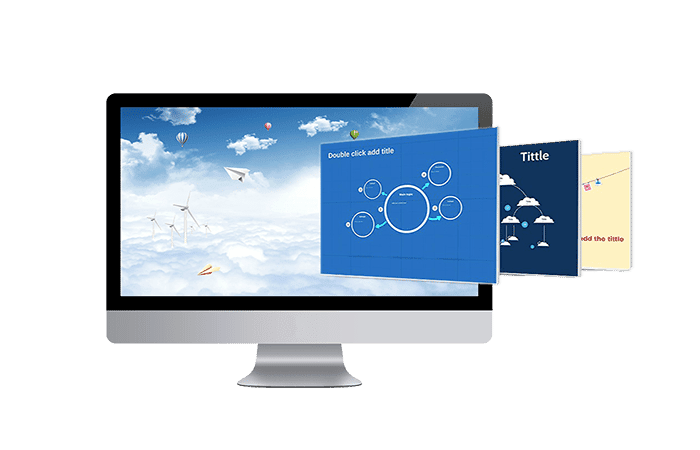
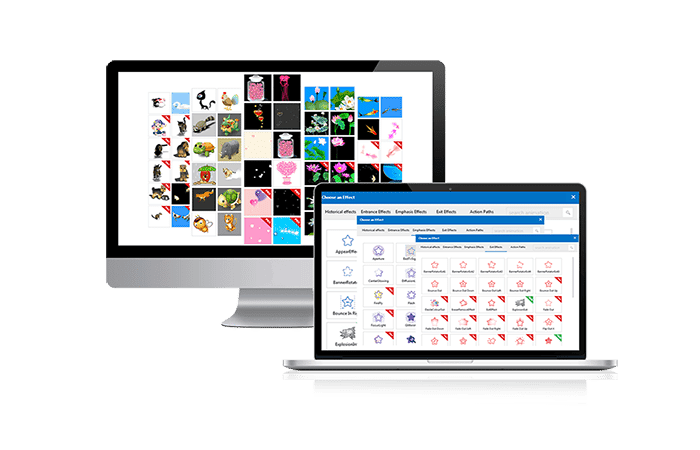
Parte 2. Personalizado con SWF y efectos de animación
Aprovecha al máximo los abundantes recursos materiales de SWF y agrega algunos maravillosos para que tu presentación sea más sorprendente e impresionante. Especialmente en algunas presentaciones educativas, los materiales SWF dinámicos son vitales para crear una atmósfera de presentación activa.
Mira También Los 7 Mejores Programas Para Reproducir Videos.
Los 7 Mejores Programas Para Reproducir Videos.Además, también puedes aplicar animaciones profesionales para crear un efecto 3D asombroso y hacer que la gente lo entienda mejor. Ya sea que agregues múltiples animaciones (entrada, énfasis y salida) a un solo objeto o aplique una ruta de acción en el texto, puede combinar fácilmente ambas opciones para personalizar una presentación distinta.
Parte 3. Crea los efectos de transición 3D
Asegúrate de crear sorprendentes efectos de transición 3D en tu presentación si quieres mejorarla hasta convertirla en un trabajo profesional.
Los grandes efectos de transición 3D ayudan exactamente a romper el tradicional efecto de transición de diapositiva a diapositiva y brindan a tu público una experiencia cinematográfica en 3D. Aprovecha al máximo los efectos de zoom, panorámica y rotación en 3D de Focusky, que te permitirán transmitir tu mensaje de forma fluida.
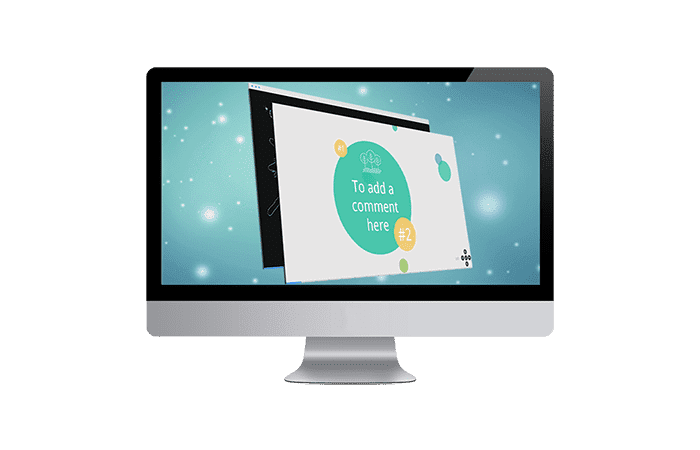
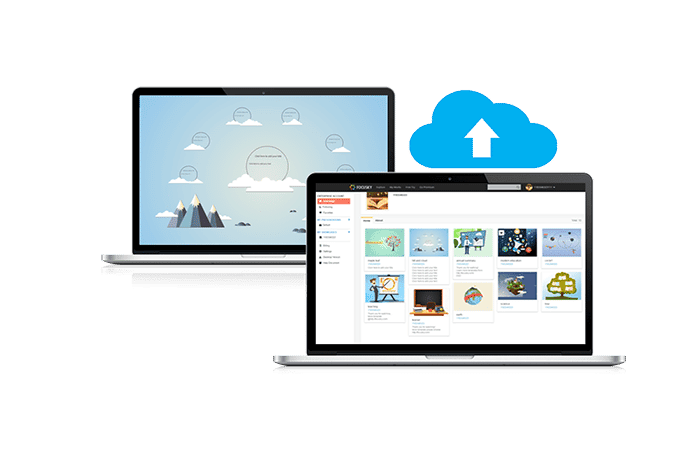
Parte 4. Publica tus presentaciones en la nube
Será mejor publicar tu presentación 3D creada en línea si desea almacenar la presentación en el espacio libre de la nube y hacerla accesible para más personas.
- Paso 1: Después de la creación de tu presentación, haga clic en "Publicar" y elige el tipo "Publicar en la nube", en cuestión de minutos, la presentación se mostrará en la nube y tus lectores podrán ver tu trabajo en cualquier momento y lugar en cualquier sitio.
Puedes descargarla para Windows aquí
Mira También Los 8 Mejores Programas Para Comprimir Vídeos.
Los 8 Mejores Programas Para Comprimir Vídeos.Puedes descargarla para Mac aquí
Método 2: cómo crear una presentación 3D con PowerPoint en pocos pasos en Windows 10 Fall Creators Update
¿Sabía que con Windows 10 Fall Creators Update, ahora puedes agregar fácilmente objetos 3D en tus presentaciones de PowerPoint, Word y documentos de Excel? 3D en PowerPoint, Word y Excel ahora está ampliamente disponible para usuarios de Windows con suscripciones O365 y Fall Creators Update y revitalizará por completo y hará que tus presentaciones estándar se destaquen.
Con las nuevas funciones 3D, puedes crear presentaciones rápida y fácilmente en solo algunos pocos sencillos pasos. ¡En esta parte del tutorial, te mostraremos cómo hacer que tu presentación 3D de PowerPoint se destaque!
Pasos para crear presentación 3D con PowerPoint
- Paso 1: Primero, abre una presentación en PowerPoint.
NOTA: No necesitas extensiones ni complementos sofisticados, solo bastará con la última versión de Office 365. Inserta un modelo 3D es tan fácil como insertar una foto o un video.
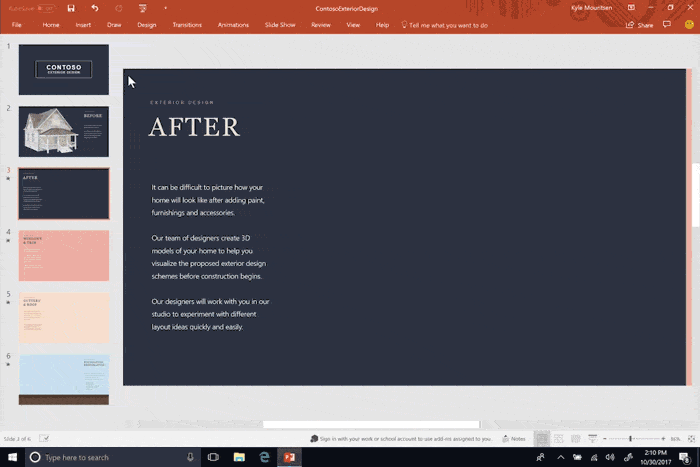
- Paso 2: En la pestaña Insertar, encontrarás el menú desplegable Modelos 3D para agregar un modelo que hayas creado en Paint 3D o tomar uno de cualquier banco de imágenes o de una comunidad en línea que esté relacionada con los catálogos de contenido 3D.
- Paso 3: Vea, cambia el tamaño y gira tu objeto 3D.
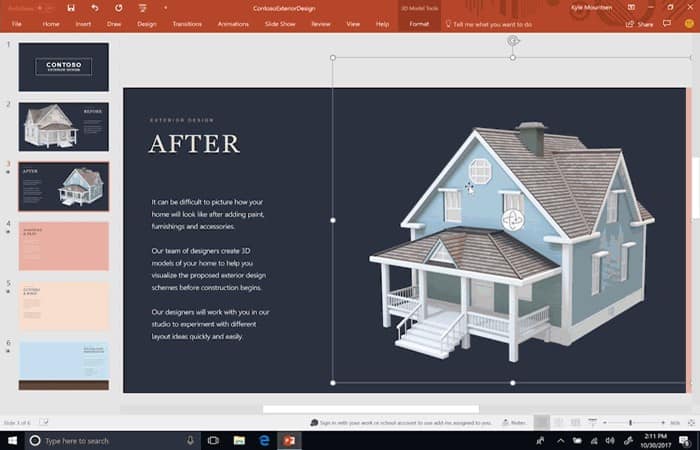
- Paso 4: Colócalo en la diapositiva y usa los controles para manipular el modelo, girándolo, dimensionándolo y posicionándolo hasta que te guste cómo se ve. Aparecerá una nueva pestaña contextual Herramientas de modelo 3D, y puedes usar las Vistas de modelo 3D preestablecidas para elegir la orientación específica que quieras que vea tu audiencia.
- Paso 5: Duplica tu diapositiva y cambia la posición de tu modelo a la siguiente vista que te gustaría resaltar.
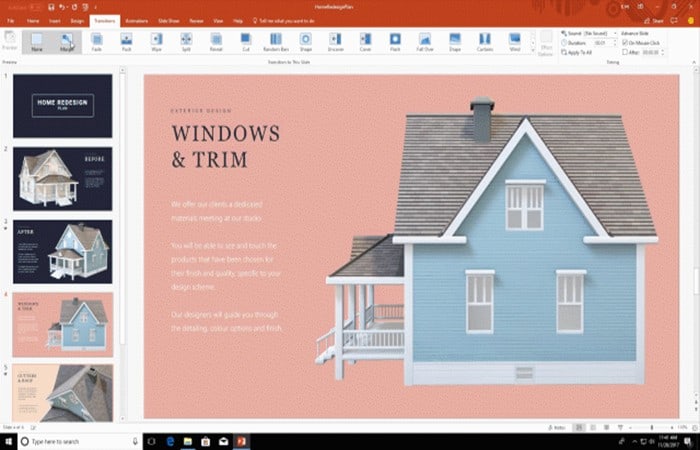
NOTA: No es necesario buscar diferentes imágenes para identificar diferentes perspectivas. ¡Con 3D, tú tienes el control!
- Paso 6: Utiliza un nuevo tipo de transición, Morph, con modelos 3D para crear transiciones cinemáticas entre diapositivas.
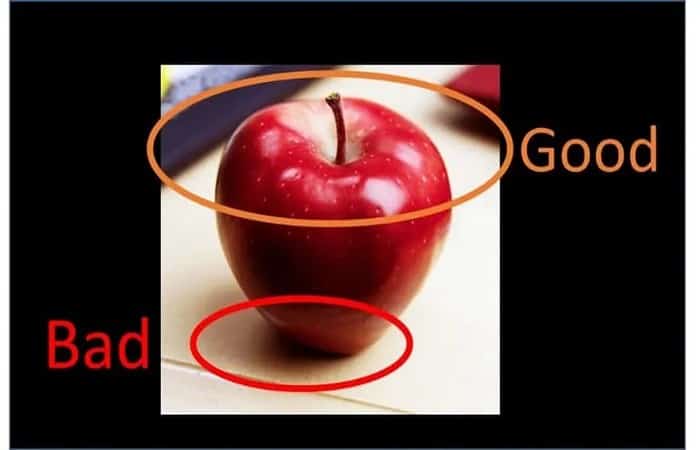
- Paso 7: El paso final es agregar la transición Morph para que tu objeto 3D se anime automáticamente y cambie de perspectiva sin problemas en todas tus diapositivas.
Método 3: Cómo crear una presentación 3D con imágenes en PowerPoint (paso a paso)
En esta parte del tutorial, aprenderás a darle vida a tus presentaciones mediante la creación de imágenes en 3D (también conocidas como imágenes fuera de los límites). Y lo bueno de esta técnica es que puedes realizarla rápida y fácilmente en PowerPoint (no se requiere Photoshop). Estas técnicas de eliminación de fondo y recorte de imágenes funcionan en todas las versiones de PowerPoint 2010 y posteriores.
Mira También Cómo Descargar Y Usar Audacity En Windows Y Mac
Cómo Descargar Y Usar Audacity En Windows Y MacPasos para crear una presentación 3D con PowerPoint
El proceso general para crear imágenes en 3D en PowerPoint se puede dividir en tres sencillos pasos (todos detallados a continuación):
- Parte 1: Encuentra una buena imagen para crear el efecto 3D con
- Parte 2: Enmarca tu imagen en PowerPoint
- Parte 3: Crea el efecto 3D
Parte #1: Encuentra una buena imagen para crear una presentación 3D
Al crear imágenes en 3D en PowerPoint, quieres comenzar con buenas imágenes y asegurarte de que las partes que quieres resaltar (el efecto 3D) cumplan con dos criterios específicos.
Imagen Criterio #1. Alto contraste
Quieres asegurarte de que tu objeto se destaque claramente de tu fondo, en lugar de mezclarse con tu fondo.
- Por ejemplo, la parte superior de la manzana de abajo tiene un buen contraste (y es excelente para el efecto 3D), mientras que la parte inferior de la manzana con la sombra no lo tiene, ya que se confunde con el escritorio.

Imagen Criterio #2. Lo completo
Quieres asegurarte de que tu objeto esté completo y no cortado.
- Por ejemplo, en la imagen de abajo de la pareja, el lado derecho de la foto es bueno para crear el efecto emergente de imagen en 3D (ya que todo en ese lado de la foto está entero y completo) mientras que el lado izquierdo de la foto no es buena para este efecto, ya que la foto está recortada.
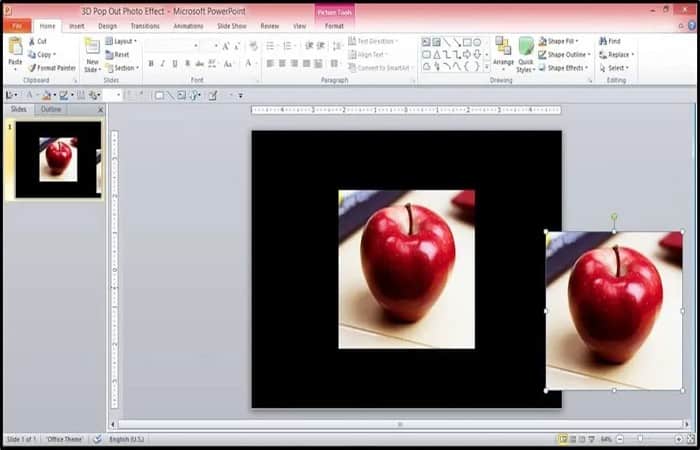
NOTA: Tu imagen no tiene que ser perfecta. Debes tener en cuenta que solo el objeto dentro de tu foto para el que quieres crear el efecto emergente 3D debe cumplir con los criterios anteriores. La imagen en sí no necesita ser perfecta.
Mira También ¿Qué Es Audacity? Funciones Y Características
¿Qué Es Audacity? Funciones Y CaracterísticasParte #2: Enmarca tu foto para crear una presentación 3D
Ahora, veamos como enmarca tu foto para crear una presentación 3D
Paso 1. Duplica tu foto
Con tu imagen seleccionada en PowerPoint, copia y pega la imagen para hacer una copia (o presiona CTRL + D en tu teclado para usuarios de PC) y muévela al lado derecho de la pantalla. Usaremos esta copia en la parte 3 de este tutorial.
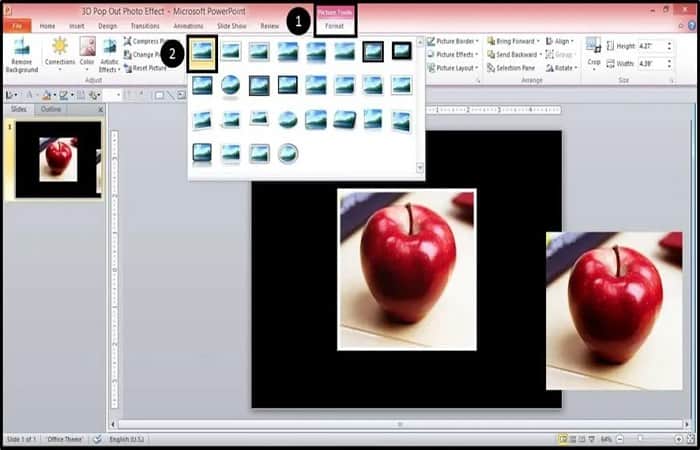
Paso 2. Agrega un borde a tu imagen
Selecciona la imagen original en el centro de la diapositiva y, en la pestaña Formato de herramientas de imagen, Selecciona el marco blanco simple en el extremo izquierdo de los estilos de imagen para que la imagen se parezca más a una foto.
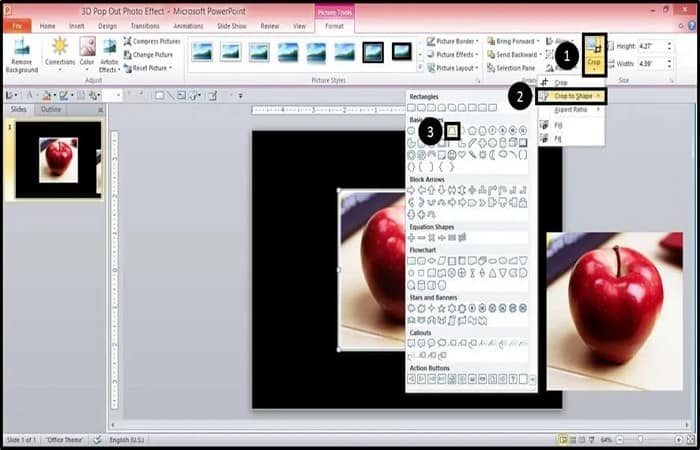
Paso 3. Recorta tu imagen en la forma de un trapezoide
- Con el marco de imagen aplicado (y la imagen aún seleccionada), abre la parte inferior del menú Recortar, Selecciona Recortar a la forma y dentro de la Galería de formas, Selecciona la forma trapezoidal.
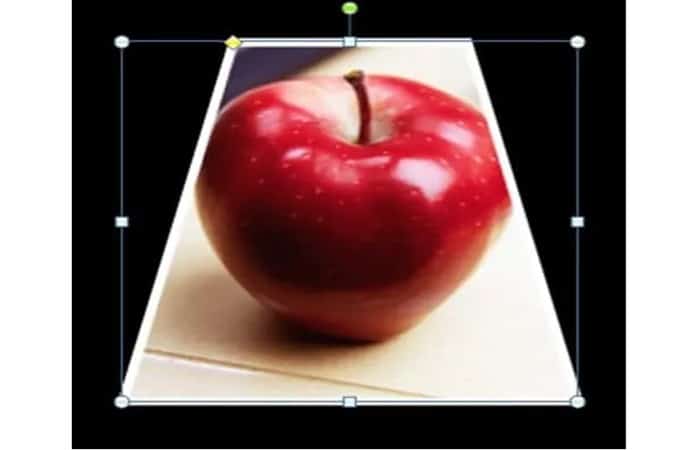
- El resultado es que tu imagen se corta en esa forma específica. Como nota al margen, puedes usar esta técnica de Cortar en forma para cortar cualquiera de tus imágenes en cualquiera de las formas de PowerPoint para tus presentaciones.
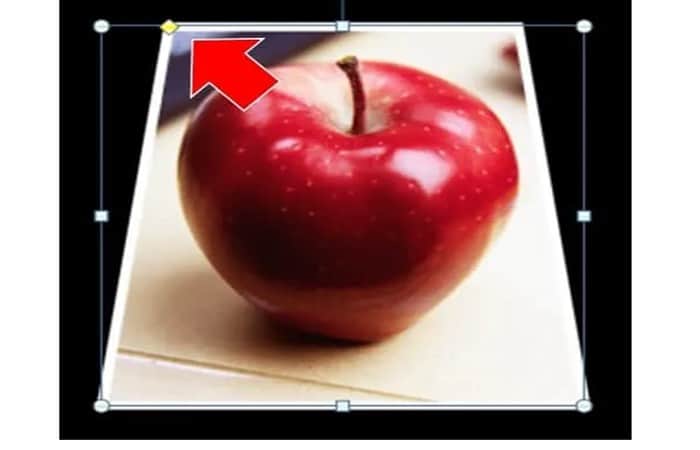
Paso 4. Ajusta el ángulo trapezoidal
- Con la imagen cortada en forma de trapezoide, ajusta el ángulo del trapezoide para que puedas ver la totalidad de la forma que quieres que sobresalga de tu imagen (creando el efecto 3D).
- Para ajustar el ángulo del trapezoide, Selecciona el diamante amarillo en la parte superior de la forma con el mouse y ajústalo manualmente para que se ajuste a tu imagen.
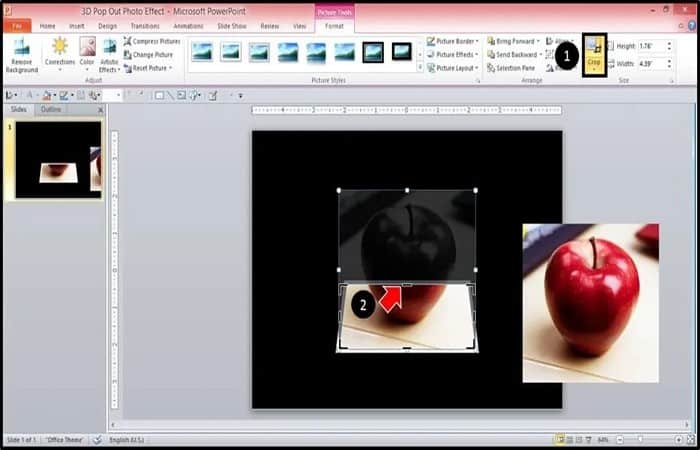
Paso 5. Recorta tu imagen
- Con el ángulo trapezoidal configurado, presiona la parte superior del comando Recortar (agrega líneas discontinuas negras alrededor de su imagen) y tira hacia abajo de las líneas negras (la línea negra central en este caso) que enmarcan tu foto para que la mayor parte de tu imagen sea recortada afuera (esto tendrá sentido en un momento).
Para esta imagen de una manzana, la hemos recortado justo debajo de donde aparecerá (en el siguiente paso).
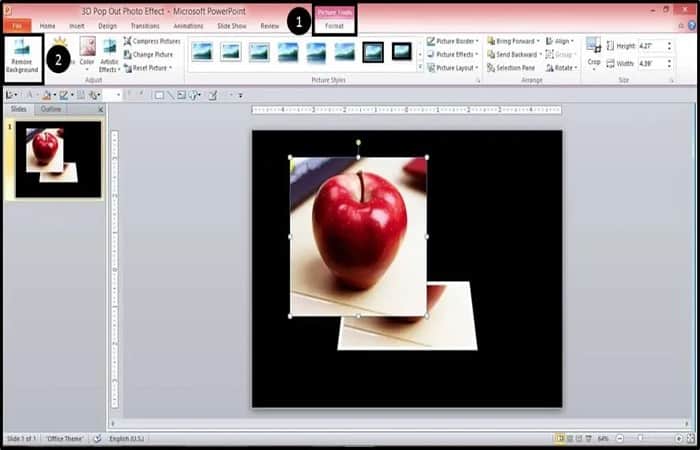
NOTA: Puedes jugar con la cantidad de la foto que quieras recortar dependiendo de cuánto quieras que la imagen sobresalga en el efecto 3D. También puedes ajustar esto manualmente más tarde, así que no te estreses con este paso de recorte.
Parte #3: Crea tu efecto 3D
Con la primera imagen configurada y recortada, ahora usaremos la imagen duplicada que creamos en el Paso 1 de la Parte 2 para crear el efecto de imagen 3D.
Mira También 6 Mejores Programas Para Crear Animaciones
6 Mejores Programas Para Crear AnimacionesPaso 1. Elimina el fondo de tu segunda imagen para crear una presentación 3D
- Selecciona la segunda imagen duplicada (la hemos vuelto a mover al centro de la diapositiva) y desde la pestaña Formato de herramientas de imagen, en el extremo izquierdo, Selecciona Eliminar fondo.
NOTA: la función Quitar fondo no está disponible en PowerPoint 2007 y versiones anteriores. Si tienes una versión anterior de PowerPoint, puedes usar el programa Paint (preinstalado y gratuito en la mayoría de las computadoras) para eliminar el fondo.
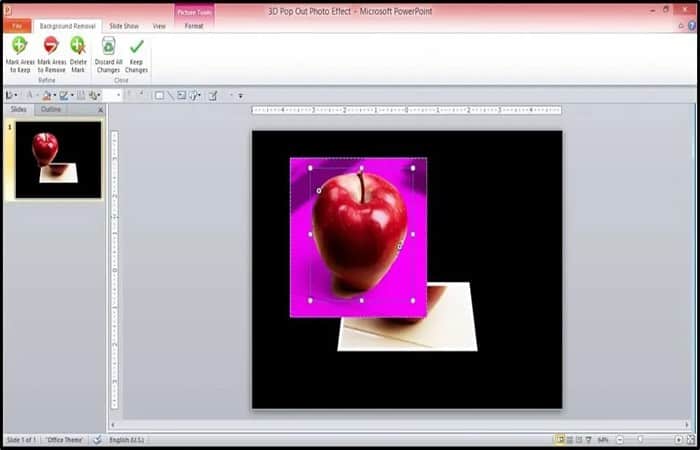
- Luego, haz ajustes a tu foto usando los comandos Marcar áreas para mantener y Marcar áreas para eliminar en tu cinta, hasta que tengas la totalidad de tu imagen enmarcada y el fondo que quieres eliminar en rosa (mira la imagen a continuación).
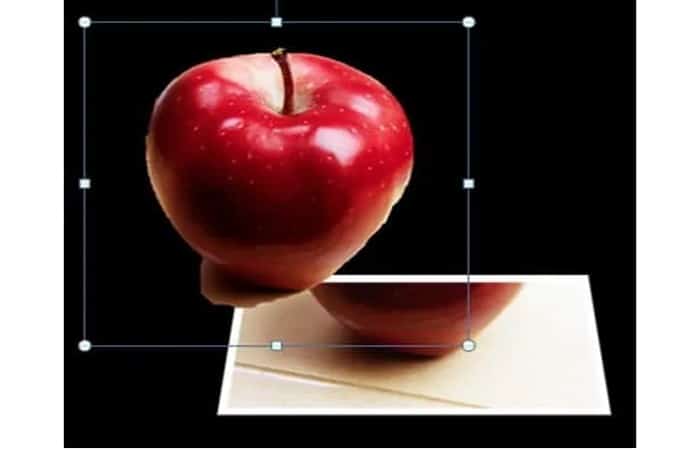
- Quitar el fondo de una imagen puede llevar algún tiempo, según la foto y la precisión que quieras. Cuando hayas terminado, presiona Mantener cambios en la cinta.

Paso 2. Coloca la imagen encima de tu foto recortada
- Con el fondo eliminado de tu imagen, simplemente colócalo sobre tu otra imagen recortada, alineando las dos exactamente, ¡y habrás creado el efecto emergente 3D aquí en PowerPoint!
- Si encuentras que tu imagen es demasiado grande al final, puedes reducir el tamaño de tu archivo comprimiendo tus imágenes.
NOTA: puedes jugar con la imagen trapezoidal de fondo (que creamos en el paso 6 de la parte 2) para ajustar el efecto emergente 3D

(Paso opcional) Pasar de la foto estática a la foto emergente en 3D en el modo de presentación de diapositivas:
A partir de aquí, si quieres crear el mismo efecto emergente 3D con los siguientes pasos:
- Paso 1: Coloca la imagen 2D encima de tu imagen 3D y use una animación de PowerPoint como la animación Desaparecer, para pasar de la imagen 2D a la imagen 3D.
- Paso 2: Configura las imágenes en dos diapositivas separadas (exactamente en la misma posición) y usa una de las transiciones de PowerPoint (como Desvanecer o Limpiar) para pasar de la imagen 2D a la imagen 3D.
Método 4: Cómo crear una presentación 3D arquitectónica e interactiva
Imagen: Carga archivos CAD y BIM de gran tamaño y visualízalos con facilidad en Modelo.
Si alguna vez te has preguntado cómo crear una presentación 3D arquitectónica e interactiva en solo unos minutos, no busque más. Presentar diseños arquitectónicos es una necesidad tanto para las partes interesadas internas como externas.
Sin embargo, el proceso de creación de presentaciones arquitectónicas en 3D antes de Modelo requería mucho tiempo y estaba francamente desactualizado. Hasta este momento, los arquitectos se han basado en capturas de pantalla, PowerPoint, GoToMeeting y Dropbox para presentar diseños complejos a clientes o colegas. Es discutible que el compromiso se pierda en este proceso de diseño estático.
Mira También Cómo Crear Personajes 3D – Métodos Y Alternativas
Cómo Crear Personajes 3D – Métodos Y AlternativasNaturalmente, los modelos 3D son una gran parte de la comunicación exitosa de su visión a los demás, ya que puedes sumergir a las personas en una vista realista, lo que hace que las capturas de pantalla 2D no sean tan efectivas. Entonces, la pregunta es, ¿cómo se crea una presentación 3D arquitectónica y realmente atraer a tu audiencia de una manera simple? En esta parte te lo explicaremos:
Pasos para crear una presentación 3D arquitectónica e interactiva
Ingresa a Modelo, una plataforma de presentación que te permite crear presentaciones 3D CAD y BIM interactivas sin problemas, mientras almacena tus activos 2D y ahorra un tiempo de diseño invaluable.
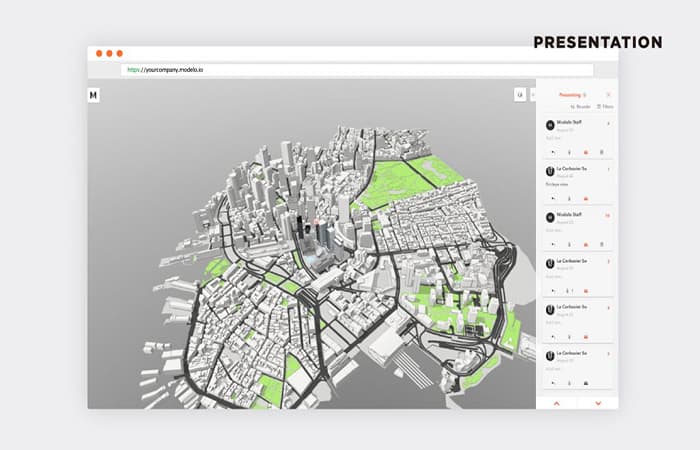
Crear presentaciones 3D con Modelo es fácil ya que la plataforma está dirigida a profesionales de AEC y es compatible con los formatos de archivo que ya usa como Revit, Rhino, 3ds Max, SketchUp y Vectorworks.
Aquí hay un desglose de los 5 pasos:
- Paso 1: Crea una cuenta Modelo
- Paso 2: Sube tu diseño 3D
- Paso 3: Actualiza la configuración (como la iluminación o el color del material, para mostrar diferentes opciones de diseño a los clientes)
- Paso 5: Agrega comentarios en 3D (estos guiarán la presentación)
- Paso 6: Presiona el botón presente
¿Por qué perder el tiempo presentando archivos BIM torpes? Con Modelo, puedes arrastrar y soltar archivos BIM y ver instantáneamente cualquier parte de su modelo. Estos grandes archivos CAD y BIM pierden peso en la web, lo que te permite moverse rápidamente y explorar sin esfuerzo cualquier área del modelo.
Mira También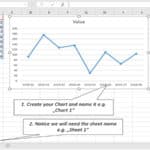 Gráficos Dinámicos En Powerpoint: Gráficos Que Se Actualizan Automáticamente
Gráficos Dinámicos En Powerpoint: Gráficos Que Se Actualizan AutomáticamenteAquí puedes leer sobre: Ventajas De PowerPoint Frente A Otras Herramientas De Presentación
Conclusión
El objetivo es no solo comunicar tus ideas con claridad, sino también sumergir verdaderamente a otros en tu visión y hacerla realidad con presentaciones 3D arquitectónicas e interactivas. Incluso puedes llevar esto un paso más allá presentando diseños CAD y BIM en realidad virtual con solo un clic. Por ejemplo, llevar tu modelo de SketchUp a VR lleva unos segundos en Modelo. Todo lo que necesitas es una plantilla de Google, una conexión a Internet y un dispositivo móvil. Esperamos haberte ayudado con estos métodos.
Si quieres conocer otros artículos parecidos a Cómo Crear Una Presentación 3D Con Animación puedes visitar la categoría Diseño Y Multimedia.
Deja una respuesta
¡Más Contenido!