
¿Te gustaría aprender cómo crear un rectángulo con bordes redondeados en Photoshop? Aquí te traemos una pequeña guía para que puedas darle ese toque estilizado a tus fotos. Esta herramienta es muy sencilla de usar. Te invitamos a quedarte con nosotros.
Bordes redondeados en Photoshop
Hay varias formas de crear Bordes redondeados con Photoshop. Aquí hay tres métodos comunes…
Aquí puedes aprender sobre: Cómo Usar La Herramienta Lazo En Photoshop
Método 1: Herramienta Rectángulo redondeado (Photoshop 6+)
- Paso 1: Selecciona la herramienta de rectángulo redondeado de la barra de herramientas.
- Paso 2: En la barra de opciones, selecciona la redondez que quieres ajustando el valor del radio.
- Paso 3: Dibuja un rectángulo.
- Paso 4: Esto le da una forma de Photoshop que es bastante flexible. Sin embargo, si quieres convertirlo en una forma de mapa de bits, haz clic con el botón derecho en la capa en la paleta de capas y selecciona «Rasterizar capa«.
Método 2: Utiliza la herramienta de selección
- Paso 1: Selecciona la herramienta de marco rectangular.
- Paso 2: Dibuja un rectángulo.
- Paso 3: En el menú principal, selecciona Seleccionar-> Modificar-> Suavizar. Ingresa el radio de esquina que quieres.
- Paso 4: Completa la selección con el color que quieras.
Método 3: Dibuja las esquinas a mano
Si prefieres hacer las cosas de forma completamente manual, o si no tienes acceso a Photoshop, aquí hay algunos ejemplos de cómo dibujar Bordes redondeados tú mismo.
NOTA: es posible que también quieras jugar con el suavizado.
Trabajar con bordes redondeados en Photoshop, Illustrator e InDesign
Si quieres estar verdaderamente “completo” con tus habilidades de Photoshop, Illustrator e InDesign, necesitas saber cómo trabajar con Bordes redondeados en los tres programas. Así que veamos a los distintos métodos para crear y editar Bordes redondeados en cada aplicación.
Bordes redondeados en Photoshop
Para crear un nuevo rectángulo con bordes redondeados en Photoshop CC debes hacer lo siguiente:
- Paso 1: Selecciona la herramienta Rectángulo redondeado (ubicada debajo de la herramienta Rectángulo) y usa la configuración en la barra de opciones para elegir un relleno, un trazo y un radio de esquina.
- Paso 2: Luego haz clic y arrastra en el documento para establecer la posición, el ancho y el alto.
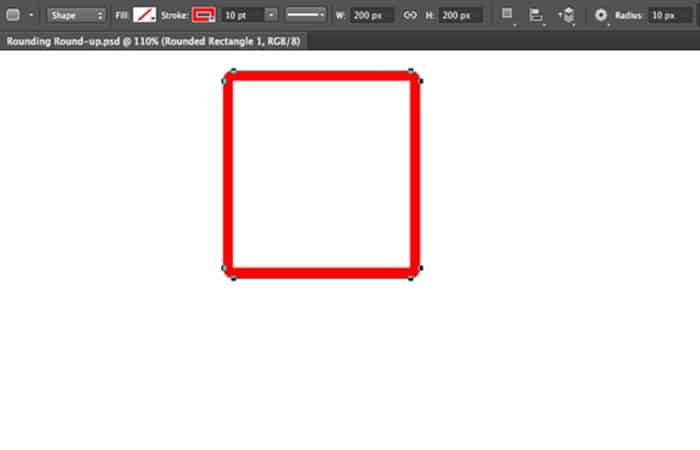
- Paso 3: Alternativamente, puedes simplemente hacer clic en el documento con la herramienta Rectángulo redondeado e ingresar valores para ancho, alto y radio de esquina en el cuadro de diálogo.
NOTA: También ten en cuenta que puedes establecer diferentes valores de radio para cada esquina en el cuadro de diálogo.
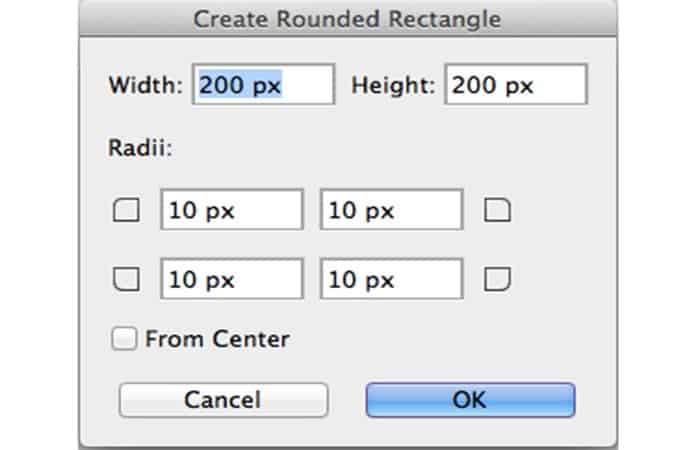
- Paso 4: Para ajustar los Bordes redondeados después de crear un objeto, usa el panel Propiedades. Ten en cuenta que las siguientes técnicas funcionan para trazados y formas dibujadas tanto con la herramienta Rectángulo como con la herramienta Rectángulo redondeado. Y puedes seleccionar varios objetos para editar sus esquinas simultáneamente.
- Paso 5: Haz clic en el botón Propiedades de forma viva e ingresa nuevos valores de radio en los campos del panel.
- Paso 6: Selecciona el icono de la cadena para que todos los radios de las esquinas sean iguales. O anule la selección e Ingresa diferentes valores en los campos.
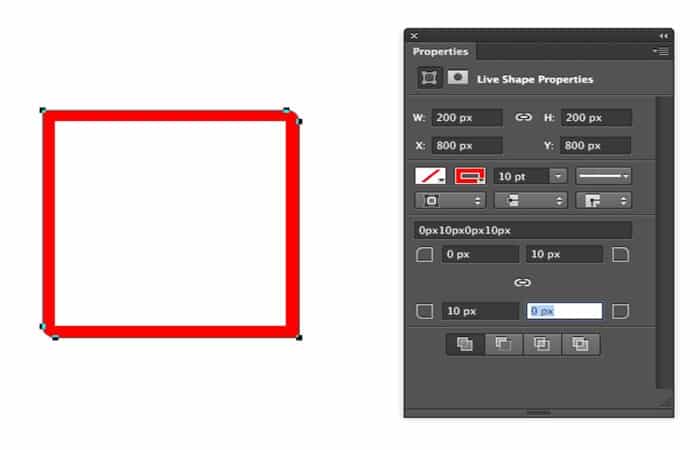
También puedes hacer clic y arrastrar en cada icono de esquina del panel para ajustar los valores.
- Paso 7: Si hace clic en la cadena para restringir los radios de las esquinas después de establecer valores de esquina mixtos, la cantidad que agrega o reste se aplicará a todas las esquinas.
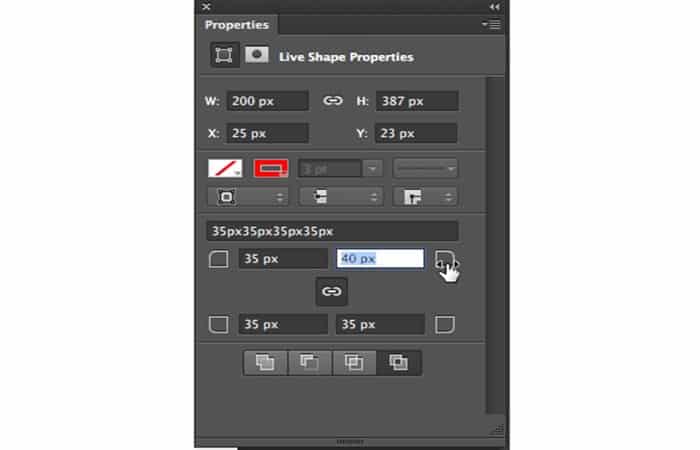
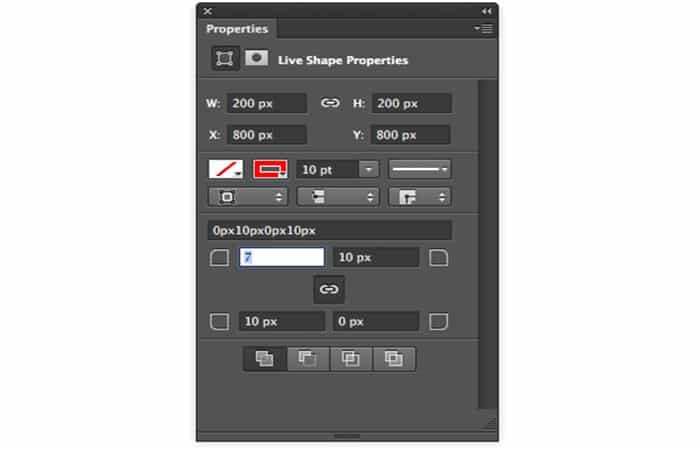
- Paso 8: Para aplicar un nuevo radio de esquina a todas las esquinas a la vez, Ingresa un valor en el campo Radio de todas las esquinas.
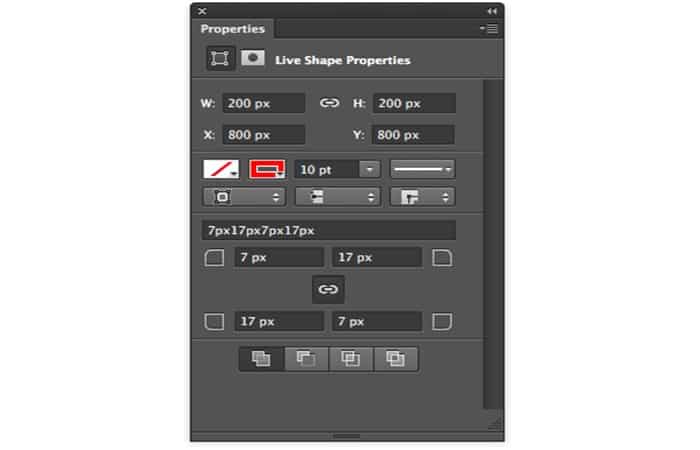
También existen técnicas puramente basadas en píxeles que puedes emplear para crear efectos redondeados. Por ejemplo, puedes comenzar con un rectángulo y aplicar Desenfoque gaussiano, seguido de un ajuste de Niveles.
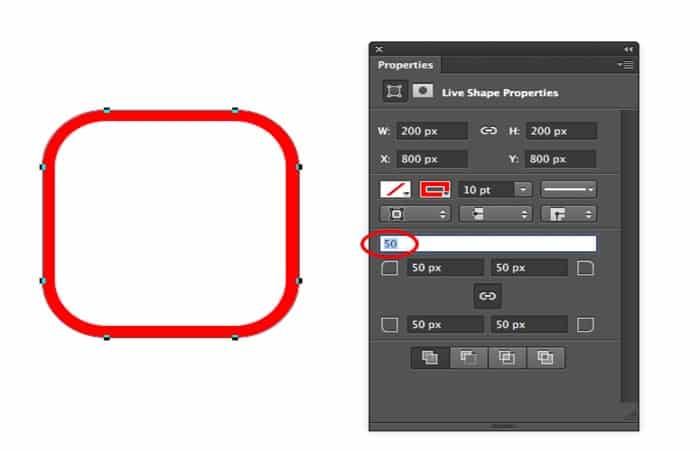
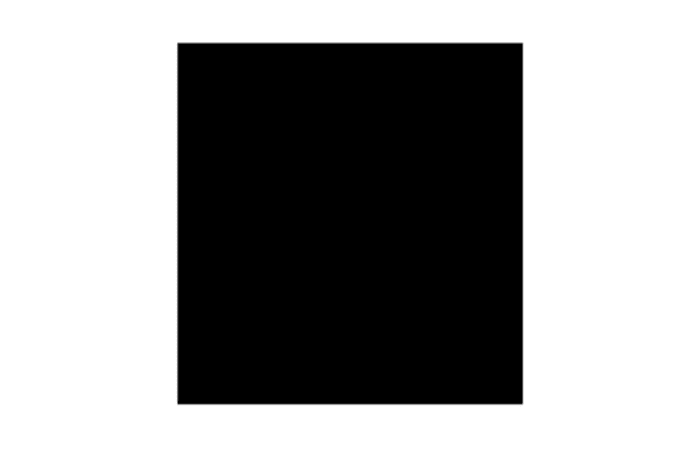
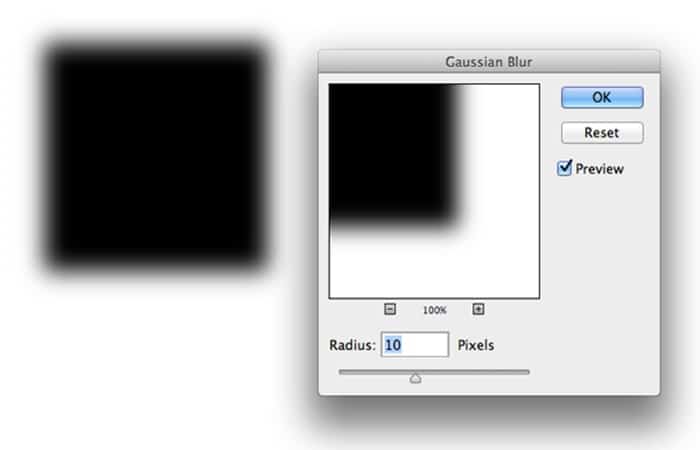
Crear Bordes redondeados en una foto con Photoshop CS6
En esta parte del tutorial, te mostraremos cómo crear Bordes redondeados en una imagen usando Adobe Photoshop CS6:
- Paso 1: desbloquear la capa de fondo
Imagen: Haz doble clic en la capa de fondo para desbloquearla
- Paso 2: Selecciona la herramienta Forma
Imagen: En la herramienta de forma, Selecciona la herramienta Rectángulo redondeado
- Paso 3: Selecciona la ruta y el radio
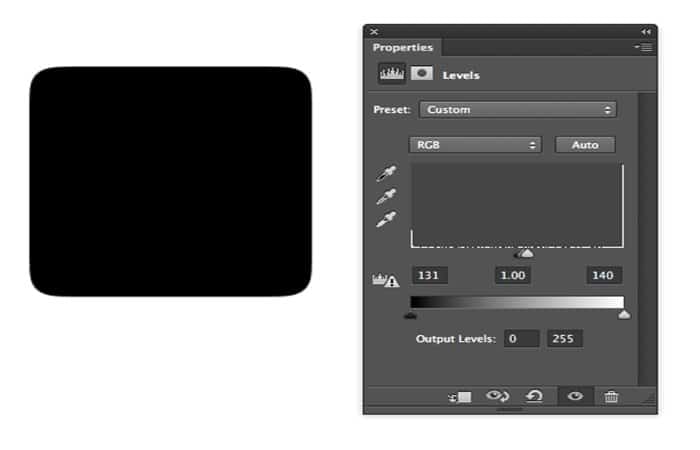
- Paso 4: Dale forma predeterminada, la forma está seleccionada, elija la ruta
- Paso 5: Ingresa el valor de Radio(en este ejemplo, se eligió 35px)
- Paso 6: crear máscara vectorial
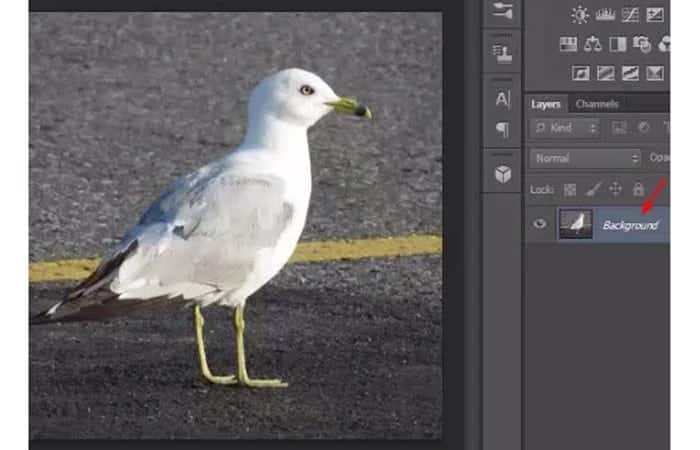
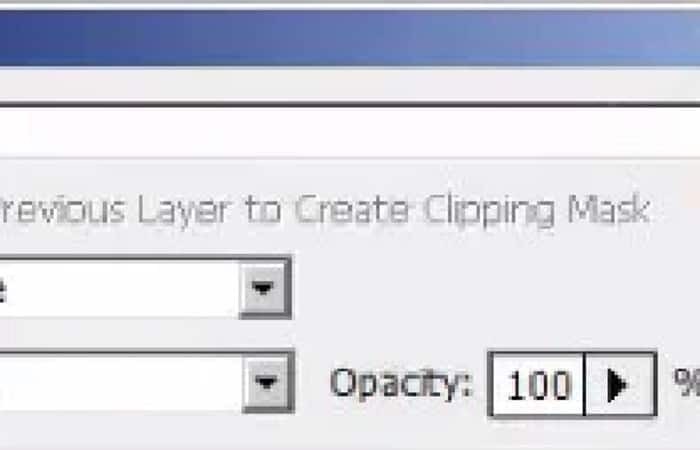
- Paso 7: En el menú, Capa> Máscara vectorial> Revelar todo
Esto creará una miniatura de Máscara vectorial junto a la foto.
- Paso 8: Dibuja una forma redondeada
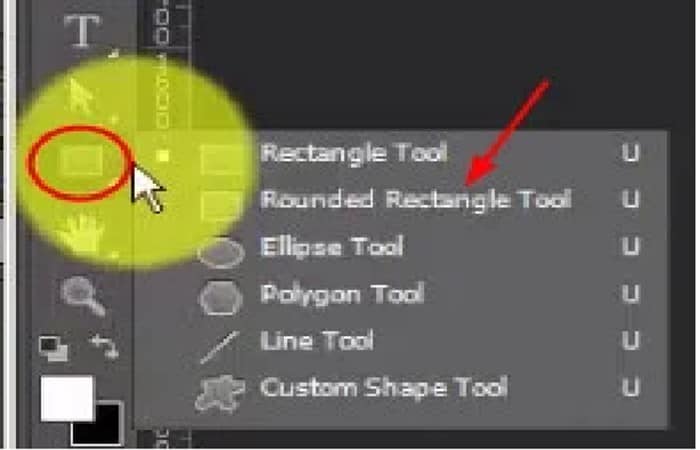
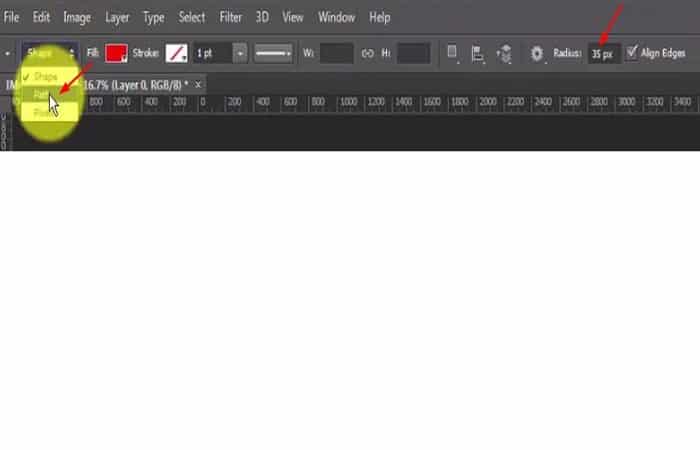
- Paso 9: Dibuja una forma de rectángulo redondeado
- Paso 10: Cuando suelte el mouse, se eliminará el exterior de la forma que acabamos de dibujar
- Paso 11: guarde tu foto
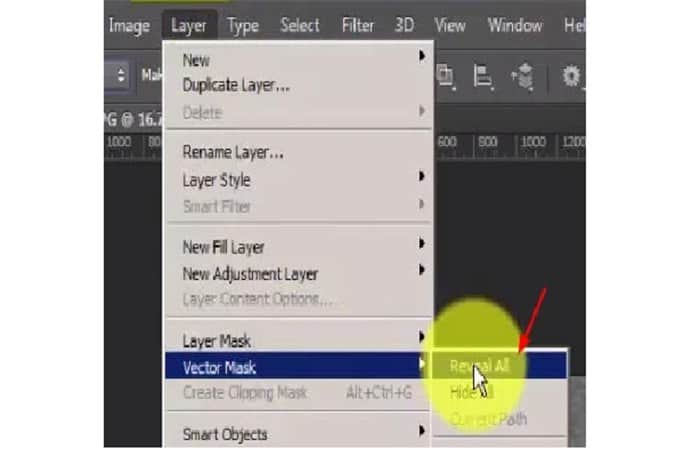
- Paso 12: Si la capa de fondo es transparente, guarde la imagen como PNG-24. Si hay color de fondo, guarde la imagen como JPEG
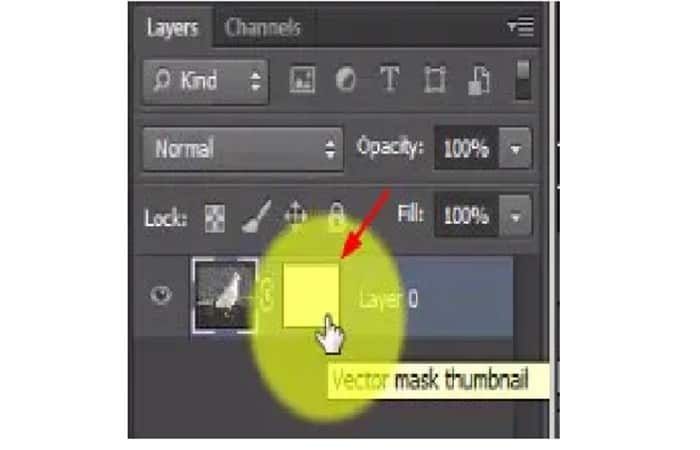
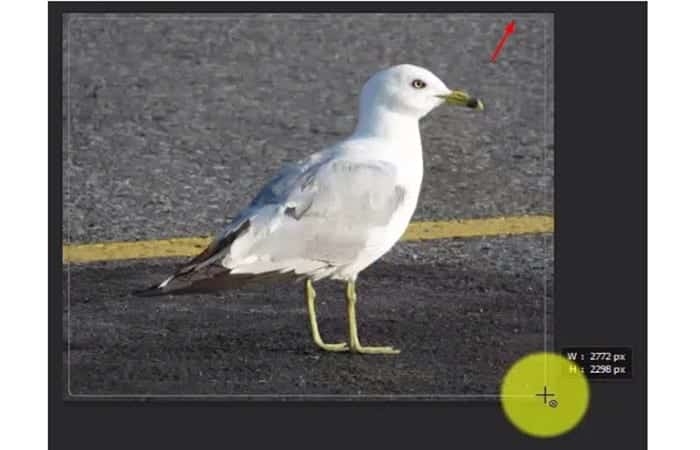

- Paso 13: Photoshop CS6: crea Bordes redondeados en la foto
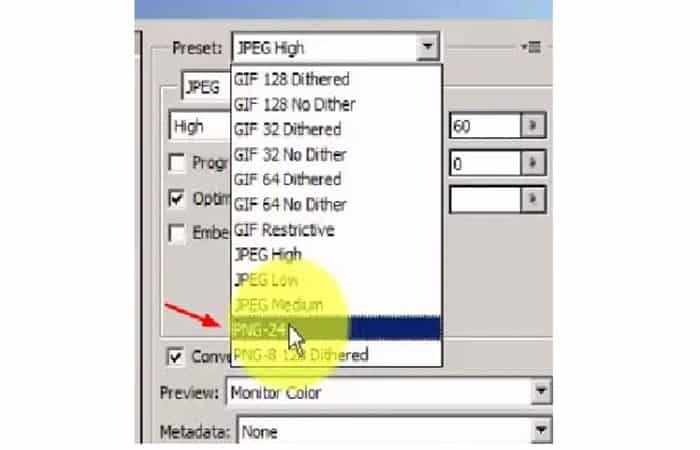
Tal vez te interese leer sobre: Cómo Hacer Un Reflejo En Photoshop Y Mejorar El Aspecto De Las Fotos
Conclusión
Como puedes ver, estos son los métodos que puedes usar para crear bordes redondeados en Photoshop. Te recomendamos que practiques para que tus ediciones salgan de manera natural. Esperamos haberte ayudado con esta información.
Me llamo Javier Chirinos y soy un apasionado de la tecnología. Desde que tengo uso de razón me aficioné a los ordenadores y los videojuegos y esa afición terminó en un trabajo.
Llevo más de 15 años publicando sobre tecnología y gadgets en Internet, especialmente en mundobytes.com
También soy experto en comunicación y marketing online y tengo conocimientos en desarrollo en WordPress.