
¿Quieres saber cómo crear un logo en Publisher? Con las opciones de Formas y Cuadro de texto en Publisher, puedes crear tu propio logotipo personalizado para usar en tu documento o guardarlo como un archivo de imagen para otros proyectos. Para hacer tu primer logotipo, dé un estilo único a un conjunto inicial estilizado dentro de un círculo u otra forma. Quédate con nosotros.
Pasos para crear un logo en Publisher
Ahora, veamos los métodos más sencillos para crear un logo en Publisher. Te recomendamos que sigas los pasos a detalle:
Aquí puedes aprender sobre: 10 Tipos de Softwares de Diseño Que Debes Descargar
Método 1: logo en Publisher
- Paso 1: Haz clic en la pestaña Insertar, selecciona Formas y luego elige una forma para tu logotipo. Un óvalo, un rectángulo o un rectángulo redondeado generalmente funcionan bien para los logotipos. Arrastra el cursor sobre el documento donde quieres que aparezca el logotipo. Para dibujar un círculo con un óvalo o un cuadrado con forma de rectángulo, mantenga presionada la tecla Mayús mientras arrastra el cursor.
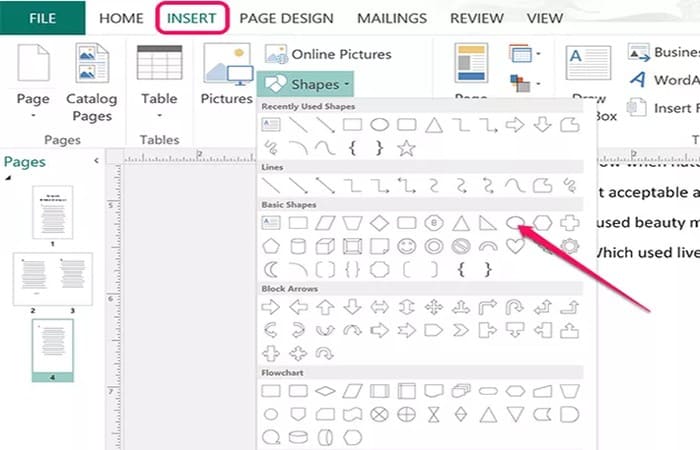
- Paso 2: Haz clic con el botón derecho en la forma y selecciona el icono Contorno de forma. Desde el menú desplegable, elegir un color y selecciona un peso para determinar el grosor de la línea. Para crear una línea punteada o discontinua, selecciona Guión en el menú desplegable. Para ver opciones de contorno adicionales, como varias líneas, selecciona Más líneas en la parte inferior de las opciones de Peso o Guión.
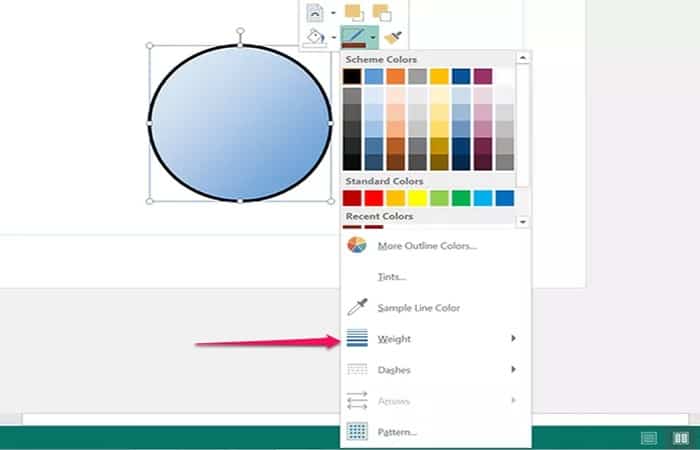
- Paso 3: Haz clic con el botón derecho en la forma y selecciona el icono Relleno de forma. Selecciona un color para el relleno. Para agregar un degradado lineal en diagonal, como se ilustra aquí, selecciona Degradado en el menú desplegable.
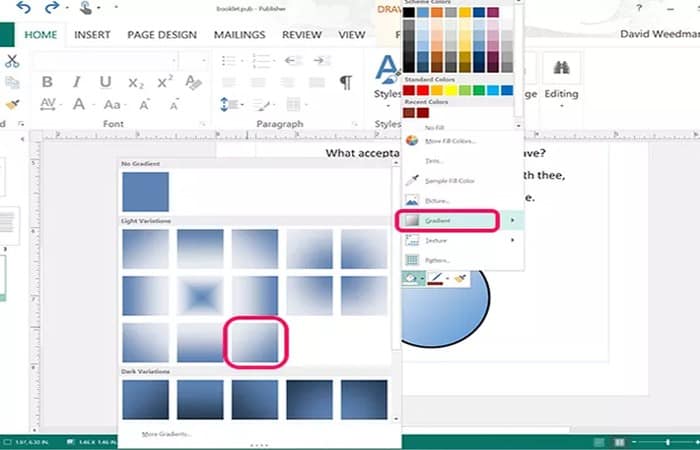
- Paso 4: Haz clic en la pestaña Insertar y luego haz clic en el icono Dibujar cuadro de texto. Arrastra el cursor sobre la forma y escribe una palabra, letra o iniciales en el cuadro de texto.
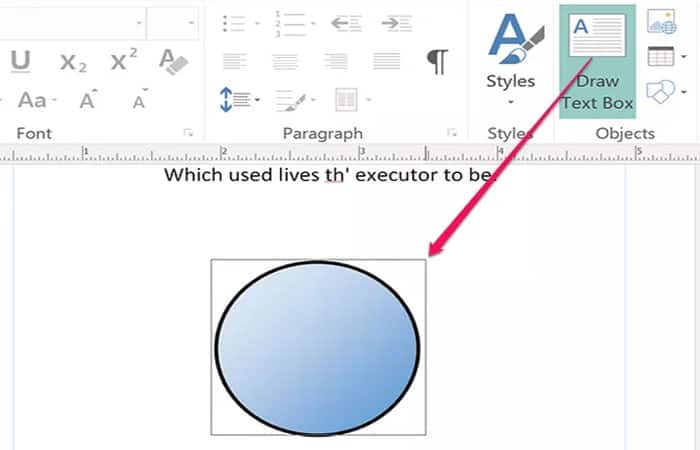
- Paso 5: Resalta el texto arrastrando el cursor sobre él y luego haz clic en la pestaña Formato de Herramientas de cuadro de texto. Haz clic en el icono de Alineación central. Elige un color de primer plano para el texto haciendo clic en el icono Color de fuente. Selecciona una fuente gruesa y selecciona el Tamaño de fuente para ajustarlo de modo que llene la forma. Centra el texto sobre la forma haciendo clic en el borde del cuadro de texto y empujando su posición con las teclas de flecha.
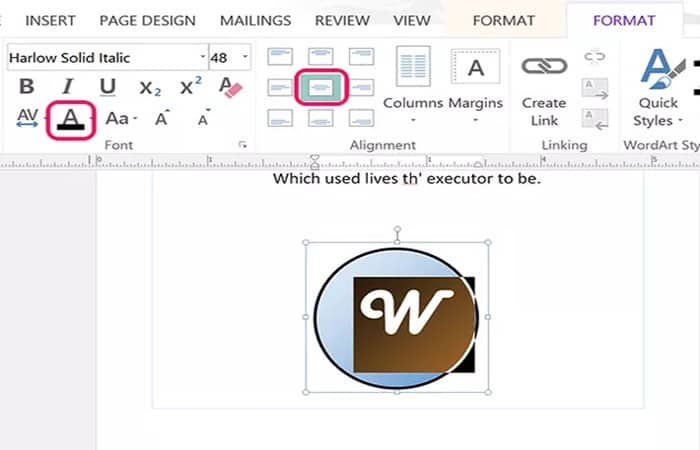
- Paso 6: Presiona Ctrl-C mientras el cuadro de texto está seleccionado y Presiona Ctrl-V para pegar una copia encima. Arrastra el segundo cuadro de texto para que esté perfectamente alineado sobre el original.
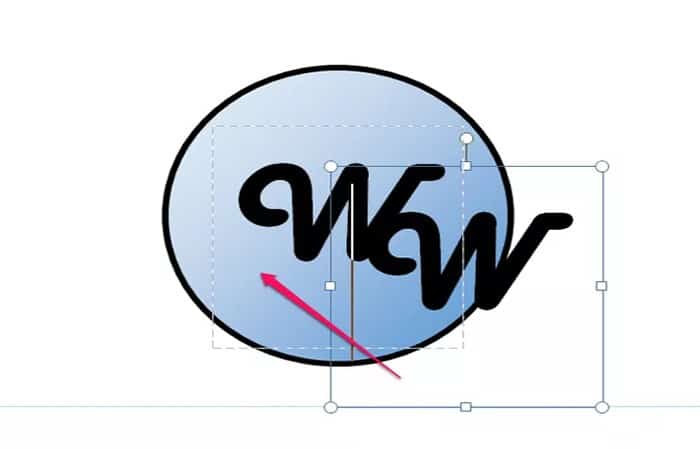
- Paso 7: Resalta el texto en el cuadro de texto duplicado. Haz clic en el ícono Negrita en la cinta Formato de las Herramientas del cuadro de texto y luego elige un color de fondo en el ícono Color de fuente.
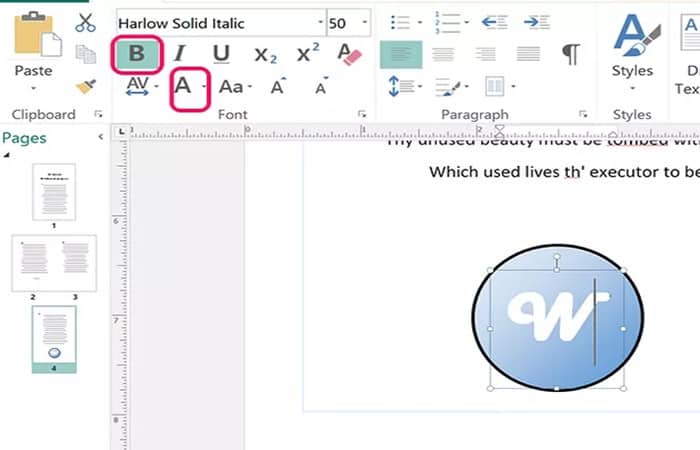
- Paso 8: Haz clic en el icono Organizaren la cinta de formato de Herramientas de cuadro de texto y selecciona Enviar hacia atrás. Este paso coloca el color de fondo detrás del texto de primer plano. Debido a que el texto de fondo está en negrita, es un poco más grueso que la fuente de primer plano, lo que hace que su color aparezca a lo largo de los bordes de las letras delimitándolo perfectamente.
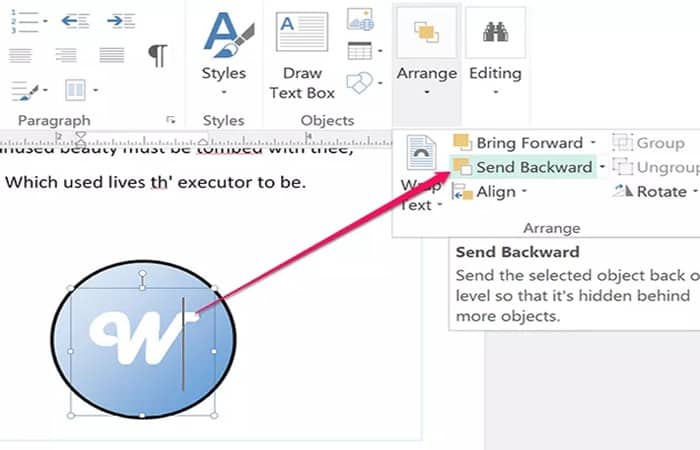
- Paso 9: Mueve la posición de la capa de fondo con las teclas de flecha según sea necesario para que el color de fondo aparezca solo en un lado del texto.
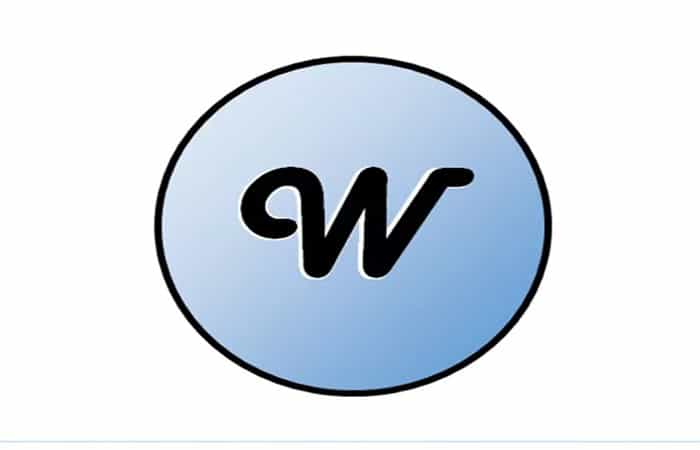
- Paso 10: Arrastra el cursor sobre la forma y ambos cuadros de texto para seleccionarlos todos. Haz clic en el icono Organizar en la cinta Formato de las herramientas del cuadro de texto y selecciona Agrupar. Agrupados, ahora puedes mover, cambiar el tamaño o guardar todas las piezas que componen el logotipo como una sola entidad.
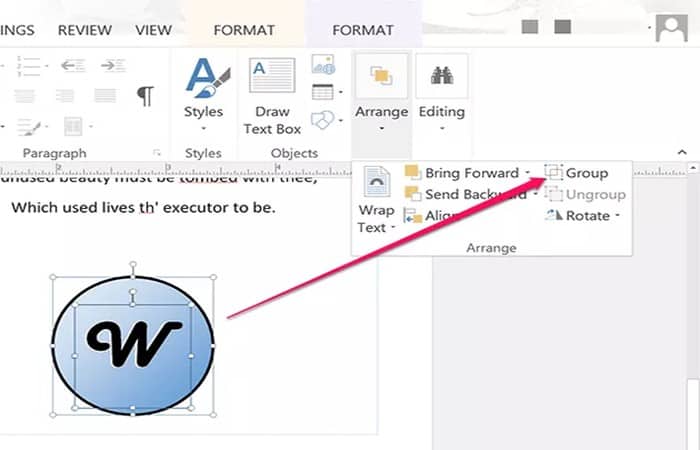
- Paso 11: Haz clic con el botón derecho en el logotipo y selecciona Guardar como imagen. Se abre una ventana de navegación.
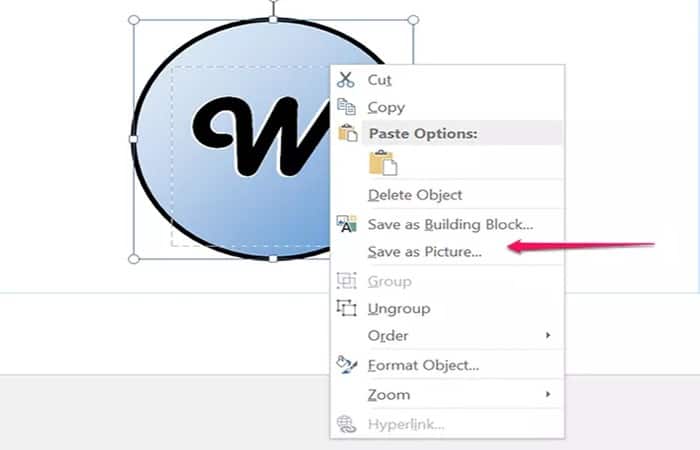
- Paso 12: Haz clic en el menú Guardar como tipo en la ventana de navegación y selecciona un formato de archivo para el nuevo logotipo, como GIF, JPG, TIF o BMP. Asigna un nombre al logotipo y haz clic en Guardar.
NOTA: Ahora puedes utilizar este logotipo en cualquier otro documento. Para agregarlo a futuros documentos de Publisher, usa la opción Imagen en la cinta Insertar de Publisher.
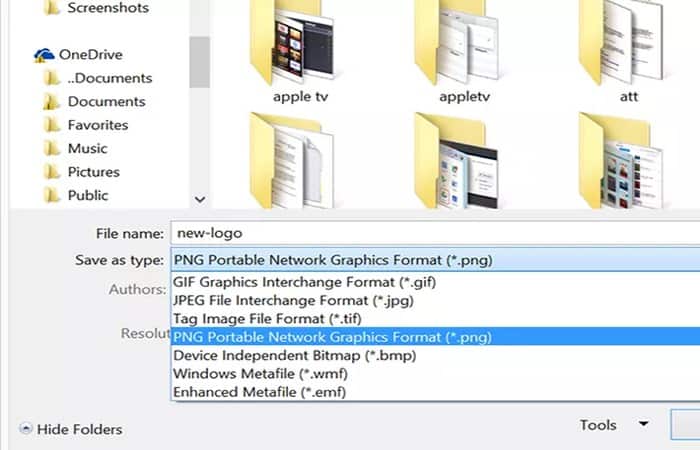
Método 2: Logo en Publisher
Tal vez estés operando un nuevo negocio y necesitas diseñar un logotipo para tu empresa. Si tu negocio ya está establecido y si buscas mejorar tu imagen o señalar un ajuste importante en el negocio, puedes diseñar un nuevo logotipo de Microsoft Publisher que muestre el cambio.
Si nunca ha utilizado Microsoft Publisher, ábrelo y familiarízate con él. ¿Qué tan fácil es? Piensa en el hombre prehistórico, que probablemente empapó plantas para hacer colores para tus pinturas rupestres, e imagina tu emoción cuando descubriste los crayones. Bueno, ¡así es como te sentirás acerca de la simplicidad de crear un logo con Publisher!
Con Publisher, cada nueva página que abre es un lienzo en blanco. Cada vez que quieres escribir o dibujar algo nuevo, primero debes colocarlo en un cuadro de texto, proporcionado automáticamente por Publisher. A diferencia de Word, los cuadros de texto se formatean automáticamente para que no tengan líneas ni relleno; son solo repositorios de tu trabajo. Microsoft Publisher requiere solo unos pocos clics del mouse para crear un logotipo original.
Repasa los logotipos
Aquí aprenderás varias formas de lograrlo. Dado que estás evitando los servicios de un artista gráfico, debes recordar el tipo de cosas que un artista contratado le diría sobre los logotipos:
- Una vez que hayas creado tu logotipo y lo hayas puesto en tu tarjeta de presentación o membrete, ¡eso es todo! Cambiarlo repetidamente anulará todo el propósito de tener un logotipo, que es tener una imagen específica para hacer que la gente piense en tu empresa.
- A medida que avanza en los pasos para diseñar tu logotipo, pruébalo en varios tamaños. ¿Se ve tan bien cuando es pequeño como cuando ocupa media hoja de papel?
- ¿Cómo se ve cuando se fotocopia, se envía por correo electrónico o por fax?
- Si has impreso un lema o eslogan en tu logotipo, ¿las palabras son legibles en todas las situaciones?
A continuación, considera qué tipo de logotipo quieres diseñar. ¿Será solo un monograma o acrónimo de su empresa? ¿Incorporarás un gráfico o incluso una fotografía? Esos son los dos tipos básicos de logotipos y Publisher puede diseñar cualquier tipo.
Te recomendamos comenzar con un eslogan. Puedes ponerlo o no en el logotipo, pero de cualquier manera sugerirá una imagen para tu empresa. Mantén los colores limitados a dos o tres como máximo. Presta especial atención al tipo de fuente si estás imprimiendo el nombre o el eslogan de tu empresa en el logotipo.
Más que una foto y un eslogan al crear un logo en Publisher
Aquí tenemos un logo de ejemplo. Digamos que es una empresa de camiones dirigida por “fulanito de quien”, y el lema es «Te llevamos a lugares«. Para este logo, elegí una flecha, porque hace que el cliente sienta que va a alguna parte. La flecha en sí es una imagen de cielo azul, nubes y un lago. El lema viaja hacia arriba a través de la flecha.
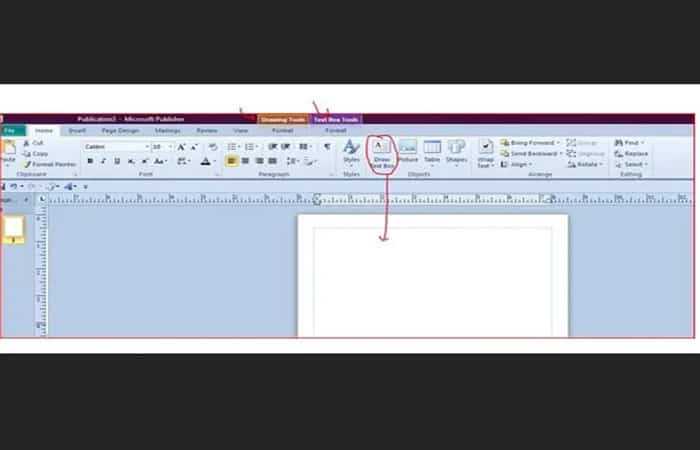
- Paso 1: Para hacer un logotipo como este, comienza con un nuevo documento de Publisher. Elige una imagen del cielo de Clipart y haz clic derecho sobre ella para guardarla como una foto. También puedes omitir el Clipart y elegir una foto que hayas subido. Elige Insertar.
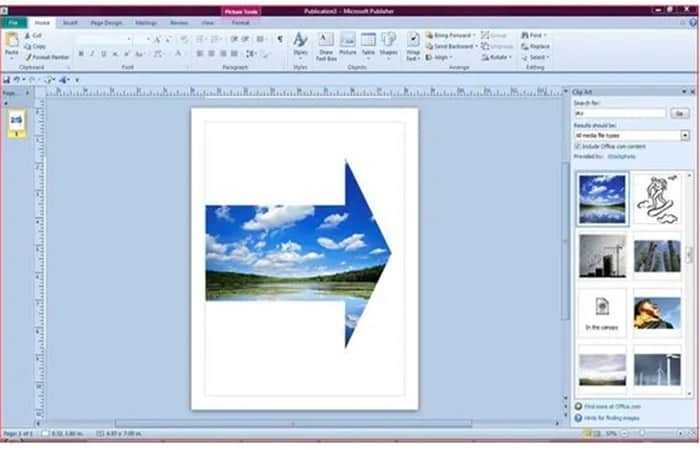
- Paso 2: A continuación, si está familiarizado con la cinta de Microsoft, buscarás la pestaña Herramientas de imagen.
NOTA: Esta es una de las pestañas que solo aparece en ciertos momentos, cuando estás haciendo algo y la cinta te golpea suavemente en el hombro para preguntar: «¿Necesitas esto?» Ese tipo de pestañas se denominan pestañas contextuales.
- Paso 3: En esa pestaña, en el grupo Estilos de imagen, busca Forma de imagen. Haz clic en su foto para activarla y luego elige la opción Forma de imagen. (Si no lo ve, haz clic en la pestaña Herramientas de imagen para mostrarlo). Verás todas las formas que Microsoft ofrece para tu imagen. Se ha elegido la flecha para este logotipo.
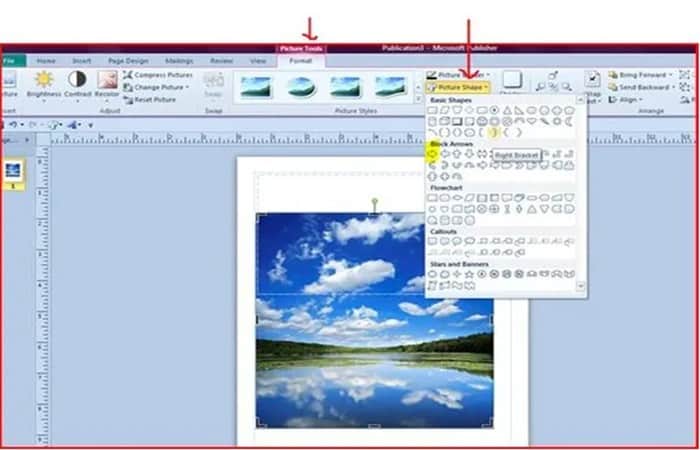
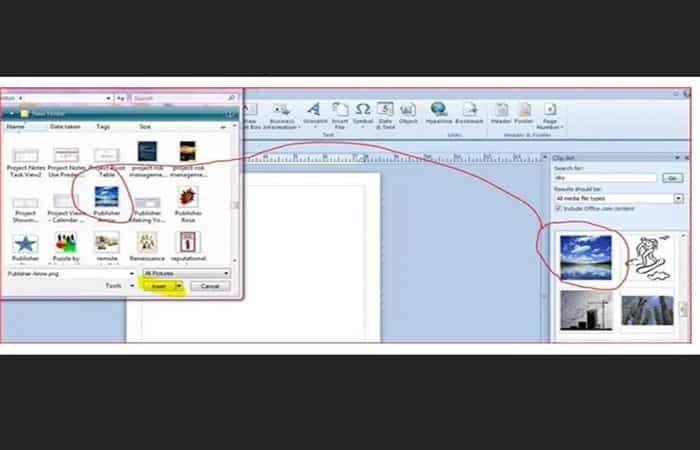
- Paso 4: Elige una pancarta de las Formas (consulta la opción Formas estándar), y tan pronto como haz clic en la pancarta, Verás inmediatamente aparecer la pestaña contextual de la pestaña Dibujo.
NOTA: Realmente no lo necesitas si todo lo que va a hacer es cambiar el tamaño del banner y cambiar tu diseño. En el interior, puedes escribir el eslogan de la compañía y luego eliges la fuente, el tamaño de la fuente y el color de la fuente.
Utiliza tu monograma o acrónimo de la empresa al crear el logo en Publisher
Probemos con otro tipo de logo en Publisher. Puedes hacer uno usando un monograma.
- Paso 1: En tu nuevo documento de Publisher, elige una forma. La estrella aquí representa a la compañía xyz. Utiliza tu ratón para agrandar la forma. Dentro de la estrella, escribe una M y céntrala dentro de la estrella. Resáltalo, selecciona la fuente Black Adder y cambia su tamaño a 72.
- Paso 2: En la pestaña contextual Herramientas de dibujo que ha aparecido, busca Relleno de forma (haz clic en la pestaña Herramientas de dibujo si no la ves) y luego elige un color.
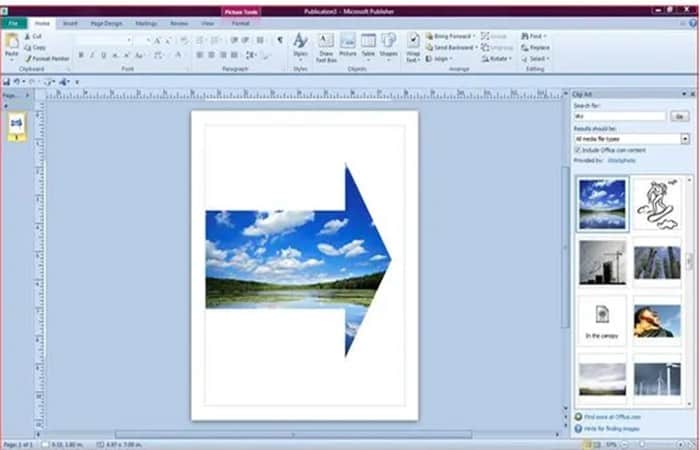
- Paso 3: Desde aquí es fácil seleccionar varios efectos, como efectos de sombra, 3D y efectos de iluminación. Tienes que hacer clic en la flecha desplegable de efectos de sombra para especificar la dimensión del aspecto 3D, y ahí es donde también aplicas los efectos de luz. En la última imagen, agrega una forma ovalada debajo de la M, elegí efectos 3D de la barra de herramientas de dibujo y se selecciona una opción para que parezca un plato o sartén, y luego, dado que esto es para la compañía xyz, se insertó una imagen prediseñada de tocino y huevos.
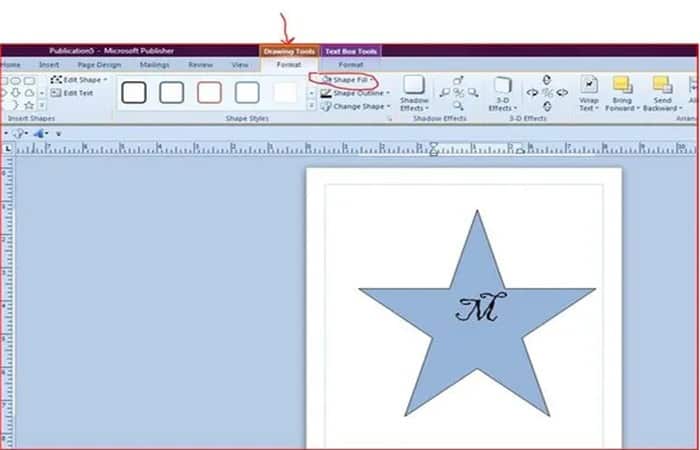
Cree un gráfico para tu logo en Publisher
Para la última imagen, ensamblemos una a partir de trozos de formas.
- Paso 1: Abre un nuevo documento e inserta un corazón en él. Para que el corazón parezca atravesado por una flecha, se insertan flechas a cada lado. En esta imagen, puedes ver que los extremos de la flecha se superponen en el corazón donde realmente no deberían ser visibles.
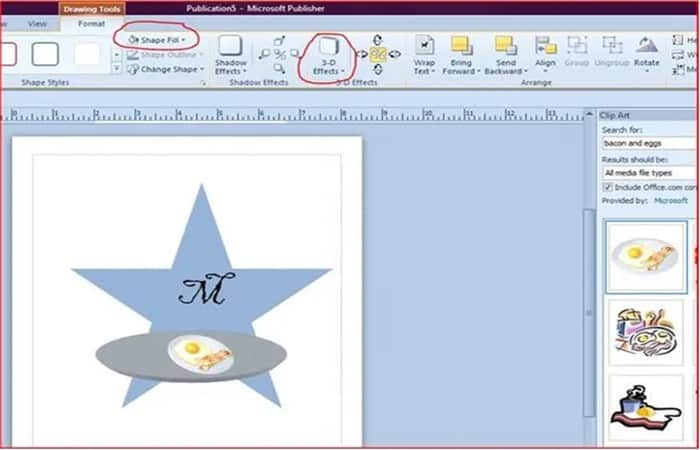
- Paso 2: A continuación, haz clic en una de las flechas y luego elige Enviar hacia atrás y luego Enviar de regreso. Haz lo mismo con la otra flecha.
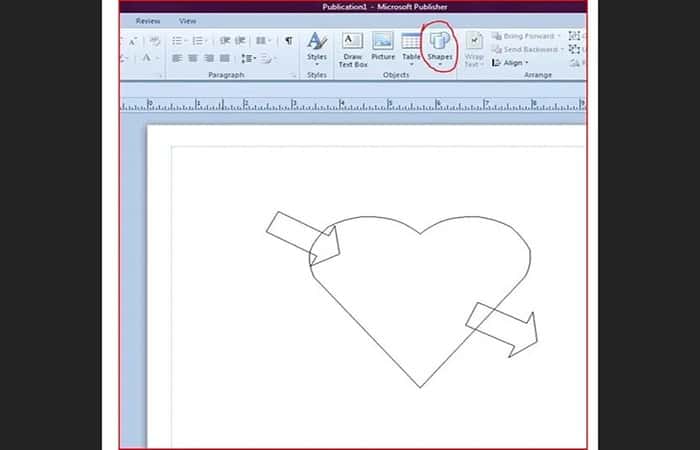
- Paso 3: Haz clic una vez más en el corazón mismo y luego haz clic en la pestaña Herramientas de dibujo.
- Paso 4: Elige Relleno de forma, donde tienes opciones de colores, texturas y patrones.
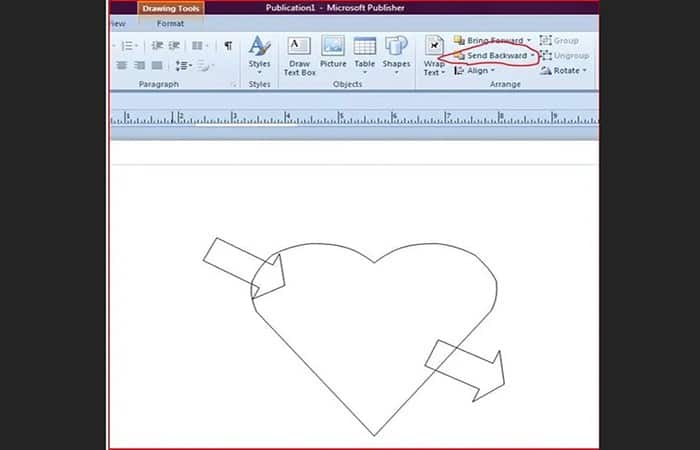
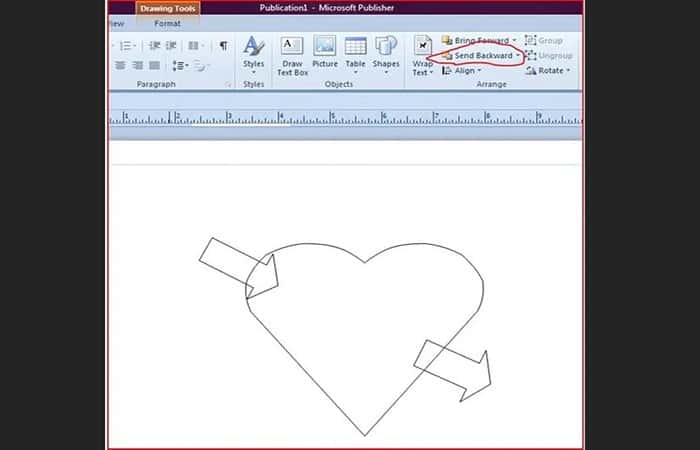
NOTA: Puede colorear el corazón de rojo y la mitad de la flecha de verde. En el corazón, Verás el nombre de la empresa escrito, Kitty’s Candygrams, con la fuente formateada.
- Paso 5: Una vez que esté satisfecho, puede guardarlo como una imagen png, jpeg o gif y ya está en el negocio.
NOTA: En caso de que quieres utilizar el logotipo como un gráfico en blanco y negro, simplemente reemplaza el relleno verde y rojo con blanco. Tienes dos logotipos en uno, ¡es así de fácil! Trabajando con Publisher, tu imaginación es el límite.
También puedes aprender sobre: Qué Es AbiWord Usos, Características, Opiniones, Precios
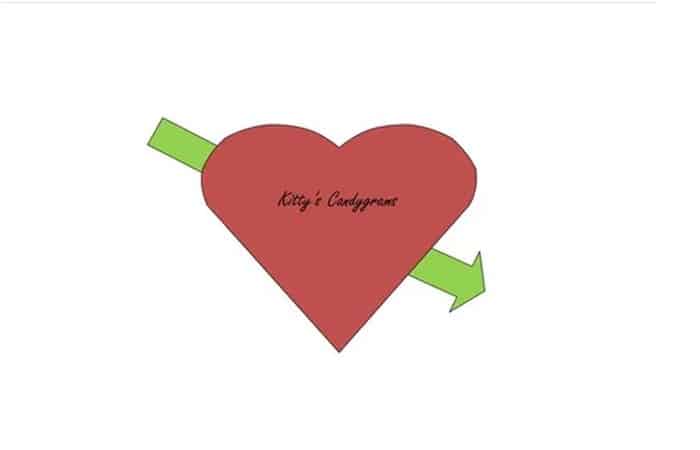
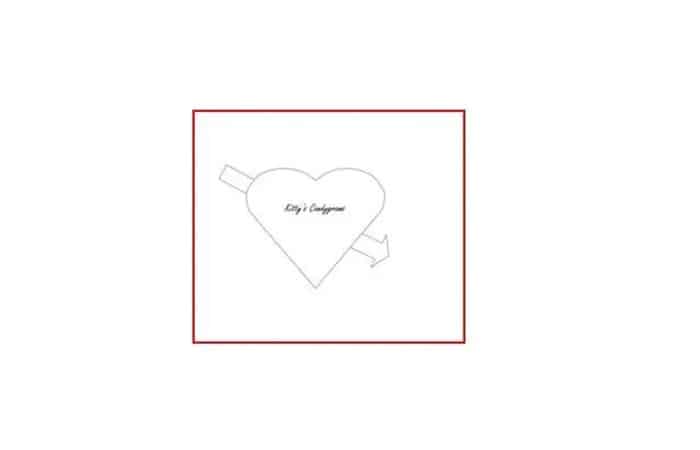
Conclusión
Como puedes ver, esta son los métodos que puedes utilizar para crear un logo en Publisher. Te recomendamos que sigas los pasos que se expusieron a detalle y que practiques constantemente hasta que obtengas el resultado deseado. Esperamos haberte ayudado con esta información.
Me llamo Javier Chirinos y soy un apasionado de la tecnología. Desde que tengo uso de razón me aficioné a los ordenadores y los videojuegos y esa afición terminó en un trabajo.
Llevo más de 15 años publicando sobre tecnología y gadgets en Internet, especialmente en mundobytes.com
También soy experto en comunicación y marketing online y tengo conocimientos en desarrollo en WordPress.