
¿Te gustaría saber cómo crear un índice en libreOffice? Cuánto agradecemos que un documento con gran cantidad de información tenga un índice para posicionarnos en temas específicos. Si quieres saber cómo crear un índice o una tabla de contenido en LibreOffice Writer, has venido al lugar correcto. Siéntate y disfruta de este post que preparamos para ti. En esta ocasión te mostraremos los métodos básicos para que puedas editar de manera fácil tus documentos y colocar tus índices.
Métodos para crear un índice en LibreOffice
Ahora, veamos los métodos para crear un índice en LibreOffice. Nuestros documentos ya cuentan con el mejor aliado para agregar tu índice de contenido, ya que Writer nos proporciona una gran herramienta para ello. Allí encontrarás funciones similares a la hora de numerar líneas o párrafos en Word.
Aquí puedes aprender sobre: Cómo Eliminar Duplicados En LibreOffice
Cuando queremos establecer este índice, es fundamental crear el documento utilizando los estilos de párrafo de encabezado preestablecidos. Al tenerlos debidamente estructurados, podemos crear nuestra tabla de contenido con solo unos pocos clics.
imagen
Pensaremos en colocar una estructura jerárquica en el documento:
- Capítulo
- Sección
- Tema
También que los títulos de estos elementos tengan asignado un estilo de párrafo, como «Título 1», «Título 2», etc.
Método 1: índice en libreOffice
En cualquier parte del documento se pueden agregar índices y tablas de contenido de LibreOffice Writer. Normalmente los colocamos al principio o al final, pero también pueden aparecer en otros lugares del documento. Situado en la página donde queremos insertar la tabla de contenidos
- Paso 1: buscamos en el menú insertar – Resumen e índice – Resumen, índice o bibliografía. Si tienes una versión anterior de Writer en el menú insertar lo encontrarás como «Índices y tablas» – «Índices».
- Paso 2: En la pantalla que aparece tendremos a la izquierda una vista previadel tipo de índice elegido, así como los cambios que estamos aplicando. Si observamos que no aparece, debemos activarlo en la casilla junto al botón «Ayuda».
- Paso 3: Para ver todas las opciones que podemos aplicar a los índices y tablas de contenido, a la derecha de la pantalla se muestran las pestañas donde las encontraremos.
- Paso 4: En el desplegable «Tipo» de la pestaña «Índice» se indican las opciones que podemos cambiar según el tipo de índice que estemos intentando crear. El «Resumen», que encontraremos en otras versiones como «Table of Contents» o «Table of Contents», es la alternativa más utilizada.
NOTA: Pero también tendremos las opciones de crear índices alfabéticos, de figuras y tablas, entre otras opciones. Podemos completar varias opciones dependiendo del tipo de índice seleccionado.
- Paso 5: Para insertar tabla de contenido en la hoja, simplemente presionamos aceptar y aparecerá inmediatamente en el documento de LibreOffice Writer.
Esta mesa incluso la podemos personalizar con tu diseño. También notaremos que la tabla aparece con un fondo sombreado, esto es para recordarnos que es un área especial. Pero tenemos la opción de eliminarlo o cambiar el color yendo al menú «Herramientas».
¿Cómo actualizamos un índice en LibreOffice?
En el menú contextual tendremos la opción «Actualizar índice». Al hacer clic en él, todas las modificaciones realizadas en el documento que influyen en el índice se actualizarán y se verán entre sí de inmediato.
Además, podemos ir al menú «Herramientas» – «Actualizar» – «Índice actual» para realizar la actualización. Todas las tablas de contenido presentes en el documento pueden pasar por este procedimiento con un solo pedido.
Tener un índice en LibreOffice Writer puede resultar una tarea bastante sencilla. Te recomendamos que sigas los pasos que te hemos mostrado en este post, te serán de gran ayuda a la hora de redactar tus documentos.
Método 2: Crear un índice en LibreOffice Writer
Cuánto agradecemos que un documento con gran cantidad de información tenga un índice de contenido para ubicarnos en temas específicos. Por ello, cuando creamos un documento en LibreOffice Writer, tenemos varias opciones como la numeración automática de encabezados, así como también podemos utilizar una tabla de contenidos para ordenar la información.
Esto nos puede dar una visión general de lo que contiene el documento, así como mostrar la página donde se encuentra cada referencia.
Usamos este tipo de tablas cuando estudiamos, trabajamos o investigamos y sabemos lo útiles que pueden ser. Y no solo eso. Si quieres saber cómo crear un índice en LibreOffice Writer, has venido al lugar correcto.
¿Cómo insertar un índice en libreOffice?
Se pueden agregar índices y tablas de contenido en cualquier parte del documento de LibreOffice Writer. Normalmente los colocamos al principio o al final, pero también pueden aparecer en otros lugares del documento.
Situado en la página donde queremos insertar el índice, buscamos en el menú insertar – Resumen e índice – Resumen, índice o bibliografía. Si tienes una versión anterior de Writer en el menú de inserción, la encontrará como «Subíndices y matrices» – «Subíndices».
En la pantalla que se nos presenta, a la izquierda tendremos un resumen del tipo de índice elegido, así como las modificaciones que aplicamos. Si encontramos que no aparece, debemos activarlo en la casilla junto al botón “Ayuda”.
Para ver todas las opciones que podemos aplicar a los índices y tablas de contenido, en la parte derecha de la pantalla se muestran las pestañas donde las encontraremos.
- En el menú desplegable “Tipo” de la pestaña “Índices” se indican las opciones que podemos modificar en función del tipo de índice que estemos intentando crear el “Resumen”, que encontraremos en otras versiones como “Table of Contents” o “Table of Contents”, es la alternativa más utilizada.
Pero también tendremos la posibilidad de crear índices alfabéticos, de cifras y tablas, entre otras opciones. Podemos completar diferentes opciones dependiendo del tipo de índice seleccionado.
- Para insertar la tabla de contenidoen la hoja, simplemente presione Aceptar e inmediatamente aparecerá en el documento de LibreOffice Writer.
Esta mesa incluso nos permite personalizar tu diseño. También notaremos que la tabla aparece con un fondo sombreado, esto es para recordarnos que es un área especial. Pero tenemos la opción de eliminarlo o cambiar el color yendo al menú “Herramientas”.
Método 3: Índice en LibreOffice, Word y Writer (léxico)
Este método presenta el concepto de índices léxicos, así como todo lo que necesitas saber para usarlos correctamente en tu software de procesamiento de texto.
¿Qué es un índice léxico?
Un índice léxico es una lista de palabras clave utilizadas en un documento seguidas de los números de página en los que se encuentran las palabras en cuestión. Generalmente colocado al final del documento, el índice permite al lector encontrar rápidamente lo que le interesa.
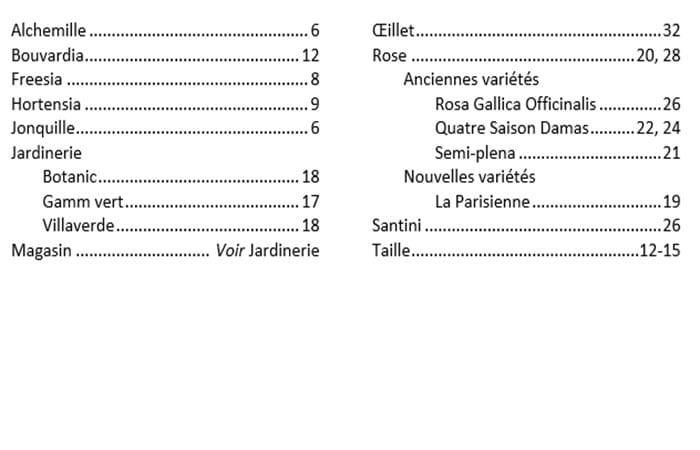
El índice léxico que se muestra en esta captura de pantalla contiene tres niveles para agrupar palabras clave bajo otra palabra clave genérica. Por lo tanto, los nombres de las marcas Botanic y Gamm vert se clasifican bajo la palabra clave Jardinería. Los nombres de las rosas se clasifican en tres niveles.
Entradas de índice y etiquetado
Las palabras clave presentes en el índice se denominan entradas de índice. Independientemente del software de procesamiento de textos que utilice, deberá marcar, es decir, identificar en el documento, las palabras que quieres utilizar como entradas de índice. Esta operación puede ser bastante larga si tiene muchos elementos para incluir en el índice.
Cada software tiene diferentes formas de indicar entradas de índice en el documento. En LibreOffice Writer, no tienes que hacer nada especial, las entradas del índice están resaltadas con un fondo gris.

En Word, debes asegurarte de mostrar caracteres no imprimibles (cf. Caracteres no imprimibles) haciendo clic en el botón ¶ en la pestaña Inicio de la cinta para verlos en el documento como {XE «Entrée d’index»}.

Se recomienda que marques las entradas del índice después de que el documento esté completo para que no tenga que empezar de nuevo.
¿Cómo marcar las entradas del índice en LibreOffice?
El marcado manual es una operación bastante tediosa, especialmente cuando desea crear índices en varios niveles. Un segundo método que se presenta a continuación permite realizar el marcado automáticamente.
Marcado en un nivel del índice en LibreOffice
Comience abriendo la ventana Marcar entradas de índice haciendo clic en el botón Marcar entrada disponible en la sección Índice de la pestaña Referencia de la cinta o usando el atajo Alt ++ .MajX
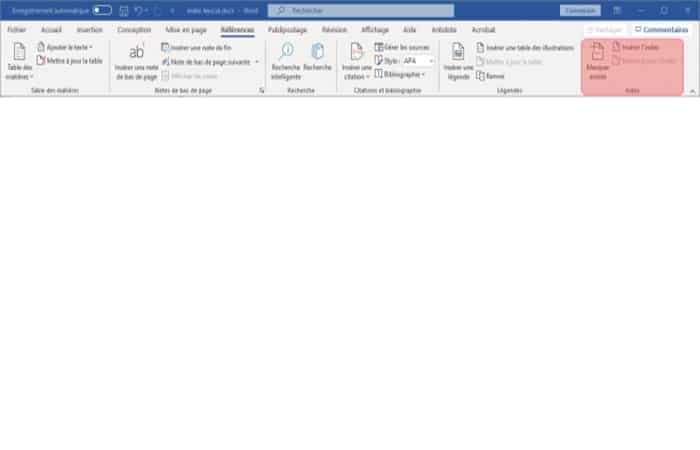
Una vez abierta la ventana, para marcar sus entradas, sigue estos pasos:
- Paso 1: Selecciona una palabra en el texto.
- Paso 2: Haz clic en la ventana Marcar entradas de índice. La palabra seleccionada se muestra automáticamente en el campo Entrada de la ventana.
- Paso 3: Si quieres, puedes modificar la entrada (para agregar una letra mayúscula, por ejemplo), que por lo tanto corresponde al texto tal como aparecerá en el índice. Entonces podríamos seleccionar la palabra EJEMPLO en el cuerpo del documento y escribir EJEMPLO en el campo Entrada.
- Paso 4: Marca con el botón de tu elección:
- Marcar: agrega la palabra seleccionada en el documento al índice
- Marcar todo: marca todas las apariciones de la palabra seleccionada en todo el documento
- Paso 5: Repite el paso 1 para la siguiente palabra.
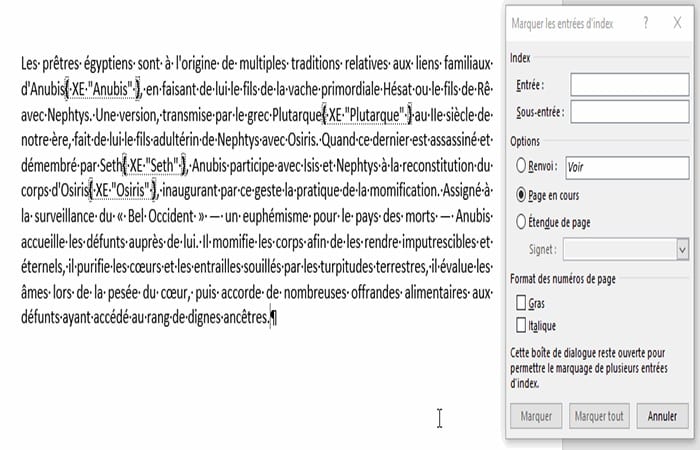
Mantiene la ventana Marcar entrada de índice en la pantalla mientras tengas palabras para marcar y repite la operación.
Marcaje en varios niveles del índice en LibreOffice
Si el marcado manual en un solo nivel es relativamente rápido, las cosas se vuelven mucho más laboriosas tan pronto como desee crear un índice en varios niveles, porque el campo Entrada ya no se completará automáticamente, tendrás que ingresar tu texto por mano o cortar/pegar.
- Paso 1: Selecciona una palabra en el texto.
- Paso 2: Haz clic en la ventana Marcar entradas de índice. La palabra seleccionada se muestra automáticamente en el campo Entrada de la ventana.
- Paso 3: Reemplaza manualmente el texto en el campo Entrada con el que se debe usar como entrada principal e ingresa el texto que se usará como entrada secundaria en el campo Sub-entrada. Si quieres crear una entrada de tres niveles, separe los niveles dos y tres en el campo Sub-entrada con un signo.
- Paso 4: Luego marca con el botón de tu elección.
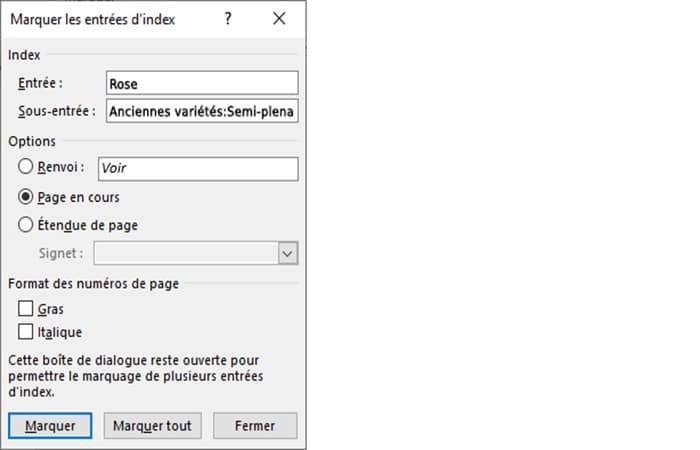
El marcado de entrada será visible de la siguiente forma en el documento: Semi-plena {XE «Rose:Anciennes variétés:Semi-plena»}.
Agregar una referencia del índice en LibreOffice
Una referencia te permite insertar una entrada que se referirá directamente a otra.
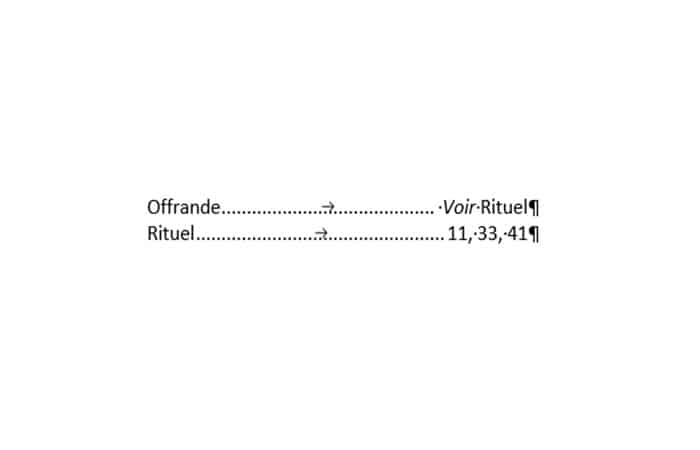
La creación de una referencia se realiza en dos pasos, marcar la entrada y luego crear la referencia. Por lo tanto, para obtener el resultado de nuestro ejemplo, debemos comenzar marcando la palabra clave asociándola con aquella a la que se referirá en la forma Ver…. Luego, en un segundo paso, crea la referencia marcando la opción de referencia e ingresando el texto.
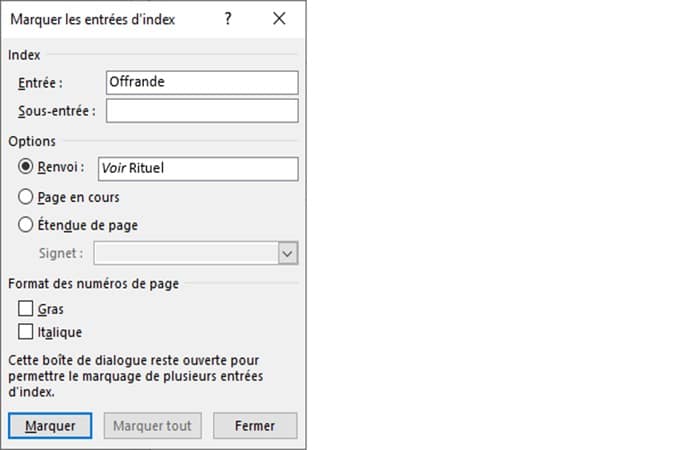
Mira la imagen a continuación para seguir todos los pasos para crear una referencia.
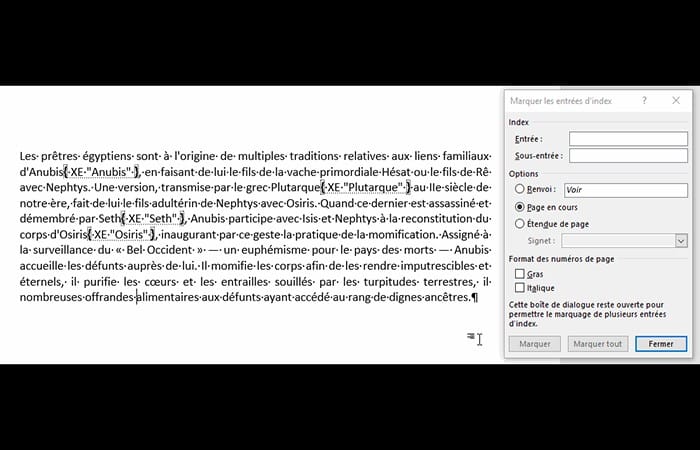
Por lo tanto, la entrada se identificará mediante dos campos en el documento en el formulario: offrandes { XE «Rituel» }{ XE «Offrande»\t «Voir Rituel» }.
Marcar una noción en varias páginas
Para marcar un texto de varias líneas y que, por lo tanto, puede extenderse por varias páginas, debes utilizar un marcador. El marcado se realiza solo después de crear el marcador correspondiente.
Selecciona el rango de texto al que se referirá la entrada del índice (por ejemplo, este puede ser el caso de la presentación de un concepto que abarca varias páginas, en nuestro ejemplo, el régimen disociado).
Para crear el marcador del índice en LibreOffice debes hacer lo siguiente:
- Paso 1: Selecciona el texto correspondiente
- Paso 2: Activa la pestaña Insertar de la cinta y haz clic en Marcador (sección de enlaces).
- Paso 3: Introduce el nombre del marcador y valida con el botón Añadir.
Para crear la entrada de índice:
- Paso 1: Coloca el cursor al final del texto correspondiente al marcador
- Paso 2: Abre la ventana Marcar entradas de índice( Alt + Maj+ ).X
- Paso 3: Marca la casilla Rango de páginas
- Paso 4: Selecciona el marcador en el menú desplegable
- Paso 5: Haz clic en Marcar.
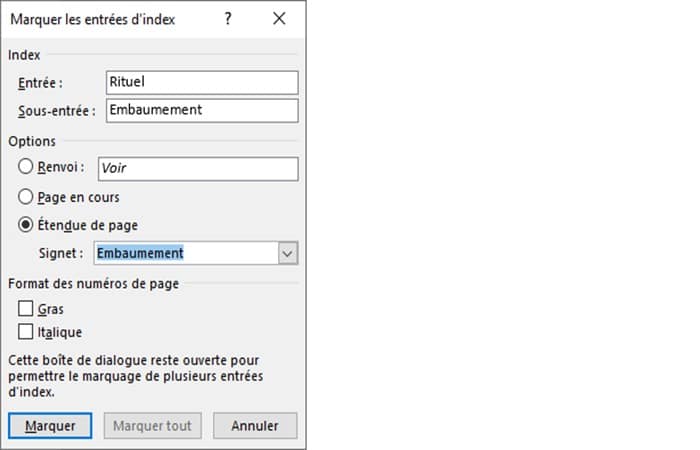
El marcado de entrada será visible de la siguiente forma en el documento: { XE «Rituel:Embaumement» \r «Embaumement» }.
¿Cómo insertar un índice léxico?
Una vez marcadas las palabras deseadas en el documento, se debe insertar el índice léxico. Para hacer esto, solo sigue estos pasos:
- Paso 1: Coloca el cursor en la ubicación deseada para la inserción del índice léxico (generalmente al final del documento).
- Paso 2: Abre la ventana Índice a través de la opción Insertar índice en la pestaña Referencias.
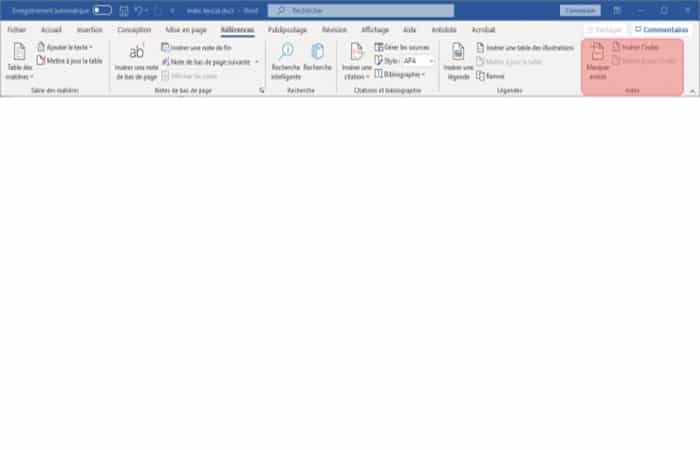
- Paso 3: En la ventana de Índice, configura las diferentes opciones a tu gusto (tipo, columnas, alineación de números, etc).
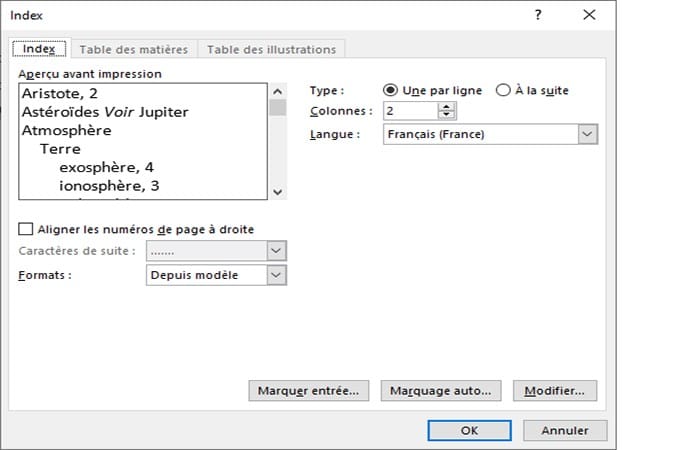
- Paso 4: Inserta el índice haciendo clic en el botón Aceptar.
Además del formato que hayas elegido para la apariencia visual de tu índice, tenga en cuenta que se puede personalizar modificando los estilos de párrafo correspondientes: Índice 1, Índice 2, Índice 3 y Título del índice.
¿Cómo actualizar un índice?
Para actualizar un índice, haz clic con el botón derecho en el índice y elige la opción Actualizar campos del menú contextual, si quieres cambiar las opciones del índice, puedes elegir la opción Editar campo…. Luego haz clic en el botón Índice… en la ventana que se abre.
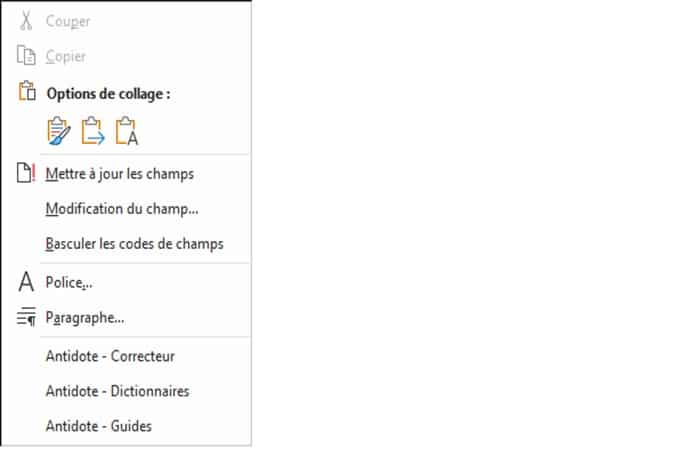
Método 4: ¿Cómo marcar entradas automáticamente para el índice en LibreOffice?
El marcado manual tradicional de las entradas del índice puede ser muy laborioso, por lo que existe un método alternativo para crear una lista de palabras que se indexarán en un archivo secundario llamado archivo de concordancia y luego usar el archivo para marcar las entradas automáticamente.
El archivo de concordancia consta de solo una tabla de dos columnas, la primera columna corresponde a la palabra que se debe encontrar en el documento y la segunda columna corresponde a la entrada de índice correspondiente.
Este archivo se puede crear en Word con una tabla clásica o pestañas, pero también se puede crear con Excel. Usaremos aquí el método de tabulación en Word.
Creación de un archivo de concordancia
Para crear la tabla de concordancia, todo lo que tiene que hacer es crear un nuevo archivo y luego enumerar todas las palabras que desea indexar presentándolas en forma de tabla. Las tablas construidas con pestañas son más flexibles, por lo que este es el método recomendado. Así que separe las palabras clave de las entradas del índice insertando una pestaña con la clave correspondiente ↹ Tab.
Aquí hay un ejemplo de una tabla de concordancia:
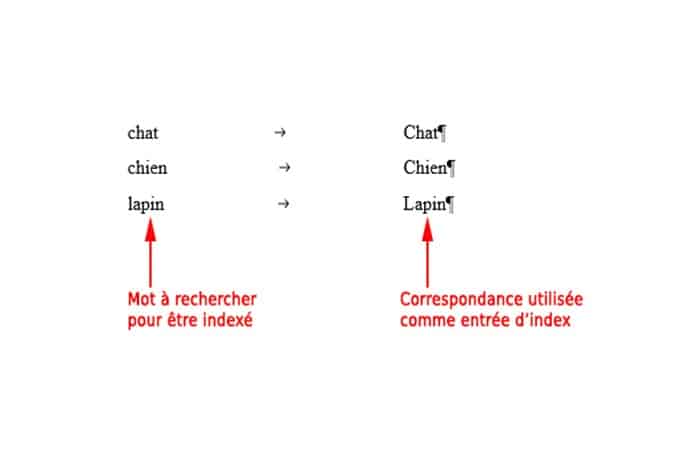
- La tabla presentada arriba está incompleta, porque debe tener en cuenta las diferentes variaciones de las palabras a buscar en términos de caso (mayúsculas/minúsculas) y cantidad (singular/plural).
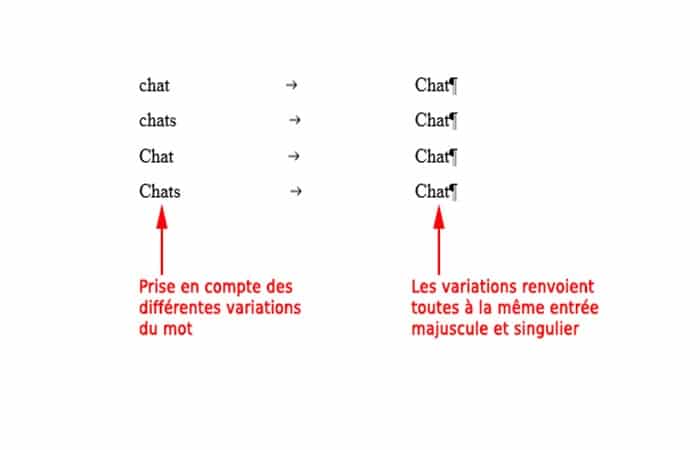
- Para indexar palabras como una sub-entrada, simplemente separe los diferentes niveles: en la columna correspondiente a las entradas del índice.
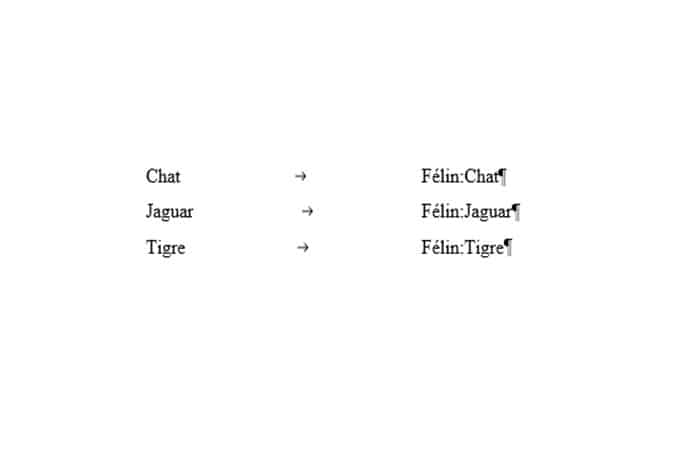
Para marcar referencias cruzadas, se debe proporcionar una línea adicional que contenga la referencia cruzada.
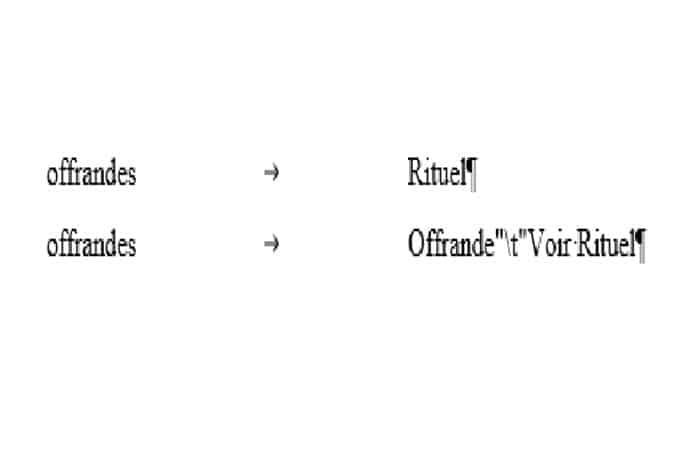
Marcar entradas automáticamente
Una vez que se crea el archivo de concordancia, el marcado de las entradas del índice se podrá realizar automáticamente siguiendo las siguientes manipulaciones:
- Paso 1: Coloca el cursor al principio del documento para el que desea crear el índice léxico
- Paso 2: Abre la ventana Índice a través de la opción Insertar índice en la pestaña Referencias.
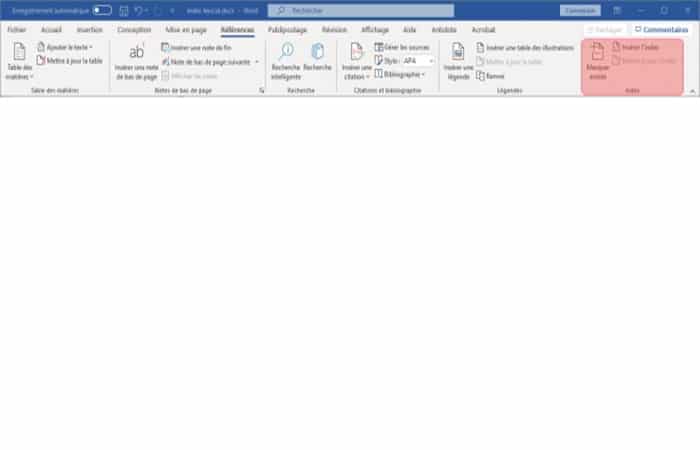
- Paso 3: En la ventana Índice, haz clic en el botón Etiquetado automático…
- Paso 4: Encuentre su archivo de concordancia en tu computadora y valida con Open.
Método 5: ¿Cómo eliminar las marcas de un índice en LibreOffice?
Es posible eliminar manualmente una marca de índice eliminando directamente el campo correspondiente en el texto. Pero esta operación se puede manejar automáticamente con la función Reemplazar si desea eliminar todas las marcas de índice o si quieres eliminar todas las marcas de una entrada específica.
- Paso 1: Abre la ventana Reemplazar (Ctrl+ H)
- Paso 2: En el campo de búsqueda escribe ^d XE. Este código corresponde a una marca de índice corresponde a un campo y el código de las marcas de índice.
- Paso 3: Deja el campo Reemplazar con el código en blanco
- Paso 4: Haz clic en Reemplazar todo.
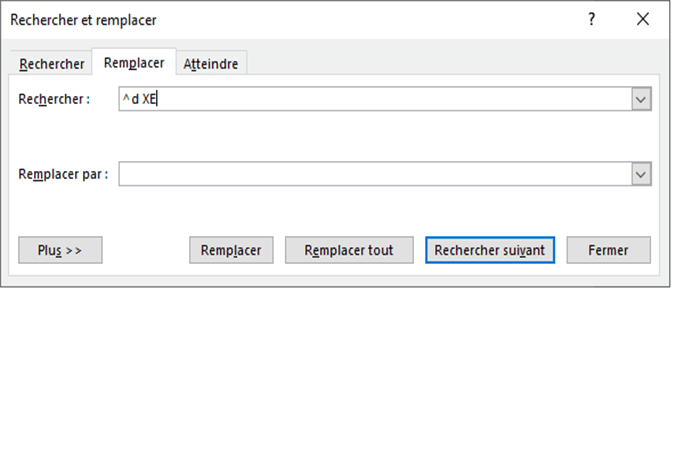
Si quieres eliminar todas las marcas de índice de una entrada en particular, debes completar el código indicando la entrada correspondiente, por ejemplo:
- ^d XE «Rituel»: para entradas que coincidan exactamente con Ritual.
- ^d XE «Rituel: para todas las entradas que empiecen por Ritual, que tendrás en cuenta las sub-entradas.
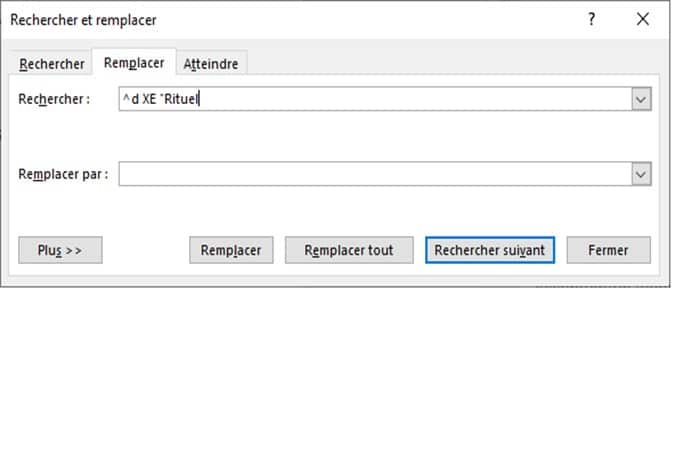
Tal vez te interese aprender sobre: ¿Qué Es Un Archivo ASHX? Para Qué Sirve Y Cómo Abrir Uno
Conclusión
Como puedes ver, estos son los métodos para que puedas crear un índice en LibreOffice. Te aconsejamos que practiques constantemente para que tus tablas de contenido se vean mejores. Esperamos haberte ayudado con esta información.
Me llamo Javier Chirinos y soy un apasionado de la tecnología. Desde que tengo uso de razón me aficioné a los ordenadores y los videojuegos y esa afición terminó en un trabajo.
Llevo más de 15 años publicando sobre tecnología y gadgets en Internet, especialmente en mundobytes.com
También soy experto en comunicación y marketing online y tengo conocimientos en desarrollo en WordPress.