
¿Te gustaría saber cómo crear un contorno de texto en Photoshop? Hay muchas formas en que Photoshop puede crear texto único para un proyecto. Afortunadamente, personalizar el texto también es relativamente fácil, incluso si eres nuevo en la edición de fotos.
Una de las mejores cosas que puede hacer es convertir texto en contorno en Photoshop. Es posible que hayas visto este tipo de escritura en carteles o volantes. Y Photoshop facilita tomar cualquier fuente que quieres usar y crear una copia específica de la misma.
El trabajo es muy fácil de crear y puedes hacer que tu proyecto se vea genial incluso si es nuevo en la edición. Aquí hay algunas formas de crear un contorno de texto en Photoshop.
Cómo convertir texto a contorno en Photoshop
Ahora, veamos cómo convertir texto a contorno en Photoshop:
Aquí puedes aprender sobre: Falta El Perfil RGB En Photoshop: Desactivar Aviso Y Configurar
Método 1: crear un contorno de texto en Photoshop (escribe tu propio texto)
Para comenzar a crear tu esquema de texto, elige la fuente que desea usar y escriba su texto. Debes asegurarte de que el fondo de tu foto coincida con el contorno del texto. Es mejor si el fondo es de un color sólido.
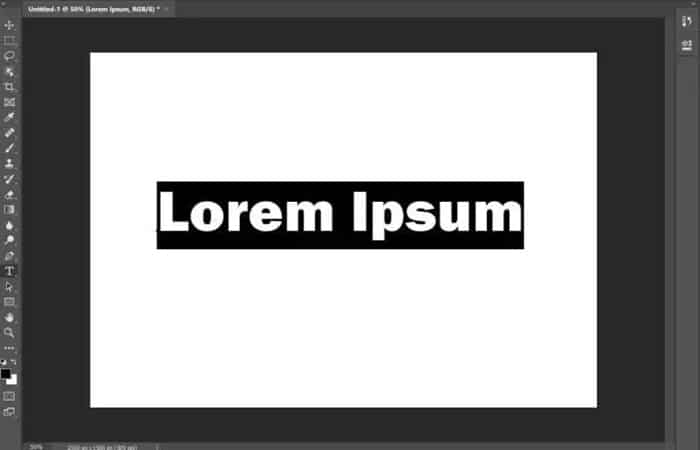
Si tienes un fondo texturizado o desordenado, asegúrate de elegir un color de texto fácil de leer. Si el texto es difícil de leer, siempre puedes ajustarlo más tarde con opciones como el grosor de línea (más sobre eso cerca del final).
Parte 1: contorno de texto en Photoshop (Cambiar la capa de texto)
- Paso 1: Una vez que hayas escrito tu texto, lo siguiente que debes hacer es hacer clic derecho en la capa de texto en el panel Capas.
- Paso 2: Luego selecciona Opciones de fusión.
- Paso 3: En el lado izquierdo de esta ventana, verás una opción de deslizamiento.
- Paso 4: Debes seleccionarlo para convertir el texto en contorno con Photoshop.
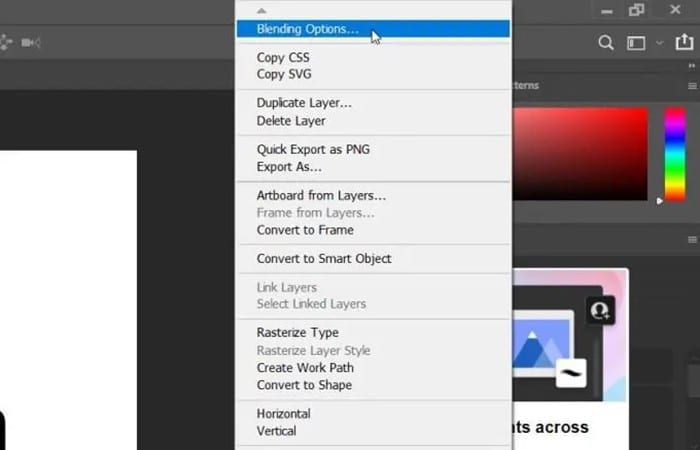
Hay muchas configuraciones que puedes cambiar aquí para que el contorno del texto tenga el aspecto que quieras. Sin embargo, si solo deseas mantener el contorno del texto y no el relleno, también puedes hacerlo.
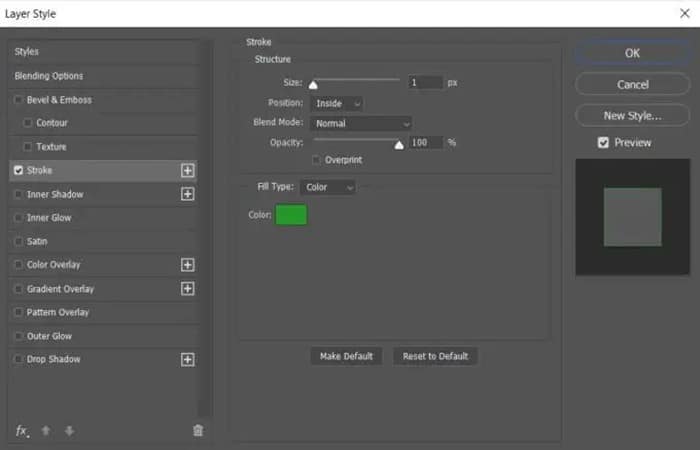
Parte 2: contorno de texto en Photoshop (Retire el embalaje interior)
- Paso 1: Vuelve a la ventana Opciones de fusión y, en la sección Fusión avanzada, arrastra la Opacidad de relleno a cero.
- Paso 2: También puedes cambiar el color de relleno del texto en esta ventana si quieres.
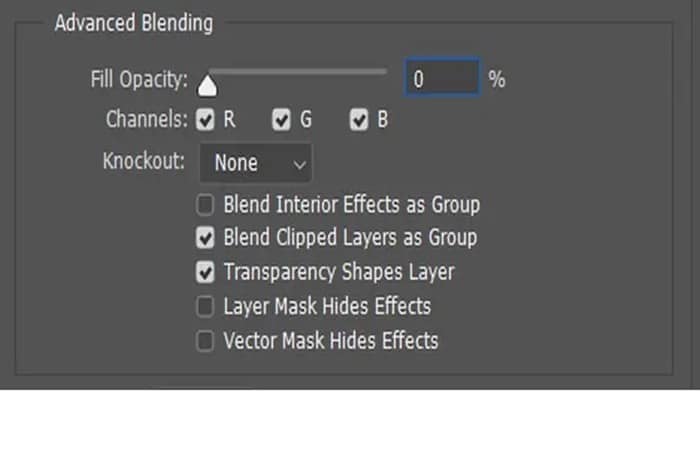
Opciones de personalización
Hay varias maneras de hacer que tu texto sea único. En el cuadro de diálogo Trazo, tiene varias opciones diferentes que puede ajustar.
- Opción de trazo:delinea el objeto en la capa actual usando un color, degradado o patrón. Útil para bordes de formas sólidas, como escribir. Primero allí Tamaño. Puedes mover el control deslizante para cambiar el tamaño de píxel del contorno. Esto hará que sea más grueso o más delgado.
- Uso de las opciones de Posición.Puedes especificar la posición del efecto de línea circundante, como Exterior, Interior o Centro. Cambiará el modo de fusión cómo interactúa el borde con el fondo de su foto.
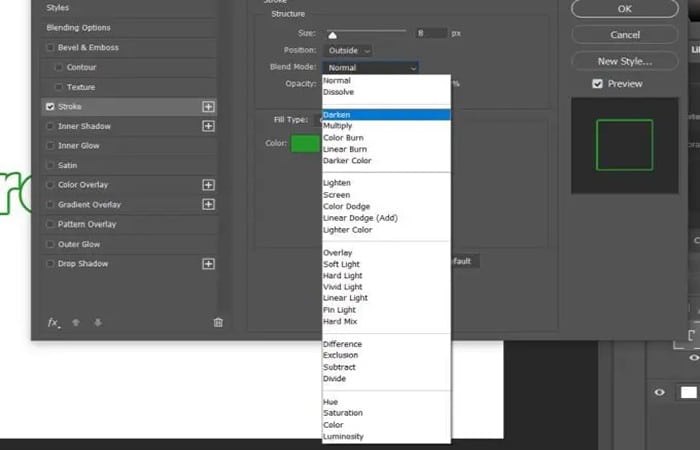
También puedes cambiar la opacidad si quieres que el contorno sea más transparente y se mezcle mejor con el fondo.
Luego están las opciones de tipo de relleno.
Puedes elegir entre color, degradado o patrón. La opción de color te permitirá elegir un color sólido, mientras que el degradado te permitirá elegir dos colores para mezclar. Con Patrón, puedes rellenar el contorno con un patrón de tu elección.
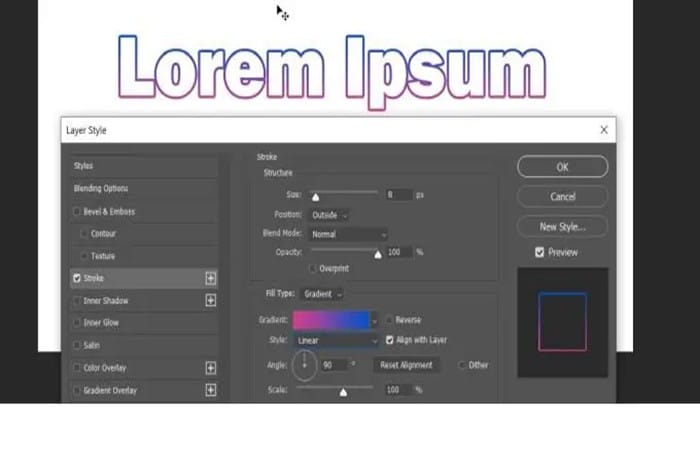
Método 2: crear un contorno de texto en Photoshop (hacer múltiples contornos)
Otra forma de crear contornos únicos es usar varias capas. Al hacer esto, puede crear un efecto de rayas múltiples.
- Paso 1: Para hacer esto, primero debe escribir tu propio texto y seguir los pasos anteriores para crear un esquema.
- Paso 2: Luego, en el cuadro de diálogo Carrera -> Posición, Dentro
NOTA: Depende de ti si quieres o no mantener el texto completo. Si lo quieres en blanco, cambia la opacidad de relleno a cero.
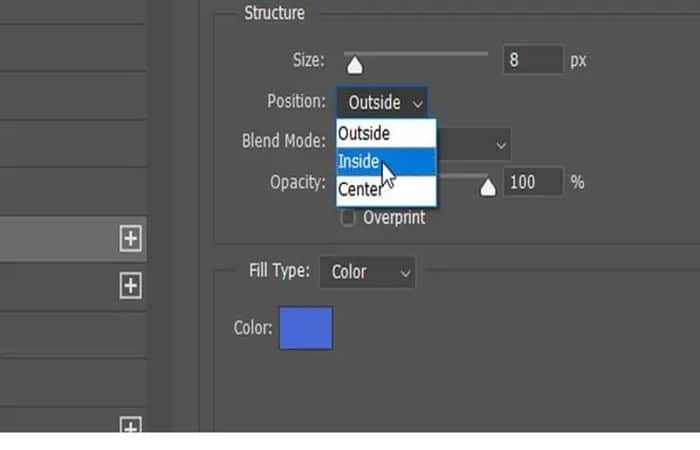
- Paso 3: A continuación, deberá duplicar la capa de texto. Para hacer esto, selecciona la capa y luego presiona Ctrl + J para copiarla, o haz clic derecho y selecciona Duplicar capa.
- Paso 4: La nueva capa aparecerá encima de la que acabas de copiar. Con esta capa seleccionada, haz clic derecho sobre ella y selecciona Opciones de fusión para abrir la ventana Estilos de capa.
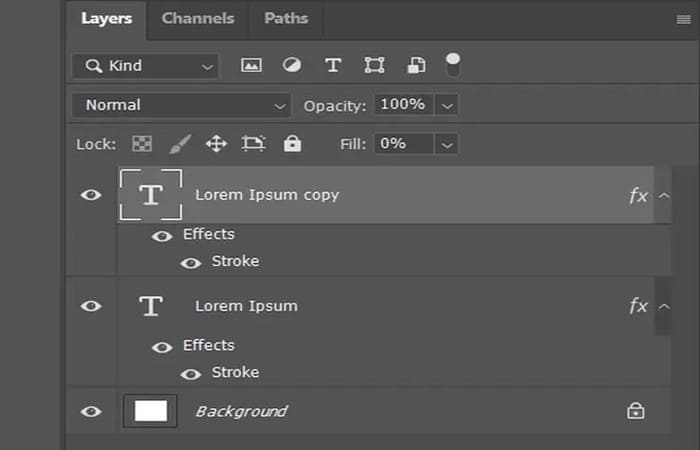
- Paso 5: Dirígete a las opciones de contorno y cambia la posición de esta capa al exterior. También deberás cambiar el color para ver este nuevo diseño.
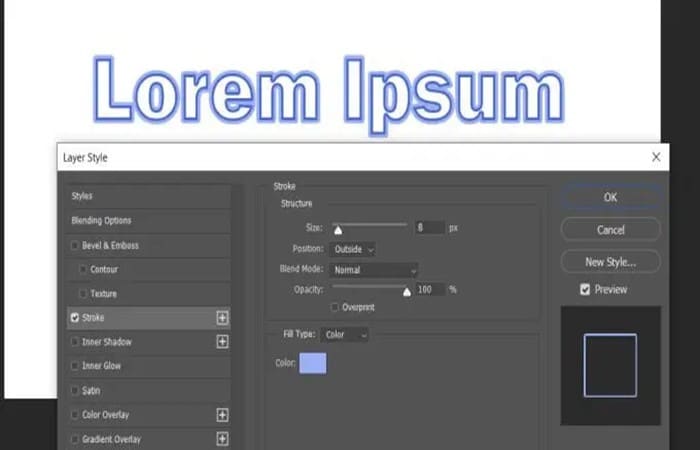
NOTA: Otra forma de hacer esto, y para que pueda agregar tantos contornos de texto como quieras, es duplicar la capa nuevamente, luego haz clic derecho sobre ella y dirígete a Opciones de fusión -> Trazo.
- Paso 1: Ahora, en lugar de usar Posición, puedes usar el control deslizante Volumen para cambiar el tamaño del contorno para que puedas verlo.
- Paso 2: También asegúrate de cambiar el color para que pueda ver los diferentes diseños.
NOTA: Puedes hacer esto tantas veces como quieras. Asegúrate de colocar las capas duplicadas justo debajo del original para asegurarte de que todas se vean correctas.
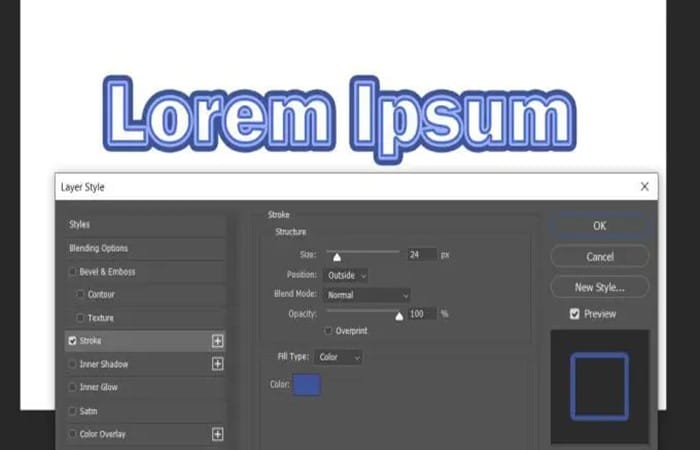
Método 3: crear un contorno de texto en Photoshop (Usa capas de texto para crear más efectos)
Es posible que te hayas dado cuenta del potencial que tiene poder utilizar varias capas para diseñar texto en Photoshop. Si quieres cambiar algunas letras pero no todas, puedes hacerlo creando varias capas para que solo pueda cambiar algunas de ellas, pero el producto final se verá como todas las capas combinadas unidas entre sí.
Por ejemplo, supongamos que quieres deletrear algunas letras y completar otras.
- Paso 1: Para hacer esto, solo necesitas crear una capa para el texto relleno, con las letras que quieres rellenar.
- Paso 2: Luego duplica esta capa y conviértela en tu contorno.
- Paso 3: A continuación, deberás rasterizar el texto relleno original.
- Paso 4: Para ello, haz clic con el botón derecho en la capa original y selecciona Tipo de ráster.
- Paso 5: Después de eso, puedes seleccionar y eliminar las partes del texto completo que no desee. Entonces el texto seleccionado será visible.
Estas son solo algunas de las cosas que puedes hacer con las funciones de texto de Photoshop. Prueba las capas y la opción Trazo para crear algo completamente único.
Otras opciones para crear un contorno de texto en Photoshop
Photoshop te permite crear un trazo no destructivo alrededor de cualquier capa utilizando la opción de fusión «Trazo«.
Opción 1: crear un contorno de texto en Photoshop
Para agregar un contorno a una capa de texto, debes hacer lo siguiente:
- Paso 1: haz doble clic en esta capa para abrir la ventana de opciones de fusión
- Paso 2: luego marca la casilla Contorno en la parte inferior de la lista, a la izquierda:
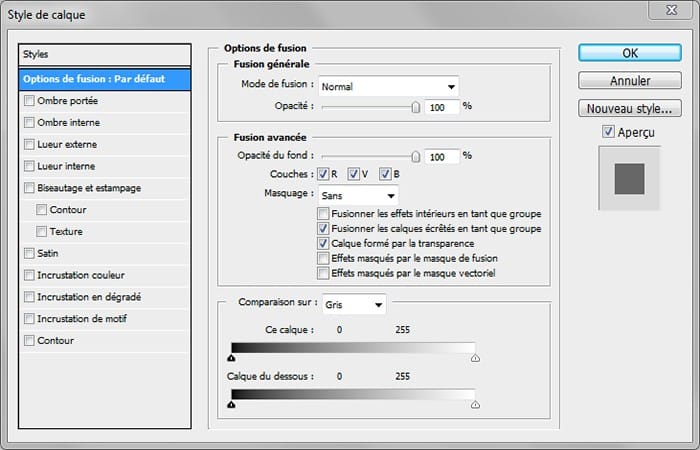
- Paso 3: A continuación, juega con los diferentes parámetros del contorno que aparece en la parte central de la ventana Estilo de capa para personalizar el efecto:
- Tamaño
- Posición: te permite elegir la ubicación del contorno
- Modo de fusion
- Opacidad
También es posible modificar el tipo de relleno, por ejemplo para crear un contorno degradado, o para aplicar una textura al contorno a través de los patrones.
Crear un contorno de texto en Photoshop (Estilo envolvente)
Al tomar capturas de pantalla, por ejemplo, es posible que debas rodear o enmarcar un elemento de la captura de pantalla para mostrarle a tu destinatario dónde hacer clic o dónde encontrar información. Es posible con Photoshop y eso es lo que verás en esta parte del tutorial.
- Paso 1: Para comenzar, abre una imagen, foto o captura con Photoshop yendo al menú Archivo> Abrir y seleccionándolo.
- Paso 2: Si es un archivo JPG, no olvides desbloquear la capa haciendo doble clic en ella y haciendo clic en Aceptaren la ventana para convertirla en una capa.
Para rodear o crear un contorno con Photoshop, hay 2 posibilidades (sabiendo que el objetivo es tener un contorno con un fondo transparente que permita visualizar lo que hay detrás):
- Aplicando un contorno a una selección;
- Creando una forma con un contorno sin fondo.
Opción 1: Envolvente al contorno de texto en Photoshop
- Paso 1: Utiliza la herramienta Marca o la herramienta Marca Elíptica (las funciones de las teclas Ctrl + Shift también se aplican a las seleccionas)
- Paso 2: Luego ve al menú Editar> Contorno… o haz clic derecho en tu imagen > Contorno
- Paso 3: En la ventana, selecciona el color de su elección, modifique el Grosor, la Posición y la Combinación si es necesario y haz clic en Aceptar :
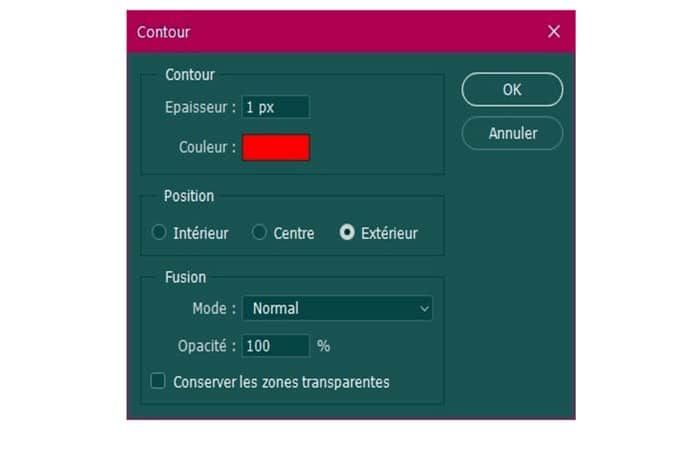
Opción 2: Envolvente al contorno de texto en Photoshop creando una forma
Crea una forma de tu elección con la herramienta Rectángulo, Rectángulo redondeado, Elipse, Polígono o Forma personalizada dibujándola sobre tu elemento para rodearlo.
- NOTA: No olvides que puedes mantener presionadas las teclas Ctrl + Shiftpara conservar un rectángulo cuadrado y un bonito círculo redondo.
Si tú forma no es como tú quieres (demasiado grande o demasiado pequeña), no es necesario que la borres, puedes modificarla corrigiendo la longitud (L) y la altura (H) en la barra de opciones de la herramienta. Habilita la asociación ancho-alto entre las dos dimensiones si quieres mantener la relación de aspecto.
En esta misma barra, aquí es donde podrás eliminar el fondo haciendo clic en el color de fondo que tengas y seleccionando la primera casilla: Sin color.
Tal vez te interese aprender sobre: Cómo Mejorar Imágenes Pixeladas En Photoshop. 3 Métodos
Luego haz clic en el cuadro al lado (contorno) y aplica el color de tu elección. También puedes modificar el Grosor o las Opciones del contorno (líneas punteadas por ejemplo).
Has completado tu contorno y aún podrás editarlo seleccionando la capa creada al crear tu forma.
Te aconsejamos que prefieras esta segunda técnica, porque te permite modificar tu contorno en cualquier momento de forma muy sencilla en cuanto a dimensiones y color.
Conclusión
Como puedes ver, estos son los métodos que puedes aplicar para crear un contorno de texto en Photoshop. No tienes que usar cada uno de ellos, te aconsejamos que elijas la opción que más te guste. Esperamos haberte ayudado con esta información.
Me llamo Javier Chirinos y soy un apasionado de la tecnología. Desde que tengo uso de razón me aficioné a los ordenadores y los videojuegos y esa afición terminó en un trabajo.
Llevo más de 15 años publicando sobre tecnología y gadgets en Internet, especialmente en mundobytes.com
También soy experto en comunicación y marketing online y tengo conocimientos en desarrollo en WordPress.