
¿Quieres saber cómo crear el efecto de desenfoque en Photoshop? Con Photoshop, las imágenes borrosas se pueden modificar profesionalmente con solo unos pocos clics.
El efecto agrega un estado de ánimo completamente nuevo a las fotos o ayuda a atraer la atención hacia un área específica. Así que incluso las fotos tomadas sin equipo costoso pueden parecer muy profesionales. En este tutorial, aprenderás a usar el desenfoque gaussiano para desenfocar un fondo y traer la imagen al primer plano.
En el mejor de los casos, la configuración correcta de la lente ya se selecciona durante el disparo para dirigir el enfoque a un área determinada de la imagen.
Sin embargo, en algunos casos esto no es posible porque las condiciones de iluminación no son las adecuadas o porque el fotógrafo no tiene una cámara profesional sino solo un Smartphone o una cámara compacta.
Sin embargo, como parte del procesamiento posterior, tienes la opción de desenfocar una foto con Photoshop para mejorarla visualmente. Para ello, el programa de Adobe ofrece un efecto de desenfoque gaussiano que te permite desenfocar una foto de forma realista y sin tener que hacer muchos ajustes.
imagen
También te puede interesar aprender sobre: Cómo Restablecer Photoshop A La Configuración Predeterminada
Efecto de desenfoque en Photoshop paso a paso
Adobe ofrece varias opciones para desenfocar una foto con Photoshop ( Filtro > Desenfocar ) que se pueden usar para editar fotos después. Estos filtros simulan ópticamente el movimiento o manipulan la incidencia de la luz, por ejemplo.
La simulación de movimiento a través del desenfoque puede ser útil para sujetos con vehículos para hacer que las imágenes sean menos estáticas. En la siguiente imagen, se ha aplicado el filtro de desenfoque de movimiento.
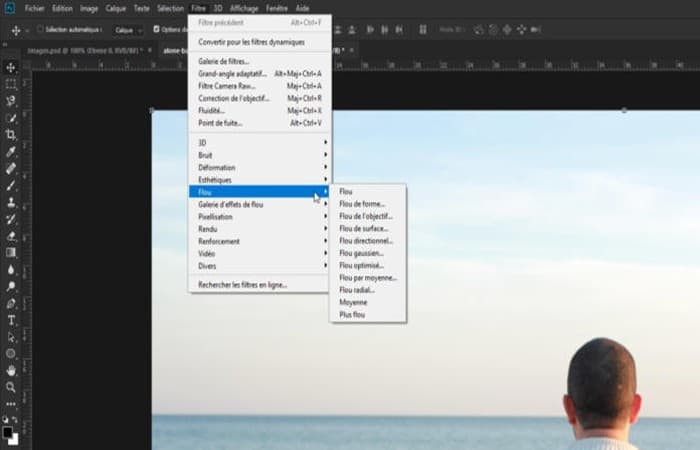
Con otros filtros, como el filtro de cambio de inclinación o el desenfoque del iris, tiene la opción de ajustar la distancia focal de la imagen a una subárea específica.
Sin embargo, estos filtros ya definen ciertas formas y máscaras del área a desenfocar. La mayoría de las veces, por lo tanto, son más adecuadas para formas homogéneas. Encontrarás filtros en Photoshop en la opción de menú Filtro en la Galería de efectos de desenfoque.
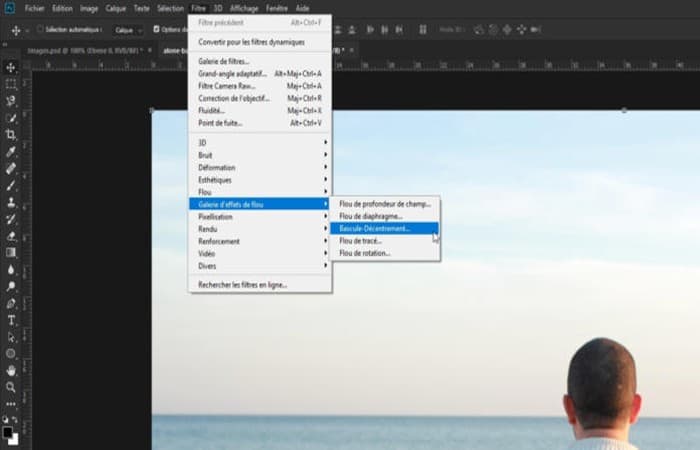
Especialmente para imágenes que requieren un efecto de desenfoque en una parte circular, como en la siguiente foto, se puede usar el filtro de diafragma.
De manera similar, el filtro de cambio de inclinación te permite seleccionar solo un área determinada donde se aplicará el efecto de desenfoque, como se muestra en la imagen con el desenfoque horizontal.
El Desenfoque gaussiano ofrece las mayores posibilidades de ajustes y modificaciones, ya que te permite ajustar el enfoque de la imagen de forma arbitraria y modificar en detalle.
Especialmente para formas más complejas, como la silueta de una persona, desenfoque gaussiano es una opción buena para suavizar el fondo. En comparación con otros filtros, este funciona de una manera relativamente simple, ya que sólo suaviza toda la sección de la imagen de manera uniforme y por lo tanto le da al usuario más libertad.
Un procedimiento común para formas más complejas es separar primero el área enfocada (generalmente el primer plano) del resto de la imagen (generalmente el fondo). Solo entonces se realiza el desenfoque correspondiente.
Parte 1: aísla y recorta el primer plano del fondo para crear el efecto de desenfoque en Photoshop
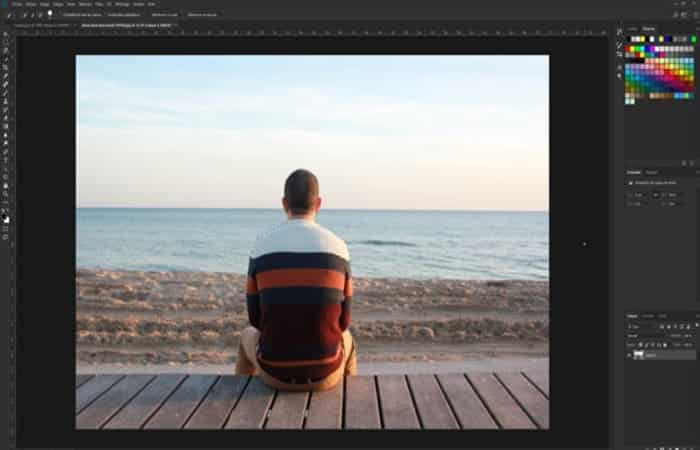
En este proyecto de muestra, el foco está más en la persona que mira al mar, para ello se debe suavizar la playa y el mar. Dado que la persona y la terraza deben seguir siendo el centro de atención
- Paso 1: el primer paso es aislar a la persona y la terraza del fondo. Con Photoshop CC 2018 hay una nueva función de selección automática de sujetos.
- Paso 2: Para poder usarlo, primero haz clic en Selección y luego selecciona
- Paso 3: Después de unos segundos, Photoshop hace una preselección correspondiente alrededor de la persona.
- Paso 4: Para seleccionar adicionalmente la veranda, selecciona desde el panel de herramientas, la herramienta Selección rápida. Por defecto, la herramienta Varita mágica está seleccionada en la barra de herramientas.
- Paso 5: Si mantienes presionado el botón izquierdo del mouse durante aproximadamente un segundo, se abre un pequeño menú desplegable y puedes seleccionar la herramienta Selección rápida.
NOTA: Al mantener presionado el botón izquierdo del mouse, ahora puede simplemente moverse sobre las posiciones que deben agregarse a la selección existente. Photoshop suele reconocer contornos individuales con relaciones de contraste suficientes y, por lo tanto, facilita mucho la selección. Si Photoshop ha seleccionado lugares no deseados, puedes moverte sobre los muchos lugares seleccionados manteniendo presionado el botón ALT y el botón izquierdo del mouse y luego deseleccionándolos nuevamente.
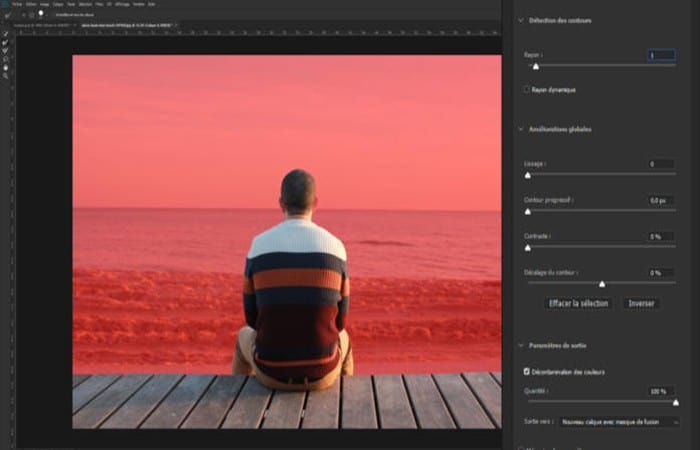
- Paso 6: Una vez que hayas seleccionado todas las áreas deseadas, haz clic en el menú Selección en Seleccionar y enmascarar.
- Paso 7: Luego, en el cuadro de diálogo abierto a la derecha, crea un Live Ray de un píxel y marca la casilla Descontaminación de color.
NOTA: Estos ajustes ayudan a Photoshop a detectar mejor los bordes individuales. Además, se crea una nueva capa con una máscara de capa cuando se marca la casilla y la capa con la imagen original se enmascara automáticamente.
- Paso 8: Haz clic en Aceptar para cerrar esta ventana y el primer plano ahora estará aislado del fondo.
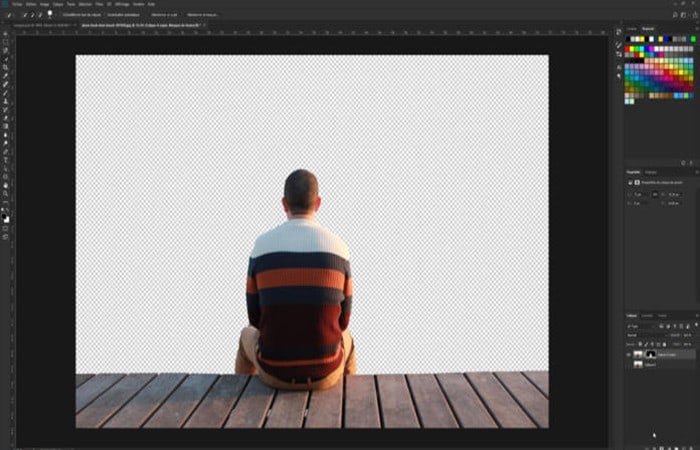
Parte 2: elimina el primer plano de la imagen original para crear el efecto de desenfoque en Photoshop

En principio, la capa actualmente desenmascarada ahora se puede enmascarar nuevamente y difuminar directamente. Sin embargo, dado que la imagen original que se va a desenfocar todavía tiene la forma de la persona y el porche en primer plano, estos también se verán desenfocados. Los contornos parecerían entonces antinaturales.
- Paso 1: Por lo tanto, el primer plano debe eliminarse antes de que el fondo se pueda desenfocar. Para ello utilizamos la herramienta “Contenidos tenidos en cuenta”.
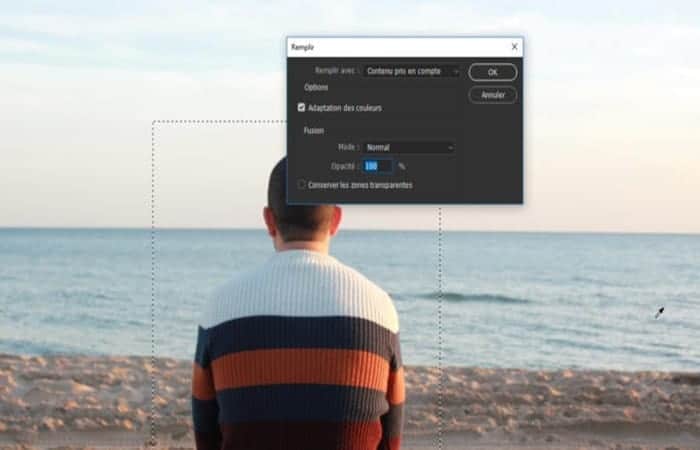
- Paso 2: Haz clic derecho en la imagen original para crear una copia y enmascare la capa con la máscara de capa para una mejor visión general.
- Paso 3: A continuación, selecciona la herramienta Selección de rectángulo en el panel de herramientas.
- Paso 4: Luego crea una nueva selección alrededor de la persona para que encaje completamente.
- Paso 5: Luego haz clic en Editar en el menú y selecciona Rellenar para completar la selección.
- Paso 6: En el cuadro de diálogo que se abre, solo asegúrese de que la opción Contenido tenido en cuenta esté seleccionada en el elemento Contenido.
NOTA: Al hacer clic en Aceptar, puedes cerrar este cuadro de diálogo y Photoshop calculará automáticamente a la persona de la imagen. La imagen se completa entonces en la selección con la información de la playa y el mar.
- Paso 7: Luego repite este paso con la veranda creando una Selección y luego aplicando Relleno nuevamente en el cuadro de diálogo para completar la selección.
NOTA: En algunos casos, el resultado puede no parecer óptimo. Pero eso no es un problema, porque esta capa se desenfocará en el siguiente paso y el primer plano se enmascarará nuevamente. Esto significa que esta área no es visible para el espectador en la imagen final.
Parte 3: desenfoca el fondo para crear el efecto de desenfoque en Photoshop
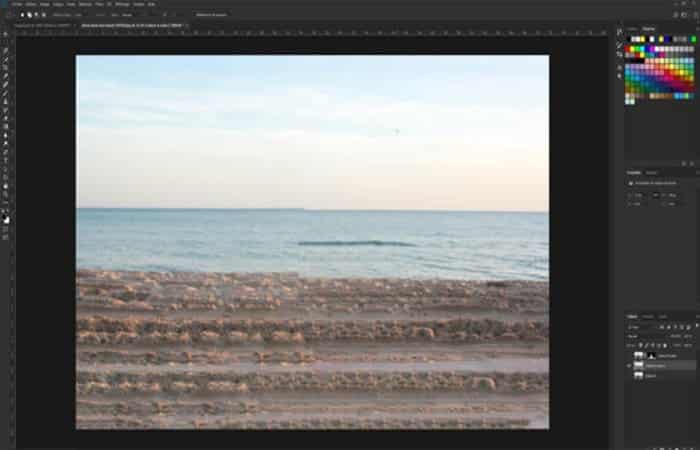
- Paso 1: Primero oculta las áreas recortadas usando la máscara de capa.
- Paso 2: Luego haz clic en la capa original de la que eliminó el primer plano, luego, en el menú, selecciona Filtro > Desenfocar y luego Desenfoque gaussiano.
- Paso 3: En el cuadro de diálogo que se abre, puedes ajustar la intensidad del desenfoque con el control deslizante.
- Paso 4: Asegúrate de que el valor establecido no sea demasiado alto, de lo contrario, la imagen se verá poco realista. Si aún no lo ha hecho, puede ser muy útil marcar la casilla Vista previa para que puedas ver directamente el resultado de tus ajustes.
NOTA: En este ejemplo, se establece un valor de 25 píxeles, luego cierra el cuadro de diálogo haciendo clic en Aceptar.
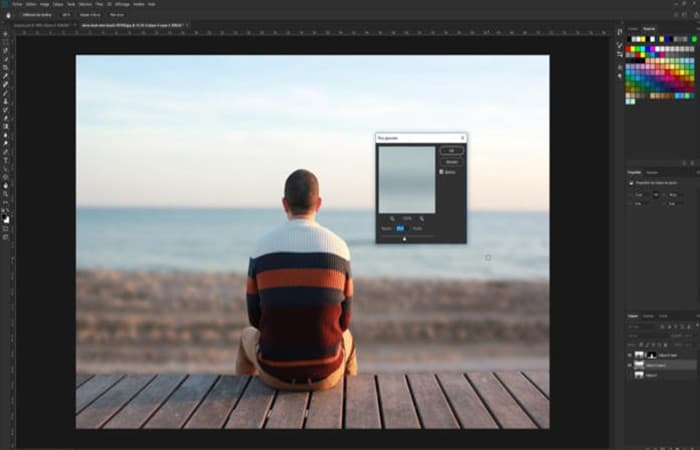
El resultado final ahora es visible y el foco está claramente en la persona. Como habrás notado, Gaussian Blur es muy fácil de usar. El trabajo real se trata más de preparar y aislar el primer plano del fondo.
Otra forma de aplicar el efecto de desenfoque en Photoshop
¿Quiere desenfocar parte de una imagen con Photoshop pero no sabe por dónde empezar? En esta parte del tutorial, te mostramos técnicas simples para aplicar un efecto de desenfoque a una ubicación específica. Primero veremos cómo desenfocar simplemente una cara, luego cómo desenfocar un elemento rectangular en perspectiva.
Parte 1: Difuminar una cara para crear el efecto de desenfoque en Photoshop
Si quieres desenfocar una o más caras en una foto, este es el método más fácil (usaremos esta foto como ejemplo):

- Paso 1: Abre la foto en Photoshop y selecciona la herramienta «Selección de elipse» (acceso directo: tecla M).
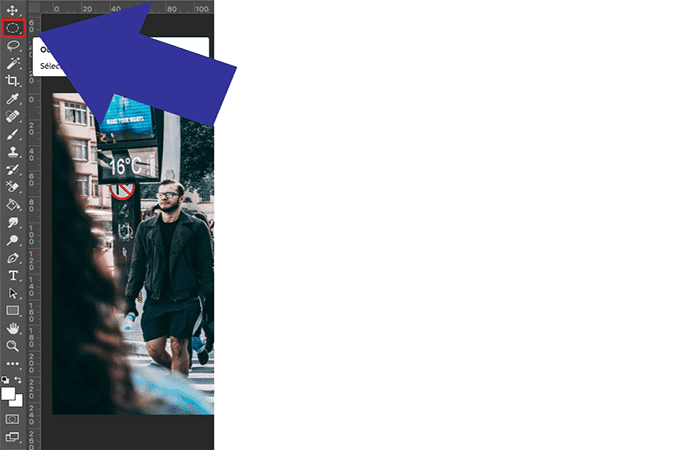
- Paso 2: Luego dibuja un círculo o un óvalo alrededor de la cara que desea desenfocar (si quieres hacer un círculo perfecto, mantén presionada la tecla Mayús mientras lo dibuja), luego haz clic con el botón derecho en la selección y elige «Desenfoque gaussiano«.
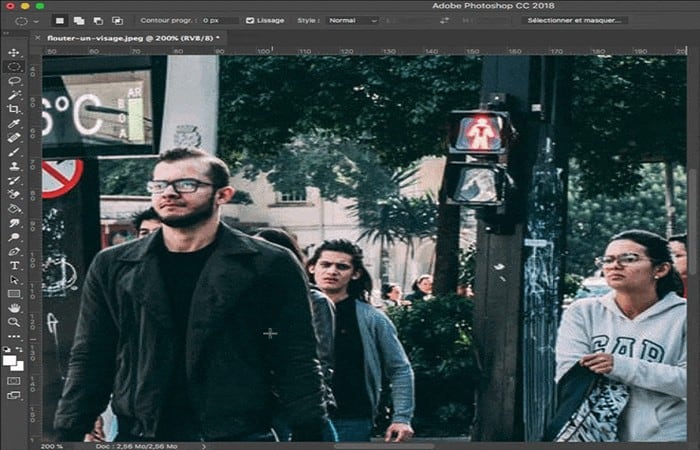
- Paso 3: Si quieres ajustar la intensidad del desenfoque, selecciona una cara y luego dirígete al menú Filtro > Desenfocar > Desenfoque gaussiano.
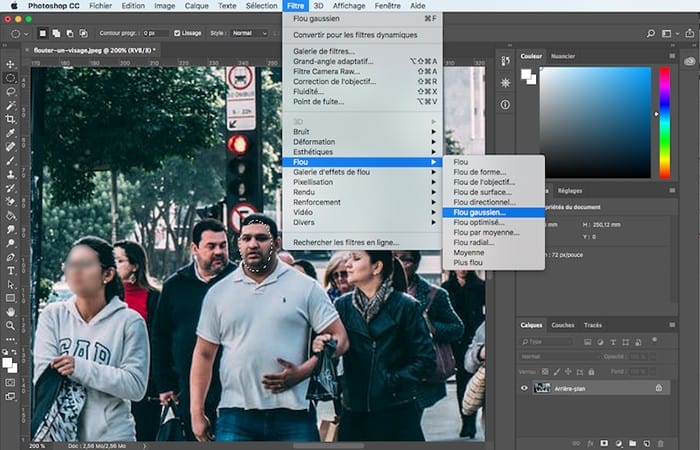
Aparecerá una ventana donde puede ajustar el radio para que el desenfoque sea más o menos opaco.
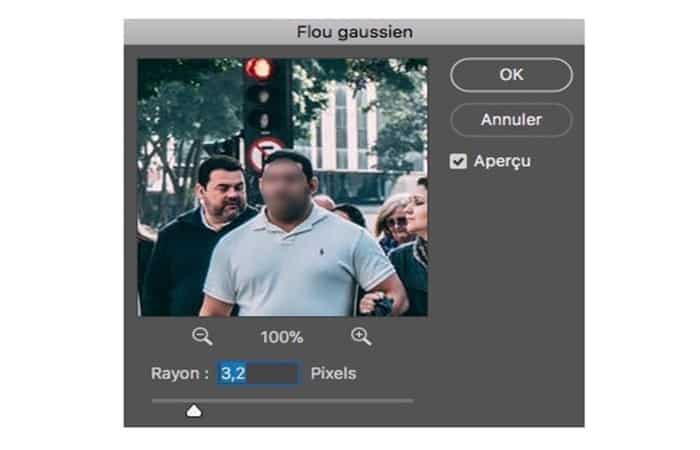
Con esta técnica rápida, desenfocar caras en una foto es un juego de niños:

Parte 2. Desenfoca parte de una imagen para aplicar el efecto de desenfoque en Photoshop
Ahora veamos cómo desenfocar parte de una imagen que no sea una cara.
Tomaremos esta foto de Times Square como ejemplo, imaginando que queremos ocultar los anuncios en la imagen:
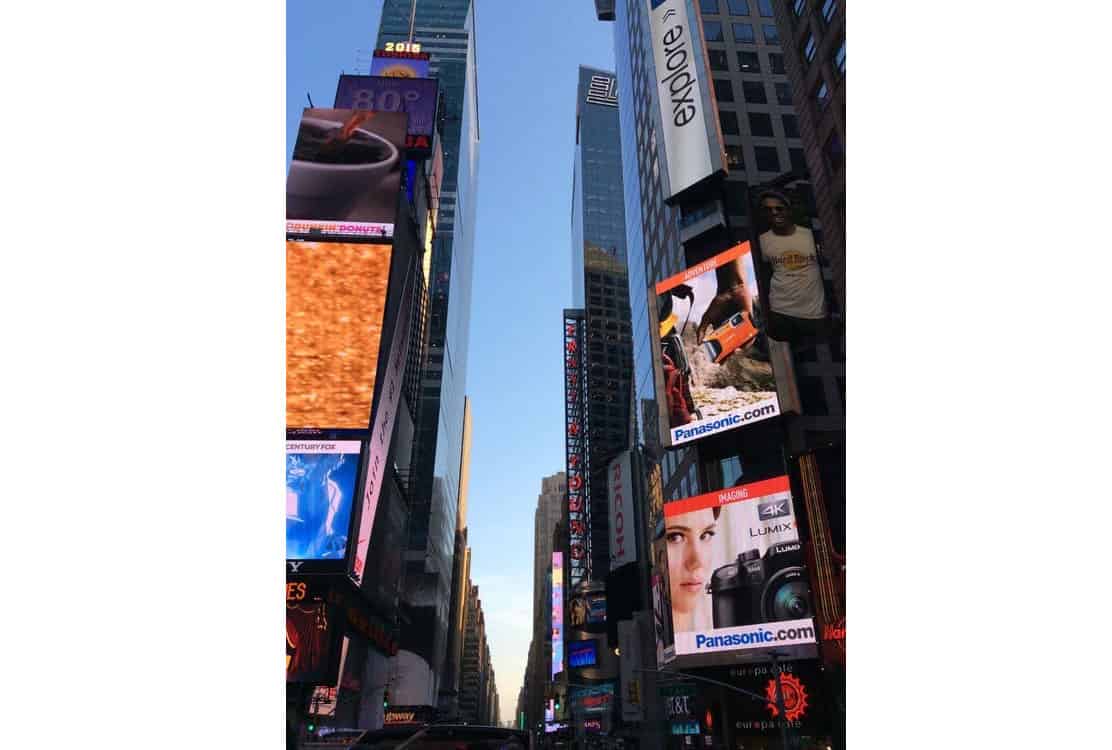
Ten en cuenta que, debido a la perspectiva, las pantallas publicitarias no son del todo «rectas». Podríamos difuminarlos más o menos con la herramienta «Marco rectangular» (tecla M), así:
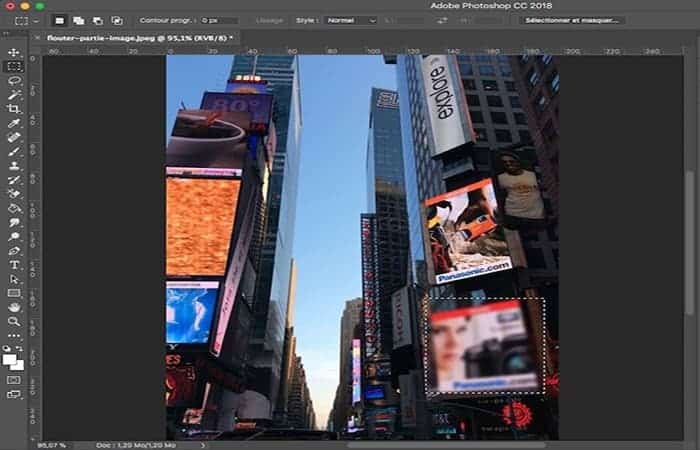
Pero veamos en cambio cómo cubrir con precisión la superficie de la pantalla para aplicar un área de desenfoque más elegante.
- Paso 1: Comienza dibujando un rectángulo de selección del tamaño aproximado del elemento que se va a desenfocar:
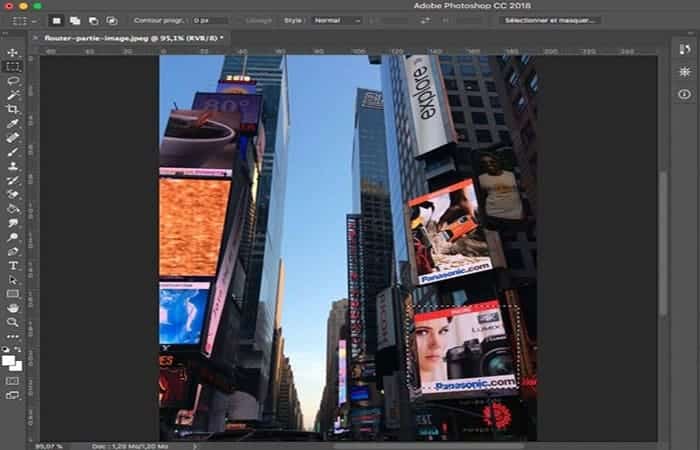
- Paso 2: Haz clic derecho en la selección y elige «Transformar selección«:
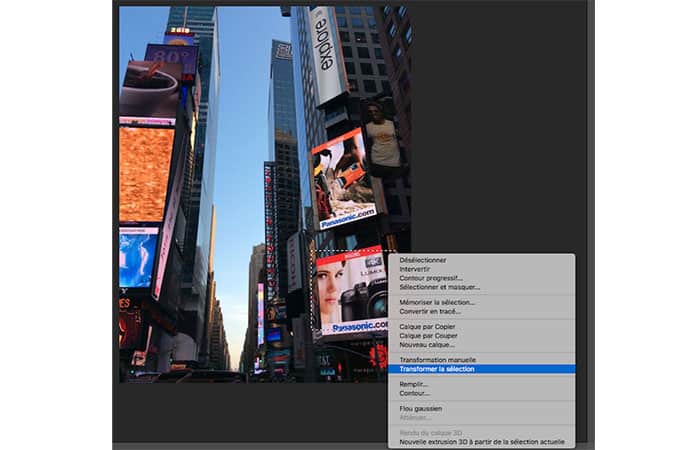
- Paso 3: Ahora mantén presionada la tecla Ctrl (o Cmd en Mac) y arrastre las esquinas de la selección para darle la forma del objeto a desenfocar:
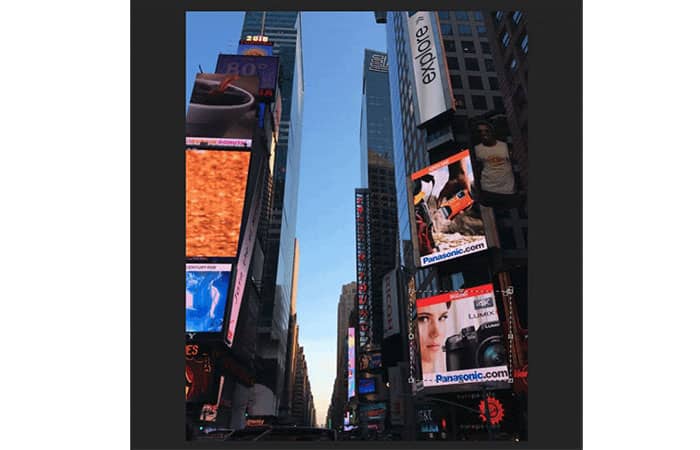
- Paso 4: Presiona Enter para validar la selección y luego aplica el desenfoque como se muestra anteriormente.
Y listo, ahora podemos poner fácilmente un efecto de desenfoque en cada pantalla de publicidad:
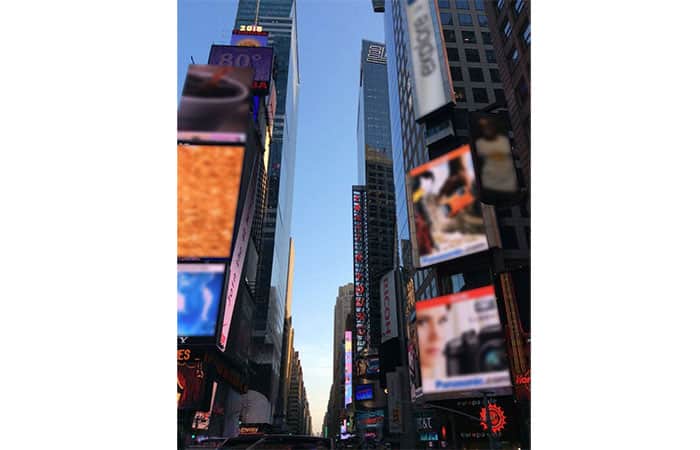
Aquí puedes aprender sobre: Cómo Restablecer Photoshop A La Configuración Predeterminada
Conclusión
Como puedes ver, estos son los mejores métodos o pasos que puedes seguir para aplicar el efecto de desenfoque en Photoshop. Te aconsejamos que practique con tus propias imágenes para que tus trabajos de edición sea más profesional. Esperamos haberte ayudado con esta información.
Me llamo Javier Chirinos y soy un apasionado de la tecnología. Desde que tengo uso de razón me aficioné a los ordenadores y los videojuegos y esa afición terminó en un trabajo.
Llevo más de 15 años publicando sobre tecnología y gadgets en Internet, especialmente en mundobytes.com
También soy experto en comunicación y marketing online y tengo conocimientos en desarrollo en WordPress.

