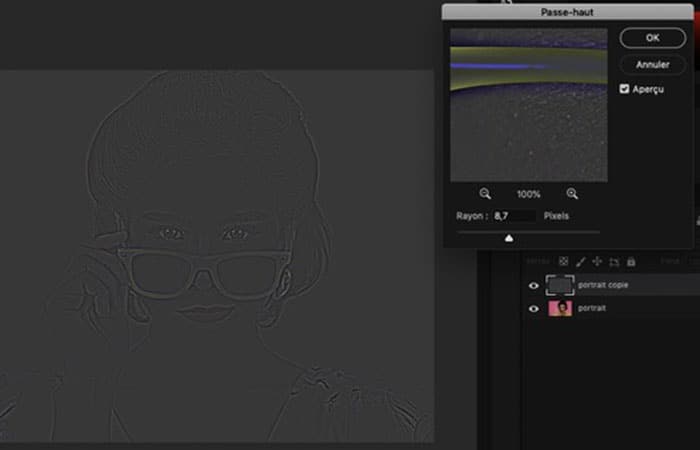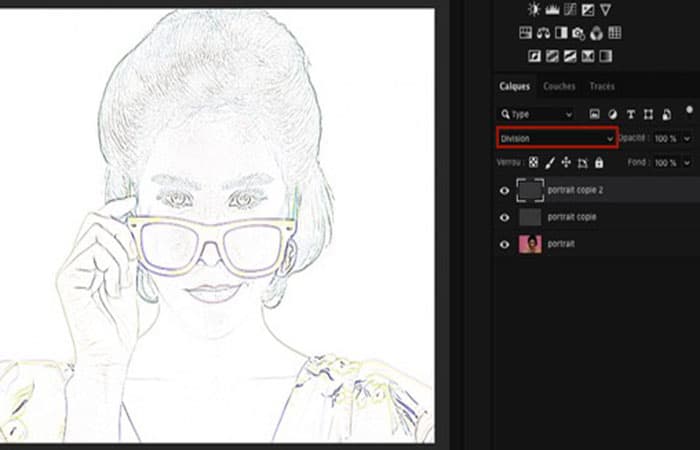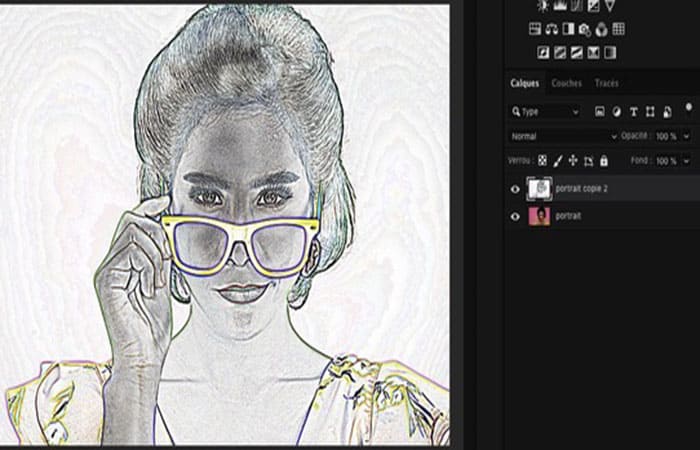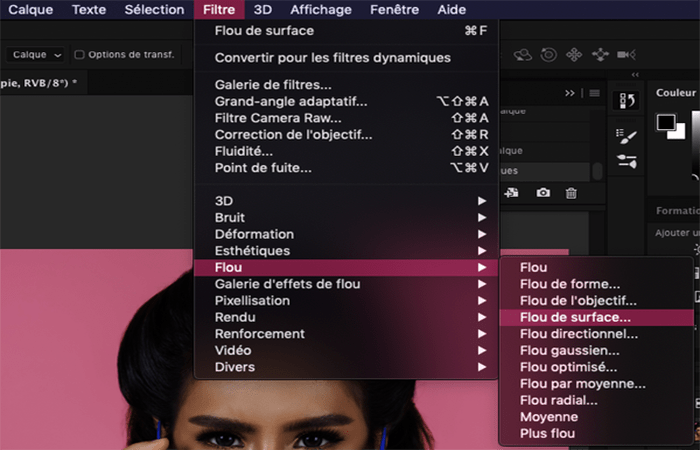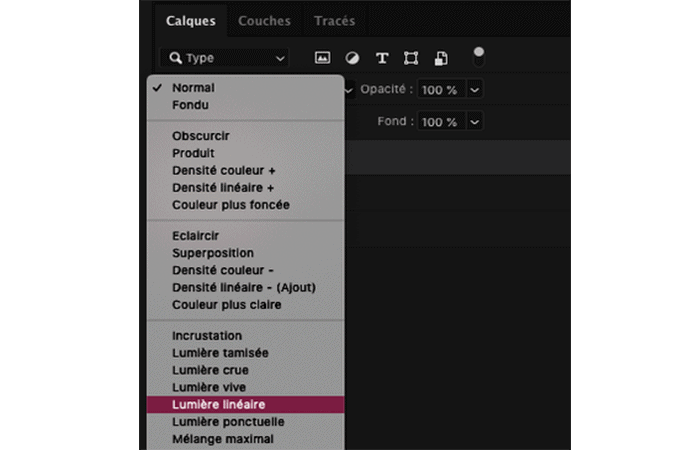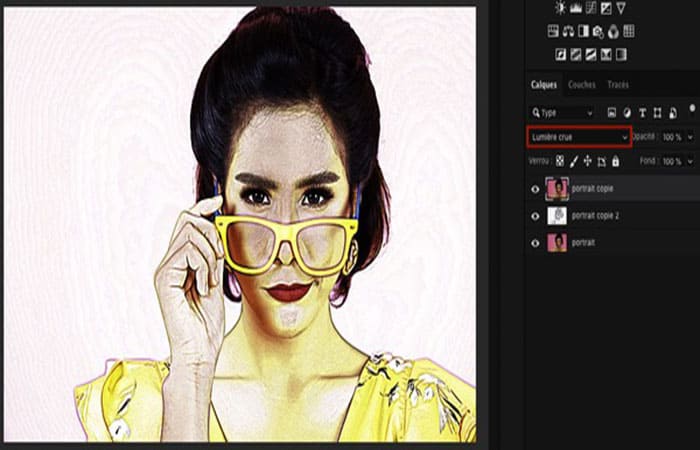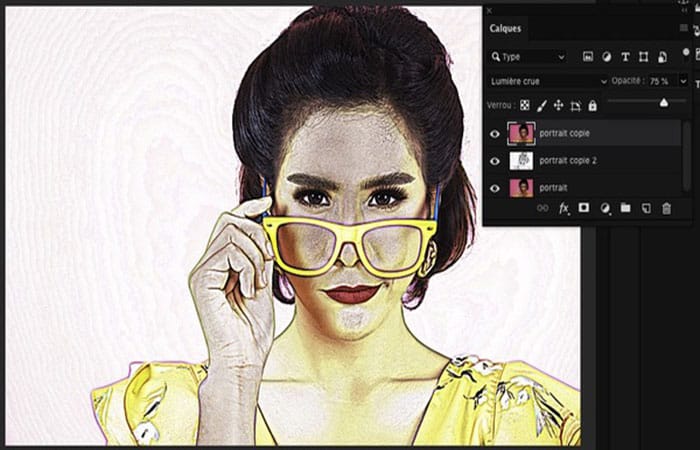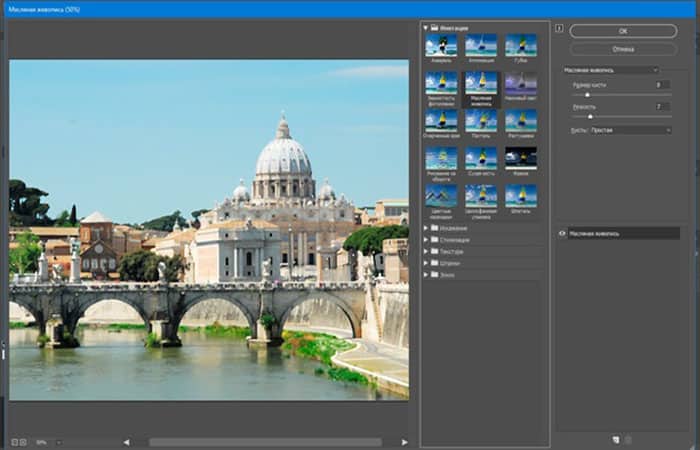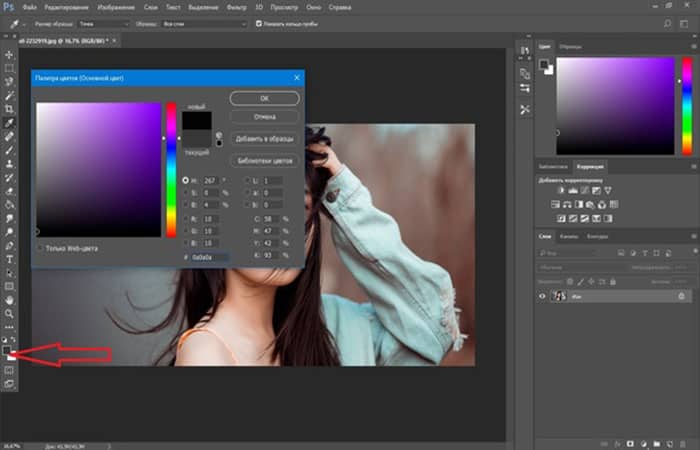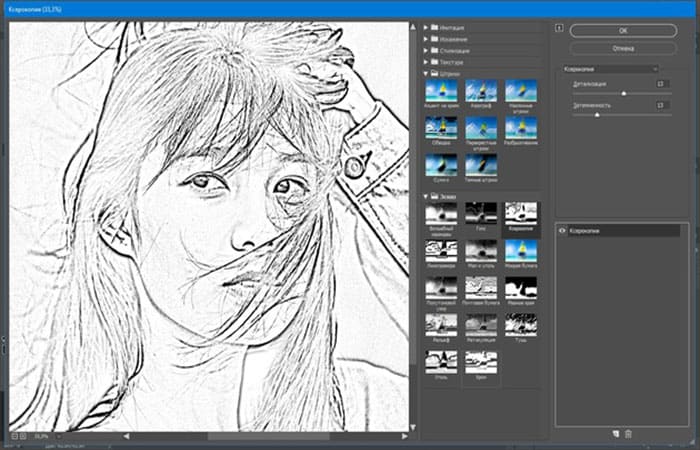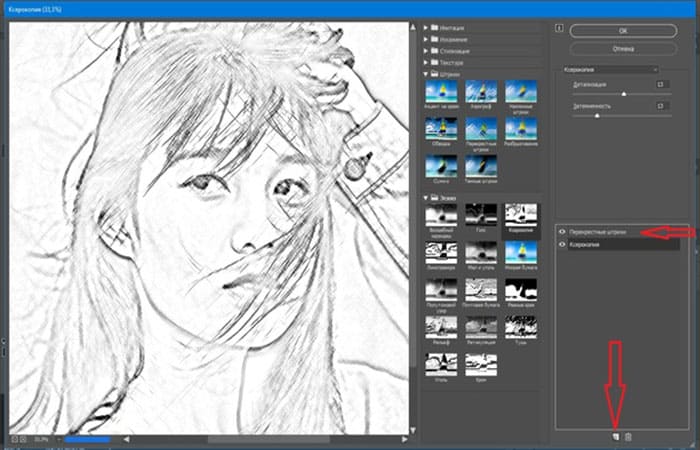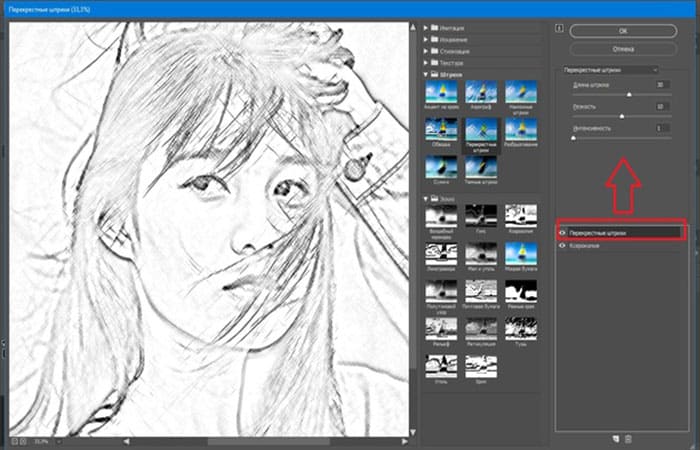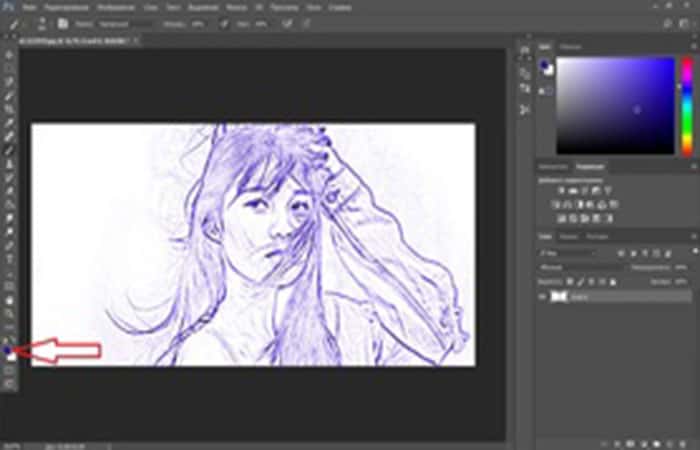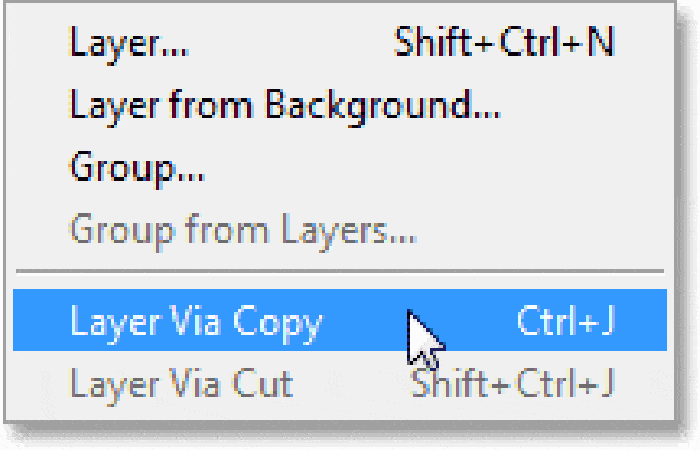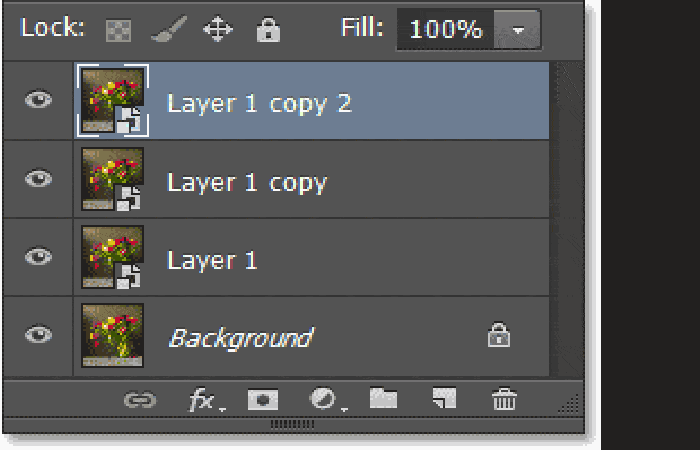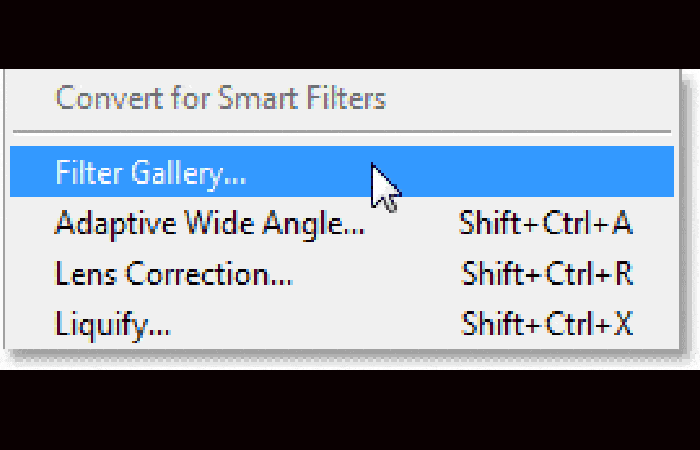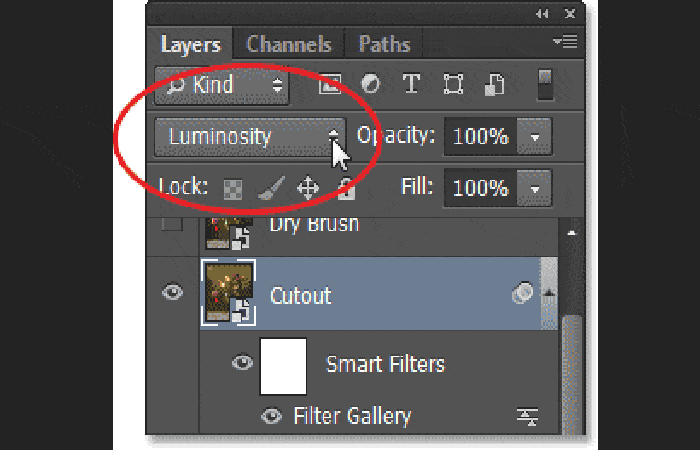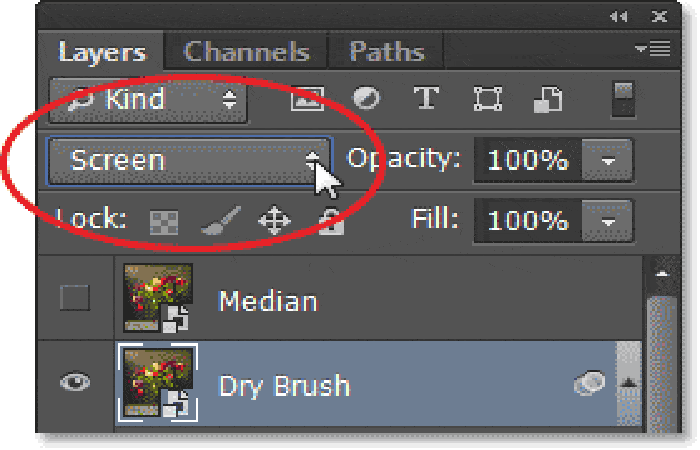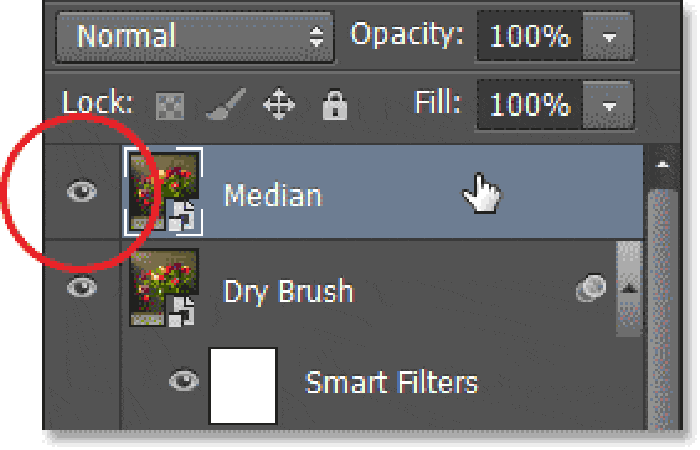¿Te gustaría aprender cómo crear efecto dibujo en Photoshop? En Photoshop, es posible aplicar muchos efectos a una fotografía para darle estilo único como el efecto dibujo, como herramienta de diseño, solo te queda dejar expresar tu creatividad y usar el enfoque que quieras a tus diseños.
En este nuevo tutorial aprenderás a convertir una imagen en un dibujo a lápiz, acuarela y a dar el efecto dibujo en Photoshop CS6 y sus versiones posteriores. No es necesario ser ilustrador, solo unas pocas manipulaciones son suficientes y tendrás lo que tanto deseas.
Pasos para crear efecto dibujo en Photoshop con estilo lápiz
Para obtener los mejores resultados al crear el efecto dibujo en Photoshop, te recomendamos una foto con un fondo muy simple. Si no tienes uno, puedes eliminar el fondo de tu imagen para reemplazarlo con un color sólido.
Aquí puedes leer sobre: Cómo Centrar Capas En Photoshop CS5, CS6 y CC – Turorial
Para este tutorial de Photoshop, aquí está la imagen que se utilizará:

Paso 1: Prepara el espacio de trabajo para hacer el crear efecto dibujo en Photoshop
- Paso 1: Abre tu foto en Photoshop y luego cambia el nombre de la capa. Este es un buen hábito que debes adquirir si quieres navegar por tu documento. También evitarás pasar por un aficionado
- Paso 2: Si ves un candado en la capa, haz clic en él para quitarlo. Luego haz doble clic en el nombre (aquí «Capa 0») para modificarlo y presiona la tecla «ENTER» en tu teclado.
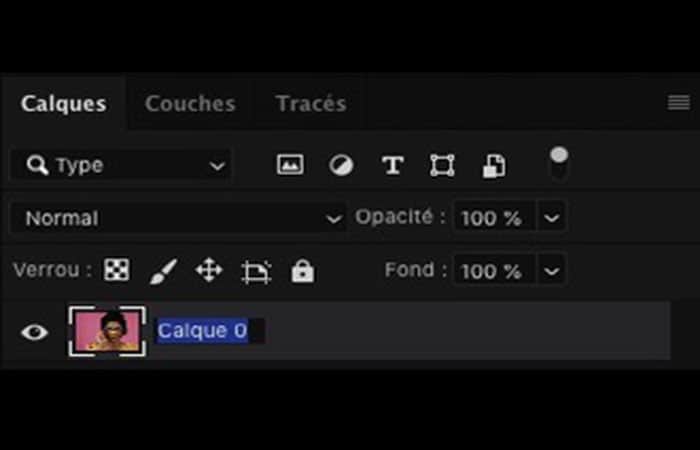
- Paso 3: Duplica tu capa haciendo clic derecho y luego «Duplicar capa«. Puedes dejar el nombre predeterminado propuesto o cambiarlo si lo prefieres. Haz clic en «Aceptar».
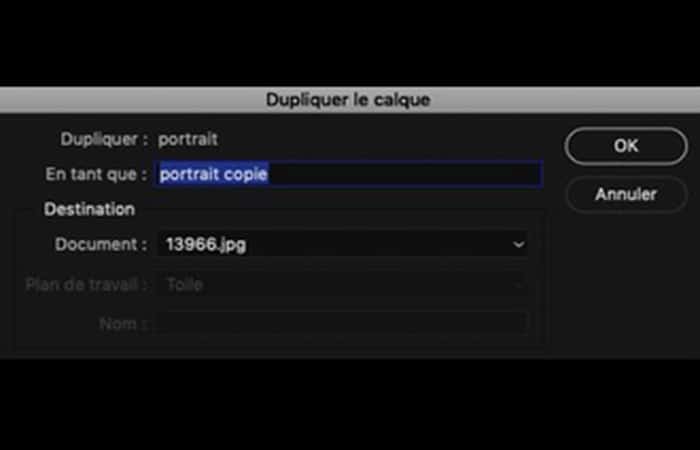
Paso 2: Aplica el filtro de paso alto para hacer el crear efecto dibujo en Photoshop
- Paso 1: Ahora trabajaremos en la copia de tu capa.
- Paso 2: Selecciónalo y luego dirígete a Filtro> Varios> Paso alto.
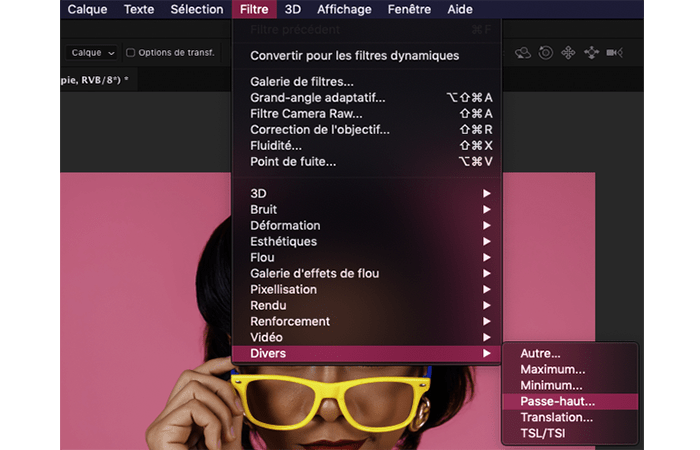
NOTA: El filtro de paso alto ajusta la nitidez de la imagen. El efecto de dibujo a lápiz no debe ser ni demasiado suave ni demasiado fuerte. Por lo tanto, te aconsejamos que ingreses el valor 8.7 para que las líneas de tu imagen sean lo suficientemente sólidas.
Paso 3: Haz clic en «Aceptar» para validar la aplicación del paso alto.
Paso 3: Invierte el efecto para hacer el crear efecto dibujo en Photoshop
- Paso 1: Duplica tu capa de «copia» y luego cámbiale el nombre si es necesario.
- Paso 2: Ahora debes revertir el efecto. La manipulación es extremadamente simple: selecciona tu capa «copia 2» y luego presiona la combinación de teclas Ctrl + I (o Cmd + I en Mac).
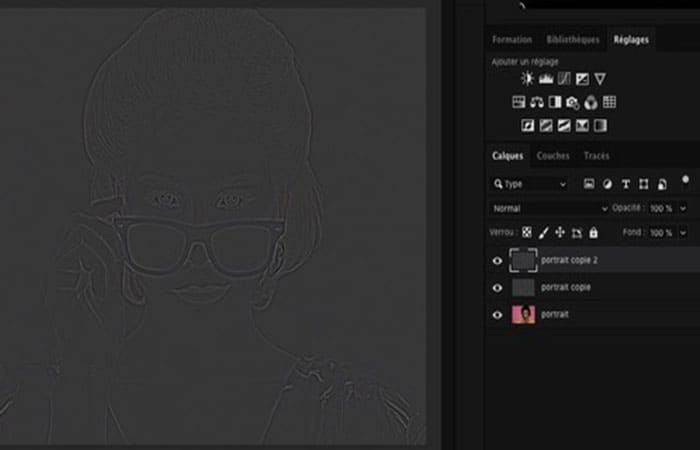
- Paso 3: En este punto, «copia 2» es la capa inversa de la primera copia de tu capa inicial.
Paso 4: Crea un modo de fusión para hacer el crear efecto dibujo en Photoshop
El modo de fusión que vas a crear, te permitirá fusionar las dos capas copiadas.
- Paso 1: En la capa «copia 2«, cambia el modo «Normal» seleccionando «División«.
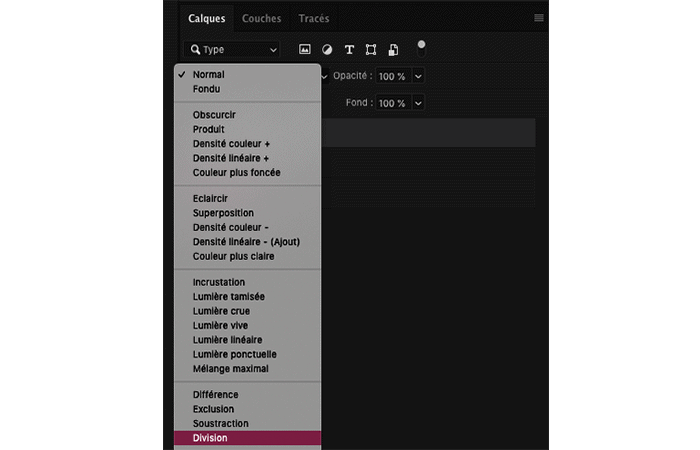
- Paso 2: Deberías empezar a ver un efecto de lápiz en tu foto:
- Paso 3: Combina tus dos capas copiadas seleccionándolas y luego haciendo Ctrl + E o Cmd + E dependiendo de tu entorno de trabajo.
NOTA: Con esta acción, los colores y las líneas se intensifican un poco.
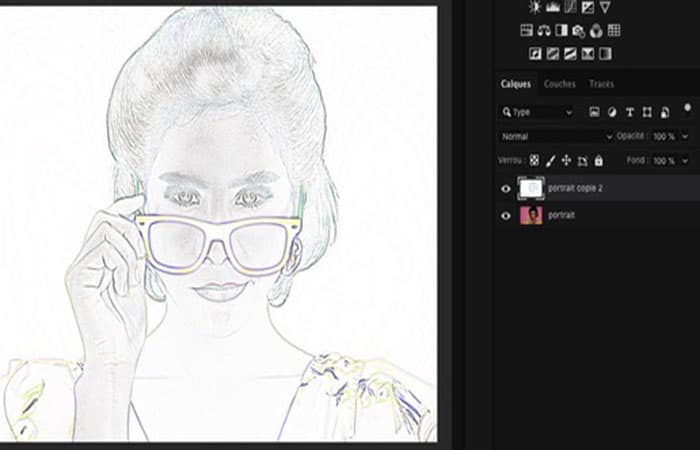
Paso 5: Destaca los detalles para hacer el crear efecto dibujo en Photoshop
- Paso 1: Para agregar detalles a la imagen que estas editando, debes ir a modificar los niveles. Para hacer esto, selecciona tu capa combinada y luego presiona la combinación de teclas Ctrl + L o Cmd + L.
NOTA: El control deslizante de la izquierda corresponde a las sombras de tu imagen. Para que aparezcan, muévelo a los primeros valores de tu histograma.
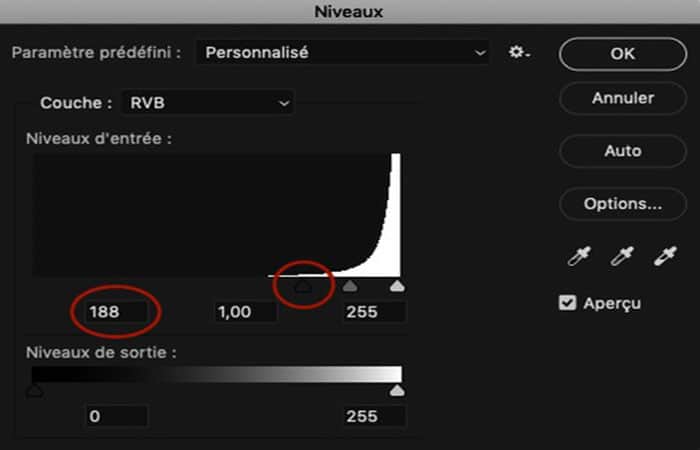
- Paso 2: Para acentuar los detalles de tu imagen, mueva el control deslizante de medios tonos ligeramente hacia la derecha.
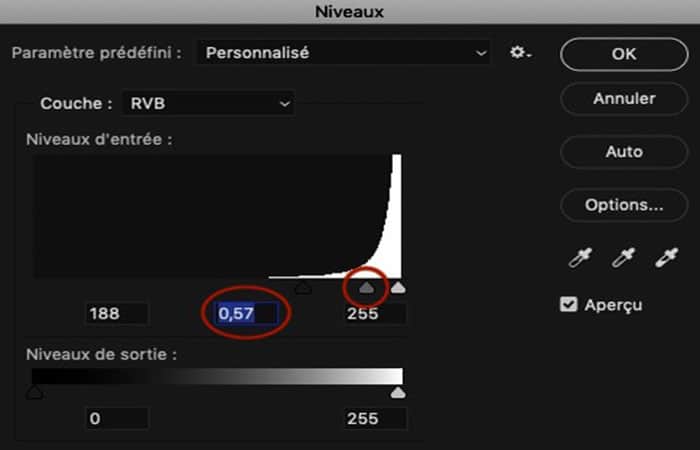
- Paso 3: Haz clic en Aceptar para validar la modificación de los niveles.
- Paso 4: Ahora duplica tu capa original (aquí «retrato«) y colócala en la primera posición.
imagen
- Paso 5: Para agregar intensidad a los colores, dirígete a Filtro> Desenfocar> Desenfoque de superficie. Gracias a este nuevo filtro evitarás recuperar los detalles de la imagen original ya que los tienes sobre el efecto de dibujo que estas en proceso de conseguir.
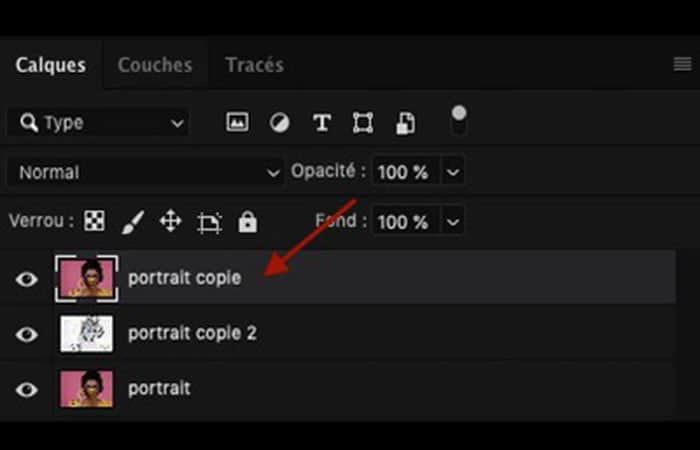
NOTA: La idea es reducir los detalles manteniendo una buena visibilidad de los diferentes elementos. Para esta imagen, pones un radio de 15 y un umbral de 35.
- Paso 6: Para que esta capa se beneficie del inicio del efecto lápiz de los colores de la capa anterior, debes volver a utilizar un modo de fusión.
- Paso 7: Puedes elegir «Luz de inundación» o «Luz lineal«.
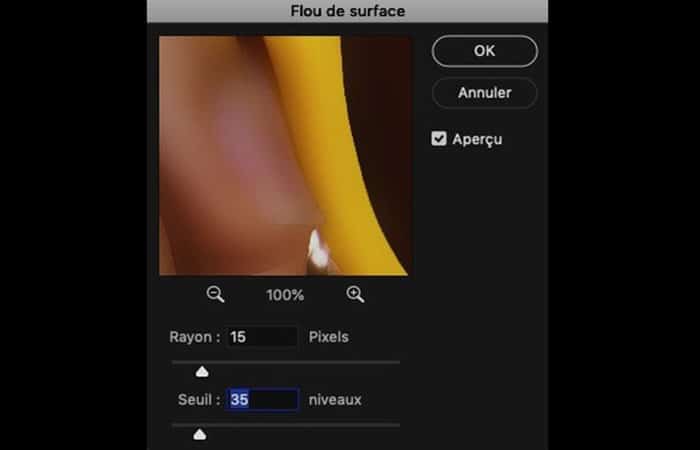
NOTA: Notarás que con luz lineal, la luz es más brillante, especialmente en el rostro de la mujer de nuestra fotografía. También obtendrá más saturación. Por lo tanto, depende de ustedti elegir el modo que más te convenga de acuerdo con el efecto deseado.
En este ejemplo, se ha seleccionado la luz dura que revela más textura.
Paso opcional: varía el estilo
Para finalizar esta parte del tutorial, puedes ajustar la opacidad de la capa superior si quieres reducir la intensidad de los colores.
Este efecto dibujo en Photoshop es ideal para aportar un lado creativo a tu imagen, especialmente si se trata de un retrato.

Pasos para crear el efecto dibujo en Photoshop con la galería de filtros
Ahora, veamos cómo hacer el efecto dibujo en Photoshop con un estilo un poco diferente. Las personas novatas de Photoshop siempre están en la búsqueda de hacer trabajos interesantes, pero a veces el conocimiento no es suficiente para esto.
En este caso, los efectos de Photoshop ayudarán. Los efectos rápidos listos para usar del programa se encuentran en la «Galería de filtros». ¿Alguna vez has visto un dibujo a lápiz transformado de la fotografía en Photoshop? Puedes realizar fácilmente estos dibujos aplicando efectos a las fotos en Photoshop desde la «Galería de filtros».
Para comprender cómo funciona esta galería, solo te invitamos a ver los efectos que esta herramienta puede hacer. El resto lo aprenderás con la misma facilidad.
Primero, veamos un ejemplo de cómo hacer un efecto dibujo en Photoshop con el estilo pintura a partir de una foto:
Paso 1: Dibujar con pinturas de una foto en Photoshop
Los paisajes y las vistas de la ciudad son los más adecuados para pintar. Aquí comenzamos con el efecto dibujo en Photoshop:
- Paso 1: Abre la imagen en Photoshop. En el menú principal, selecciona el elemento «Filtro» / Filtro, «Galería de filtros / Galería de filtros”.
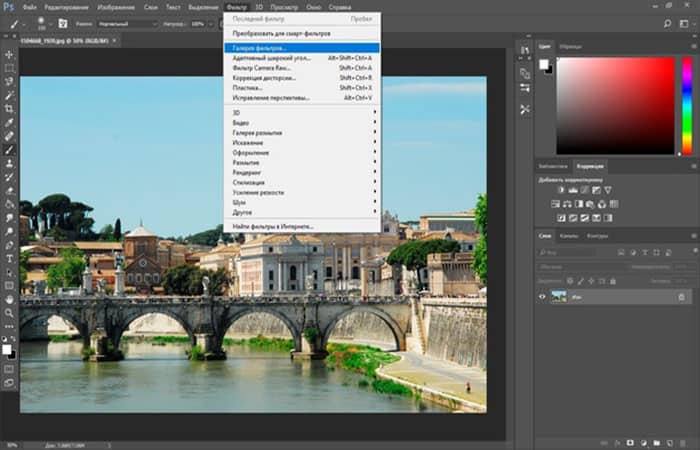
NOTA: Se abrirá una ventana para vistas previas y selección de efectos. Al hacer clic en el signo más y menos en la parte inferior izquierda, puedes escalar la imagen. En el medio hay listas de efectos por tema.
Las listas se abren haciendo clic en la flecha junto al nombre. A la derecha están los controles del efecto. Básicamente, se trata de listas desplegables de texturas, controles deslizantes de tamaños de trazo y similares.
- Paso 2: Transforma la foto en un dibujo de pintura al óleo. Selecciona el grupo de efectos «Imitación» / Artístico, y en él – el efecto «Pintura al óleo» / Pinceladas.
- Paso 3: Queda por captar tu gusto «Tamaño del pincel» / el Tamaño del pincel, «Nitidez» / Nitidez(afecta el grado de fusión de los trazos adyacentes) y «Pincel» / el Pincel del tipo (“Fácil» / el simple, » Amplio nítido »/ Ancho nítido, » Claro áspero, Muy borroso, Oscuro áspero, Brillo).
- Paso 4: Después de completar la configuración, haz clic en Aceptar, guarda la foto con la combinación de teclas (Mayús + Ctrl + S) en cualquier formato conveniente, por ejemplo, en JPG.
NOTA: Selecciona la configuración para esta imagen, como se muestra en la foto de abajo.
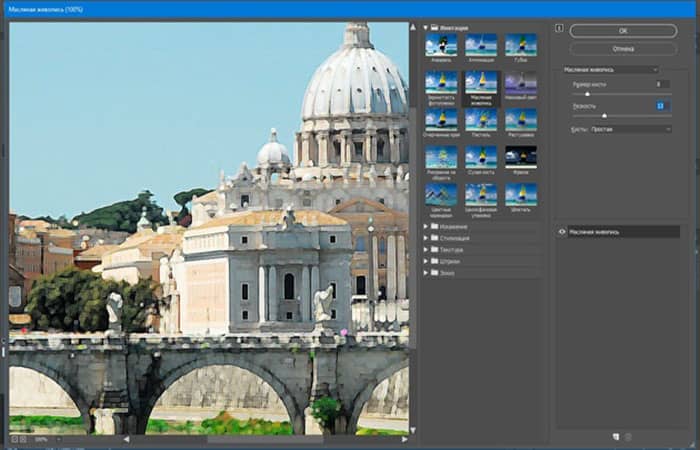
Resultó bastante plausible. Se puede utilizar como postal de recuerdo. Si tal fotografía en proceso se imprime en lienzo en un cuarto oscuro, será muy similar a una imagen real y puede servir como decoración de interiores.
Paso 2: Dibujo a lápiz de una foto en Photoshop
En la «Galería de filtros» puede elegir el efecto de un boceto de dibujo con un lápiz. Se aplica con mayor frecuencia a los retratos. Esta es una manera fácil, pero es importante tener en cuenta lo siguiente: cuanto mayor sea la resolución de la foto, mejor funcionará el efecto.
NOTA: Además, la foto debe ser contrastante (el fondo es homogéneo para que el modelo no se fusione con él).
- Paso 1: Selecciona una foto grande (en este caso, 5472×2767 píxeles). Ábrelo en Photoshop.
NOTA: El color del trazo del boceto coincidirá con el color base que selecciona en la barra de herramientas de abajo. Puedes llamar a la paleta para elegir un color haciendo clic una vez en la imagen de los cuadrados superpuestos.
- Paso 2: Después de elegir el color principal, dirígete a la «Galería de filtros”. Menú principal, «Filtro» / Filtro, «Galería de filtros» / Galería de filtros, «Boceto» / Boceto, efecto «Fotocopia» / Fotocopia. Al mover los controles deslizantes «Detalle»y «Oscuridad”, debes lograr una imagen que se parezca lo más posible a un dibujo a lápiz. La configuración se ha aplicado a esta foto, que se puede ver en la imagen a continuación.
NOTA: Puede agregar otro efecto de la «Galería de filtros», que mejorará la similitud con un dibujo a lápiz. Para hacer esto, en la esquina inferior derecha, debe hacer clic en la imagen de una hoja de papel doblada. Aparecerá una línea más en la lista de efectos usados.
- Paso 3: Ahora puede ir a otra lista de efectos. Dirígete al grupo de filtros «Trazos de pincel”, selecciona «Rayado cruzado”. En la configuración, selecciona los parámetros para que tu boceto se parezca lo más posible al sombreado con un lápiz. El parámetro «longitud del trazo» / trazo la longitud, ‘nitidez »/ nitidez, » intensidad »/ fuerza en este caso se puede ver en la foto de abajo. Después de seleccionar la configuración, haz clic en Aceptar.
NOTA: Como resultado, puedes finalizar el dibujo. Si de repente obtienes manchas grises poco atractivas en el fondo de la imagen, puedes pintarlas con un pincel suave blanco. La herramienta se llama presionando la tecla B, en el panel de control, selecciona «Con borde calado”. Cambia el color principal a blanco haciendo clic en la flecha de la esquina sobre la imagen de los cuadrados superpuestos. Luego, simplemente pintamos sobre las áreas no deseadas.
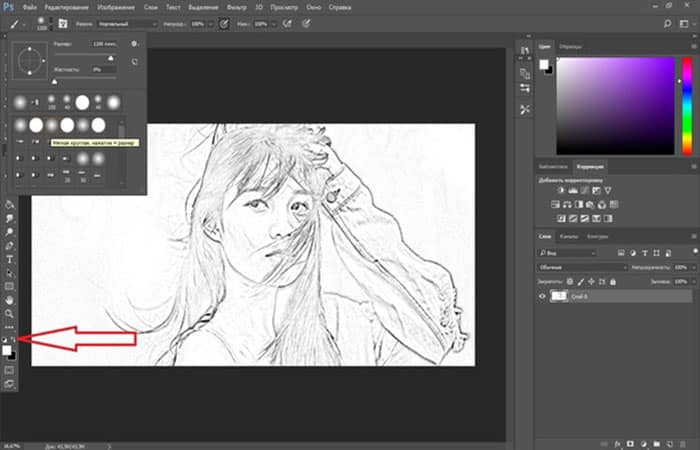
- Paso 4: Ahora guarda la imagen con la combinación de teclas Shift + Ctrl + S, puedes seleccionar el formato de archivo, como de costumbre, JPG. Esto es lo que sucedió:

- Paso 5: Si eliges el púrpura como color principal antes de aplicar los efectos de la Galería de filtros, el boceto se verá como un dibujo con un bolígrafo.

Es así de simple. Ahora has aprendido a utilizar la Galería de filtros para crear un efecto dibujo en Photoshop. Podrás deleitarte a ti mismo y a tus amigos con interesantes avatares para redes sociales. Usa tu imaginación y usa el resto de filtros. Tu trabajo te sorprenderá.
Pasos para crear el efecto dibujo en Photoshop con estilo acuarela
En esta parte del tutorial, aprenderás cómo crear el efecto dibujo en Photoshop a una foto y convertirla en una pintura de acuarela en solo unos pocos pasos. Este tutorial fue creado específicamente para la versione de Photoshop CS6, si tienes una versión anterior, algunos pasos pueden diferir.
Para crear un efecto de pintura de acuarela, usaremos los siguientes conjuntos de herramientas bases:
- Capas
- Filtros
- Modos de fusión
- Objetos inteligentes
- y filtros inteligentes.
Con los filtros inteligentes, podrás editar los efectos que quieras en cualquier momento, experimentar con diferentes configuraciones de filtro y obtener resultados variados de su aplicación. Este efecto funciona mejor en fotos con colores vibrantes y saturados y en imágenes donde no hay muchos detalles finos.
Sin más preámbulos comencemos a trabajar:
Y así quedará el resultado final tras aplicar todos los filtros:

Paso 1: Capa de fondo
- Paso 1: Abre la foto en Photoshop. Tu trabajo comienza con la capa Fondo.
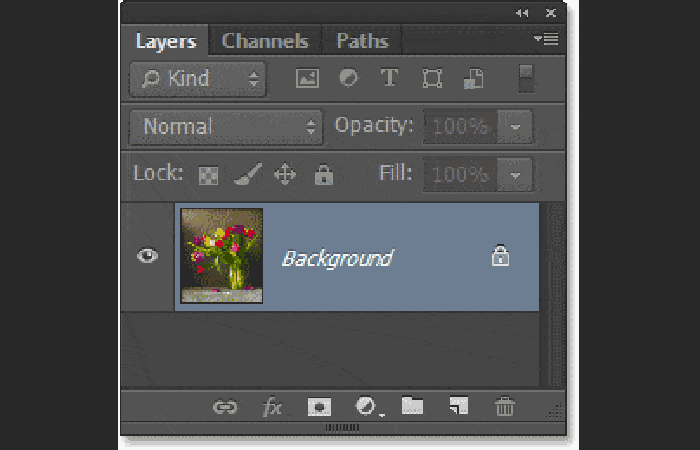
- Paso 2: Crea una copia de la capa Fondo. Para hacer esto, dirígete al menú Capa – Nuevo – Copia a una nueva capa (Capa a través de Copiar) o usa el atajo de teclado Ctrl + J (Win) / Comando + J (Mac).
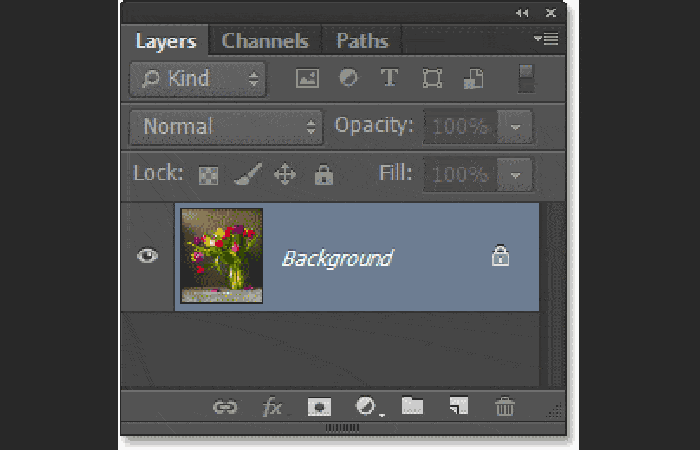
NOTA: Aparecerá una copia de la capa de fondo llamada Capa 1 en el panel de capas, que se ubicará encima de la capa de Fondo.
- Paso 3: Ahora, convierte la copia de la capa en un objeto inteligente para que siga siendo completamente editable cuando se apliquen más filtros. Con este fin, mientras estás en la capa de copia, dirígete a las capas delmenú (Capa) – Objeto inteligente (Objetos inteligentes) – Convertir en objeto inteligente (Convertir en objeto inteligente).
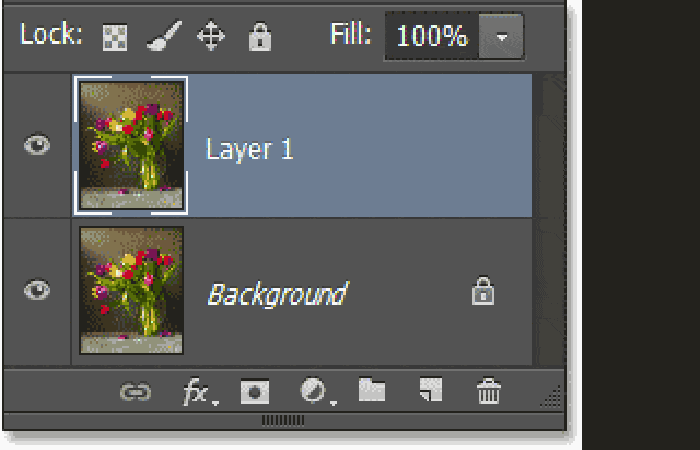
NOTA: Puedes ver que ha aparecido un pequeño icono de objeto inteligente en el panel de capas de nuestra capa.
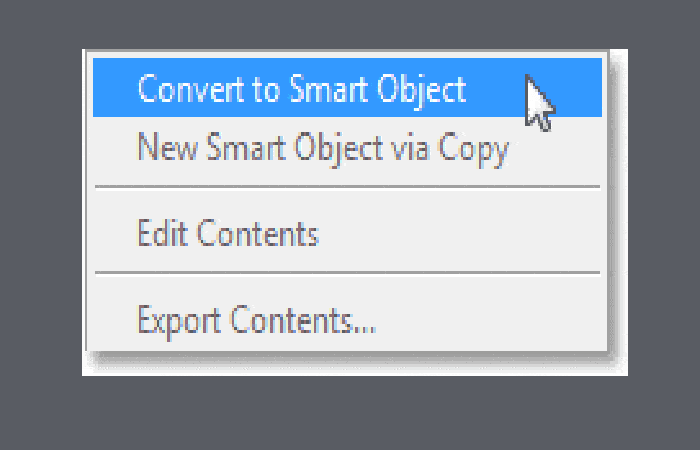
- Paso 4: Crea dos copias del objeto inteligente usando el atajo de teclado Ctrl + J (Win) / Command + J (Mac). Utiliza este método abreviado de teclado dos veces para crear dos copias de la capa de objeto inteligente.
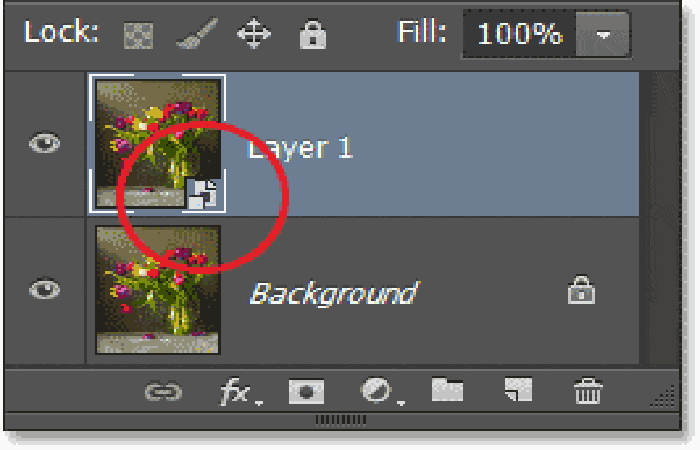
Paso 2: Cambia los atributos de las capas
Cambia el nombre de las capas, ya que los nombres predeterminados de las capas no son muy convenientes para la visualización.
- Paso 1: Para cambiar el nombre de una capa, simplemente haz doble clic en el nombre de la capa en la paleta de capas.
- Paso 2: A continuación, escribe un nombre que te resulte conveniente y presiona la tecla Intro (Win) / Retorno (Mac).
NOTA: Aquí se ha utilizado los siguientes nombres en el trabajo: aplicación (recorte), pincel seco (pincel seco) y mediana (mediana).
- Paso 3: Oculta las dos capas superiores haciendo clic en el icono de visibilidad de la capa (el icono del «ojo» a la izquierda de cada capa en la paleta de capas):
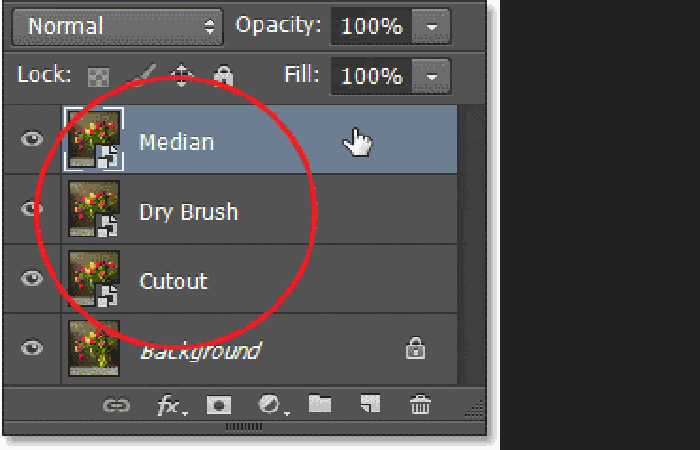
- Paso 4: Haz clic en la capa Aplicar(recorte), para activarla y trabajar más.
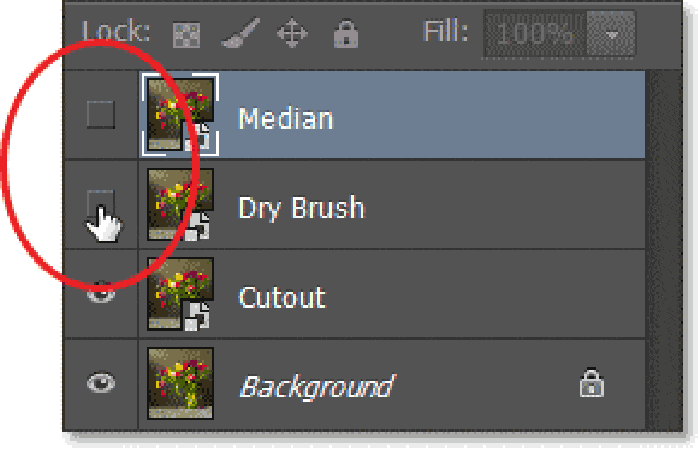
- Paso 5: Ahora aplica el primero de los tres filtros necesarios para crear el efecto de acuarela. Dirígete al menú Filtro(Filtro) – Galería de filtros (Galería de filtros):
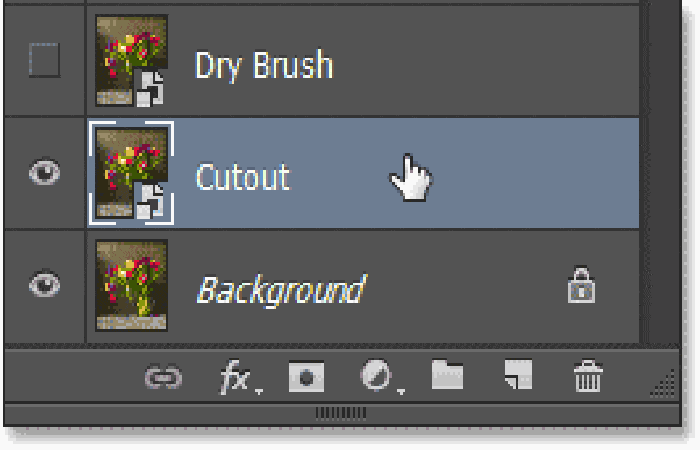
- Paso 6: Selecciona la pestaña Simulación (Artística), Aplicación (Recorte):
- Paso 7: Usando estos ajustes de filtro: número de niveles(Número de niveles) y Easy edge (Edge Simplicity) 4, Clarity edge (Edge Fidelity) 2.
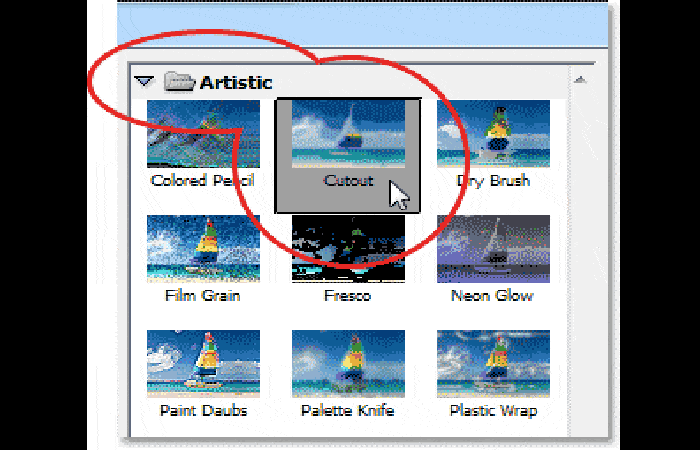
Paso 8: Haz clic en Aceptar para aplicar el filtro.
Paso 3: modos de fusión
Ahora tenemos que cambiar el modo de fusión (modo de fusión) en el brillo / luminiscencia (luminosidad). Encontrarás este menú en la esquina superior izquierda del panel de capas, en la lista de modos de fusión que se abre, selecciona el modo que necesites y haz clic en él con el mouse.
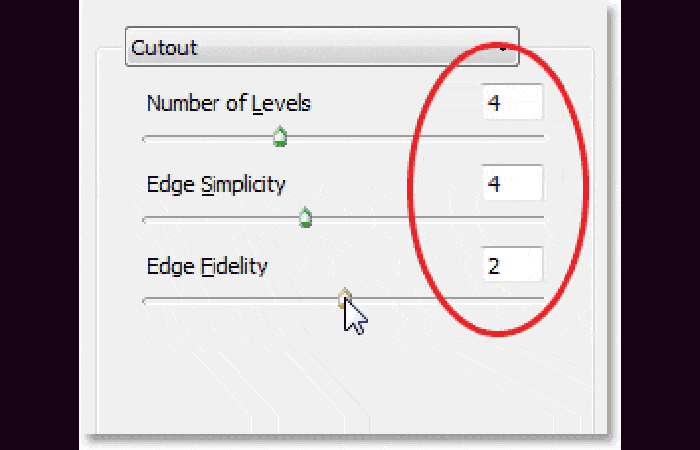
Así es como se verá la imagen después de aplicar el filtro y cambiar el modo de fusión:
- Paso 1: Dirígete a la capa Dry Brush: primero haz clic en la capa para cambiar a ella, y luego haz clic en el icono junto a la capa para activarla:
- Paso 2: Aplica a la capa en cepillo seco en el filtro (Brush seco). Para hacer esto, usa nuevamente el filtro Galería(Filtro Galería) en el menú Filtro (Filtro):
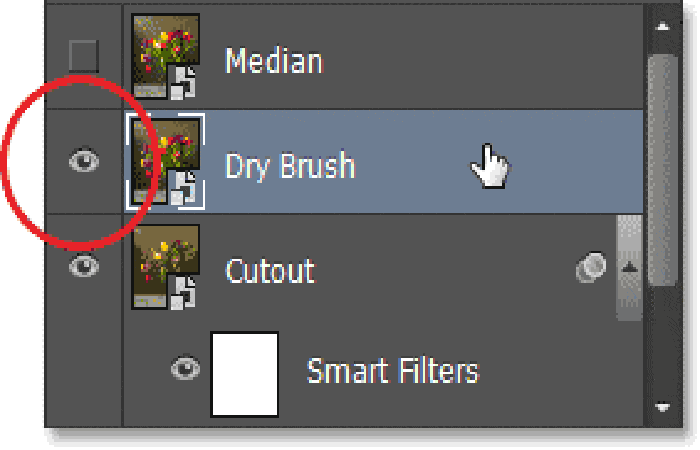
- Paso 3: Elige la simulación de filtro (Artístico), pincel seco (Pincel seco) con la siguiente configuración: Tamaño del pincel (Tamaño del pincel) y Taladro (Detalle del pincel) 10, textura (Textura) 3. Haz clic en Aceptar para cerrar el cuadro de diálogo y aplicar el filtrar.
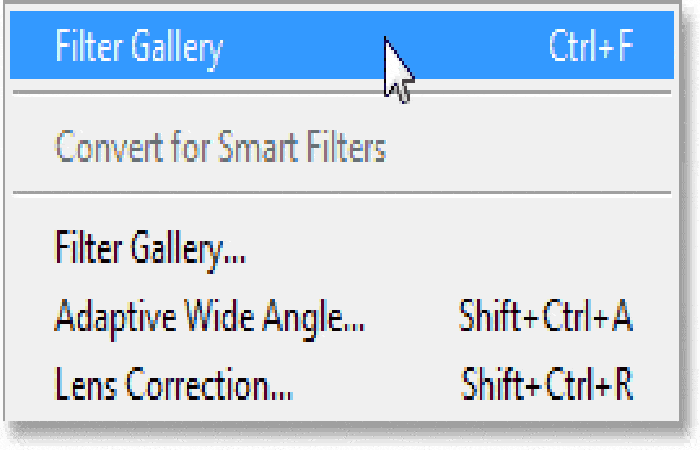
- Paso 4: Cambia la superposición del modo (modo de fusión) en el Dodge / Screen (Screen).
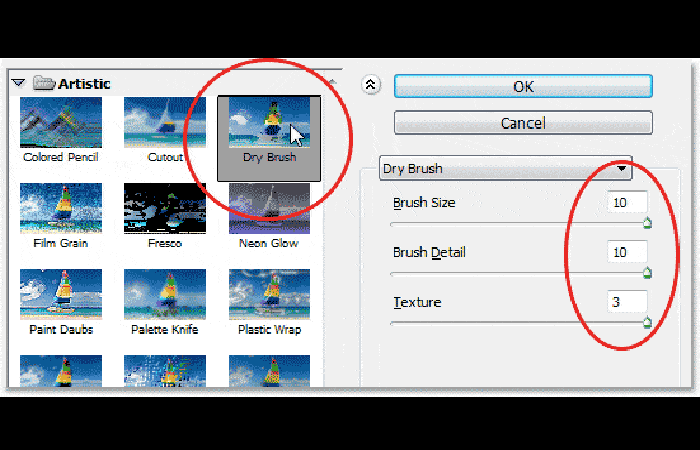
NOTA: Así queda la imagen después de aplicar dos filtros:
- Paso 5: Dirígete a la capa Mediana; actívala también haciendo clic en la capa y active la visibilidad:
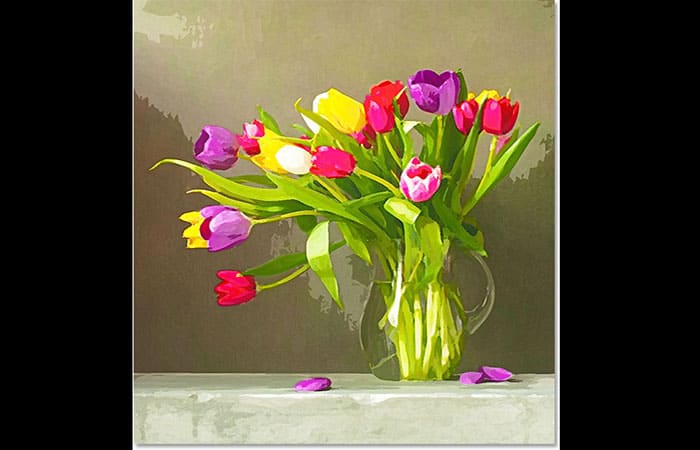
- Paso 6: Aplica a la capa el siguiente filtro: dirígete al menú Filtro(Filtro), selecciona dónde está el ruido (Ruido) – mediana (Mediana).
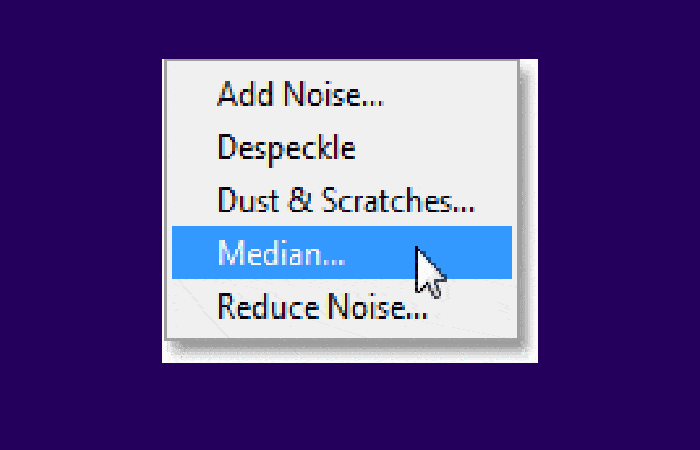
- Paso 7: Establece el siguiente valor para Radio(Radio) de 12 píxeles.
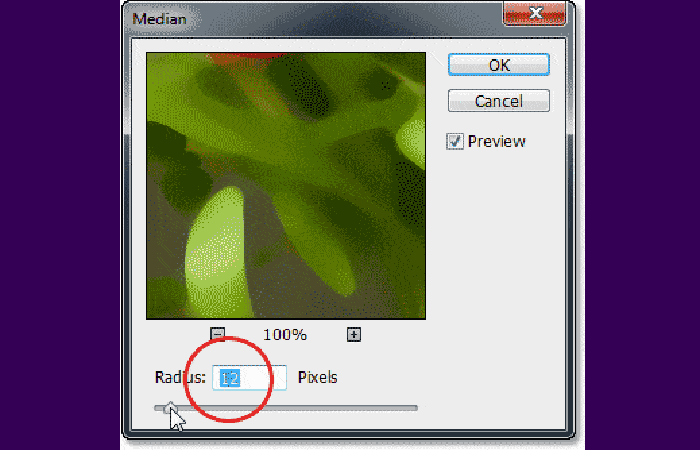
- Paso 8: Cambia la capa mediana el modo de fusión a (mediana) Soft Light (Light Soft):
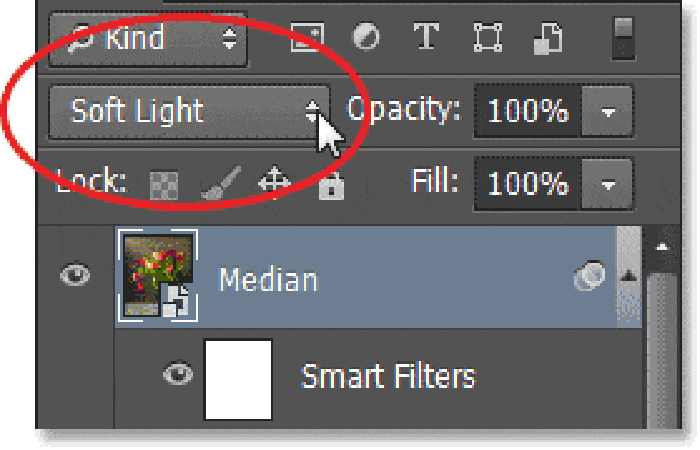
- Paso 9: Compara la imagen original y el resultado después de aplicar los filtros. Esto es lo que teníamos:
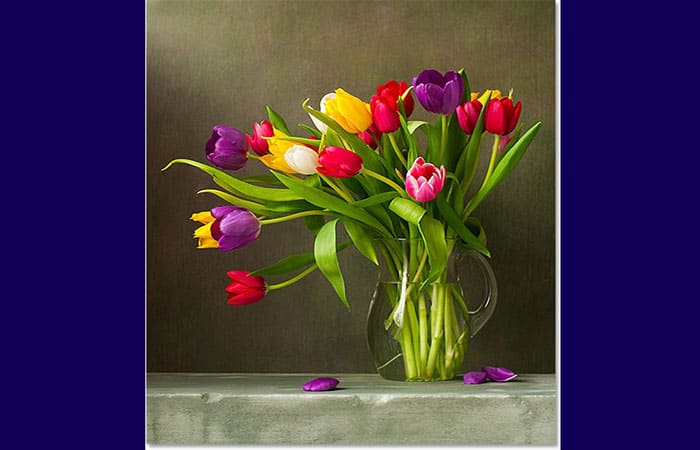
Esto es lo que sucedió como resultado de la lección:
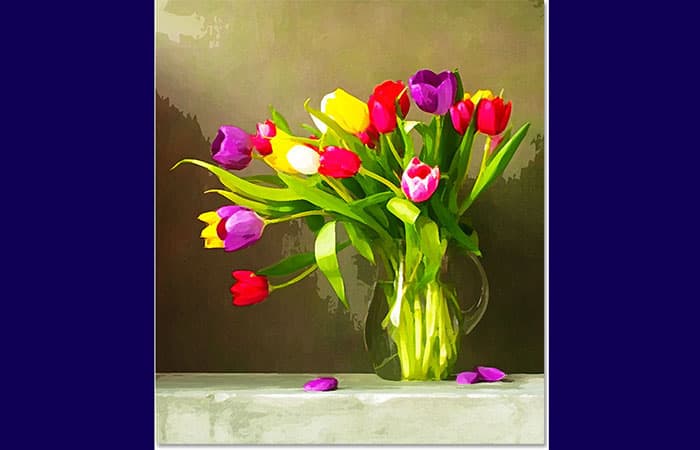
Editar filtros inteligentes
El uso de filtros inteligentes te brinda una amplia oportunidad de editar su trabajo en cualquier etapa de tu creación. Entonces, por ejemplo, si realmente no te gusta el resultado, siempre puedes cambiar cualquiera de los filtros inteligentes: edita algunos de los valores o reemplace el filtro en sí.
- NOTA: Para cambiar la configuración del filtro inteligente, haz doble clic en el nombre del filtro. En el cuadro de diálogo de filtro abierto, puede cambiar los valores de sus parámetros. Para aplicar el filtro y ver el resultado, haz clic en Aceptar.
Si necesitas cambiar no solo la configuración, sino también el filtro en sí, debes hacer doble clic en la Galería de filtros. En el cuadro de diálogo que se abre, puede elegir otro filtro o editar la configuración de un filtro ya aplicado.
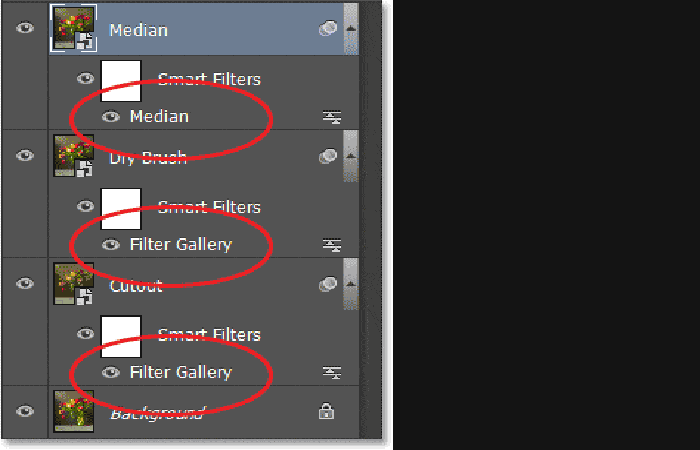
También te puede interesar aprender sobre: Cómo Crear Letras Con Efecto De Humo En Photoshop CS6
Como verás, así son los pasos para crear el efecto dibujo en Photoshop, los procedimientos pueden variar dependiendo de la versión que usas, pero solo queda en tu imaginación editar lo que más te convenga. Convertir una foto en una pintura de acuarela, dibujo estilo lápiz o simplemente al modo carboncillo es tan simple como solo mover algunas configuraciones. Esperamos haberte ayudado.
Me llamo Javier Chirinos y soy un apasionado de la tecnología. Desde que tengo uso de razón me aficioné a los ordenadores y los videojuegos y esa afición terminó en un trabajo.
Llevo más de 15 años publicando sobre tecnología y gadgets en Internet, especialmente en mundobytes.com
También soy experto en comunicación y marketing online y tengo conocimientos en desarrollo en WordPress.