
La conectividad Bluetooth se ha convertido en un equipamiento básico y estándar en los smartphones. Pero también en ordenadores portátiles y otros dispositivos. Sin embargo, en los ordenadores de sobremesa esto no suele ser así y tenemos que añadir un componente de hardware para soportar este tipo de conexión.
En cualquier caso, si tenemos Bluetooth, ¿cómo debemos configurarlo? Te explicamos cómo funciona Bluetooth en Windows 10, desde su configuración hasta la adición y eliminación de dispositivos y otros detalles.
Aunque solemos asociar el Bluetooth con nuestro teléfono móvil, para conectar un reloj inteligente, una pulsera, una impresora fotográfica u otro dispositivo… También es una tecnología fundamental en nuestro ordenador y se utiliza sobre todo para conectar periféricos.
Puede que tengas un ordenador con Bluetooth y no lo sepas, pero puedes conectar un mando para jugar a videojuegos, un ratón o teclado inalámbrico, etc. Veamos cómo hacerlo, cuáles son las ventajas, los problemas más comunes o qué puedes hacer si tu ordenador no tiene conectividad Bluetooth pero la necesita.
También puedes leer: Cómo Cambiar El Idioma De Los Auriculares Bluetooth
Ventajas de tener un ordenador con bluetooth
La conexión inalámbrica más habitual en un ordenador es la WiFi, que se utiliza para conectarse a la red, lo que permite acceder a Internet sin necesidad de utilizar un cable Ethernet. ¿Pero qué pasa con el Bluetooth?
Como ya hemos dicho, los portátiles suelen venir equipados de fábrica con Bluetooth. Sin embargo, pocos ordenadores de sobremesa están equipados para ofrecer este tipo de conexión inalámbrica, pero ¿por qué es una buena idea?
Este tipo de conexión es útil para conectar periféricos inalámbricos como teclados y ratones, que no requieren cables y nos dan más libertad de movimiento. Pero también para conectarse a dispositivos móviles como smartphones y tabletas.
Otros detalles
La conexión a un teléfono móvil a través de Bluetooth facilita el intercambio de archivos, como fotos, o la conexión a una red. Es decir, establecer una conexión a Internet con un ordenador a través de la conexión de datos móviles de nuestro smartphone. Algo que sin duda podríamos hacer también por cable, pero de forma más engorrosa.
Además, el adaptador Bluetooth para ordenador cuesta menos de 15 euros si lo compras en formato «pendrive». Y tiene un tamaño muy reducido. También podemos utilizarlo cuando montemos el ordenador por partes y compremos un adaptador de red más completo con Ethernet, WiFi y Bluetooth.
Cómo configurar el Bluetooth en Windows 10
Hay varias formas de activar el Bluetooth en Windows 10, pero todas ellas son sencillas:
Activar el Bluetooth en Windows 10
En los equipos con Windows 10, la configuración del Bluetooth es fácil de encontrar, aquí están los pasos para activarlo o desactivarlo:
- Abre la página de configuración en Windows 10.
- Selecciona tus dispositivos.
- Haz clic en la opción de Bluetooth.
- Desliza el interruptor para encenderlo o apagarlo.
Lo primero que tenemos que hacer es abrir la página de configuración de Windows 10, lo que se puede hacer simplemente pulsando Win+I o desde el menú Inicio > Configuración.
A continuación, seleccionamos Dispositivos, y si el adaptador inalámbrico está instalado correctamente, deberíamos encontrar la opción Bluetooth y otros dispositivos, que debemos seleccionar haciendo clic con el botón izquierdo.
En «Conexión Bluetooth» podemos mover el deslizador de Bluetooth a la izquierda o a la derecha para activar o desactivar la conexión inalámbrica de nuestro ordenador.
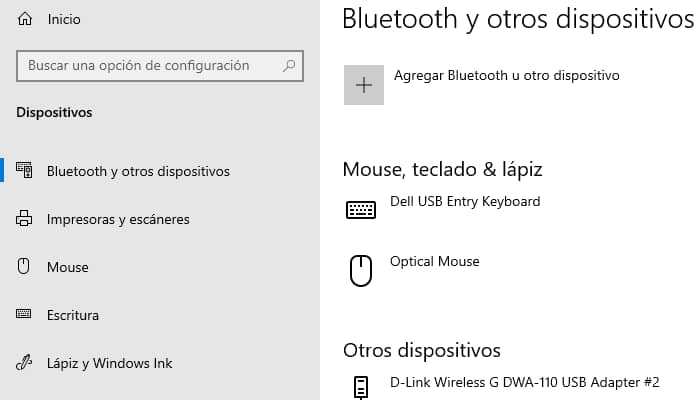
Siempre podemos dejar la conexión Bluetooth encendida, pero al igual que con la conexión WiFi, por razones de seguridad y privacidad, es mejor no utilizarla cuando no se está usando. Lo mismo ocurre con los ordenadores portátiles, con la diferencia de que es un consumo innecesario de energía cuando no lo estamos utilizando.
Añadir o quitar dispositivos Bluetooth en Windows 10
Gracias a la conectividad inalámbrica, hay muchos tipos de dispositivos que podemos conectar a un ordenador con Windows 10. Para cada tipo de dispositivo, hay ligeras diferencias en la configuración de la conexión. En Windows, hay varias formas de añadir dispositivos Bluetooth:
- Desde la página de Configuración del Sistema.
- A través del Centro de Acción de Windows 10.
- A través del icono de Bluetooth en la barra de tareas.
En el caso de dispositivos como teclados, ratones y mandos que se utilizan con más frecuencia, los pasos son sencillos: hay que activar el dispositivo y hacerlo detectable, luego habilitar el Bluetooth en el ordenador siguiendo los pasos anteriores y, por último, añadir el Bluetooth o seleccionar Otro dispositivo > Bluetooth en el menú de configuración del Bluetooth.
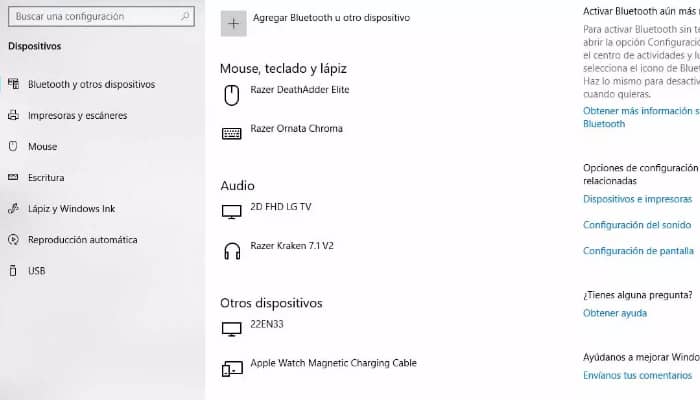
Para estos y otros tipos de dispositivos, podemos utilizar el menú de Ajustes o el ya mencionado Centro de Actividades. Para ello, debemos ir a Ajustes, luego a Sistema y finalmente a Notificaciones y Acciones.
Aquí podemos añadir o quitar acciones rápidas, y por supuesto, lo que nos interesa es habilitar el Bluetooth. Entonces siempre podemos ir a la esquina inferior derecha de la barra de tareas y hacer clic en el icono del Centro de Acción para encontrar rápidamente la configuración.
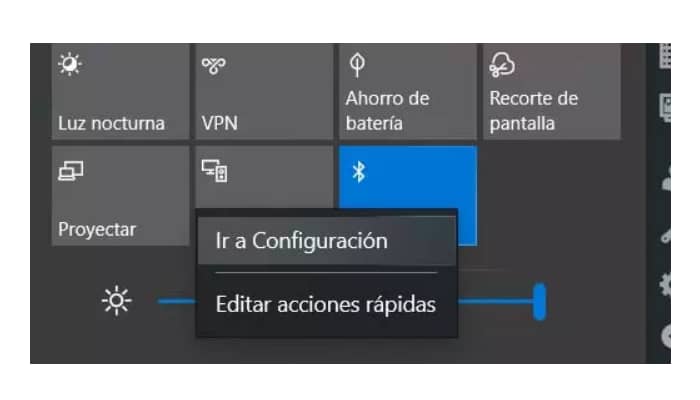
Cómo añadir un nuevo dispositivo Bluetooth
Si queremos añadir un nuevo dispositivo Bluetooth a través del Centro de Acción, basta con expandirlo y encontrar el botón Conectar. Una vez que hagas clic en el botón, el programa comenzará a buscar automáticamente en el rango de dispositivos inalámbricos compatibles.
Después de un tiempo una lista completa de todos los dispositivos Bluetooth que están en el rango y el modo de búsqueda estará disponible, lo que te permite conectarse a cualquiera de ellos.
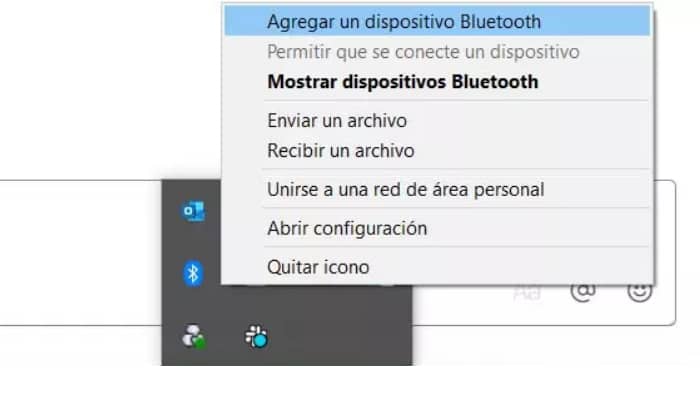
Si el Bluetooth está activado en nuestro ordenador, aparecerá un icono de Bluetooth en la barra de tareas. Si pulsamos con el botón derecho del ratón sobre ese icono, veremos un menú en el que encontraremos la opción «Añadir dispositivo Bluetooth» y que nos llevará automáticamente a la página de configuración donde veremos la opción de añadir nuevos dispositivos.
Conecta 2 PCs con Windows a través de Bluetooth
En muchos casos, es necesario conectar dos ordenadores directamente entre sí para realizar diversas tareas.
Aunque es habitual conectar varios ordenadores mediante la conexión a la misma red local, algunos ordenadores pueden no querer conectarse directamente a Internet o simplemente estar en una red diferente y lo que necesitamos es una conexión directa o la creación de una PAN.
Hay varias formas de conectar dos ordenadores entre sí, como por ejemplo
- Utilizar un cable de serie
- Utilizar un cable cruzado RJ-45
- Usar la red Wi-Fi
- Usar el Bluetooth
Lo primero que tenemos que hacer es asegurarnos de que ambos ordenadores tienen un dispositivo Bluetooth instalado y funcionando, de lo contrario no podremos conectarnos. Dependiendo de la versión del sistema operativo que estemos utilizando, este proceso puede ser diferente.
Tutorial
En este tutorial, conectaremos dos ordenadores Windows utilizando esta tecnología. Primero tienes que abrir la ventana de configuración de Bluetooth escribiendo «Bluetooth» en el lateral de la pantalla.
En esta ventana, deberías ver el otro ordenador al que quieres conectarte. Si no aparece, abre el panel de control haciendo clic con el botón derecho del ratón en el icono de Bluetooth de la barra de tareas y seleccione Abrir menú de configuración. Allí tenemos que habilitar una opción que permita que otros ordenadores y dispositivos lo encuentren al escanear la red.
En nuestro caso, nos conectaremos al ordenador «ruvelro_Aspire8». Haz clic en él y en el botón «Emparejar». Después de unos segundos, el código de seguridad aparecerá en la pantalla.
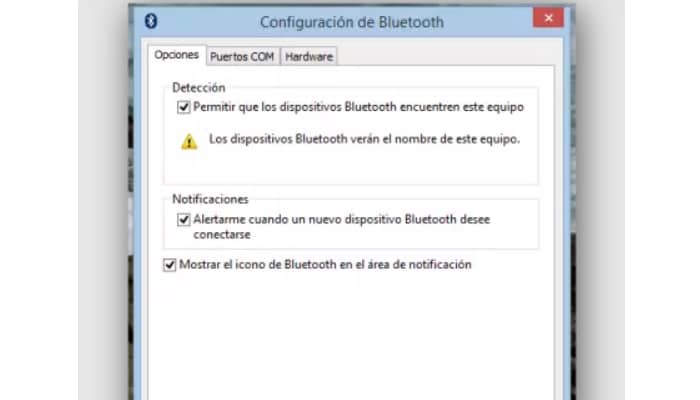
Comprueba si aparece el mismo código en ambos ordenadores. Si lo hace, comprueba que procedemos a la configuración e iniciamos la conexión entre los dos dispositivos.
Una vez hecho esto, ambos ordenadores estarán conectados. ¿Qué podemos hacer? Por ejemplo, enviar y recibir archivos entre ellos, compartir la conexión a Internet, sincronizar el audio, etc. Todo depende de la configuración y las aplicaciones que vayamos a utilizar.
Problemas con el Bluetooth
Hay muchos problemas con el Bluetooth en Windows 10 que podemos encontrar al conectar o sincronizar el ordenador con algunos dispositivos. También hay muchas razones que pueden causar este tipo de error. Por lo tanto, primero debe realizar una serie de comprobaciones para asegurarse de que sólo soluciona el problema.
Soluciones comunes
Hay algunas cosas que podemos hacer para asegurarnos de que todo está bien.
1. Asegúrate de que el Bluetooth está activado
Sólo tienes que ir a Ajustes > Dispositivos > Bluetooth y otros dispositivos y comprobar que el interruptor de Bluetooth está activado.
2. Comprueba tu dispositivo Bluetooth
Para conectar, debemos asegurarnos de que el dispositivo está encendido, cargado y dentro del alcance de nuestro PC.
3. Comprueba la PC
Si tenemos problemas con el Bluetooth, debemos asegurarnos de que el modo avión está desactivado. Si seguimos teniendo problemas para conectarnos por Bluetooth, podemos probar a desactivarlo y activarlo de nuevo en los ajustes de Windows 10 o a quitar y volver a insertar el dispositivo al que queremos conectarnos.
4. Comprueba los controladores
Es importante comprobar que tiene instalada la última versión de los controladores de Bluetooth para garantizar su correcto funcionamiento.
5. Comprueba la información del producto
Si has configurado un nuevo dispositivo y el Bluetooth no aparece, tienes que comprobar las especificaciones del dispositivo para asegurarte de que tiene la función Bluetooth.
6. Asegúrate de que el modo avión está desactivado
Tienes que comprobar si el modo avión está activado en tu sistema y desactivar la función Bluetooth. Para ello, abre Ajustes > Red e Internet > Modo avión y comprueba si está desactivado. También podemos hacerlo desde el Centro de Acción del Sistema.
7. Activa y desactiva el Bluetooth
Intenta apagar y encender de nuevo el Bluetooth para ver si nuestro dispositivo es detectado y si podemos sincronizar los dos dispositivos.
8. Retira y vuelva a insertar el dispositivo Bluetooth
También podemos volver a añadir el dispositivo quitándolo primero e intentando emparejar los dos dispositivos de nuevo.
9. Asegúrate de que Windows 10 se ha actualizado correctamente
Debemos asegurarnos de que hemos instalado las últimas actualizaciones disponibles a través de Windows Update. Para ello, abre la página de Preferencias del Sistema, accede a Actualización y Seguridad > Windows Update > Buscar actualizaciones. Si hay una actualización pendiente, instálela.
No sé o no recuerdo mi PIN de Bluetooth.
Cuando te pide que introduzcas un PIN para añadir un nuevo dispositivo Bluetooth a tu ordenador con Windows 10, se trata de un código numérico de cuatro dígitos. Suele aparecer en el manual de usuario o en las instrucciones del fabricante.
En cualquier caso, puedes probar con 0000, 1111 o 1234, que suelen ser los predeterminados.
En el caso de los teclados Bluetooth, es posible que tengas que introducir el PIN a través del dispositivo que quieras conectar al ordenador por Bluetooth y, cuando lo hayas introducido por completo -aunque no aparezca en la pantalla-, pulsar Intro.
El dispositivo está encendido, pero Windows 10 no lo encuentra.
Para los dispositivos de audio -y otros tipos de dispositivos- no basta con que el dispositivo esté encendido, sino que la conexión Bluetooth debe estar en modo de búsqueda.
Las instrucciones del fabricante le indican cómo hacerlo, pero el método más común es mantener pulsado el botón de encendido desde que se apaga el dispositivo hasta que el LED parpadea y suena un pitido. A veces hay un botón especial en el dispositivo para conectar el Bluetooth y entrar en este «modo de descubrimiento».
Uso de Windows 10 para solucionar problemas de Bluetooth
Si no puedes solucionar los problemas de conectividad Bluetooth en tu equipo con Windows 10, tu propio equipo puede ayudarte. Haz clic en el botón «Inicio«, accede al menú «Configuración» y desplázate hasta la sección correspondiente al apartado «Actualizaciones y seguridad».
En esta sección, encontrarás la opción de solución de problemas, y allí tenemos que ir a «Buscar y solucionar otros problemas» para encontrar un acceso Bluetooth específico. Lo único que tenemos que hacer es pulsar sobre «Ejecutar el Solucionador de Problemas» y seguir las instrucciones.
El Bluetooth no funciona o falta el icono
Es posible que nos encontremos con que el Bluetooth no funciona o que no hay ningún icono, así que tras seguir los pasos anteriores podemos empezar a solucionar el problema. En este caso tendremos que utilizar el solucionador de problemas de Bluetooth que ofrece el sistema. Si esto no resuelve el problema, puede intentar desinstalar y volver a instalar el controlador de Bluetooth.
Para ello, abrimos el Administrador de dispositivos de Windows 10, seleccionamos Bluetooth y hacemos clic con el botón derecho en «Desinstalar dispositivo«. Luego apagamos y encendemos de nuevo el ordenador para que Windows lo instale de nuevo.
Alternativamente, podemos abrir de nuevo el Administrador de Dispositivos y forzar la reinstalación mediante Acción > Comprobar cambios de hardware.
Problemas con el emparejamiento o el uso del accesorio Bluetooth
Si puedes habilitar el Bluetooth pero tienes problemas para emparejar o utilizar un accesorio Bluetooth, vale la pena que consultes la página web del fabricante de tu dispositivo, ya que hay más información y opciones de solución de problemas.
Si el dispositivo que quieres emparejar es un teclado, un ratón o un lápiz óptico, puedes probar a quitarlo y volver a añadirlo para ver si se empareja correctamente.
Tutorial
Para ello, vamos a Ajustes > Dispositivos > Bluetooth y otros dispositivos, seleccionamos el dispositivo Bluetooth que está emparejado pero que no funciona y seleccionamos Eliminar dispositivo > Sí. A continuación, lo volveremos a emparejar para ver si el problema se ha resuelto.
Si se trata de un dispositivo de audio, hay que tomar medidas adicionales. En primer lugar, debemos asegurarnos de que el dispositivo está dentro del alcance del ordenador y de que la salida de audio del ordenador llega a través de él, lo que puede hacerse pulsando el icono del altavoz en la barra de tareas.
Si todo va bien y el dispositivo parece estar emparejado, pero no escuchamos ningún sonido, debemos asegurarnos de que está conectado. Para ello, en Ajustes > Dispositivos > Bluetooth y otros dispositivos, en Bluetooth, selecciona el dispositivo y haz clic en Conectar. Si los problemas persisten, puedes probar a desconectar el dispositivo y volver a conectarlo para ver si se soluciona el problema.
Problemas de audio
Si el dispositivo de audio está emparejado correctamente pero el sonido es débil, debes verificar que el audio se reproduce desde el dispositivo. Para ello, en la página de Configuración, ve a Sistema > Sonido > Seleccionar dispositivo de salida y selecciona el dispositivo de audio adecuado.
Tenemos que poner en pausa todo lo que pueda utilizar Bluetooth y seleccionar el modo Estéreo para el dispositivo, que proporcionará la mejor calidad de sonido.
Para ello, haz clic en el icono de volumen de la barra de tareas, selecciona el dispositivo de reproducción Bluetooth y asegúrate de que esté seleccionado Estéreo.
Si no está disponible, abre Ajustes > Dispositivos > Bluetooth y otros dispositivos Bluetooth y añade el dispositivo de nuevo. Ahora tenemos que comprobar si el dispositivo está seleccionado como Estéreo cuando hacemos clic en el icono de volumen.
Un ordenador sin Bluetooth
Si tienes un ordenador sin Bluetooth porque decidiste que no lo necesitabas cuando lo ensamblaste a partir de piezas, o porque tienes un viejo portátil que no tiene esta conexión, hay soluciones.
No es algo habitual, pero podemos solucionarlo con un dongle Bluetooth, un dispositivo USB que parece un pequeño llavero que se conecta al puerto USB de tu ordenador, establece una conexión Bluetooth con tu dispositivo y conecta los aparatos entre sí.
1. TP Link Nano Bluetooth
Por menos de 10 dólares, puedes adquirir el TPLink UB400 Nano, un adaptador Bluetooth para portátiles compatible con Windows 8, Windows 8.1, Windows 7, Windows XP o Vista. Para utilizarlo, basta con conectarlo a un puerto USB. Es muy pequeño, compacto y asequible.
2. UGREEN Bluetooth USB
Por menos de 10 euros también puedes conseguir el dongle USB de Ugreen que tiene las mismas funciones que el anterior, es decir, plug and play. Un pequeño dongle USB compatible con ratones y teclados y con todas las versiones de Windows.
Conclusión
Como puedes ver activar el bluetooth en tu computador con Windows 10 es sumamente sencillo, y además tienes varias soluciones de las cuales escoger.
Esperamos que este artículo te haya sido útil y te invitamos a seguir navegando por nuestra web para ver más artículos y tutoriales como este.
También puedes leer: Error Componentes De Windows Update Deben Repararse
Me llamo Javier Chirinos y soy un apasionado de la tecnología. Desde que tengo uso de razón me aficioné a los ordenadores y los videojuegos y esa afición terminó en un trabajo.
Llevo más de 15 años publicando sobre tecnología y gadgets en Internet, especialmente en mundobytes.com
También soy experto en comunicación y marketing online y tengo conocimientos en desarrollo en WordPress.