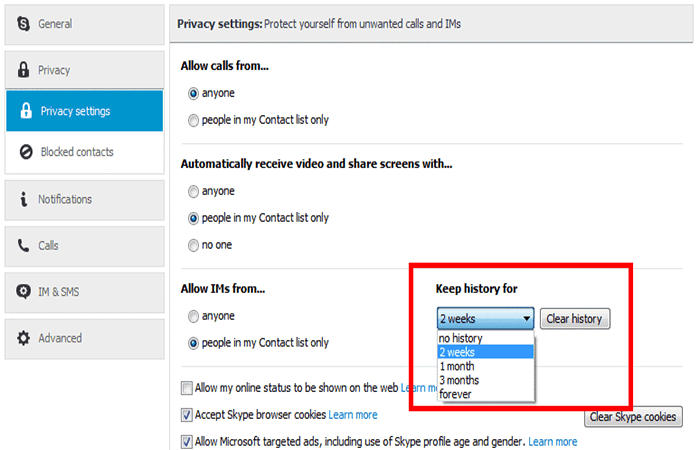¿Te gustaría aprender cómo borrar el historial de llamadas de Skype? Mantener las conversaciones de chat y el historial de llamadas en tu PC con Windows o Mac no es una buena idea, y eso se debe a muchas razones.
Lo más importante es que presenta un riesgo de violación de datos. Los chats de Skype y el historial de llamadas pueden contener información sensible y confidencial. Cualquier persona con acceso a tu PC que haya utilizado para conversaciones de Skype puede obtener acceso no autorizado a todo tu historial de llamadas y chat confidencial.
Sin embargo, puedes superar este riesgo potencial de privacidad de los datos al borrar el historial de llamadas de Skype y las conversaciones, ¡lo cual es bastante fácil!
En esta guía, aprenderás cómo eliminar las conversaciones y borrar el historial de llamadas de Skype en los sistemas Windows 10 y Mac. También aprenderás sobre el método de borrado seguro y por qué es crucial borrar el historial de Skype en lugar de simplemente borrarlo o eliminarlo de tu PC con Windows 10 o un sistema Mac.
Pasos para borrar el historial de llamadas de Skype
Estos pasos te ayudarán a eliminar el historial de chat y borrar el historial de llamadas de Skype. Sin embargo, recuerda: la eliminación no eliminaría otros datos confidenciales almacenados por Skype y otras aplicaciones de mensajería de chat, incluidos los navegadores web.
También te puede interesar: Deshabilitar Skype En Windows: 5 Métodos Para Lograrlo
Además, el historial borrado y eliminado también sigue siendo recuperable. Por lo tanto, si quieres eliminar permanentemente (es decir, borrar) sus chats de Skype y el historial de llamadas, incluidos otros datos confidenciales almacenados por la aplicación más allá de la recuperación, omite los pasos del método de borrado seguro que se describen en esta publicación.
Método 1: borrar el historial de llamas de Skype en tu PC con Windows 10.
- Paso 1: Abre Skypee inicie sesión en su cuenta de usuario.
- Paso 2: Dirígete a Herramientas> Opciones.
- Paso 3: Haz clic en la pestaña Configuración de privacidadcon un icono de candado en el panel izquierdo.
- Paso 4: Haz clic en ‘Limpiar historial‘ que se encuentra debajo del encabezado ‘ Mantener historial para‘.
- Paso 5: Esto abre una ventana emergente de confirmación. Haz clic en el botón ‘ Eliminar‘ para terminar de borrar el historial de llamas de Skype.
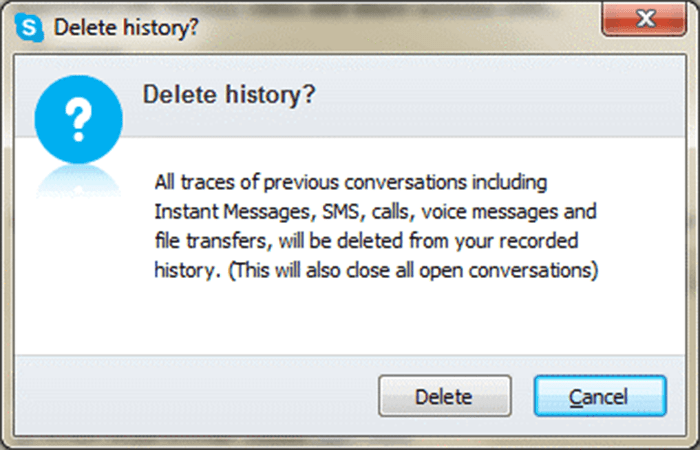
Método 2: Pasos para borrar el historial de llamas de Skype con UWP
- Paso 1: Navega a la carpeta de perfil de Skype UWP local ubicada en C: \ Archivos de programa \ WindowsApps \ Microsoft.SkypeApp_….
- Paso 2: Busca y elimina manualmente la base de datos db
- Paso 3: En caso de que obtengas el siguiente error, comuníquese con el administrador del sistema o cambie los permisos de usuario.
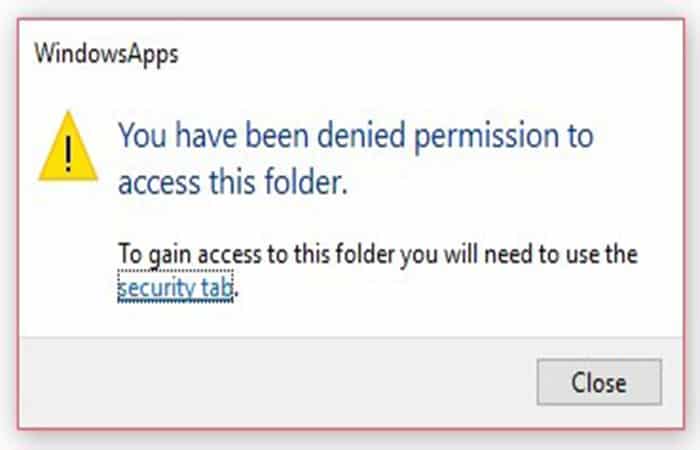
NOTA: La próxima vez que inicies Skype, es posible que la aplicación se sincronice y descargue aproximadamente 30 días del historial de llamadas y chat reciente de los servidores de Skype Cloud en tu PC.
Sin embargo, el problema se puede resolver programando la tarea de borrado automático. Para eso, necesitaría usar una herramienta de borrado de archivos, como se explica a continuación en el método de borrado seguro en esta publicación.
Método 3: borrar el historial de llamas de Skype en tu Mac
- Paso 1: Abra Skypee inicie sesión, si aún no lo ha hecho, en su cuenta de usuario.
- Paso 2: Haz clic en ‘ Skype‘ en la barra de menú en la parte superior izquierda de la pantalla y elige ‘ Preferencias ‘ en el menú desplegable
- Paso 3: Haz clic en el botón ‘ Privacidad‘
- Paso 4: Haz clic en ‘ Eliminar todo el historial de chat‘
- Paso 5: Haz clic en ‘ Eliminar todo‘ para confirmar y finalizar la eliminación del historial de chat de Skype
Pasos borrar el historial de llamas de Skype de forma segura
Borrar el historial de chat en Windows 10 o Mac solo elimina el acceso a los datos, pero no borra los datos confidenciales del historial de llamadas y chat del disco. La información permanece en el disco y se puede recuperar a menos que se sobrescriba con datos nuevos.
Sobrescribir los datos existentes en la unidad destruye completamente la información.
Pero para destruirlo y eso más allá del alcance de la recuperación, necesitaría un borrador de archivos seguro y una herramienta de protección de la privacidad como BitRaser File Eraser.
El software está disponible para usuarios de Mac y Windows 10. Cuenta con 17 estándares internacionales de borrado de datos, como US DoD 5220.22-M (3 pasadas / 7 pasadas), NATO, etc.
Estos algoritmos de borrado seguro borran de forma segura todos tus archivos confidenciales, como el historial de conversaciones de Skype y otros datos confidenciales de tu sistema Windows o Mac, hasta un punto en el que ningún software o servicio de recuperación de datos, incluidas las herramientas forenses, pueden recuperar los datos.
Además, puedes programar y automatizar la tarea de eliminar la base de datos de chat almacenada por la aplicación Skype UWP según el estado o la hora de inicio del sistema.
Los pasos para borrar el historial de llamadas de Skype con BitRaser File Eraser son los siguientes:
Método 1: borrar el historial de llamadas de Skype con BitRaser File Eraser en PC con Windows.
- Paso 1: Cierra la aplicación de Skype, si se está ejecutando.

- Paso 2: Instala y ejecuta BitRaser File Eraser en tu sistema Windowso Mac. Puedes descargarlo desde este ENLACE.
- Paso 3: Dirígete a Configuración y elige el algoritmo de borrado de datos y el método de verificación de los respectivos menús de la pestaña «General«
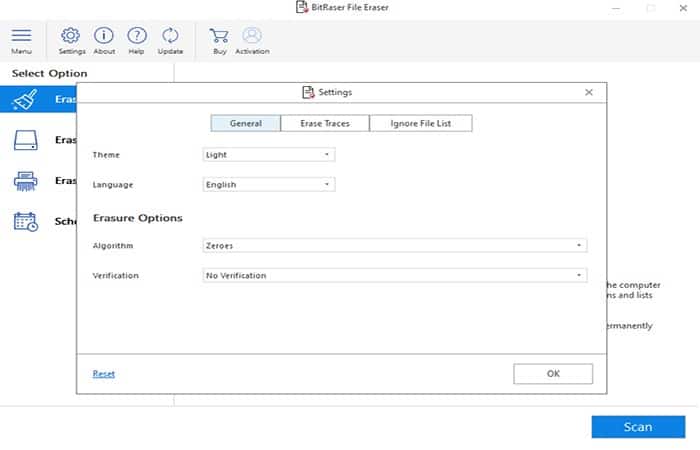
- Paso 4: Haz clic en ‘Aceptar‘ después de esto, haz clic nuevamente en Configuración del anuncio y dirígete a la pestaña «Borrar rastros«
- Paso 5: Haz clic en ‘Seguimiento de aplicaciones ‘ y elige la aplicación Skype Messenger.
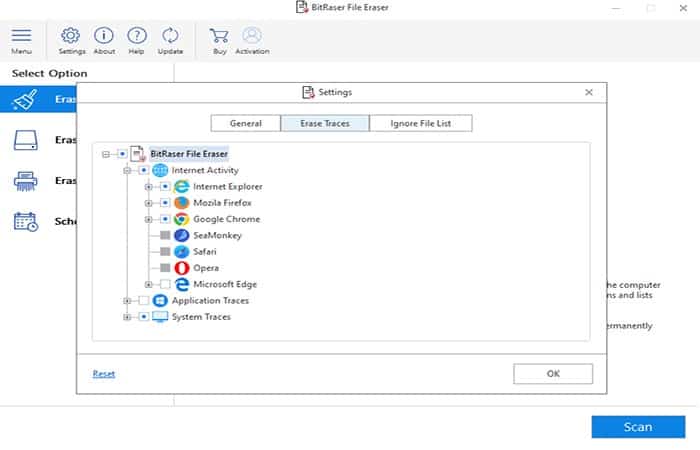
- Paso 6: Haz clic en ‘ Aceptar ‘ para confirmar la tarea del borrador.
Método 2: Pasos para programar la tarea y borrar el historial de llamadas de Skype automáticamente para eliminar el archivo Main.db de la aplicación
- Paso 1: En el software BitRaser File Eraser, haz clic en ‘ Agregar lista de borrado‘ en el panel izquierdo.
- Paso 2: Haz clic en ‘Agregar nueva lista ‘
- Paso 3: Haz clic en ‘ Agregar archivo‘ y desplázate hasta la carpeta Skype UWP.
- Paso 4: Elige el archivo dby haz clic en ‘ Abrir. ‘
- Paso 5: Haz clic en » Guardar lista» e introduce un nombre como «Skype UWP«.
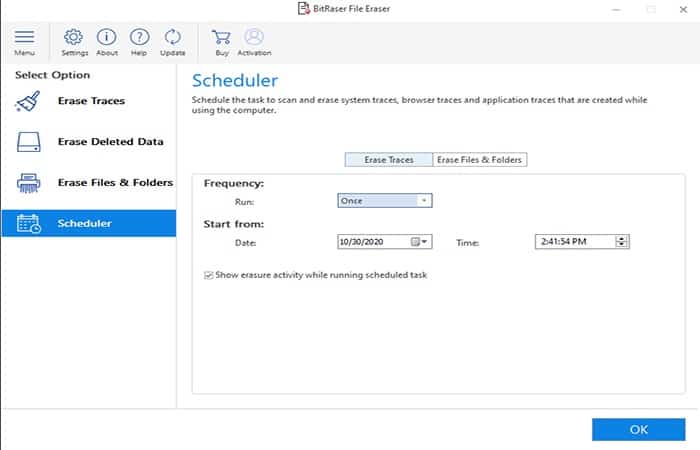
NOTA: puedes agregar varios archivos y carpetas a esta lista o crear más listados para tareas de borrado automático o manual con un solo clic.
- Paso 6: Ahora haz clic en la pestaña ‘ Programar‘
- Paso 7: Expande la opción ‘ Agregar lista de borrado‘ y elige la lista ‘SkypeUWP‘.
NOTA: también puedes seleccionar y programar Rastreos de aplicaciones — Tarea de borrado de chat de Skype aquí.
- Paso 8: Elige la frecuencia, la fecha de inicioy la hora o el evento de inicio
- Paso 9: Elige el modo Mostrar, si quieres ver la tarea del borrador cuando suceda o selecciona el modo Ocultar.
- Paso 10: Selecciona un estándar de borrado de datos y un método de verificación de los menús desplegables respectivos
- Paso 11: Haz clic en ‘Aplicar‘.
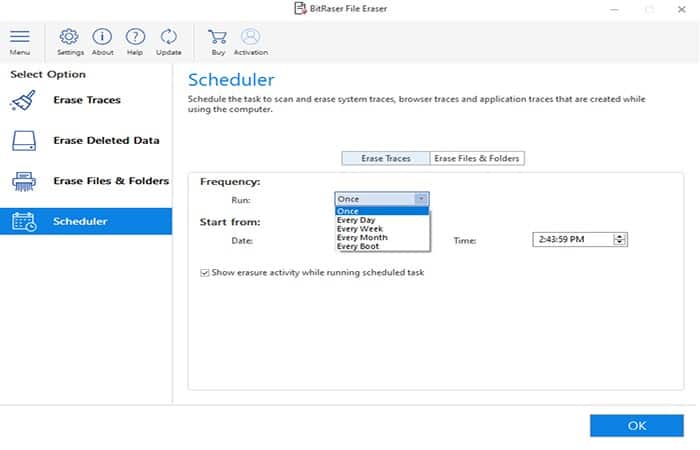
NOTA: La tarea se ejecutará automáticamente y borrará de forma segura el archivo de base de datos de chat de Skype UWP main.db según los criterios seleccionados. Puedes programar varias tareas y ver o eliminar todas tus tareas programadas haciendo clic en el botón ‘Tareas programadas‘
Método 3: borrar el historial de llamas de Skype en tu sistema Mac.
- Paso 1: Instalar y ejecutar BitRaser File Eraser Mac.
- Paso 2: Selecciona ‘Trazas‘ y haz clic en ‘Siguiente‘.
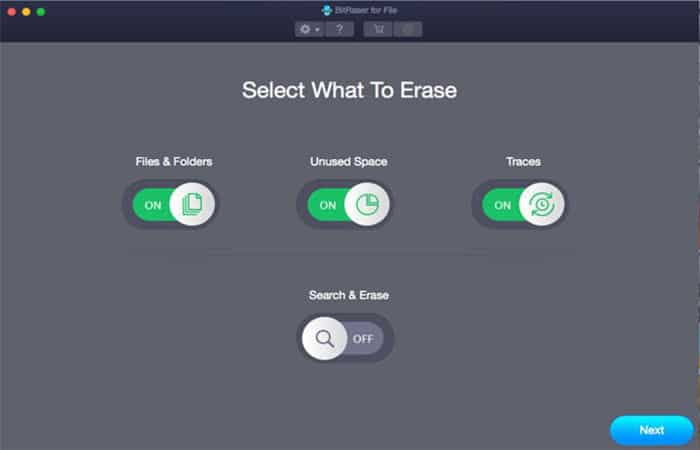
- Paso 3: Haz clic en ‘Seguimiento de aplicaciones‘ en el panel izquierdo y elige Skype Messenger de la lista.
- Paso 4: Haz clic en el botón Preferencias con un icono de engranaje en la parte superior.
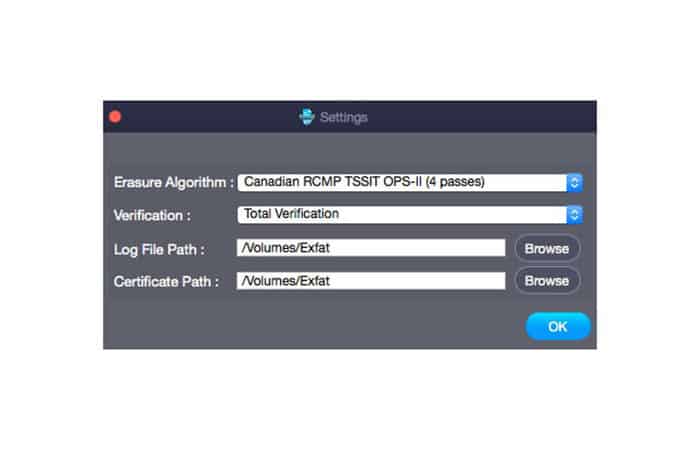
- Paso 5: Elige el algoritmo de borrado y el método de verificación para una eliminación segura.
- Paso 6: Haz clic en ‘Aceptar‘ y luego en ‘Borrar’.
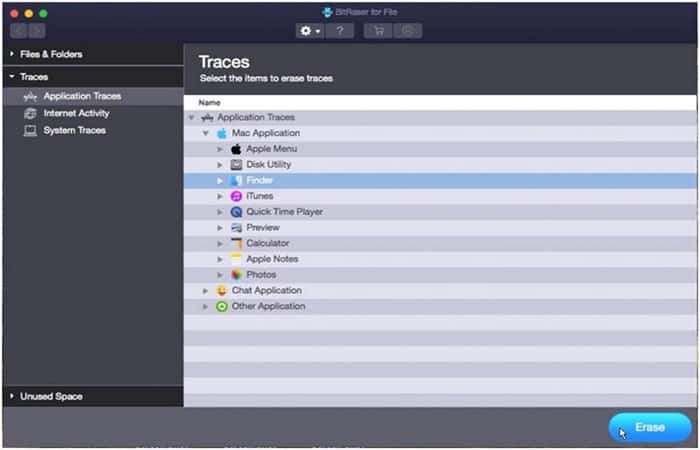
- Paso 7: Haz clic en el botón ‘Confirmar borrado‘ para iniciar el proceso de borrado. Puedes detener o abortar el proceso haciendo clic en el botón
- Paso 8: Después de borrar, reinicia el sistema
También puedes usar BitRaser File Eraser para borrar de forma segura datos de actividades de Internet, rastros del sistema y archivos de dispositivos de almacenamiento externos de Windows y Mac.
Además, puedes optar por borrar de forma segura todo el volumen de la unidad o borrar de forma segura solo el espacio de almacenamiento vacío en los dispositivos multimedia para deshacerte de los archivos y carpetas previamente eliminadas pero recuperables.
Borrar el historial de llamas de Skype y las llamadas individuales en Skype
Skype permite a los usuarios comunicarse entre sí a través de llamadas telefónicas, comunicaciones por video por computadora y mensajes de texto. A partir de mayo de 2012, no se pueden eliminar llamadas o conversaciones individuales.
Sin embargo, los mensajes y las llamadas para un período de tiempo en particular o que involucren a una persona específica pueden ocultarse o eliminarse del historial de su cuenta de Skype.
Ocultar una conversación mantiene la información intacta pero invisible a menos que vuelva a cambiar la configuración; borrar borra una conversación para siempre. El proceso de eliminación difiere ligeramente dependiendo de si usa Windows, Mac o un teléfono móvil.
Método 4: Borrar el historial de llamas de Skype y los mensajes individuales desde Windows
- Paso 1: Selecciona el nombre de la persona de tu lista de contactos en el lado izquierdo de la ventana de Skype. Las conversaciones que ha tenido aparecen en el panel lateral derecho de la ventana.
- Paso 2: Haz clic con el botón derecho en el nombre de usuario en esa ventana junto a la lista de conversaciones y selecciona «Ocultar conversación» para que las conversaciones sean invisibles.
- Paso 3: Selecciona la opción «Herramientas» del menú en la parte superior de la pantalla y elige «Opciones» en el menú desplegable si quieres eliminar todo el historial de conversaciones.
- Paso 4: Selecciona la pestaña «Privacidad» en el menú a lo largo del lado izquierdo de la pantalla. Presiona el botón «Borrar historial» para borrar el historial de todas las conversaciones asociadas con tu cuenta, incluidas las llamadas, los mensajes de texto, los mensajes instantáneos, los mensajes de voz y los archivos que envió o recibió.
Método 5: borrar el historial de llamas de Skype desde Mac
- Paso 1: Selecciona el nombre de la persona de tu lista de contactos en el lado izquierdo de la ventana de Skype. Las conversaciones que has tenido aparecen en el panel lateral derecho de la ventana.
- Paso 2: Haz clic con el botón derecho en el nombre de usuario en esa ventana junto a la lista de conversaciones y selecciona «Eliminar conversación» para borrar la conversación de tu cuenta. Haz clic en «Eliminar» en la ventana emergente para confirmar su decisión.
- Paso 3: Presiona «Skype» en el menú en la parte superior de la pantalla y haz clic en «Preferencias» en el menú desplegable si desea eliminar todo el historial de conversaciones.
- Paso 4: Haz clic en la pestaña «Privacidad» en el menú a lo largo del lado izquierdo de la pantalla. Presiona el botón «Eliminar todo el historial de chat» para borrar el historial de todas las conversaciones asociadas con tu cuenta, incluidas las llamadas, los mensajes de texto, los mensajes instantáneos, los mensajes de voz y los archivos que enviaste o recibiste.
Método 6: borrar el historial de llamas de Skype desde Android
- Paso 1: Presiona «Reciente» en el menú principal de Skype en Android y toca la conversación que deseas ocultar.
- Paso 2: Presione el botón de menú de su teléfono.
- Paso 4: Toca la opción «Cerrar» en el menú que se abre para eliminar la conversación de la lista en Recientes.
Método 7: borrar el historial de llamas de Skype desde iPhone
Skype mantiene un registro de todos los chats realizados al usar el servicio en el iPhone, lo que te permite volver atrás y revisar una conversación anterior en cualquier momento.
Sin embargo, si chateas con frecuencia con una gran cantidad de usuarios de Skype, tu historial de chat se verá abarrotado de varias conversaciones. Puedes eliminar cualquiera de estos historiales de chat directamente desde la aplicación de Skype en tu iPhone, aunque el método para hacerlo puede no ser obvio debido al proceso mediante un gesto específico de la pantalla táctil.
- Paso 1: Toca el icono «Reciente» en la aplicación de Skype para acceder a tu lista de conversaciones.
- Paso 2: Mantén presionada la conversación que quieres borrar.
- Paso 3: Toca «Eliminar» en el menú que aparece para eliminar la conversación de tu historial de chat. Repite estos pasos para las conversaciones adicionales que quieras eliminar.
Cómo Deshacerte de las ventanas emergentes de Skype
Cuando configura por primera vez una cuenta de Skype en tu PC, el programa permite que la mayoría de sus notificaciones le envíen mensajes emergentes cada vez que recibe una nueva solicitud de chat o contacto, otro usuario intenta enviarte un archivo y una variedad de otros acciones sobre el servicio.
Sin embargo, estas ventanas emergentes no solo pueden resultar molestas, sino que también pueden bloquear parte de la ventana de chat e interrumpir una conversación. Por esta razón, Skype te da la opción de deshabilitar cada tipo de notificación emergente individualmente en tu configuración.
Configuración global de Skype
- Paso 1: Inicia Skype en tu escritorio e inicia sesión en tu cuenta.
- Paso 2: Haz clic en «Herramientas» en el menú principal de tu aplicación de Skype y luego selecciona «Opciones» en el menú desplegable. Se abre un cuadro de diálogo con opciones en la aplicación.
- Paso 3: Haz clic en la pestaña «Notificaciones«.
- Paso 4: Desmarca en el panel principal todos los tipos de notificaciones emergentes que quieres deshabilitar y luego haz clic en «Guardar» para guardar tu configuración. Puedes desactivar las notificaciones cuando alguien inicia o cierra sesión, te envía un archivo, chat, lista de contactos o solicitud de contacto, tiene un cumpleaños o te deja un mensaje de correo de voz.
Aquí puedes leer sobre: Que Es Skype Para Empresas, Funcionalidades Y Características
Cómo desactivar las ventanas emergentes con un solo usuario
- Paso 1: Inicia Skype e inicia sesión en tu cuenta.
- Paso 2: Busca y selecciona la conversación para la que quieres desactivar las notificaciones emergentes en la pestaña «Reciente» en el panel izquierdo.
- Paso 3: Haz clic en «Conversación» en el menú principal y luego selecciona «Configuración de notificaciones» en el menú desplegable.
- Paso 4: Marca la casilla junto a «No notificarme» y haz clic en «Aceptar» para que el cambio sea permanente. Ya no recibirás notificaciones de las acciones de ese usuario.
Conclusión
Ahora que sabes cómo eliminar las conversaciones y borrar el historial de llamas de Skype de una PC con Windows y Mac, y las App en iPhone y Android, continúa y elimina todos tus mensajes y detalles confidenciales de chat. Debes asegurarte de borrarlos siempre de forma segura y no solo eliminar o borrar el historial.
Para eso, usa un borrador de archivos seguro y una herramienta de protección de la privacidad como BitRaser File Eraser. Cuenta con 17 estándares internacionales de borrado de datos que puedes utilizar para deshacerte de toda tu información confidencial de tu PC.
Es una herramienta útil y, con unos pocos clics, puedes desinfectar cualquier archivo, carpeta o volumen de unidad. También genera un certificado de borrado y un informe de borrado cuando busca y borra datos utilizando BitRaser File Eraser.
El certificado de borrado y el informe de borrado son documentos a prueba de manipulaciones y firmados digitalmente que ayudan a cumplir con el cumplimiento normativo y garantizan la destrucción de datos más allá del alcance de la recuperación. Esperamos haberte ayudado a entender cómo borrar el historial de llamas de Skype.
Me llamo Javier Chirinos y soy un apasionado de la tecnología. Desde que tengo uso de razón me aficioné a los ordenadores y los videojuegos y esa afición terminó en un trabajo.
Llevo más de 15 años publicando sobre tecnología y gadgets en Internet, especialmente en mundobytes.com
También soy experto en comunicación y marketing online y tengo conocimientos en desarrollo en WordPress.