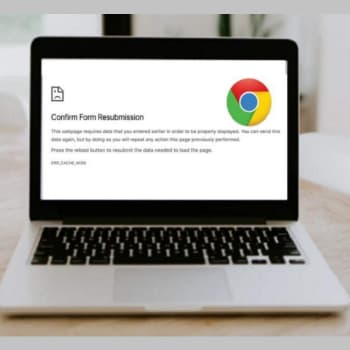
Google Chrome es uno de los navegadores web más populares y fiables del mercado, pero no está exento de inconvenientes. Muchos problemas comunes pueden ocurrir al utilizarlo, incluyendo el mensaje de error «ERR_CACHE_MISS».
Si recibes este mensaje, también es probable que el navegador te pida que introduzcas o vuelva a mostrar alguna información. Aunque este error puede ser confuso y frustrante, es perfectamente posible solucionarlo.
Hay algunas formas rápidas y sencillas de resolver este mensaje de error y navegar con éxito al sitio que desea visitar. En este artículo, explicaremos qué significa «ERR_CACHE_MISS» y discutiremos las causas más comunes de este problema. A continuación, te mostraremos varios métodos que puede utilizar para resolver el problema.
También puedes leer: Solucionar Error Esperando Caché En Chrome
Resumen de Err_Cache_Missing
Algunos de ustedes reciben este mensaje de error «Confirmar formulario de reenvío err-cache-missing» no sólo en Google Chrome, sino también en otros programas como Facebook, Origin y New Age Instrumental.
A veces, el problema de error de pérdida de caché puede ocurrir también en PHP, ya que éste es un lenguaje de scripting utilizado para crear aplicaciones web y, por lo tanto, está estrechamente asociado a navegadores como Google Chrome.
Por supuesto, primero puedes seguir las sugerencias del mensaje de error y recargar esta página web pulsando Ctrl + F5 en la mayoría de los ordenadores para ver si el problema de error de caché desaparece.
Si nada cambia, para satisfacción de la mayoría de los usuarios, he aquí cómo solucionar el error de falta de caché en Google Chrome. También puede aparecer un aviso de error de caché cuando se utiliza la herramienta de desarrollo de Chrome o se abre un sitio web. Si recibes el error de caché de Chrome o no puedes cargar la web: error de caché, prueba los siguientes métodos para resolver el problema de caché.
¿Qué es el error de falta de caché?
Un error de fuga de caché parece significar que has perdido datos importantes mientras usabas este navegador. Además de este problema del navegador, Chrome mostrará un espacio negro con información necesaria para el sitio de un historial anterior que se perdió en Google Chrome.
¿Qué significa la confirmación de la nueva presentación?
De forma similar a err_cache_miss, el reenvío de un formulario de confirmación ocurre sobre todo en Google Chrome, especialmente cuando el usuario intenta actualizar la página o hace clic en el botón de retroceso. Esto significa que puedes volver a enviar los datos recargándolos. El formulario de confirmación también aparece en algunos navegadores distintos de Google Chrome, como Firefox.
¿Por qué aparece el mensaje de error «Err-Cache-Miss» en Google Chrome?
Si te molesta el problema de que las páginas no se carguen, puedes encontrar fácilmente la causa, que reside en un código defectuoso cuando los desarrolladores web intentan probar las aplicaciones web.
En concreto, el error de reenvío de la fórmula de la caché significa que hay algún problema con el navegador Google Chrome, como el sistema de caché de Chrome, las extensiones y otros ajustes. A continuación te explicamos cómo desactivar la confirmación de la caché en Chrome Windows 10.
¿Qué causa el error Err_Cache_Miss?
Como su nombre indica, este error está relacionado con la caché. Bueno, no hay un problema directo con el navegador, sino que el problema está en los datos del sitio web almacenados en la caché de su ordenador.
El error también puede ser causado por la codificación incorrecta de la página, pero en este caso no hay nada que pueda hacer. Como puede ver, las causas pueden ser muchas, algunas de las cuales se enumeran aquí:
- Mala codificación de la página.
- Almacenamiento de datos interrumpido en el ordenador local.
- Posiblemente el navegador no está cargando la caché del ordenador.
- El reenvío del formulario debe confirmarse por razones de seguridad.
- Extensión del navegador obsoleta o defectuosa.
- Configuración incorrecta del navegador.
Un error de caché puede producirse al intentar acceder a un sitio web en el navegador Chrome, al intentar acceder a las herramientas para desarrolladores o al utilizar un sitio web basado en Flash para juegos o música, etc.
Ahora que conoces las distintas causas del error Err_Cache_Miss, podemos recurrir a los tutoriales para resolver los distintos problemas paso a paso. Así que, sin perder tiempo, vamos a ver cómo se puede solucionar el error ERR_CACHE_MISS en Google Chrome con la siguiente guía de solución de problemas.
Cómo Arreglar El Error ERR_CACHE_MISS En Chrome
Ahora que sabes un poco más sobre lo que significa «ERR_CACHE_MISS», es el momento de saber cómo solucionarlo. Veamos siete métodos que puedes utilizar para solucionar el mensaje «ERR_CACHE_MISS» en Google Chrome.
- Recarga la página.
- Actualiza tu navegador.
- Borra los datos del navegador.
- Desactiva las extensiones del navegador.
- Restablece la configuración de la red.
- Restablece la configuración del navegador.
- Borra la caché del sistema.
1. Recarga la página
A veces puede aparecer el mensaje de error «ERR_CACHE_MISS» en la pantalla de Chrome si tienes problemas de conectividad. En este caso, recargar la página puede ser suficiente para solucionar el problema.
Puedes recargar la página haciendo clic en el icono de recarga situado en la esquina superior izquierda de la barra de direcciones de Chrome: También puede pulsar la tecla F5 de su teclado. Si el mensaje de error sigue apareciendo, puedes asumir que la conexión de red no es la causa del problema y es hora de pasar al siguiente método.
2. Actualiza tu navegador
Si está utilizando una versión antigua o anticuada del navegador Chrome, debes actualizarlo a la última versión. Hacerlo ayudará a resolver cualquier incompatibilidad o ineficiencia que pueda estar contribuyendo al mensaje de error «ERR_CACHE_MISS».
Para actualizar su navegador:
- Abre una nueva ventana y accede a Configuración > Acerca de Chrome:
- En esta página puedes comprobar si estás utilizando la última versión del navegador. Si no, verás la opción de actualizar Chrome.
- Sigue las instrucciones, reinicia tu navegador e intenta acceder de nuevo al sitio.
3. Borra los datos del navegador
Si tu navegador tiene archivos de caché corruptos, esto podría ser la causa del mensaje de error que está viendo ahora. Así que lo siguiente que debes hacer para solucionar este problema es borrar los datos de tu navegador. Para ello:
- Vuelve al menú de configuración de Chrome.
- Pasa el ratón por encima de Más herramientas y selecciona Borrar datos del navegador en el menú que se abre.
- En la siguiente ventana, marca las tres opciones (Historial de navegación, Cookies y otros datos del sitio, e Imágenes y archivos en caché).
- Haz clic en el botón Borrar datos del navegador.
- Después de borrar los datos, actualiza tu navegador.
Si todo ha ido bien, ya no verá el mensaje ERR_CACHE_MISS. Si es así, es hora de pasar al siguiente método.
4. Desactiva las extensiones del navegador
Otra posible causa del error ERR_CACHE_MISS es que una de las extensiones instaladas esté dañada o esté impidiendo que Chrome se conecte y cargue la página web.
Para averiguar si este es el problema, es necesario desactivar todas las extensiones en el navegador. Para encontrarlas:
- Accede a las preferencias de Chrome, pase por encima de Más herramientas y selecciona Extensiones:
- Esto te llevará a la página de Extensiones, donde podrás ver todas las extensiones que tiene instaladas. Examina una por una y cambia la opción para desactivarlas.
- Recomendamos empezar por las extensiones de bloqueo de anuncios, ya que son las más probables culpables. Intenta actualizar tu navegador después de desactivar cada extensión y ve si el error se resuelve.
Si lo hace, debería ser capaz de encontrar (y eliminar) la extensión problemática. Si no es así, es probable que el problema no esté en las extensiones.
5. Arreglar la configuración de la red
Los problemas de configuración de la red también pueden causar un mensaje «ERR_CACHE_MISS». Para solucionar este problema, puedes intentar restablecer estos ajustes.
La forma más sencilla de hacerlo es utilizar la línea de comandos, que puede abrirse haciendo clic en el icono de Windows, escribiendo «cmd» en el cuadro de búsqueda y seleccionando después «Ejecutar como administrador» en el símbolo del sistema:
En la ventana de línea de comandos que se abre, escribe los siguientes comandos y pulsa Intro después de cada línea:
ipconfig/release
ipconfig/all
ipconfig/flushdns
ipconfig/renew
netsh int ip set dns
netsh winsock reset
ipconfig renew
ipconfig renew
- En macOS, puedes hacer esto usando Terminal. Accede al Finder > Aplicaciones > Utilidades.
- Cuando la carpeta Utilidades esté abierta, localiza la aplicación Terminal y ábrela.
- En la ventana del Terminal, introduce los siguientes comandos y pulsa Enter cada vez.
dscacheutil -flushcache
sudo killall -HUP mDNSResponder
Reinicia tu ordenador y abre una nueva ventana del navegador. La configuración de la red se restablecerá a los valores por defecto, lo que significa que ya no debería producirse el error «ERR_CACHE_MISS».
6. Restablece la configuración del navegador
Si el problema no está relacionado con la configuración de la red, el problema puede ser la configuración del navegador. El siguiente paso lógico sería restablecer estos ajustes.
- Para ello, accede a Ajustes y, a continuación, a Avanzado > Restablecer.
- Se abrirá una ventana de advertencia. Vuelve a hacer clic en la opción Reiniciar.
- También puedes abrir la página de restablecimiento de la configuración yendo a chrome://settings/resetProfileSetting.
- Por último, reinicia tu navegador e intenta abrir la página de nuevo. Es de esperar que ya no aparezca el mensaje «ERR_CACHE_MISS». Si es así, es el momento de pasar al último método.
7. Desactiva el sistema de caché
Esperamos que ya hayas solucionado el problema del mensaje de error «ERR_CACHE_MISS» en Chrome. Si no es así, hay otra forma de resolver el problema: desactivar el sistema de caché.
Para ello, es necesario utilizar las DevTools de Chrome. Puedes encontrarlas en la configuración del navegador en Otras herramientas > DevTools. Asegúrese de abrir DevTools en la página del navegador donde aparece el mensaje de error.
A continuación, selecciona Desactivar caché en la sección Red. Si se selecciona, recarga la página web. Ya no debería ver el mensaje «ERR_CACHE_MISS».
Resumen
Hay varias razones por las que Google Chrome puede mostrar el mensaje de error «ERR_CACHE_MISS». Ya sea debido a extensiones problemáticas, a una configuración de red o de navegador obsoleta, o a problemas de conectividad temporales, la buena noticia es que hay pasos sencillos que puedes seguir para resolver el problema.
Como hemos visto en este artículo, hay siete métodos que puedes utilizar para resolver el error «ERR_CACHE_MISS» en Chrome.
También puedes leer: Solucionar Error RESULT_CODE_HUNG En Chrome Y Edge
Me llamo Javier Chirinos y soy un apasionado de la tecnología. Desde que tengo uso de razón me aficioné a los ordenadores y los videojuegos y esa afición terminó en un trabajo.
Llevo más de 15 años publicando sobre tecnología y gadgets en Internet, especialmente en mundobytes.com
También soy experto en comunicación y marketing online y tengo conocimientos en desarrollo en WordPress.