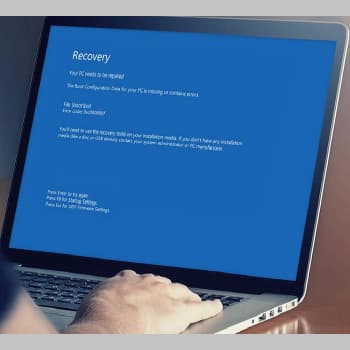
BSOD o pantalla azul de la muerte puede aparecer en su pantalla por una variedad de razones. Estas razones pueden ir desde un registro corrupto hasta un error de memoria física, virus o malware.
Todo ello puede provocar una «pantalla azul de la muerte«, que aparece tras un error grave del sistema en un ordenador con Windows. Si su ordenador muestra un BSOD con un error adjunto, significa que su sistema ha funcionado mal.
El error puede ser temporal, es decir, la BSOD no vuelve a aparecer al reiniciar el ordenador. Sin embargo, si se trata de un error grave, se quedará atrapado en un ciclo de BSOD.
Esto significa que verás una pantalla azul cada vez que intentes encender el ordenador. Y no podrás salir de esa pantalla hasta que arregles el error que causó el BSOD.
También puedes leer: Cómo Solucionar El Código De Error 0X800706D9 En Windows 10
¿Qué causa el código de error 0xC0000225?
Dado que este error está relacionado con archivos del sistema corruptos, arreglar una instalación de Windows 10 corrupta es lo peor que le puede pasar a una instalación de Windows. Te mostramos cómo reparar Windows 10 si sufre BSODs, errores de drivers u otros problemas inexplicables.
Las BSOD suelen producirse después de actualizar el sistema operativo (por ejemplo, de Windows 7 a Windows 10). También puede ocurrir si el ordenador se bloquea durante una actualización importante, debido a un malware que ataca los archivos del sistema, o incluso debido a un hardware defectuoso…
¿Qué es el código de error 0xc0000225?
No se trata de un error BSOD temporal que impide el arranque de su ordenador. Este error está causado por la falta o corrupción de los datos de configuración de arranque (BCD), que suele producirse después de un intento fallido de actualización o mejora.
Es posible que hayas actualizado tu ordenador de Windows 7 o Windows 8/8.1 a Windows 10, o que se haya instalado una actualización importante y tu ordenador haya fallado. El BCD también puede estar dañado debido a errores de escritura en el disco duro y a malware/virus que atacan los archivos del sistema.
El código de error 0xc0000225 también puede producirse cuando el ordenador no puede verificar la firma digital de una aplicación o un controlador de dispositivo recientemente instalado. En otras palabras, el código de error 0xcc0000225 se produce cuando el ordenador tiene archivos de sistema corruptos (BCD), hardware defectuoso o software malicioso ataca los archivos del sistema.
Otros detalles
El código de error 0xc0000225 es un error muy grave y debes ser solucionado lo antes posible si quiere tener acceso a tu ordenador. Pero no te preocupes, podemos ayudarte a resolver este error a través de varios métodos, sea cual sea la causa.
Antes de proceder con los métodos para solucionar este error, es necesario tener un medio de instalación de Windows 10/11 de arranque. Es necesario solucionar este error ya que está relacionado con la corrupción de los archivos del sistema.
Por lo tanto, si no tienes medios de instalación para Windows 10 o Windows 11, podemos ayudarte a crear uno. Deberás crear medios de instalación de Windows 10 o Windows 11 en otro equipo con Windows 10 y Windows 11.
Si ya dispone de estos medios, puede seguir simplemente con otros métodos.
Solución 1 – Recupera los datos de configuración de arranque (BCD)
Como la causa más común del error son los datos de configuración de arranque corruptos, intentaremos recrearlos. Sigue los siguientes pasos para recrear los datos de configuración de arranque.
Para ello debemos acceder a la pantalla de Reparación de Automática. Hay dos maneras de acceder a la pantalla de recuperación automática. El primero es el método de reinicio forzado.
Pasos para acceder a la recuperación avanzada mediante el método de reinicio forzado
- Apaga el ordenador.
- A continuación, reinicia el ordenador pulsando una vez el botón de encendido/apagado.
- Cuando aparezca algo en la pantalla (normalmente el logotipo del fabricante del portátil), mantén pulsado el botón de encendido durante 5 segundos para apagar el dispositivo.
- Repite este proceso (apagado forzado y reinicio) 2-3 veces hasta que aparezca la pantalla de reparación automática.
- A continuación, pulsa «Configuración avanzada» en la siguiente pantalla.
Pasos adicionales para recuperar datos con la creación de medios
Primero crea una herramienta de creación de medios y conéctala a una memoria USB. Conecte la unidad USB a su ordenador.
- Después de arrancar tu ordenador desde la unidad de Windows, pronto verás la pantalla de instalación de Windows. Selecciona el idioma y haz clic en Siguiente.
- En la siguiente pantalla, verás un botón Instalar ahora en el centro de la pantalla. No es necesario hacer clic en él. Haz clic en el botón Restaurar equipo. Se encuentra en la esquina inferior izquierda de la pantalla.
A continuación, sigue los siguientes pasos.
- A continuación, haz clic en Solución de problemas.
- En la pantalla de resolución de problemas, selecciona Avanzado. (En la pantalla de resolución de problemas, seleccione Avanzado).
- En la pantalla avanzada, selecciona la opción «Símbolo del sistema».
- El último paso es abrir la ventana de la línea de comandos. Introduce aquí los siguientes comandos y pulsa la tecla Enter después de introducir cada comando.
bootrec /scanos
bootrec /fixmbr
bootrec /fixboot
bootrec /rebuildbcd
- Espera a que el proceso se complete. A continuación, reinicia tu ordenador.
Prueba a reiniciar el ordenador en modo normal y comprueba si este método ha solucionado el problema o no. Si esto no ayuda, prueba el siguiente método.
Para crear medios de instalación de Windows para Windows 10
Necesitas un medio de instalación de Windows que puedas utilizar para instalar o restaurar Windows 10. Utilizando el método descrito a continuación, puedes descargar legalmente Windows 10 desde el sitio web de Microsoft.
Crearemos una memoria USB de arranque de Windows 10 que te permitirá realizar una instalación limpia de Windows 10 y solucionar cualquier problema de Windows 10. Para crear el medio de instalación de Windows 10, sigue el método siguiente.
- En primer lugar, debes descargar la herramienta de creación de medios desde el sitio web de Microsoft. Una vez completada la descarga, ábrala.
- Cuando aparezca la pantalla «Preparar algunas cosas», te darán las instrucciones pertinentes y los términos de la licencia. Haz clic en el botón Aceptar.
- El creador de medios necesita tiempo para preparar algunas cosas. A continuación, en la pantalla selecciona Crear medio de instalación (memoria USB, DVD o archivo ISO) para otro PC y haz clic en Siguiente.
- En la siguiente pantalla verás que la herramienta Create Media ha detectado automáticamente qué versión de Windows 10 estás utilizando. Si quieres arrancar Windows 10 en el mismo PC, no necesitas cambiar la versión. Sin embargo, si deseas restaurar o instalar Windows 10 en otro equipo, selecciona el idioma, la edición y la arquitectura y, a continuación, haz clic en Siguiente.
- En el siguiente paso, debes seleccionar la unidad USB y hacer clic en Next.
- Ahora inserta una unidad USB en blanco, que debes tener un tamaño mínimo de 8 GB, en la ranura de la unidad USB y haz clic en Siguiente.
Después de este último paso, la herramienta de creación de medios comenzará a descargar los archivos de instalación de Windows 10. Cuando la descarga haya finalizado, la unidad flash USB estará lista para ser utilizada como medio de instalación de Windows 10.
Arranque desde una unidad flash USB (medio de instalación de Windows)
Después de crear el medio de instalación de Windows 10, es necesario arrancarlo. ¿Por qué necesitas hacer esto? Porque el código de error 0xc0000225 te impide acceder a tu ordenador. Para solucionar este error, es necesario arrancar desde una unidad USB y, para ello, hay que cambiar el orden de arranque del ordenador. Este es el procedimiento que debes seguir.
- Inserta la unidad USB de Windows 10 en la ranura USB y enciende el ordenador. Cuando enciendas el ordenador pulsando el botón de encendido, mantén los dedos cerca del teclado.
- Pronto verás un breve texto de instrucciones que te pedirá que pulses una determinada tecla para que aparezca la pantalla de la BIOS. Por lo general, se trata de la tecla Supr o de la tecla F1 o F2. Pero también puede ser cualquier tecla desde F3 hasta F12. Depende del fabricante de tu sistema. Presiona la tecla correspondiente, sea cual sea.
Si esto falla, reinicia el ordenador y repite el proceso hasta llegar a la pantalla de la BIOS.
- Una vez en la pantalla de la BIOS deberías encontrar el menú de arranque. Utiliza las teclas de flecha para navegar (todos los controles están listados en la parte inferior de la pantalla, léelos y utilízalos adecuadamente).
- En el menú Boot Order, localiza la unidad USB y selecciónala. Presta atención a cómo lo seleccionas. Una vez que haya hecho su selección, cambie el orden y confírmelo pulsando Enter.
- Una vez seleccionada la unidad flash USB como unidad de arranque principal, guarda y salga. Selecciona el control para realizar la acción. En la mayoría de los ordenadores esto se puede hacer pulsando la tecla F10.
Después de este último paso el ordenador se reiniciará y podrás arrancar desde la memoria USB. Una vez que el ordenador haya arrancado desde el soporte de Windows, aparecerá una pantalla de instalación de Windows que te pedirá que seleccione su idioma.
Cómo arreglar el código de error 0xc0000225 en Windows 10
Ahora que puedes arrancar desde la unidad flash de Windows, podemos proceder con los métodos para resolver el error 0xc0000225. Simplemente siga los métodos que se indican a continuación hasta que se resuelva el problema.
1. Reparación de ventanas en el automóvil
En el primer método, intentaremos solucionar el error utilizando Windows Auto Repair, una herramienta de solución de problemas de Windows. El solucionador de problemas encuentra automáticamente errores y problemas en su sistema y los soluciona. Veamos si puede solucionar el código de error 0xc0000225 en su ordenador.
- Después de iniciar Windows 10 Flash Player, pronto verás la pantalla de instalación de Windows. Selecciona tu idioma aquí y haz clic en Siguiente.
- En la siguiente pantalla, verá el botón Instalar ahora en el centro de la pantalla. No es necesario hacer clic en él. Haz clic en el botón Restaurar equipo. Lo encontrarás en la esquina inferior izquierda de la pantalla.
- En la siguiente pantalla, selecciona Solución de problemas.
- Aparece la pantalla de resolución de problemas. Selecciona Opciones Avanzadas.
- En la pantalla de Opciones Avanzadas, selecciona Restaurar Inicio.
El último paso es iniciar el proceso de recuperación automática. Deja que termine su trabajo y reinicia tu ordenador. Prueba a reiniciar el ordenador como de costumbre y ver si se soluciona el problema. Si no es así, prueba el siguiente método.
3. Realiza una comprobación de los archivos del sistema y un análisis del disco duro.
En este método realizaremos un escaneo de los archivos del sistema y del disco duro desde la línea de comandos. Para llevar a cabo este método, basta con seguir estos pasos.
- En la primera pantalla, selecciona el idioma, haz clic en Siguiente, y luego pulsa en Restaurar equipo en la siguiente pantalla.
- En la siguiente pantalla, selecciona Solución de problemas.
- En la pantalla de resolución de problemas, selecciona Opciones avanzadas.
- En la pantalla del símbolo del sistema, introduce los siguientes comandos y pulsa la tecla Enter después de introducir cada comando. Espera después de introducir el primer comando, ya que el comando SFC necesita algo de tiempo para escanear.
sfc / scannow
chkdsk c: /r
Nota: Si los archivos del sistema Windows están instalados en una unidad diferente, sustituya «c» en el segundo comando por el nombre de la unidad correspondiente.
- Espera a que los comandos terminen de escanear. A continuación, reinicia tu ordenador.
Reinicia el ordenador en modo normal y comprueba si este método ha solucionado el problema. Si el problema persiste, prueba el siguiente método.
4. Restablece la partición activa
Utiliza este método para cambiar la partición activa. Esto debería resolver el problema. Sigue los siguientes pasos para aplicar este método.
- En la primera pantalla, selecciona un idioma y haz clic en Siguiente.
- En la siguiente pantalla, selecciona Restaurar equipo.
- En la siguiente pantalla, selecciona Solución de problemas.
- En la pantalla de resolución de problemas, selecciona Opciones avanzadas.
- En la pantalla de Opciones Avanzadas, selecciona Símbolo del sistema.
- En la pantalla del símbolo del sistema, introduce los siguientes comandos y pulsa Enter después de introducir cada uno de ellos.
disk part
list disk
- Después de realizar el último paso verá una lista de discos duros llamados Disco 0, Disco 1, etc. Observa el número del disco duro, que probablemente sea el Disco 0. Puede adivinarlo por su tamaño.
- A continuación, introduce el siguiente comando, sustituyendo la letra «Z» por el número del disco duro. Después de introducir cada comando, pulsa la tecla Enter.
select disk Z
list partition
Después de introducir el segundo comando en el último paso, verá las particiones en el disco duro. Aquí localiza la partición primaria y anota su número. Introduce el siguiente comando y sustituye Y por el número de partición que anotó. Recuerda pulsar la tecla Enter después de introducir cada comando.
select partition Y
active
Después de introducir el último comando, reinicia el ordenador. Reinicia el ordenador en modo normal y vea si este método resuelve el problema. Si no es así, realice el siguiente método.
5. Restaura el sistema o reinstalar Windows
Como Windows 10 tiene una función de restauración del sistema, puedes restaurar tu ordenador a un estado en el que funcionaba normalmente. Para realizar este método, es necesario tener un disco de recuperación con un punto de restauración anterior al problema.
Si tiene dichos medios, simplemente reinicia tu ordenador desde su medio de arranque de Windows y selecciona Restaurar sistema en las Opciones avanzadas. A continuación, sigue las instrucciones que aparecen en la pantalla.
Si no tienes un disco de recuperación o un punto de restauración antes de que ocurra el problema, tendrás que reinstalar Windows 10 en tu ordenador. Esto reemplazará cualquier archivo de sistema corrupto o dañado en su ordenador y podrás utilizar tu ordenador de nuevo.
Para ello, inicia el medio de instalación de Windows y selecciona Recuperación del equipo en Solución de problemas. A continuación, sigue las instrucciones que aparecen en la pantalla. La reinstalación debería solucionar el problema. Si todavía no puede borrar el código de error 0xc0000225, sigue el siguiente método.
6. Hardware defectuoso
Si el último método no ha funcionado, es probable que un hardware defectuoso esté afectando al sistema de archivos. Manda a revisar el disco duro por un técnico certificado. Lleva tu ordenador al centro de servicio del fabricante y discuta tu problema con ellos.
Conclusión
Afortunadamente, una de estas soluciones puede arreglar el error 0xc0000225 de Windows 10 por ti. Afortunadamente, si este error se debe a una actualización incorrecta o a un fallo de hardware, hay formas de solucionarlo.
También puedes leer: Reparar Error Reference_By_Pointer en Windows
Me llamo Javier Chirinos y soy un apasionado de la tecnología. Desde que tengo uso de razón me aficioné a los ordenadores y los videojuegos y esa afición terminó en un trabajo.
Llevo más de 15 años publicando sobre tecnología y gadgets en Internet, especialmente en mundobytes.com
También soy experto en comunicación y marketing online y tengo conocimientos en desarrollo en WordPress.