
¿Te gustaría aprender cómo actualizar registros en Access? en esta ocasión hemos preparado un tutorial extenso y detallado con un ejemplo para enseñarte a realizar estas modificaciones en Microsoft Access. Cada una de las partes de esta práctica te ayudará a mejorar en cada una de tus bases de datos. Sin más preámbulos, te dejamos las formas de actualizar registros en Access.
Formas de actualizar registros en Access
Como mencionamos al principio del post, aquí te dejaremos un ejercicio con el cual podrás ver el proceso para actualizar registros en Access. Veamos:
Parte 1: actualizar registros en Access con la modificación de datos mediante consultas
Para actualizar registros en Access con este tipo de tareas, este programa ofrece consultas específicas y respectivas.
Paso 1: Consulta de actualización
Antes de comprender cómo es posible eliminar registros, aprendamos a actualizar registros en Access. Como primer paso, te proponemos realizar modificaciones globales, más precisamente sobre los precios de la tabla de Productos. Luego, veremos cómo es posible apuntar registros para actualizar, mediante criterios de anidamiento.
- Paso 1: Cierra la consulta R_doublons_villes_cp haciendo clic en la cruz en su pestaña.
- Paso 2: En el panel de objetos de acceso, haz clic en la categoría Tablas para implementar la vista.
- Paso 3: Luego, haz doble clic en la tabla Productos para mostrarla en la vista de hoja de datos.
NOTA: Como indica la barra de navegación en la parte inferior de la ventana de Access, esta tabla archiva 245 artículos.
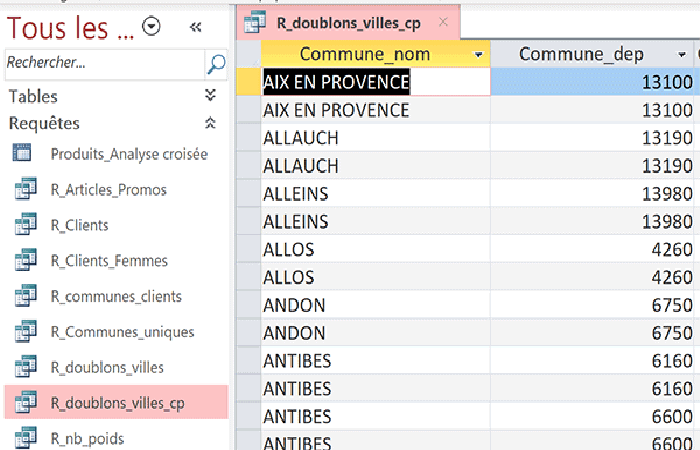
Paso 2: actualizar registros en Access a todos los productos
Todos los productos de esta tabla se identifican de forma única en el campo product_ref de la clave principal. Para absorber nuevos impuestos, la empresa decide aumentar todos sus precios de venta en un 5%. Por lo tanto, es el campo product_prix de cada uno de estos registros el que debe multiplicarse por 1.05. Como puedes ver, no es posible iniciar actualizaciones individuales y manuales.
- Paso 1: Cierra la tabla Productoshaciendo clic en la cruz de tu pestaña,
- Paso 2: En la parte superior de la ventana de Acceso, haz clic en la pestaña Crearpara activar la cinta.
- Paso 3: En la sección Consultas de la cinta, haz clic en el botón Crear consulta.
- Paso 4: En el siguiente cuadro de diálogo, selecciona la tabla Productos.
- Paso 5: Luego, haz clic en el botón Agregary en el botón Cerrar.
Por lo tanto, debes cambiar al editor de consultas de Access.
- Paso 6: En la vista esquemática de la tabla, selecciona el primer campo:
- Paso 7: Luego, mientras mantienes presionada la tecla Shift, haz clic en el último: product_code.
- Paso 8: Luego arrastre la selección hacia abajo en la cuadrícula de consulta.
Paso 3: Esta acción los selecciona a todos.
Aquí acabamos de eliminar todos los campos que normalmente son útiles para la consulta. Pero aunque en este punto probablemente estemos en el proceso de construir una consulta selecta, el objetivo declarado es actualizar las tarifas. Como no se prevé ninguna extracción, solo es necesario el campo product_prix. Y lo resolveremos.
- Paso 1: En la parte superior de la ventana de Acceso, haz clic en el botón Actualizar.
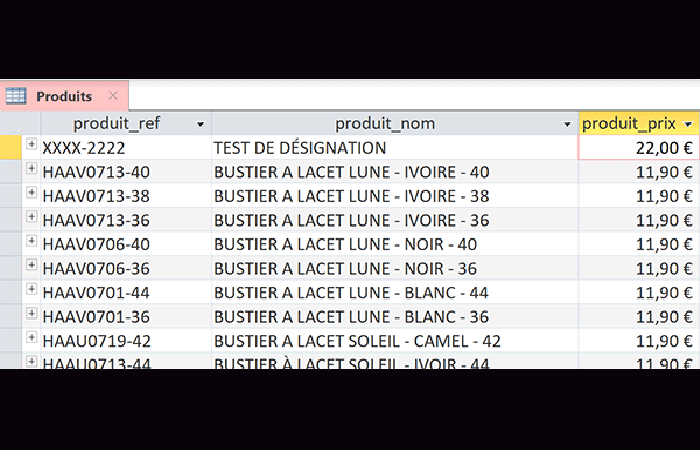
Paso 4: definir la operación para actualizar registros en Access
Con esta simple acción, acabas de modificar la naturaleza de la solicitud. Ya no extraerá ningún dato. Los actualizará. Sin embargo, queda por definir cómo. Y como tal, nota la aparición de una nueva fila en la cuadrícula de consulta. Se llama Actualización. Aquí es donde necesitamos definir la operación en el campo objetivo.
- Paso 1: En el cuadro del campo Actualizar precio_producto , ingrese la siguiente expresión:
- [price_product] * 1.05
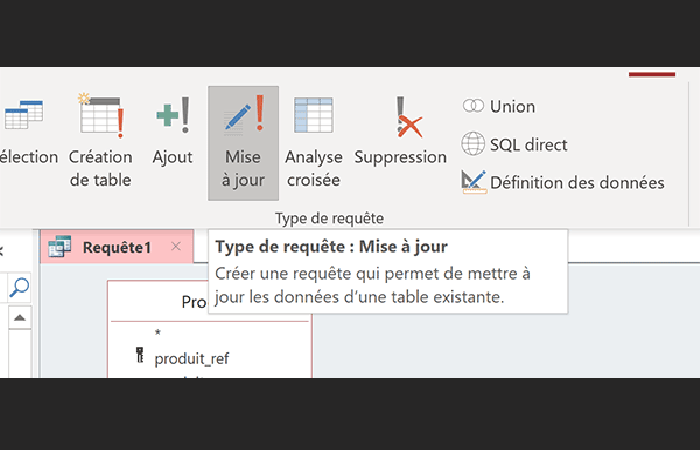
NOTA: Como sabes, en la sintaxis de Access, se indica un campo entre corchetes. En efecto, multiplicamos el valor del campo product_price por 1.05. En otras palabras, le debes aplicar un margen de beneficio del 5%. Como no se definen criterios, este aumento debe producirse de forma natural en los precios de todos los artículos.
- Paso 2: Guarda la consulta (CTRL + S) con el nombre: R_MAJ_TS_Prix,
NOTA: Como siempre, en la validación, verá aparecer su nombre en el panel Objetos de acceso. Pero esta vez, el icono cambia. Access te alerta sobre la naturaleza de la solicitud, la cual no se puede ejecutar impunemente sin ser notificado. Cualquier alteración de los datos por una solicitud de acción es efectivamente irreversible.
- Paso 3: Luego, haz clic en el botón Ejecutar en la cinta contextual Crear.
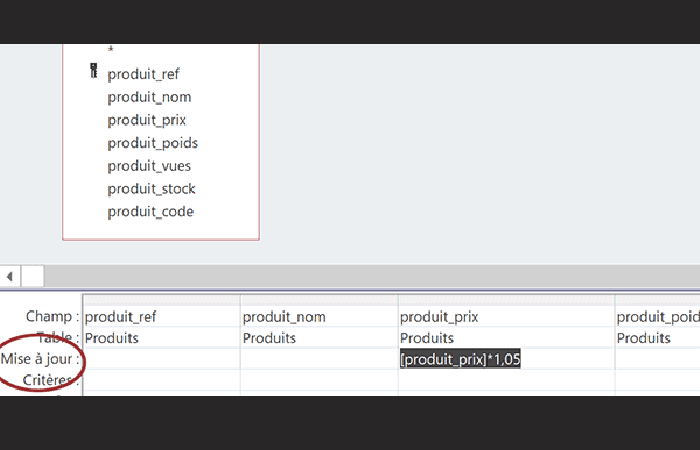
NOTA: Aparece un mensaje de alerta. Access pide confirmar con certeza. No hace falta decir que, a diferencia de una solicitud clásica, estas llegando al corazón de la información. Y, lógicamente, en ausencia de criterios, la advertencia indica que se alterarán 245 registros.
- Paso 4: Confirma haciendo clic en el botón Sí en el cuadro de mensaje,
NOTA: Nada más parece estar sucediendo. No se muestran resultados. Nuevamente, esta no es una consulta de selección destinada a mostrar los resultados de la extracción. Esta consulta acaba de afectar a los datos de la tabla Productos.
Paso 5: En el panel de objetos de acceso, haz doble clic en la tabla Productos,
Consultando el campo product_price, puedes ver que todos los precios, sin excepción, han sido actualizados. El primer artículo se vendió por 22 euros hasta entonces. Después de un aumento del 5%, su precio de venta se ha actualizado naturalmente a 23,10 euros.
Paso 5: solicitudes de acción para actualizar registros en Access
Es importante comprender que estas consultas deben manejarse con mucho cuidado. Ahora que existe, cada vez que se ejecuta la consulta R_MAJ_TS_Prix, todos los precios vuelven a incrementarse.
Es interesante crear solicitudes de acción capaces de actuar sobre registros específicos. En el futuro, permitirán intervenir en los datos de la tabla mediante interacciones automatizadas, activadas por el simple clic del usuario en un botón de formulario.
Es por ello que te proponemos actualizar el precio de un artículo, cuya referencia debe ser ingresada por el usuario, en el momento de la ejecución. Se debe establecer un criterio dinámico en el campo product_ref.
Se trata de dar una indicación al usuario entre paréntesis. Access no reconoce el nombre del campo mencionado, te pedirá especificar la información. Puedes hacerlo de la siguiente manera:
- Paso 1: Cierre la tabla Productosy cierre la consulta R_MAJ_TS_Price.
- Paso 2: En el panel de objetos de Access, haz clic con el botón derecho en la consulta R_MAJ_TS_Prix.
- Paso 3: En el menú contextual, elige Modo de creación.
NOTA: Como puedes ver, todos los campos han desaparecido de la cuadrícula de consulta, excepto el campo de actualización precio_producto. Por eso se ha cerrado voluntariamente para reabrirlo.
Y precisamente, el criterio de actualización debe fijarse en otro campo. Es de acuerdo con la referencia designada que se debe actualizar el precio de la matrícula correspondiente.
- Paso 1: En la representación de la tabla, haz doble clic en el campo product_ref.
También lo agregas a la cuadrícula de consultas.
- Paso 2: En el área de Criterios, ingresa la siguiente expresión: [¿Referencia para actualizar?]
Paso 6: parámetro dinámico para actualizar registros en Access
Entonces ese es el parámetro dinámico de nuestra consulta. Como nos gusta repetir, estamos engañando a Access. Los corchetes normalmente rodean el nombre de un campo. A modo de nombre, proporcionamos una valiosa indicación de que la solicitud estará obligada a devolver al usuario.
- Paso 1: Guarda esta modificación.
- Paso 2: Luego, haz clic en el botón Ejecutar en la cinta contextual Crear.
NOTA: Aparece un cuadro de mensaje al instante. Pero esta vez no se trata de la advertencia como antes.
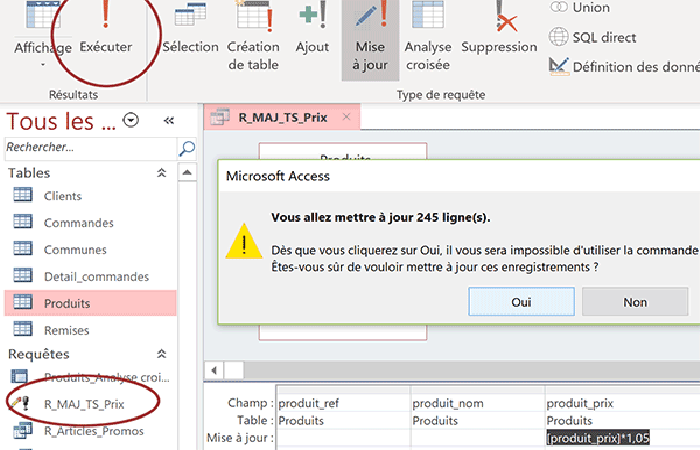
Este es el famoso criterio por especificar. Esta es la razón por la que este cuadro de diálogo ofrece un cuadro de entrada como guía de respuestas. Aquí debes hacer lo siguiente:
- Paso 1: Ingresa por ejemplo la referencia del primer artículo, es decir: XXXX-2222.
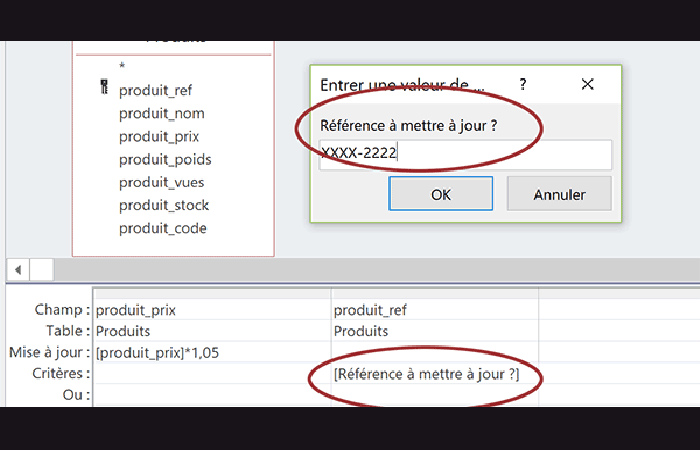
- Paso 2: Luego, haz clic en el botón Aceptar para ejecutar la consulta.
Esta vez, aparece el mensaje de alerta, similar al anterior. Pero como puedes ver, la acción ahora es mucho más limitada, gracias al criterio que encontró la correspondencia en la tabla Productos.
Access indica que se va a modificar una línea. Esta observación es importante. Si la referencia ingresada no existe en la tabla, esta consulta no altera ningún registro. Entonces, haz lo siguiente:
- Paso 1: Haz clic en el botón Sí del mensaje de advertencia para continuar.
- Paso 2: Luego, haz doble clic en la tabla Productos para abrirla.
De hecho, el precio del primer artículo se ha incrementado aún más mientras que todos los demás no han cambiado.
Paso 7: solicitudes de acción para actualizar registros en Access
Antes de abordar los otros tipos de solicitudes de acción, nos enseñante este nuevo conocimiento para corregir una anomalía.
El campo product_code de la tabla Products debe completarse para todos los registros. Esto está lejos de ser el caso por el momento. Actualmente, solo 5 de los 245 artículos están asociados con un código promocional.
Estos códigos están archivados en la tabla de Descuentos. Varían de 1 a 9 y corresponden a tasas de reducción porcentuales.
El primero, representado por el número 1, ofrece un 0% de descuento. Por tanto, es él a quien debes registrar para todas las grabaciones. Deberás evolucionar, para artículos específicos, sobre pedidos iniciados por los administradores a partir de un formulario. Para hacerlo, sigue este proceso:
- Paso 1: Cierra la tabla Productos y la consulta R_MAJ_TS_Prix.
- Paso 2: En la parte superior de la ventana de Access, haz clic en la pestaña Crearpara activar la cinta.
- Paso 3: En la sección Consultas, haz clic en el botón Crear consulta.
- Paso 4: En el siguiente cuadro de diálogo, designa la tabla Productos.
- Paso 5: Luego, haz clic en el botón Agregar y en el botón Cerrar.
- Paso 6: En la representación esquemática de la tabla, haz doble clic en el campo product_code.
- Paso 7: En la cinta contextual Crear, haz clic en el botón Actualizar.
- Paso 8: En el área Actualización del campo código_producto, ingresa el número 1.

NOTA: El único campo que debe actualizarse de forma eficaz es el campo product_code. Si no hay ningún criterio, todos los registros se ven afectados. Lo descubres con la primera consulta actualizada en este ejercicio.
- Paso 9: Guarda la consulta (CTRL + S) con el nombre: R_MAJ_produit_code.
- Paso 10: Luego, en la cinta contextual Crear, haz clic en el botón Ejecutar.
Surge la advertencia ahora clásica. Como es natural, Access informa que los 245 artículos se verán afectados.
- Paso 11: Confirma la ejecución de la consulta actualizadahaciendo clic en el botón Sí.
- Paso 12: Haz doble clic en la tabla Productospara abrirla en la vista de hoja de datos.
Como puedes ver, la actualización funcionó a la perfección. No faltan más códigos promocionales. Por lo tanto, estas solicitudes de acción son particularmente valiosas y productivas.
Imagina cuánto tiempo habrías tardado en actualizar manualmente cada registro. De hecho, si ejecutas la consulta R_NC_prod_remises no coincidente que construiste en el ejercicio anterior, ya no entrega ningún resultado.
De hecho, y ahora, cada artículo está correctamente vinculado a la tabla Descuentos en el campo product_code. Por el contrario, si ejecutas la consulta equijoin R_produits_remises, devuelve todos los registros de la tabla Productos. Cuando lo haces, solo devuelve los pocos artículos para los que se ingresó un código promocional.
Paso 8: Otras correcciones para actualizar registros en Access
Otras correcciones deben realizarse en esta base de datos. Ese es el objetivo de estas solicitudes de acción. Limpias y mejoras la información de forma automatizada.
Como habíamos indicado, en la tabla de Municipios se han restado del prefijo cero todos los códigos postales menores a 10.000. Estos datos son el resultado de una importación realizada desde un libro de Excel. Y como sabes, Excel gestiona números.
Por lo tanto, se eliminarán los ceros iniciales que se consideran innecesarios. Pero un código postal está necesariamente codificado en 5 dígitos. Por lo tanto, debes reemplazar esta cifra por cero, cuando el campo solo está codificado en 4 dígitos.
El criterio consiste en detectar los registros para los que la longitud de este campo es de solo 4 caracteres. Y ya lo habías usado, es la función Access NbCar la que devuelve el número de caracteres en un campo. Sigue estos pasos para hacerlo:
- Paso 1: Cerrar la tabla y la consulta anterior.
- Paso 2: En la cinta Crear, haz clic en el botón Crear consulta.
- Paso 3: En el cuadro de diálogo, elige la tabla Commons.
- Paso 4: Luego, haz clic en el botón Agregary en el botón Cerrar.
- Paso 5: En la cinta Crear de la consulta, haz clic en el botón Actualizar para
- Paso 6: En la representación de la tabla, haz doble clic en el campo Commune_dep.
- Paso 7: En la zona de Actualización, ingresa la siguiente expresión: ‘0’ & [Commune_dep].
Este campo se escribe como texto. Así es como lo configuras en la mesa. De hecho, no se espera ninguna operación digital en los códigos postales.
Paso 9: modificación concatenada para actualizar registros en Access
Concatenamos el prefijo 0 (‘0’) con el contenido actual del campo ([Commune_dep]). Pero esta concatenación solo debería ocurrir cuando el tamaño del campo sea insuficiente. Para eso, necesitas agregar una condición en el área de Criterios.
- Paso 1: Haz clic con el botón derecho en el área Criterios.
- Paso 2: En el menú contextual, elige Crear.
Así y como has aprendido a través de los ejercicios, mostramos el generador de expresiones.
- Paso 3: En la lista de la izquierda, expande la estructura de árbol de funciones hasta que selecciona el elemento Funciones integradas.
- Paso 4: A partir de ese momento, en la lista central, selecciona la categoría Texto.
- Paso 5: De hecho, en la lista de la derecha, haz doble clic en la función NbCar.
Este último está escrito en la parte superior del generador de expresiones: NbCar («cadena»). Necesitas reemplazar el parámetro sugerido («cadena») con el nombre del campo a probar, sin olvidar la condición.
- Paso 6: Adapta la expresión de la siguiente manera: NbCar ([Commune_dep]) = 4.
![NbCar ([Commune_dep]) = 4.](https://mundobytes.com/wp-content/uploads/2021/06/NbCar-Commune_dep-4..png)
La actualización que consiste en agregar el cero como prefijo ahora solo debe realizarse bajo esta condición.
- Paso 1: Haz clic en el botón Aceptar del generador para validar la expresión.
NOTA: De vuelta en el editor, notarás que la sintaxis aparece en el área Criterios de campo, debajo del área de actualización.
- Paso 2: Guarde la consulta (CTRL + S) con el nombre:
- Paso 3: Luego, haz clic en el botón Ejecutar en la cinta crear.
Access informa que se modificarán 620 líneas. Recuerda, la tabla Commons tiene 1003 registros.
- Paso 4: Valida haciendo clic en el botón Sí.
- Paso 5: Luego, haz doble clic en la tabla de Municipios para mostrarla en modo hoja de datos.
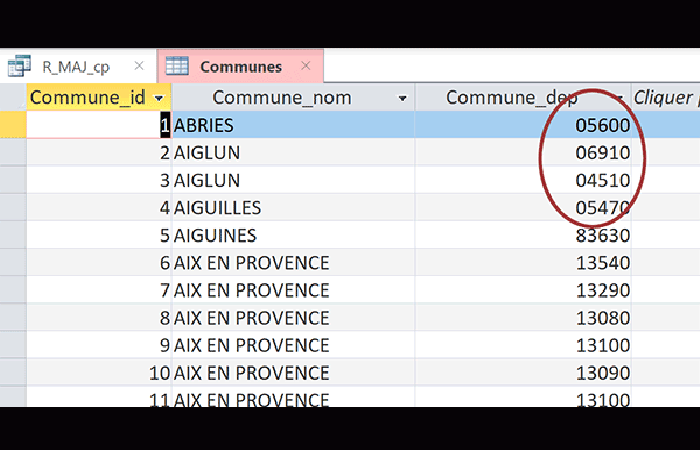
NOTA: Como puedes ver, se han corregido todos los códigos postales originalmente codificados con 4 dígitos. Todos los demás no se vieron afectados. Ahora que los datos de esta tabla son correctos, la consulta R_MAJ_cp ya no producirá ninguna modificación. De hecho, el criterio ya no puede encontrar una coincidencia.
- Paso 6: Cierre la tabla Municipiosy la consulta R_MAJ_cp.
Acabamos de demostrar una vez más, el interés crucial de estas demandas de acción para limpiar y homogeneizar la información. Pero no está terminado.
Parte 2: Solicitud de eliminación para actualizar registros en Access
Ahora deberíamos centrarnos en las solicitudes que permiten la eliminación de registros. Estos últimos, mal explotados, son tan peligrosos como el anterior, si no más. Una vez que se eliminan los datos, ya no es posible restaurarlos.
Finalmente, el principio de construcción es similar. Pero la naturaleza de la solicitud está cambiando. Para empezar, crearemos una solicitud que permita eliminar un artículo, según una referencia a definir de forma dinámica. Lo entendiste, la condición Tabla de productos.
- Paso 1: En la cinta Crear, haz clic en el botón Crear consulta.
- Paso 2: En el siguiente cuadro de diálogo, elige la tabla Productos.
- Paso 3: Luego, haz clic en el botón Agregar y en el botón Cerrar.
- Paso 4: En la cinta Crear del editor de consultas, haz clic en el botón Eliminar.
NOTA: Aquí acabamos de transformar la naturaleza de la solicitud. Y como tal, observa la aparición de la fila Eliminar en la cuadrícula de consulta. Al igual que con una consulta de actualización, no está pensada para entregar los resultados de una extracción.
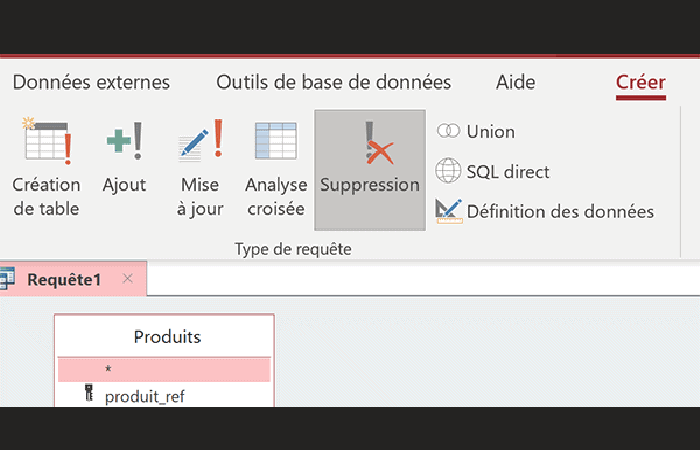
Esta consulta debe actuar sobre los registros de la tabla Productos. Por lo tanto, solo es necesario el campo del criterio, especialmente porque una solicitud de eliminación no realiza ninguna operación.
- Paso 1: En la representación de la tabla, haz doble clic en el campo product_ref.
- Paso 2: En el área de Criterios, escribe una indicación entre corchetes: [¿Se eliminará la referencia?]
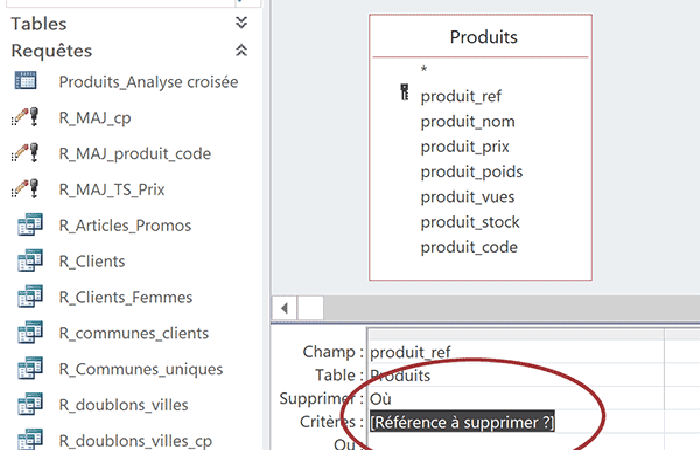
NOTA: Observa la presencia del atributo Where en el cuadro Eliminar. Confirma, si hay una coincidencia con el criterio, que la eliminación se activará en la tabla Productos mencionada anteriormente, en la zona Tabla.
- Paso 3: Guarda la consulta (CTRL + S) con el nombre: R_Suppr_ref.
Aparece inmediatamente en el panel de objetos de Access. Se acompaña de un nuevo icono, muy representativo e inequívoco.
- Paso 4: Haz clic en el botón Ejecutar en la cinta contextual Crear.
Se activa el cuadro de diálogo de consulta de acción parametrizada. Muestra el mensaje personalizado en el área de criterios.
- Paso 5: Escriba, por ejemplo, la referencia del primer artículo: XXXX-2222,
- Paso 6: Luego, valida con el botón Ok.
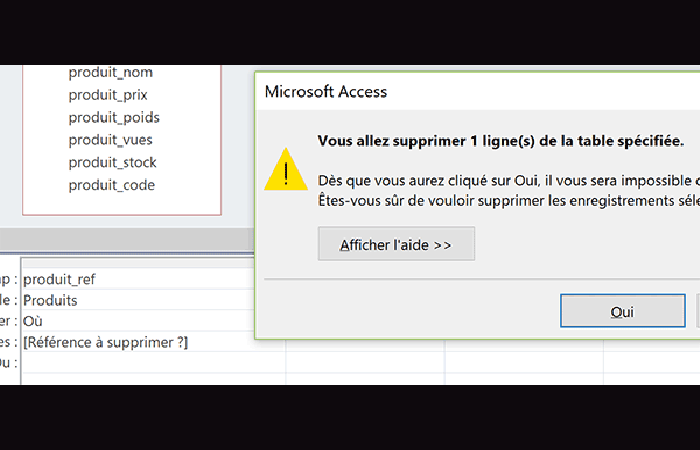
Aparece un mensaje de alerta. Advierte que una grabación está a punto de borrarse. Esta es una muy buena señal. Esto significa que el criterio dinámico ha encontrado una coincidencia.
- Paso 7: Valida la alerta haciendo clic en el botón Sí.
Como siempre, debes volver al editor de consultas. Parece que no ha pasado nada. La consulta actuó correctamente.
- Paso 8: En el panel de objetos de acceso, haz doble clic en la tabla Productos.
El primer registro de la referencia designada ha desaparecido efectivamente. Además, si consulta la barra de navegación en la parte inferior de la ventana, notará que solo quedan 244 artículos de los 245 iniciales. Por lo tanto, la solicitud de eliminación es perfectamente funcional. Será útil en el futuro cuando su ejecución se ordene haciendo clic en un botón de formulario.
Solicitud de eliminación
Ahora que sabemos cómo funciona una solicitud de eliminación, es hora de ponernos manos a la obra. Como dijimos, en este ejercicio, queremos usarlos para depurar datos y corregir anomalías.
La mesa de los Comunes tiene un gran número de despidos. Esto es para eliminarlos con el fin de mantener los registros únicos en el par Commune_name / Commune_dep.
El criterio de tal solicitud parece particularmente complejo de implementar. Pero en el ejercicio anterior, gracias al asistente, construimos una consulta capaz de aislar todos los duplicados de esta tabla. Y ahora sabes cómo convertirlo para cambiarlo en una solicitud de eliminación.
- Paso 1: Cierra la tabla Productosy la consulta R_Suppr_ref.
- Paso 2: En el panel de objetos de Access, selecciona la tabla Commons.
- Paso 3: Cópialo (CTRL + C) luego pégalo (CTRL + V)
- Paso 4: Cuando se te solicite, asígnale el nombre Communes2y valida con el botón Aceptar.
Nunca puedes ser demasiado cuidadoso. Vamos a iniciar eliminaciones masivas en esta mesa. Es mejor conservar el original y actuar sobre la copia.
- Paso 1: En el panel de objetos de Access, haz clic con el botón derecho en la consulta R_doublons_villes_cp.
- Paso 2: En el menú contextual, elige Modo de creación.
Por lo tanto, cambias al editor de consultas. Observa la complejidad y la longitud de la condición establecida en la zona de Criterios del campo Nombre_comunidad:
En (SELECCIONAR [ Nombre_municipio ] DE [Municipios] Como Tmp GRUPO POR [Nombre_municipio], [Departamento_municipio] TENIENDO Conteo (*)> 1 Y [ Municipality_dep] = [Communes]. [Commune_dep])
Consulta SQL.
- Paso 1: En la cinta Creación contextual, haz clic en el botón Eliminar.
El criterio permanece y aparece el cuadro Eliminar. La solicitud está bien convertida.
- Paso 2: Guarda las modificaciones (CTRL + S)
- Paso 3: Luego, haz clic en el botón Ejecutar en la cinta Crear.
- Paso 4: Confirma el mensaje de advertencia haciendo clic en el botón Sí.
- Paso 5: Luego, haz doble clic en la tabla de Municipios para abrirla.
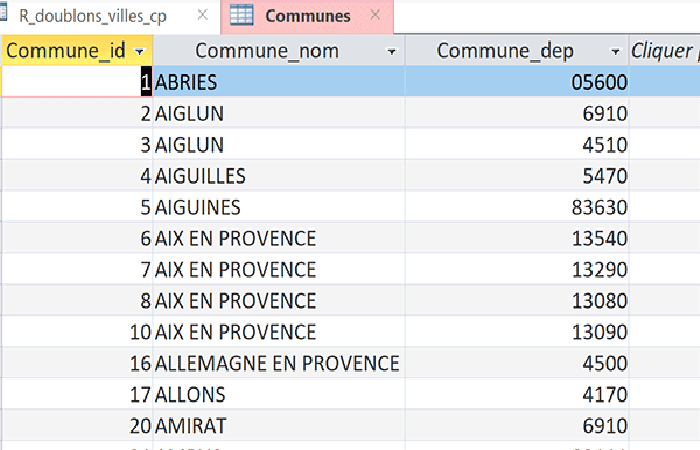
La operación de limpieza parece haber ido de maravilla. Pero mirándolo más de cerca, la represión iniciada está plagada de consecuencias. Por supuesto, se ha eliminado todas las repeticiones. Pero los originales se incluyeron en la operación.
La ciudad de Allauch apareció por duplicado, por ejemplo. Ya no está presente en absoluto. La ciudad de Aix en Provence apareció 6 veces con 5 códigos postales explícitamente diferentes.
Por lo tanto, deberían quedar 5. Solo hay 4. La consulta de selección hizo posible extraer los registros duplicados, pero también mostró el registro original. Al transformarlo en una solicitud de Eliminación, se ha desencadenado la eliminación de todos los registros con repeticiones.
Parte 3: Solicitud de adición para actualizar registros en Access
La solución consiste en utilizar otro tipo de solicitud de acción, la solicitud de adición. Debe insertar en la tabla Comunas, previamente vaciado, todos los registros únicos de la tabla Comunes2.
Y con motivo del descubrimiento del lenguaje SQL, aprovechamos la cláusula DISTINCT en el par de campos. El resultado de la extracción había entregado todos los comunes únicos, una vista purgada de las repeticiones, manteniendo los originales.
- Paso 1: Cierra la tabla Municipiosy la consulta R_doublons_villes_cp.
- Paso 2: En la cinta Crear, haz clic en el botón Crear consulta.
- Paso 3: En el cuadro de diálogo, elige la tabla Commons.
- Paso 4: Luego, haz clic en el botón Agregary en el botón Cerrar.
- Paso 5: En la cinta Creación contextual del editor de consultas, haz clic en el botón Eliminar.
- Paso 6: En la representación de la tabla, haz doble clic en el campo Commune_id,
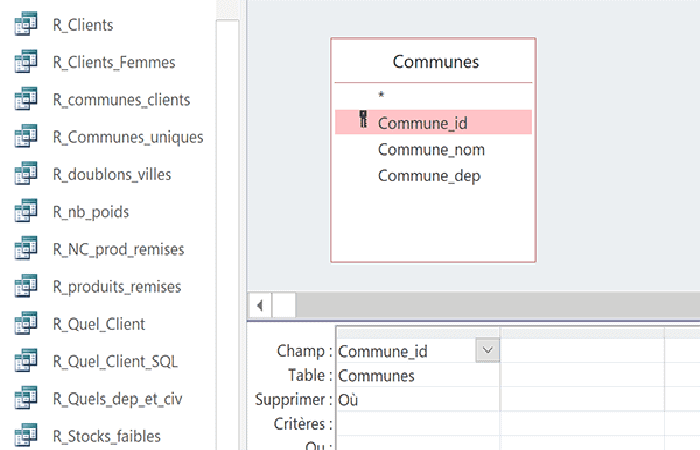
Como debes colocar ningún criterio, todos los registros se ven afectados. Por lo tanto, todos deben eliminarse.
- Paso 1: Guarda la consulta con el nombre: R_Suppr_ttes_communes.
- Paso 2: Luego haz clic en el botón Ejecutaren la cinta contextual Crear.
- Paso 3: Confirma el mensaje de advertencia con el botón Sí.
- Paso 4: Luego, en el panel de objetos de Access, haz doble clic en la tabla Commons.
La mesa está efectivamente completamente vacía. Vemos una vez más el interés y el poder de estas solicitudes de acción. A partir de ahora, puedes insertar todos los registros únicos de la copia de Communes2.
- Paso 1: Cierra la tabla Municipiosy la consulta R_Suppr_ttes_communes.
- Paso 2: En el panel de objetos de Access, haz clic con el botón derecho en la consulta R_Communes_uniques.
- Paso 3: En el menú contextual, elige Modo de creación.
Modo SQL
Ahora debes pasar directamente al modo SQL. Esta consulta ya no produce los resultados esperados. A modo de capacitación, probamos ciertas cláusulas de lenguaje:
SELECT DISTINCT TOP 10 Commune_name, Commune_dep FROM Communes DONDE Commune_dep LIKE ’83 * ‘ORDER BY Commune_dep DESC;
- Es la cláusula Distinct que te permite extraer todos los registros únicos en el par de campos enumerados, es decir, Commune_name y Commune_dep.
- La cláusula Top debería desaparecer. Simplemente te permite limitar la reproducción a las primeras 10 grabaciones aquí.
- La cláusula Where también debe desaparecer. Emite una condición para realizar esta extracción de valores únicos, solo en el departamento de Var (83).
Por supuesto, es fundamental, la mesa desde la que debe actuar la consulta, se convierte en la mesa Comunes2 (De Comunes2).
- Paso 1: En consecuencia, adapta la sintaxis de la consulta SQL de la siguiente manera:
SELECCIONA DISTINCT Commune_name, Commune_dep FROM Communes2 ORDEN POR Commune_dep DESC;
- Paso 2: Guarda las modificaciones y luego haz clic en la cruz de la pestaña para cerrarla.
- Paso 3: En la cinta Crear, haz clic en el botón Crear consulta.
- Paso 4: En el siguiente cuadro de diálogo, activa la pestaña Consultas.
- Paso 5: Luego selecciona la consulta R_Communes_uniques.
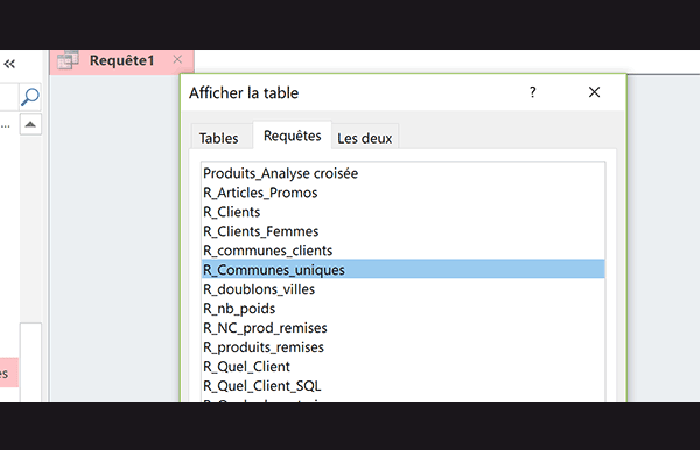
De hecho, es el resultado de extraer registros únicos de la tabla Communes2 que hay que insertar en la tabla Communes. Por lo tanto, tendrás la lista de ciudades depuradas de los duplicados manteniendo la grabación original.
- Paso 1: Haz clic en el botón Agregar, luego en el botón Cerrar.
- Paso 2: En la cinta contextual Crear del editor de consultas, haz clic en el botón Agregar.
- Paso 3: En el siguiente cuadro de diálogo, designa la tabla Commons con la lista desplegable.
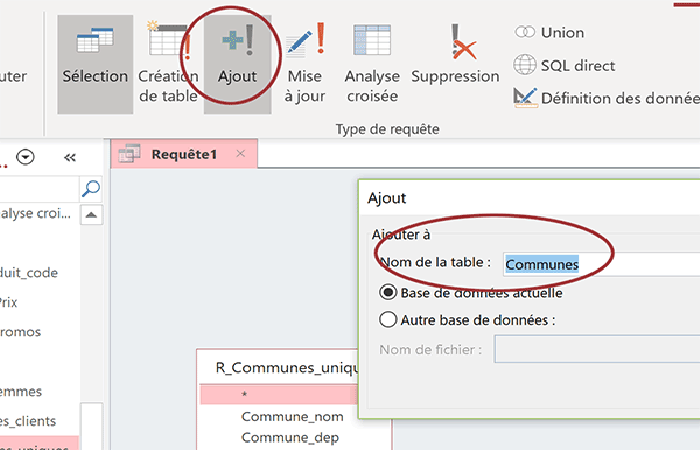
Una solicitud Add es necesariamente específica en comparación con las anteriores. Actúa sobre una tabla que es necesariamente diferente a la designada como fuente de datos.
- Paso 1: Valida el cuadro de diálogo con el botón Aceptar.
- Paso 2: En la representación de la tabla, haz doble clic en los campos Commune_name y Commune_dep, para agregarlos a la cuadrícula de consulta.
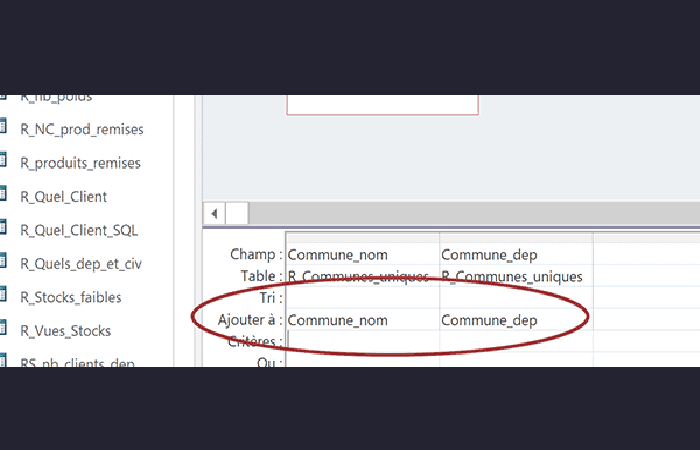
En el cuadro Agregar a, se específica la consulta y se observa que el ajuste es automático. De hecho, los nombres de los campos son equivalentes. De hecho, la consulta actúa sobre una copia de esta tabla que ahora debe enriquecerse.
- Paso 1: Guarda la consulta con el nombre: R_Ajout_Villes_uniques.
- Paso 2: Luego, haz clic en el botón Ejecutaren la cinta Crear.
- Paso 3: Valida el mensaje de advertencia y abra la tabla Commons.
Ahora tiene 845 municipios de los 1.003 que tenía al principio. Si ordena los registros en orden ascendente por nombre de ciudad, encontrarás los municipios en los que has centrado nuestra atención.
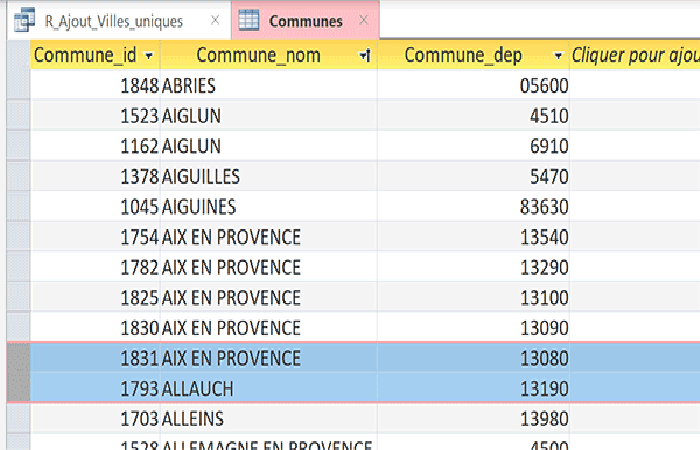
También te puede interesar: Como se Hace la Marca de Verificación en Excel
La ciudad de Aix en Provence aparece cinco veces. Cada vez, se asocia con un código postal diferente. Reaparece la ciudad de Allauch. Así que logras eliminar todos los duplicados de la tabla manteniendo los registros originales.
Como verás, actualizar registros en Access lleva un poco de dedicación. Pero, creemos que si sigues este ejemplo de pies a cabeza, podrás lograr realizar una actualización automática en cada uno de tus proyectos en Microsoft Access. Esperamos haberte ayudado.
Me llamo Javier Chirinos y soy un apasionado de la tecnología. Desde que tengo uso de razón me aficioné a los ordenadores y los videojuegos y esa afición terminó en un trabajo.
Llevo más de 15 años publicando sobre tecnología y gadgets en Internet, especialmente en mundobytes.com
También soy experto en comunicación y marketing online y tengo conocimientos en desarrollo en WordPress.