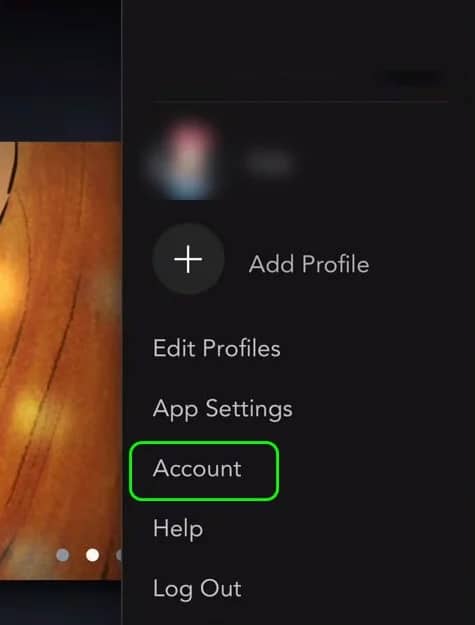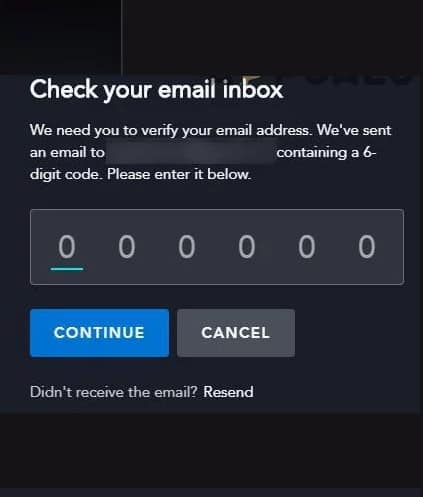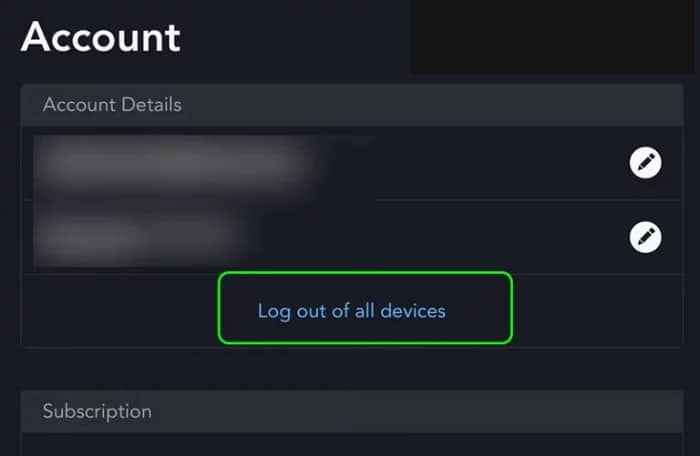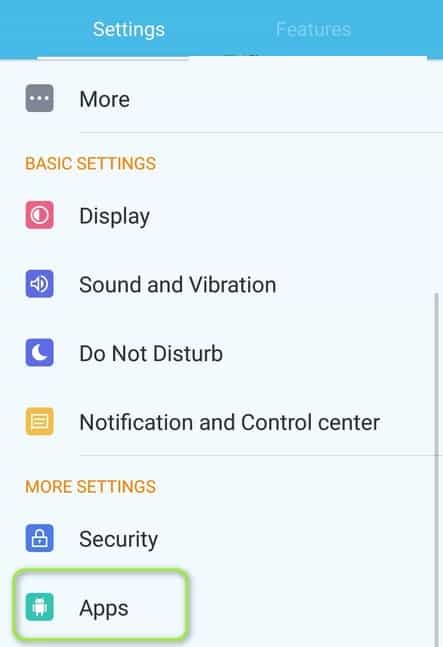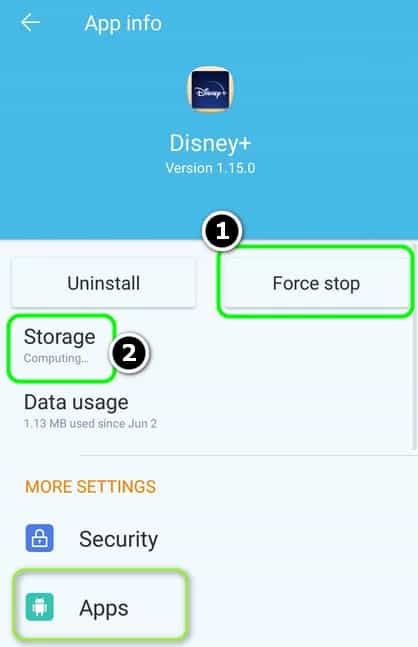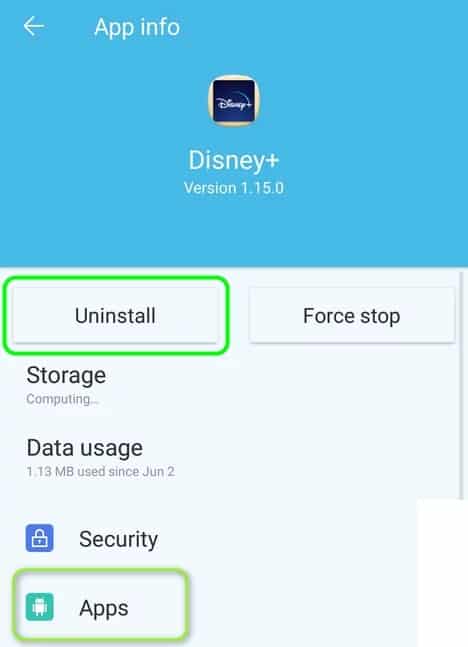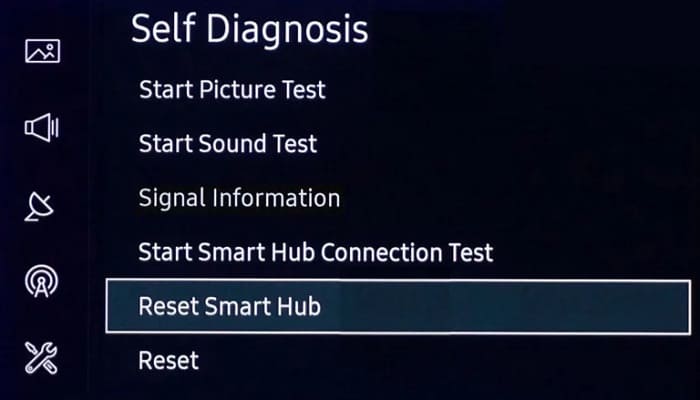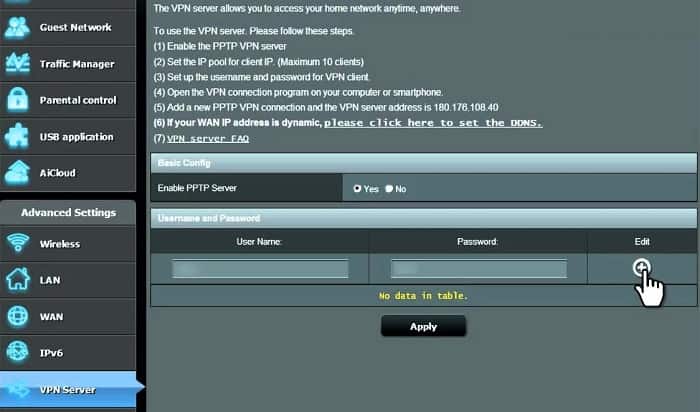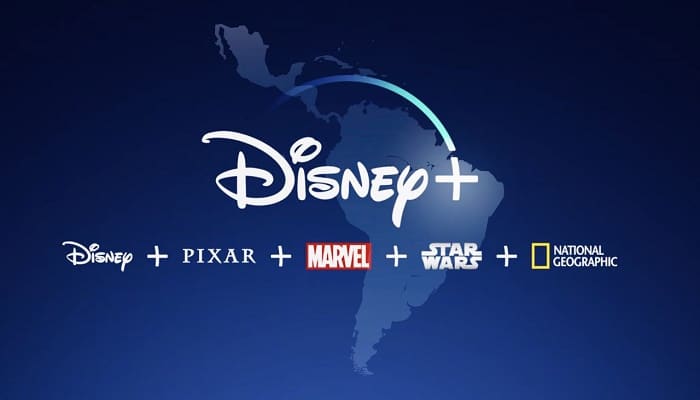
Es posible que Disney Plus no funcione y muestre el código de error 1026 si el caché de tu aplicación está dañado. Además, la mala configuración de tu enrutador, las restricciones del ISP o la lista negra de la IP del dispositivo por parte de los servidores de Disney también pueden causar el problema en cuestión. Si quieres conocer las posibles soluciones que te pueden ayudar a solventar esta falla, sigue leyendo esta guía.
Cómo solucionar el error 1026 en Disney Plus
Puedes corregir el código de error 1026 de Disney Plus probando las soluciones que se describen a continuación, pero antes de eso, asegúrate de que los servidores de Disney Plus estén en funcionamiento. Además, asegúrate de que el firmware de tu dispositivo esté actualizado a la última versión (por ejemplo, comprueba si el firmware de Samsung Smart TV está actualizado).
1.- Reinicia tu dispositivo y equipo de red
El código de error de Disney Plus 1026 podría ser el resultado de una falla de comunicación temporal entre tu dispositivo y los servidores de Disney Plus. En este caso, reiniciar el dispositivo y el equipo de red (por ejemplo, el enrutador) puede resolver el problema.
- En primer lugar, apaga tu dispositivo (por ejemplo, Samsung Smart TV) y el equipo de red (como un enrutador).
- Luego, desenchufa estos dispositivos de tu fuente de alimentación y espera 5 minutos.
- Después de 5 minutos, vuelve a conectar los dispositivos a la fuente de alimentación y vuelve a encenderlos.
- Una vez que los dispositivos estén correctamente encendidos, espera un minuto y luego inicia la aplicación Disney Plus para verificar si no tienes el código de error 1026.
2.- Verifica tu cuenta Disney +
La aplicación Disney + puede mostrar el código de error 1026 si tu cuenta Disney Plus requiere verificación y comprobar que tu aplicación Disney Plus puede resolver el problema.
- Abre la aplicación móvil de Disney Plus (si encuentras el problema con la aplicación de TV) o inicia un navegador web y navega hasta el sitio web de Disney Plus.
- Ahora inicia sesión con tus credenciales y haz clic en el icono de usuario en la parte superior derecha.
- Luego selecciona Cuenta y verifica si se muestra un mensaje de verificación requerida.
- Si es así, toca ese mensaje e ingresa el código OTP (enviado a través de un mensaje de correo electrónico a tu dirección de correo electrónico registrada).
- Una vez que se verifique la cuenta, inicia la aplicación Disney Plus y verifica si no tiene el código de error 1026.
3.- Cierra la sesión de la aplicación Disney Plus en todos los dispositivos
Una falla temporal entre tu dispositivo (o dispositivos) y entre los servidores de Disney Plus puede causar el código de error 1026. En este contexto, cerrar la sesión de la aplicación Disney Plus en todos los dispositivos puede resolver el problema de Disney Plus.
Si tienes problemas con la versión para TV de la aplicación Disney Plus, abre la aplicación Disney Plus en tu teléfono (o usa un navegador para navegar al sitio web de Sony Plus) y toca el ícono de usuario (cerca de la parte superior derecha de la ventana).
- Ahora selecciona Cuenta y en la ventana resultante, toca donde dice Cerrar sesión de todos los dispositivos.
- Luego ingresa tu contraseña y toca el botón Cerrar sesión para confirmar el cierre de sesión.
- Inicia la aplicación Disney en el dispositivo problemático y confirma si el problema del código de error 1026 de Disney Plus está resuelto.
4.- Borra el caché y los datos de la aplicación Disney +
La aplicación Disney Plus puede mostrar el código de error 1026 si el caché y los datos de la aplicación Disney Plus están corruptos. En este escenario, borrar el caché y los datos de la aplicación Disney + puede resolver el problema actual. Para aclararlo, discutiremos el proceso para la versión de Android de la aplicación Disney +.
- Inicia la Configuración de tu dispositivo Android y abre Aplicaciones, Aplicaciones o Administrador de aplicaciones.
- Ahora abre Disney + y toca el botón Forzar detención.
- Luego, confirma para Forzar la detención de la aplicación Disney Plus y abre Almacenamiento.
- Ahora toca el botón Borrar caché y presiona el botón que dice Borrar datos.
- Posterior a esto, debes confirmar para borrar los datos de la aplicación Disney Plus e inicia la aplicación Disney +.
- Ahora inicia sesión con tus credenciales de Disney + y verifica si el código de error 1026 se borró.
5.- Vuelve a instalar la aplicación Disney Plus.
Puedes encontrar el código de error Disney Plus 1026 si la instalación de la aplicación Disney Plus está dañada y reinstalar la aplicación Disney + puede resolver el problema. Antes de continuar, asegúrate de borrar la caché y los datos de la aplicación Disney Plus (como se discutió anteriormente). A modo de ilustración, analizaremos el proceso para la versión de Android de la aplicación Disney +.
- Inicia Configuración del dispositivo Android y selecciona Aplicaciones, Aplicaciones o Administrador de aplicaciones.
- Ahora selecciona Disney + y toca Force Stop.
- Luego, confirma para Forzar la detención de la aplicación y toca donde dice Desinstalar.
- Posterior a esto, debes confirmar para desinstalar la aplicación Disney + y luego reinicia tu dispositivo.
- Al reiniciar, reinstala la aplicación Disney + y verifica si no aparece el error 1026.
6.- Restablece Samsung Smart TV Hub a los valores predeterminados
Si tu eres uno de esos usuarios desafortunados cuyos OEM han creado la aplicación Disney + como parte de las aplicaciones del sistema (las aplicaciones que no se pueden desinstalar o tu caché no se puede borrar), reinicia Samsung Smart TV Hub (utilizado para descargar aplicaciones de terceros para tu Samsung Smart TV) a los valores predeterminados pueden borrar el código de error 1026 (o puedes probar algo similar a los dispositivos de otros OEM). Antes de continuar, asegúrate de anotar las credenciales de inicio de sesión de tus aplicaciones de TV.
- Abre la Configuración de tu televisor Samsung y selecciona Soporte.
- Ahora selecciona Autodiagnóstico y abre Restablecer Smart Hub.
- Luego, confirma para restablecer el Samsung Smart Hub y reinstala la aplicación Disney Plus (si es necesario).
- Posterior a esto, debes iniciar e iniciar sesión dentro la aplicación Disney Plus para verificar si no tiene el código de error 1026.
7.- Prueba con otra red y edite la configuración del enrutador
La aplicación Disney Plus puede mostrar el código de error 1026 si tu ISP está bloqueando el acceso a un recurso esencial para el funcionamiento de la aplicación Disney Plus. En este contexto, probar con otra red puede resolver el problema de Disney Plus. Pero antes de continuar, verifica si usar una conexión de cable Ethernet (en lugar de Wi-Fi) a tu dispositivo (como un televisor) resuelve el problema por ti.
- En primer lugar, desconecta tu dispositivo (por ejemplo, Samsung Smart TV) de la red actual y conéctate a otra red (por ejemplo, el punto de acceso de tu teléfono móvil).
- Ahora inicia la aplicación Disney + y comprueba si funciona bien.
Si es así, entonces el problema puede haber sido causado por una mala configuración de tu enrutador, tu ISP o el bloqueo de tu IP por parte de los servidores de Disney. Para descartar el problema del enrutador, verifica si conectarte directamente a Internet (sin un enrutador o módem) resuelve el problema.
De ser así, verifica en tu enrutador una configuración que cree el problema de Disney Plus. Muchos enrutadores de modelos comerciales modernos tienen VPN incorporadas y puedes verificar que tu enrutador tenga una VPN, si es así, deshabilita la VPN e identifica si el problema está resuelto.
Si eso no funcionó, entonces puedes comunicarte con tu ISP para verificar si el problema se está causando por su parte, por ejemplo, si tu ISP está usando un protocolo IPv6, entonces solicítale que le emita una IP basada en el protocolo IPv4 como Se informa que los servidores de Disney crean problemas para los dispositivos que utilizan el protocolo IPv6.
Ahora, si el problema persiste, también puedes comunicarte con el soporte de Disney + para desbloquear la IP de tu dispositivo. Espero que estos consejos hayan sido de gran utilidad para ti. Si te gusto, compártela con el resto de tus amigos. Nos leemos en una próxima publicación.
Me llamo Javier Chirinos y soy un apasionado de la tecnología. Desde que tengo uso de razón me aficioné a los ordenadores y los videojuegos y esa afición terminó en un trabajo.
Llevo más de 15 años publicando sobre tecnología y gadgets en Internet, especialmente en mundobytes.com
También soy experto en comunicación y marketing online y tengo conocimientos en desarrollo en WordPress.