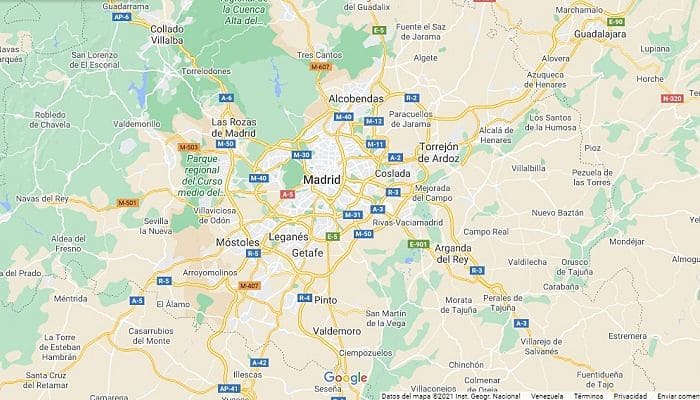
Si quieres hacer un mapa de un área determinada y lo quieres tener impreso en papel ¿Qué debemos hacer? Capturar Una Imagen En Google Maps. Aquí te mostraremos algunos métodos efectivos para tomar capturas de pantalla de Google Maps, ya sea en PC o en Mac.
Muchas veces tenemos que ir a un lugar extraño, tenemos que usar Google Maps para encontrar la ruta, pero sostener un celular o dispositivo móvil para ver el mapa tiene algunas limitaciones, especialmente en lugares donde no hay internet. Por ello, es necesario tomar la captura de imagen de Google Maps.
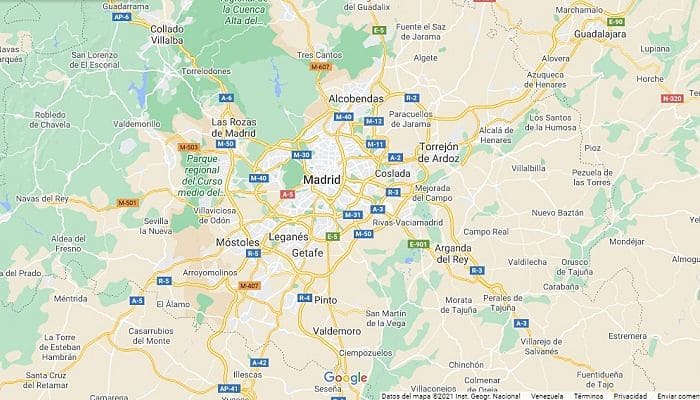
Cómo Capturar Una Imagen En Google Maps
Google Maps es una popular herramienta de mapas en línea que te ayuda a obtener indicaciones de ubicación e información sobre empresas y negocios, etc. Cuando deseas encontrar un restaurante, te brinda la ubicación en detalle, el número de conexión e incluso algunas recomendaciones.
Sin embargo, solo funciona si utilizas Internet. ¿Y si no tienes Internet? Toma una captura de pantalla de Google Maps y guárdala en tu escritorio o teléfono. Veamos cómo hacerlo.
1. Usando la herramienta de captura de pantalla de Windows
Para computadoras con Windows, podemos usar la aplicación de captura de pantalla, que viene de forma nativa como otras tantas herramientas en este sistema operativo.
La herramienta “Recorte y anotación” es una aplicación incorporada en computadoras y portátiles con Windows que es útil para tomar capturas de pantalla de secciones de la pantalla o de toda la pantalla.
- Primero debes abrir Google Maps y buscar el mapa que quieres guardar como imagen.
- Ahora haz clic en «Inicio» para buscar y abrir la herramienta «Recorte y anotación«.
- Luego haz clic en el botón «Nuevo» ubicado en la parte superior izquierda de la pantalla.
- Aparecerán cuatro opciones de realizar el recorte de pantalla:
- Recorte rectangular.
- Recorte de forma libre.
- Recorte de pantalla completa.
- Recorte de ventana.
- Selecciona la opción de tu conveniencia.
- Una vez capturada la imagen, podemos usar herramientas de dibujo para editarla.
- Toca «Guardar» para guardar la imagen capturada del mapa como JPG, PNG, GIF o HTML, o selecciona «Copiar» o «Enviar» para compartirla.
2. Usando la herramienta de captura de pantalla de Mac
Para una computadora Mac, también existe la aplicación de captura de pantalla incorporada.
- Presiona simultáneamente las teclas “Shift + Command + 5” para iniciar la herramienta de captura de pantalla.
- Haz clic en el botón «Opciones» para establecer la ubicación de almacenamiento de la captura de pantalla.
- Haz clic en el botón “Capturar pantalla completa”, “Capturar ventana” o “Capturar parte de la ventana” para tomar la captura de pantalla de Google Maps.
- Una vez capturada la imagen, podemos usar herramientas de dibujo para editarla.
- Toca «Guardar» para guardar la imagen capturada del mapa.
También te puede interesar Cómo Activar La Vista De Vuelo De Pájaro En Google Maps
3. Usando atajos del teclado
Una forma muy sencilla de hacer capturas de pantalla de Google Maps es utilizando una combinación de teclas en tu teclado. Esto te permite utilizar herramientas integradas para realizar capturas de pantalla de forma inmediata, sin descargas ni instalaciones adicionales.
En una PC convencional con Windows, existe en su teclado la tecla “Imprimir pantalla”. Presionando “Win + Impr Pant”, podemos capturar la pantalla completa, y usando “Alt + Impr Pant” podemos capturar una ventana.
También podemos usar atajos de teclado dependiendo del tamaño del mapa que queramos capturar. Después de realizar la operación de captura, la imagen se guardará en la carpeta “Imágenes”, con una nueva carpeta denominada “Capturas de pantalla”.
Las reglas de combinación están relacionadas con el área de pantalla que deseas obtener. Al igual que los métodos de Windows, en Mac también puedes tomar una captura de imagen en Google Maps, incluida la pantalla completa, una determinada sección de la pantalla y una ventana.
En una computadora Mac, las teclas “Shift + Command + 3” se utilizan para capturar toda la pantalla. Las teclas “Shift + Command + 4” se utilizan para capturar un área seleccionada de la pantalla. La combinación de teclas “Shift + Command + 4 + Barra espaciadora” captura una ventana en la pantalla.
Una vez que se toma la captura de pantalla, se guardará en el escritorio. Esta es la forma más rápida de tomar una captura de pantalla. Es ideal para personas que recuerdan fácilmente las combinaciones de teclas de acceso rápido.
Además, este método guarda los archivos automáticamente con una mínima intervención del usuario.
4. Usando la función “Imprimir” de tu navegador Chrome
Muchos navegadores te permiten imprimir páginas directamente en un dispositivo de impresión, lo que puede resultar útil para imprimir mapas, correos electrónicos o instrucciones. También puedes utilizar esta función para guardar capturas de pantalla en formato PDF.
Google Chrome tiene esta función incorporada, y te explicaremos cómo usarla.
- Abre tu navegador y dirígete a la página de Google Maps para encontrar el área que deseas capturar.
- Luego haz clic en la opción de menú de Google Chrome, los tres puntos ubicados en la esquina superior derecha.
- En el pequeño menú que se abre, busca y dale clic a “Imprimir”.
- Se abre la ventana “Imprimir”, pero en lugar de enviar la página actual a la impresora, haz clic en la lista desplegable de opciones de la impresora y selecciona “Guardar como PDF”.
- A continuación, puedes modificar el diseño de tu captura de pantalla de paisaje a retrato y realizar otras modificaciones menores antes de guardar.
Ten en cuenta que las instrucciones precisas sobre cómo tomar una captura de pantalla de Google Maps con la función de impresión de tu navegador, pueden variar ligeramente según el navegador que utilices. Estas instrucciones son para Google Chrome.
Con este método puedes crear archivos PDF que son fáciles de compartir. Además, se puede utilizar en varias plataformas y dispositivos.
5. Usando una extensión en tu navegador Chrome
Se puede instalar una extensión de navegador como Movavi ScreenShot en el navegador de Internet de tu elección, por ejemplo, Google Chrome, y luego se puede usar para realizar capturas de pantalla de Google Maps cuando las necesites.
Veamos las instrucciones.
- Dirígete a Chrome Web Store y agrega la extensión Movavi ScreenShot a tu navegador.
- Una vez instalada la extensión, visita Google Maps y busca una sección que desees guardar.
- Haz clic en el icono de extensión en la parte superior de la ventana de tu navegador y elige “Capturar toda la página”, “Capturar el área visible” o “Capturar una selección”.
- Guarda, comparte e imprime tus imágenes como desees.
Este método es muy fácil de aplicar. Incluso puedes usar cualquier otra extensión, nosotros hemos seleccionado Movavi ScreenShot por ser la más usada, sin embargo en la tienda podrás encontrar muchas otras.
6. Usando una herramienta en línea
También existen herramientas en línea como Web-capture.net que pueden tomar URL de sitios y páginas que deseas capturar y crear archivos de imagen de captura de pantalla a partir de esos enlaces, sin necesidad de descargas o instalaciones.
A continuación, te indicamos cómo tomar una captura de pantalla con Web-capture.net:
- Visita Google Maps y busca el área que deseas guardar.
- Copia la URL de la página web de la parte de Google Maps que deseas guardar.
- Luego dirígete al sitio oficial de Web-capture.net y pega la URL en el cuadro provisto.
- Ahora haz clic en el botón “Capturar página web”.
- El sitio guardará una foto de la URL que proporcionaste, que puedes guardar en tu dispositivo.
Este método es útil para capturas de pantalla completa, además no necesitas descargar ni instalar nada en tu PC.
7. Tomar captura de pantalla de Google Maps en Android
Presiona simultáneamente el “botón de Encendido” y el “botón para bajar el volumen”, para tomar una captura de pantalla de Google Maps. O navega hasta la imagen del mapa para capturar, desliza hacia abajo en la pantalla para acceder a la configuración rápida, y luego toca «Captura de pantalla«.
Después de tomar una captura de pantalla del mapa, es posible tocar la miniatura para editarla. Y la imagen de Google Maps se guardará en la carpeta “Capturas de pantalla” en Almacenamiento interno.
8. Tomar captura de pantalla de Google Maps en iOS
Si estás en un dispositivo iOS como un iPhone, también puedes usar los botones físicos a los lados de tu dispositivo para realizar capturas de pantalla. Esta es una opción rápida y sencilla para los propietarios de dispositivos Apple.
Sigue estos pasos para capturar su pantalla con una función incorporada en su dispositivo iO.
- Abre la aplicación Google Maps en su dispositivo iOS y busca el área que deseas capturar.
- Si estás usando un iPhone 8 o un dispositivo anterior, presiona y mantén presionado el “botón superior o lateral”, y presiona el botón “Inicio”, luego suelta los dos botones al mismo tiempo.
- Si tienes un iPhone X o un dispositivo más nuevo, mantén presionado el “botón lateral” a la derecha del dispositivo, luego presiona el botón “Subir volumen” en el otro lado y luego suelta los dos botones al mismo tiempo.
- Tu captura de pantalla debería aparecer y guardarse automáticamente.
Este método es rápido y conveniente para los usuarios de iPhone. Con él guardas archivos automáticamente en el dispositivo.
Recuerda, para dispositivos iPhone con Face ID, presiona el “botón de encendido lateral” y el “botón para subir el volumen” simultáneamente. En los modelos de iPhone con Touch ID, presiona el “botón de encendido” y el “botón de inicio”.
Una vez que hayas tomado la captura de pantalla, toca la miniatura para editarla o compartirla.
9. Usando el Grabador de Pantalla AnyMP4
Uno de los métodos es utilizar una aplicación de captura de pantalla para tomar la imagen de Google Maps que necesitamos. Aquí explicamos este método utilizando el Grabador de Pantalla AnyMP4, un software de captura de pantalla rápido y fácil de usar, en forma de imagen PNG, JPG, BMP, TIFF o GIF.
Este software está disponible para Windows y MacOS.
- Primero, debes descargar e instalar el Grabador de Pantalla AnyMP4. Puedes probarlo de forma gratuita o comprar una licencia de por vida.
- Ya en la interfaz del software, para configurar el formato de salida y la carpeta de almacenamiento, haz clic en «Menú» en la barra de opciones en la parte superior.
- Selecciona «Preferencias» y navega hasta la opción «Salida«.
- Después de elegir el formato de imagen de PNG, JPG, BMP, TIFF o GIF en «Formato de captura de imagen» y el archivo de destino en «Salida de captura de imagen«, haz clic en «Aceptar«.
- Ve a la página de Google Maps que deseas guardar.
- Haz clic en “Captura de pantalla” en la interfaz del software y luego arrastra los bordes del área de captura para guardar los elementos que necesitas guardar de Google Maps.
- Suelta el botón del mouse para tomar la captura de pantalla, luego, si lo necesitas, puedes usar herramientas de dibujo para editar y marcar la captura de pantalla de Google Maps.
- Después de eso, haz clic en «Guardar» para guardar la imagen de Google Maps en el archivo especificado, o haz clic en «Copiar» para pegarlo en otras aplicaciones.
10. Usando el Grabador de Pantalla EaseUS RecExperts
Con EaseUS RecExperts puedes personalizar la tecla de acceso rápido de captura de pantalla que desees, desde F1 a F12. Y también puedes guardar la instantánea de Google Maps como PNG. Además, muestra la longitud y el ancho de la misma al aplicar la función “Región”.
Con EaseUS RecExperts puedes tomar una instantánea de la pantalla, puedes grabar la pantalla, el audio, la cámara web y el juego. Es una captura de pantalla y un grabador de pantalla todo en uno.
- Abre EaseUS RecExperts.
- Para tomar una instantánea de tu pantalla, selecciona «Región» en la interfaz principal.
- Además, puedes personalizar la tecla de acceso rápido para tomar una captura de pantalla. Haz clic en «Configuración» para elegir «Avanzado«.
- Luego, cambia la tecla de acceso rápido de «Capturar captura de pantalla«.
- Ahora, arrastra el mouse para seleccionar el área de pantalla deseada.
- Luego, suelta el mouse y presiona la tecla de acceso rápido configurada.
- Después de presionar la tecla de acceso rápido, la imagen se guarda automáticamente en tus «Grabaciones» y puedes verla desde allí.
EaseUS RecExperts está disponible para Windows y para MacOS, y puedes probarla de forma gratuita por 30 días.
11. Usando el Grabador de pantalla Movavi Screen Recorder
Movavi Screen Recorder es una aplicación de grabación de pantalla fácil de usar que también funciona para capturas de pantalla y videos de grabación de pantalla.
Puedes ajustar la configuración como desees para realizar tomas de diferentes tamaños e incluso usar herramientas de edición básicas para alterar las imágenes que capturas.
Sigue estas sencillas instrucciones a continuación para aprender a guardar una imagen de Google Maps.
- Descarga e instala Movavi Screen Recorder.
- Luego, haz doble clic en el icono del programa para iniciar Movavi Screen Recorder.
- Dirígete a Google Maps y busca el área que deseas guardar y haz clic en el ícono de Captura de pantalla para ingresar al modo de captura de pantalla.
- Selecciona el área de captura deseada y arrastra las esquinas del marco para ajustarlo.
- Utiliza las herramientas del Panel de edición para editar tu captura de pantalla, si lo deseas, y guárdala en tu dispositivo cuando hayas terminado.
Movavi Screen Recorder es muy fácil de usar. Permite al usuario capturar áreas específicas sin desperdiciar espacio. También se puede usar para captura de video y captura de audio.
Conclusión
También te puede interesar Cómo Eliminar El Portapapeles En Windows 10
Google Maps es una herramienta de navegación muy útil que permite al usuario buscar en todo el mundo, para encontrar direcciones de hogares y negocios, o planificar sus rutas para los próximos viajes.
Hay muchas formas en que se puede usar la aplicación, y es posible que también desees hacer una captura de pantalla de Google Maps para poder almacenar fragmentos de mapa en tu dispositivo o compartirlos con amigos para ayudar con la navegación.
Con esta guía podrás hacer capturas de pantalla de Google Maps con varios métodos y en varios dispositivos. Puedes seleccionar cualquiera según tu situación.
Me llamo Javier Chirinos y soy un apasionado de la tecnología. Desde que tengo uso de razón me aficioné a los ordenadores y los videojuegos y esa afición terminó en un trabajo.
Llevo más de 15 años publicando sobre tecnología y gadgets en Internet, especialmente en mundobytes.com
También soy experto en comunicación y marketing online y tengo conocimientos en desarrollo en WordPress.