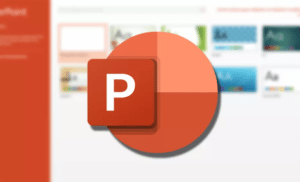
Puedes cambiar el tamaño de las diapositivas en Powerpoint o la relación de aspecto de una presentación de PowerPoint en todas las versiones.
El tamaño o las dimensiones de las diapositivas por defecto en 2013, 2016, 2019 o 365 es pantalla panorámica (relación de aspecto 16:9) y en 2010 y versiones anteriores, el valor por defecto es estándar (relación de aspecto 4:3).
También puedes introducir un tamaño de diapositiva personalizado si lo prefieres (incluso introducir el tamaño de la diapositiva en píxeles). El mejor momento para establecer el tamaño de la diapositiva es cuando se configura por primera vez la presentación de PowerPoint antes de añadir cualquier contenido.
Si cambias el tamaño más tarde en el proceso, puedes tener que lidiar con imágenes distorsionadas y también puedes necesitar ajustar la posición y el tamaño de varios objetos en las diapositivas en la Vista Normal y en los patrones de diapositivas y diseños en la Vista Patrón de Diapositivas.
Artículo recomendado: Cómo Usar El Puntero Láser En Powerpoint (Verde, Rojo Y Azul)
Los tamaños de diapositivas suelen ser los siguientes:
La relación de aspecto de pantalla ancha o 16:9 se utiliza con frecuencia para las presentaciones en pantalla mediante un proyector, un monitor o un televisor de pantalla ancha. Los proyectores más antiguos utilizaban la relación de aspecto estándar, pero la mayoría de los nuevos proyectores están diseñados para pantalla ancha.
La relación de aspecto estándar o 4:3 se suele utilizar si las diapositivas se van a imprimir en papel de tamaño carta.
Nunca debes cambiar el tamaño de las diapositivas justo antes de realizar una presentación, ya que podrías no estar satisfecho con los resultados. Si ya tienes una presentación con imágenes y otros contenidos, también es una buena idea cambiar el tamaño de las diapositivas en una copia de la presentación para poder mantener el mazo original y el tamaño de las diapositivas.
Nota: Algunas pestañas de la cinta pueden aparecer con nombres ligeramente diferentes si estás trabajando con PowerPoint 365 y tienes una pantalla más pequeña o una configuración de visualización diferente. Los botones de la cinta de opciones pueden aparecer sólo como iconos y también se ven afectados por el tamaño de la pantalla y la configuración de visualización.
Independientemente de la versión de PowerPoint que utilices, deberías revisar tus diapositivas después de cambiar el tamaño de las mismas, para asegurarte de que estás satisfecho con los resultados. Asegúrate de comprobar también los patrones de diapositivas y los diseños en la Vista Patrón de Diapositivas.
Cómo cambiar el tamaño de las diapositivas en PowerPoint 2016, 2019 o 365
Para cambiar el tamaño de la diapositiva en PowerPoint 2016, 2019 o 365:
- En la vista normal, «haz clic en la ficha Diseño de la cinta» de opciones.
- «Haz clic en Tamaño de la diapositiva» en el grupo Personalizar. Aparece un menú desplegable.
- Selecciona Pantalla ancha, Estándar u otra opción del menú desplegable. Si deseas establecer un tamaño personalizado, selecciona Tamaño de diapositiva personalizado. Aparece un cuadro de diálogo.
- «Introduce las dimensiones deseadas» o selecciona otra opción en Tamaño de diapositiva.
- «Haz clic en Aceptar». En 2016 y versiones posteriores, aparece un cuadro de diálogo con opciones para maximizar el contenido o ajustar la escala (este cuadro de diálogo solo aparece si se pasa de un tamaño de diapositiva mayor a uno menor).
- Selecciona la opción deseada.
- Haz clic en Aceptar.
En 2016 y versiones posteriores, PowerPoint ofrece maximizar el contenido o escalar para ajustarlo solo cuando se cambia el tamaño de la diapositiva a un tamaño más pequeño (por ejemplo, de pantalla ancha a estándar.
Si seleccionas Maximizar, el contenido de la diapositiva no se redimensionará cuando cambies al tamaño de diapositiva más pequeño.
Si seleccionas Asegurar el ajuste, PowerPoint escalará el contenido para que se ajuste al tamaño más pequeño de la diapositiva.
Cambiar el tamaño de la diapositiva en PowerPoint 2013
Para establecer o cambiar el tamaño de la diapositiva en PowerPoint 2013:
- En la vista normal, «haz clic en la ficha Diseño» de la cinta de opciones.
- «Haz clic en Tamaño de la diapositiva» en el grupo Personalizar. Aparece un menú desplegable.
- Selecciona Pantalla ancha, Estándar u otra opción del menú desplegable. Si deseas establecer un tamaño personalizado, «selecciona Tamaño de diapositiva personalizado». Aparece un cuadro de diálogo.
- Introduce las dimensiones deseadas o selecciona otra opción en Tamaño de diapositiva.
- Haz clic en Aceptar.
Como cambiar el tamaño de la diapositiva en PowerPoint 2010
Para establecer o cambiar el tamaño de la diapositiva en PowerPoint 2010:
- En la vista normal, «haz clic en la ficha Diseño» de la cinta de opciones.
- «Haz clic en Configuración de página» en el grupo Configuración de página. Aparece un cuadro de diálogo.
- Selecciona una opción del menú desplegable en Tamaño de la diapositiva. Si deseaa establecer un tamaño personalizado, introduce las dimensiones deseadas.
- Haz clic en Aceptar.
Introduce tamaños de diapositiva personalizados
Si has seleccionado Configuración de página en 2010 o Tamaño de diapositiva y luego Tamaño de diapositiva personalizado en 2013 y versiones posteriores, puedes utilizar tamaños de diapositiva personalizados. Sólo tienes que elegir las opciones del menú desplegable Diapositivas con tamaño para en el cuadro de diálogo (como tamaño de papel A4) o introducir las dimensiones personalizadas.
Ten en cuenta que el sistema de medición en los cuadros de diálogo de PowerPoint se basa en la configuración de tu sistema.
Puedes crear pósteres en PowerPoint introduciendo un tamaño de diapositiva personalizado, como 36 pulgadas de ancho por 56 pulgadas de alto o 91,44 cm de ancho por 142,24 cm de alto. El tamaño máximo de diapositiva en PowerPoint es de 56 pulgadas o 142,24 cm. Como mejor práctica, establece el tamaño de la diapositiva antes de añadir contenido al póster.
Muchos usuarios de PowerPoint no son conscientes de que se puede introducir el tamaño de la diapositiva en píxeles (simplemente introduce la medida con px al lado del número). Esto es útil en una serie de situaciones como el uso de PowerPoint para crear publicaciones en las redes sociales.
Si introduces el tamaño de la diapositiva en píxeles (como 200px), cuando salta a otro cuadro o cierra el cuadro de diálogo, PowerPoint cambia los píxeles al equivalente en el sistema de medida actual.
Problemas al cambiar el tamaño de la diapositiva
Cuando se cambia el tamaño de la diapositiva en presentaciones existentes con contenido, ocurren 4 problemas comunes:
1. Las imágenes pueden estar distorsionadas, ya que PowerPoint trata de ajustar las imágenes para que se ajusten al tamaño de la diapositiva. Las imágenes en las diapositivas en la Vista Normal se verán afectadas, así como las imágenes en el patrón de diapositivas y los diseños. Si las imágenes se distorsionan, tendrás que redimensionar manualmente cada imagen o borrarlas e insertarlas de nuevo.
2. Los objetos como los marcadores de posición y las formas que se han creado en PowerPoint no están en la posición que deseas. Es posible que tengas que mover los objetos o restablecer una o más diapositivas (en la pestaña Inicio de la cinta de opciones, haz clic en Restablecer en el grupo Diapositivas).
3. Se crea un espacio extra si se cambia a un tamaño de diapositiva mayor. Es posible que tengas que mover o cambiar el tamaño de los objetos y ajustar el patrón de diapositivas o los diseños en la vista del patrón de diapositivas.
4. Si has cambiado a un tamaño de diapositiva más pequeño, puedes necesitar aumentar el tamaño de la fuente para los marcadores de posición y los cuadros de texto.
Diferencias de tamaño entre PowerPoint 2010 y versiones posteriores
En PowerPoint 2010, cuando se selecciona el formato de pantalla ancha (16:9), las dimensiones de las diapositivas son de 10 pulgadas de ancho por 5,63 pulgadas de alto o 25,4 cm de ancho por 14,29 cm de alto. Cuando se selecciona el formato estándar (4:3), las dimensiones son 10 pulgadas de ancho por 7,5 pulgadas de alto o 25,4 cm de alto por 19,05 cm de alto.
En PowerPoint 2013 y versiones posteriores, las medidas del formato panorámico (16:9) son diferentes y se establecen en 13,33 pulgadas de ancho por 7,5 pulgadas de alto o 33,867 cm de ancho por 19,05 cm de alto. Esto coincide con la altura del formato 4:3.
Si deseas que PowerPoint 2010 utilice las mismas dimensiones para el formato panorámico que las versiones más recientes, tendrás que introducir las mismas dimensiones que 2013 en el cuadro de diálogo Configuración de página.
Resumen
Para evitar problemas en PowerPoint relacionados con el tamaño de las diapositivas, deberías:
Intentar establecer el tamaño de la diapositiva como primer paso después de crear una presentación y antes de haber introducido cualquier contenido. En 2013 y versiones posteriores, el valor predeterminado es el de pantalla ancha (relación de aspecto 16:9).
Si has cambiado el tamaño de las diapositivas en una presentación con contenido, revisa las diapositivas para asegurarte de que está satisfecho con los resultados. También deberías comprobar los patrones de diapositivas y los diseños en la vista del patrón de diapositivas.
Nunca cambies el tamaño de las diapositivas justo antes de ejecutar una presentación, ya que podrías no estar satisfecho con los resultados y no tendrás tiempo para arreglar tu paquete de diapositivas. Si has creado una presentación con contenido, haz primero una copia de la presentación y cambia el tamaño de las diapositivas en la copia.
Ten en cuenta que el tamaño panorámico se utiliza normalmente para las presentaciones en pantalla y el estándar se suele utilizar para las presentaciones impresas.
Tambien te recomendamos leer: Ventajas De PowerPoint Frente A Otras Herramientas De Presentación
Me llamo Javier Chirinos y soy un apasionado de la tecnología. Desde que tengo uso de razón me aficioné a los ordenadores y los videojuegos y esa afición terminó en un trabajo.
Llevo más de 15 años publicando sobre tecnología y gadgets en Internet, especialmente en mundobytes.com
También soy experto en comunicación y marketing online y tengo conocimientos en desarrollo en WordPress.