
Halo Infinite ha estado fallando para los jugadores en varias ocasiones. Para algunos usuarios, el juego se bloquea en el menú, mientras que otros experimentan un bloqueo en las reapariciones. A pesar del escenario, el juego se bloquea y la razón detrás del bloqueo aleatorio de Halo Infinite puede variar dependiendo de cada caso.
En realidad, hay varias razones que pueden hacer que el juego se bloquee, que incluyen software de terceros que se ejecuta en segundo plano, el paquete de texturas de alta resolución de Halo Infinite y más. En este artículo, te mostraremos cómo deshacerte de este problema independientemente de la causa, así que sigue adelante y tendrás algo que solucione el problema en tu caso.
¿Qué ocasiona el bloqueo aleatorio de Halo Infinite?
Resulta que el multijugador de Halo Infinite ha estado disponible por un tiempo, mucho antes de la fecha de lanzamiento oficial gracias al vigésimo aniversario de Xbox. Si bien el juego ha funcionado positivamente en términos generales, obviamente hay una buena cantidad de usuarios que han experimentado diferentes problemas con el juego, como el error arbiter.dll not found y más.
Como mencionamos anteriormente, la razón por la que tu juego falla puede variar, ya que hay una serie de cosas que podrían ser un factor. Para facilitar esto y brindarte una mejor comprensión, primero revisemos la lista de posibles causas antes de pasar a los diferentes métodos que lo ayudarán a resolver el bloqueo aleatorio de Halo Infinite.
- Software de terceros: la primera razón obvia que puede hacer que Halo Infinite se bloquee es la interferencia de un software de terceros que se ejecuta en segundo plano. Esto es bastante común y ha habido varios informes de que esto sucedió, que incluye aplicaciones como Razer Synapse, así como funciones como la superposición de Discord.
- Controladores de gráficos: otra razón que puede hacer que el juego se bloquee es un problema con los controladores de gráficos. NVIDIA lanzó recientemente una actualización de los controladores gráficos para Halo Infinite, por lo que, si sus controladores no están actualizados, es muy probable que enfrente fallas.
- Componentes overclockeados: resulta que una de las razones por las que Halo Infinite podría fallar es el overclocking. Si ha overclockeado cualquier componente de tu sistema, especialmente tu tarjeta gráfica, es muy probable que el juego se bloquee. En tal escenario, tendrás que quitar el overclock para resolver el problema.
- Paquete de texturas de alta resolución: para algunos usuarios, el problema parece deberse a que el paquete de texturas de alta resolución se instala de forma predeterminada en sus sistemas. Esto puede suceder generalmente cuando la cantidad de VRAM está limitada en tu GPU. Si este caso te aplica, tendrás que instalar el juego sin el paquete de texturas de alta resolución.
¿Cómo puedo reparar el bloqueo aleatorio de Halo Infinite?
Ahora que hemos revisado la posible lista de causas, comencemos y te mostraremos cómo puede evitar que el juego se bloquee aleatoriamente. Así que, sin más preámbulos, saltemos de lleno a ello:
Cierra discord
Resulta que lo primero que debes intentar para evitar el problema es cerrar Discord si se está ejecutando en segundo plano. Según algunos informes de usuarios, Discord ha provocado que el juego se bloquee en varios casos. Por lo tanto, si tienes Discord ejecutándose en segundo plano mientras juegas, salte y luego ejecuta el juego.
En caso de que el problema ya no se evidencie cuando cierres Discord, entonces la causa más probable podría estar en la superposición del juego. En tal escenario, tendrás que apagarlo. Para hacer eso, sigue las instrucciones que te describiremos aquí abajo:
- En primer lugar, abre tu cliente de Discord.
- Haz clic en el icono de rueda dentada junto a tu nombre de usuario.
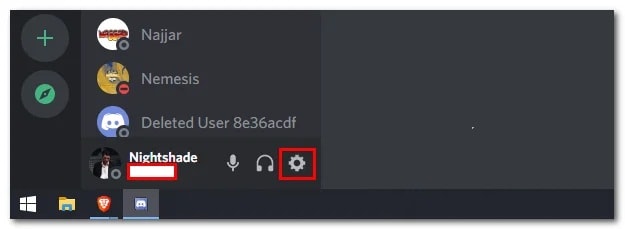
- En el lado izquierdo, en la parte inferior, haz clic en la opción Superposición del juego.
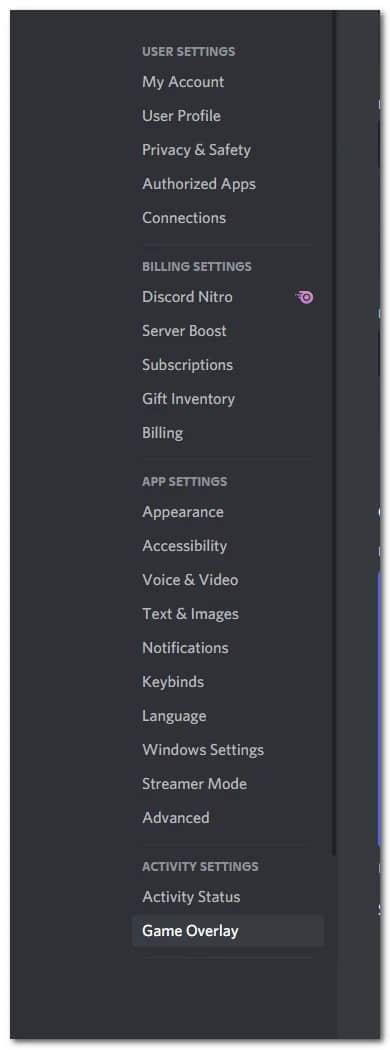
- Finalmente, haz clic en el control deslizante Habilitar superposición en el juego provisto para desactivarlo.
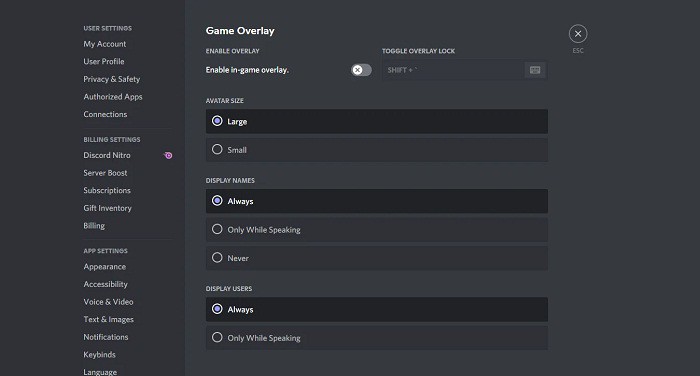
- Una vez que hayas hecho eso, continúa y abre tu juego para ver si el problema aún está solucionado.
Cierra Razer Synapse
Otra aplicación que ha causado que Halo Infinite se bloquee notoriamente es Razer Synapse. Resulta que Razer Synapse es esencialmente un software que te permite controlar cualquier producto Razer que puedas estar usando, desde teclados hasta ratones y más.
Según los informes de los usuarios, el problema ocurre cuando Halo Infinite envía un nuevo patrón a un teclado Razer que hace que el juego se bloquee.
Si este caso es aplicable para ti, tendrás que cerrar Razer Synapse y cualquier otro servicio asociado en segundo plano y luego intentar jugar el juego para ver si el bloqueo aún ocurre. En caso de que el problema persista, continúa con el siguiente método que vamos a explicar ahora mismo.
Desactiva la funcionalidad de cómputo asincrónico
Async Compute es una función en Halo Infinite que permite que las tarjetas gráficas basadas en GCN de AMD ejecuten cargas de trabajo de gráficos y computación al mismo tiempo.
Si bien esto puede conducir a un aumento del rendimiento, en algunos casos, también puede terminar causando problemas si la GPU no puede manejarlo correctamente. En tal escenario, tendrás que deshabilitar la función. Para hacer esto, es necesario que sigas estas instrucciones que te describimos a continuación:
- En primer lugar, abre Halo Infinite y luego presiona F1.
- Ve al menú Configuración y luego cambie a la pestaña Video.
- En la pestaña Video, desplázate hacia abajo hasta encontrar la opción Async Compute.
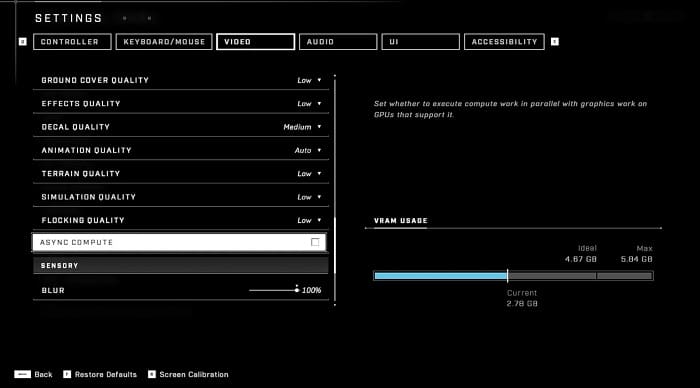
- Asegúrate de que esté desactivado desmarcando la casilla.
- Una vez que hayas hecho eso, ve si el juego todavía se bloquea.
Actualiza los controladores de gráficos
Como hemos mencionado, tener controladores de gráficos obsoletos también puede hacer que el juego se bloquee. Esto es evidente ya que los controladores de gráficos se utilizan esencialmente para comunicarse con la tarjeta gráfica instalada. Como tal, la actualización de los controladores de gráficos, especialmente para títulos más nuevos, es realmente importante.
Por lo tanto, si tus controladores de gráficos no están actualizados, deberás actualizarlos. Sigue las instrucciones que te damos ahora para que lo consigas:
- En primer lugar, abre el Administrador de dispositivos buscándolo en el menú Inicio.
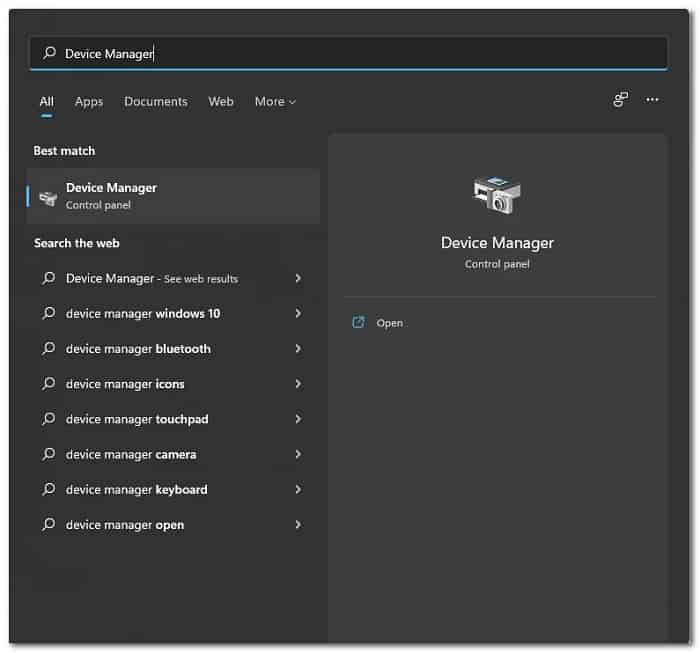
- Una vez que el Administrador de dispositivos esté abierto, expande la lista Adaptadores de pantalla.
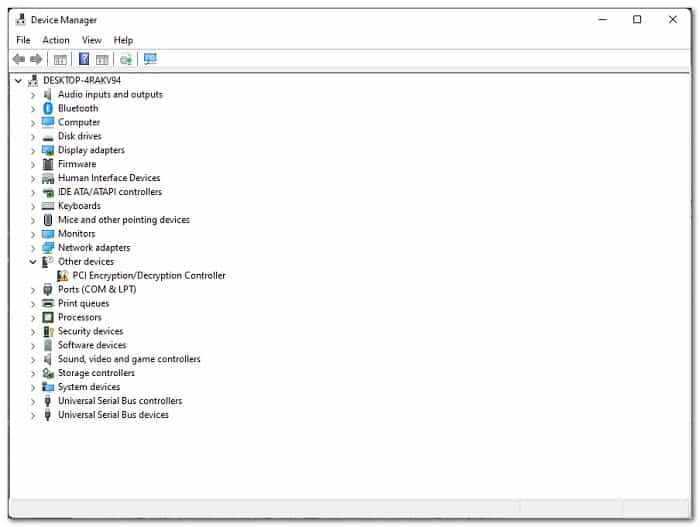
- Haz clic con el botón derecho en los controladores de gráficos y, en el menú desplegable, haz clic en la opción Desinstalar dispositivo proporcionada.
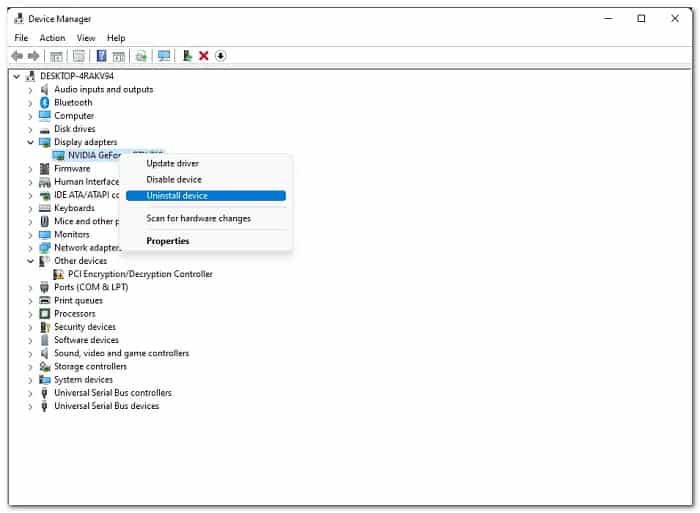
- Una vez hecho esto, dirígete al sitio web del fabricante y descarga los controladores más recientes disponibles para tu tarjeta.
- Instala los controladores y luego reinicia tu PC.
- Cuando veas que tu computadora se inicie, ve si el juego aún falla.
Quita Overclock
Resulta que el overclocking de tus componentes puede proporcionarte un aumento de rendimiento fácil. Sin embargo, en algunos juegos, especialmente en los más nuevos, el overclocking puede hacer que varios juegos se bloqueen y esto no es algo nuevo.
Esto ha sido informado por algunos usuarios que pudieron resolver dicho problema eliminando los overclocks aplicados. Por lo tanto, aunque el overclocking puede ser realmente útil si sabe cómo hacerlo correctamente, tiene algunas desventajas.
Por lo tanto, si este caso es aplicable para ti, deberás eliminar el overclocking e ir con las frecuencias base para ver si eso resuelve el problema.
Desinstala el paquete de texturas de alta resolución
Otra razón que parece estar causando el problema para varios usuarios es el paquete de texturas de alta resolución que viene con el juego. Resulta que este es un DLC que mejora aún más las texturas del juego, razón por la cual la mayoría de la gente está de acuerdo con su instalación. Además de eso, la mayoría ni siquiera se da cuenta de que está instalado de forma predeterminada cuando descargan el juego.
Dado que se trata de un DLC, puedes optar por no instalarlo desde el menú de propiedades del juego en Steam. Para desinstalar el paquete de texturas de alta resolución, sigue los pasos que te indicamos aquí:
- En primer lugar, abre el cliente Steam.
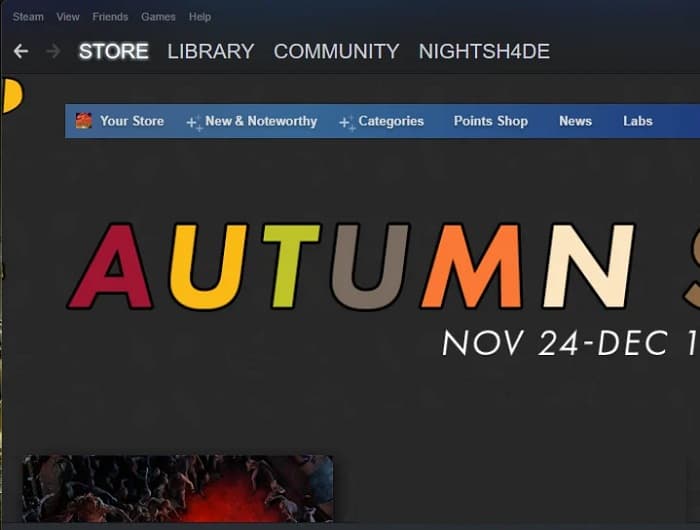
- Luego, en el cliente Steam, ve a la Biblioteca de juegos.
- De la lista de juegos en el lado izquierdo, haz clic derecho en Halo Infinite y en el menú desplegable, elije Propiedades.
- En la ventana Propiedades, cambia a la pestaña DLC en el lado izquierdo.
- Desmarca la opción Texturas multijugador de alta resolución proporcionada.
- Una vez que haya hecho eso, intenta jugar el juego para ver si se resuelve el problema.
En caso de que el problema persista, tendrás que desinstalar el juego y luego reinstalarlo sin el paquete de textura alta. Dado que ha desmarcado el paquete de texturas de alta resolución, no se instalará la próxima vez que descargues o instales el juego.
Con cada una de estas recomendaciones podrás reparar el bloqueo aleatorio de Halo Infinite. Ponlas a prueba y coméntanos tu experiencia en la casilla de comentarios. Gracias por visitarnos, nos volvemos a leer en otra oportunidad.
Me llamo Javier Chirinos y soy un apasionado de la tecnología. Desde que tengo uso de razón me aficioné a los ordenadores y los videojuegos y esa afición terminó en un trabajo.
Llevo más de 15 años publicando sobre tecnología y gadgets en Internet, especialmente en mundobytes.com
También soy experto en comunicación y marketing online y tengo conocimientos en desarrollo en WordPress.