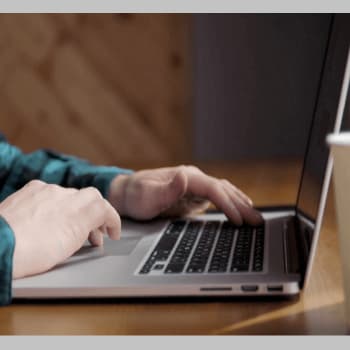
Te has encontrado con el error «bootrec corrected access denied» en Windows 10 mientras intentabas arreglar los errores de la línea de comandos ¿Quieres saber cómo arreglar el error bootrec / corrected access denied? entonces estamos aquí para ayudarte.
El error de acceso denegado de bootrec está relacionado con el gestor de arranque, pero también puede ser que la causa de este error sea una partición del disco duro.
En este artículo, compartiremos contigo las soluciones que me han ayudado a resolver este problema. Windows 10 ha solucionado el error de «acceso al arranque denegado». Así que, sin perder el tiempo, vamos a poner en orden las soluciones.
También puedes leer: Cómo Solucionar “Disco Duro No Se Muestra” En Windows 10
Cómo Arreglar Bootrec Fixboot Acceso Denegado En Windows 10
Hay varias soluciones para arreglar el error «Descarga denegada», pero ten cuidado porque un pequeño error puede causar varios otros problemas.
Nota: En este caso se recomienda crear un disco de sistema para evitar daños mayores. Hay muchas herramientas de copia de seguridad en línea, pero también puede hacerlo manualmente creando una copia de seguridad de imagen completa de su sistema.
Solución 1: Recuperación del Bootloader
Para restaurar el cargador de arranque, primero prepara un disco de instalación de Windows 10.
Para crear el medio de instalación de Windows 10, sigue estos pasos:
- Descarga la herramienta de creación de Windows Media.
- A continuación, prepara una memoria USB con al menos 8 GB de espacio libre.
- Inserta la memoria USB en el sistema y ejecuta la herramienta de creación de medios. > Aceptar el acuerdo.
- Selecciona Crear medio de instalación (DVD, memoria USB o archivo ISO) para otro PC > haga clic en Siguiente.
- A continuación, selecciona Utilizar la configuración recomendada para este PC > Siguiente.
- Y selecciona la unidad USB > Siguiente
- A continuación, selecciona la unidad de la lista > haz clic en Siguiente.
- Espera a que el proceso se complete.
- Cuando el proceso finalice, inserta la unidad USB en el sistema > reinicia, y cuando aparezca la opción de arranque por USB, pulsa cualquier tecla para continuar.
Ahora sigue los pasos para restaurar el bootloader:
- Gestión de la recuperación del equipo > Solución de problemas > Opciones avanzadas > Línea de comandos.
- A continuación, escribe la parte del comando correspondiente al disco en la línea de comandos>.
- Ahora escribe este comando> pulsa Enter después de cada:
- Lista de discos
- Disco 0 (donde el 0 es la unidad de arranque)
- Lista completa (nótese que el volumen es la zona EFI, yo tengo 4)
- Volumen 4
- Asignar una letra = N:
- Salida
- Y selecciona NORTE: (la letra de la unidad que acaba de asignar)> Escribir sello
- Una vez que haya asignado una letra de unidad utilizando Disk Part >, formatea la partición EFI utilizando este comando:
- Formato N: / FS: FAT32
- A continuación, escribe bcdboot C:windows/s N:/f UEFI > haz clic en Registrar.
Este comando restaurará el cargador de arranque. Ahora intenta ejecutar el archivo bootrec / fixboot de nuevo. Ahora puedes evaluar el error de acceder a la solución fija de arranque de Windows. Si no lo haces, utiliza la siguiente solución.
Solución 2: Realiza la recuperación del arranque
Si la solución anterior no funciona, se recomienda realizar la recuperación de arranque, que funciona para muchos usuarios para solucionar el error de acceso denegado de Windows 10 fixboot bootrec.
Para ello, sigue las siguientes instrucciones:
Nota: En este caso, necesitas arrancar desde el disco de instalación de Windows 10, así que sigue los pasos de la #Solución1 para arrancar desde el disco de instalación de Windows 10.
- Una vez que el disco de instalación de Windows 10 haya arrancado > pulsa cualquier botón para continuar.
- Ahora accede a Recuperación del equipo> Solución de problemas> Opciones avanzadas> Reparación automática.
- Entonces, espera el resultado. Auto Repair > parece seguir las instrucciones para solucionar el error y se niega a arrancar.
Si eso no funciona, intenta ejecutar el comando chkdsk. Si recibes un mensaje de error durante la reparación automática.
Solución 3: Ejecuta el comando CHKDSK
Ejecutar el comando chkdsk ayudará a corregir errores en el disco duro, ayudándote a resolver el error de reconocimiento de arranque de Windows 10 fixboot.
Sigue los siguientes pasos para ejecutar el comando chkdsk:
- Reinicia desde el disquete de instalación de Windows 10 (siga los pasos de la #Solución1).
- Y una vez arrancado, > ignora la selección de idioma en la primera pantalla > arregla tu ordenador.
- Selecciona lo siguiente: Solución de problemas > Línea de comandos.
- A continuación, en el símbolo del sistema, escribe chkdsk c:/r y > pulsa Intro.
Nota: Windows normalmente se instalará en la unidad C:, pero si la letra de la unidad de su partición del sistema es diferente, introduzca la letra de la unidad correcta.
- Espera a que se complete el proceso y reinicia tu ordenador.
Y prueba a ejecutar de nuevo el comando bootrec/fixboot, si funciona, genial, pero si te sale un mensaje de error sobre el acceso al arranque parcheado de Windows 10, pasa a la siguiente solución.
En muchos casos no se puede ejecutar el comando chkdsk. En este caso, usted aprenderá cómo arreglar el retraso o cuelgue de CHKDSK en Windows 10/8/7.
Solución 4: Repara el BCD
Sigue los siguientes pasos para restaurar los datos de configuración de arranque o BCD, esto puede funcionar en caso de error de «acceso denegado» después de bootrec/fixboot Windows 10.
Si eso no funcionó, reparar el MBR después de bootrec/fixboot acceso denegado en el error MBR. Sigue las instrucciones para recuperar el MBR.
- Reinicia el ordenador desde el disquete de instalación.
- Ahora accede a Recuperación de equipos>Solución de problemas>Avanzado>Línea de comandos.
- A continuación, introduce estos comandos y pulsa Enter después de cada comando.
- Bootrec/rebuildbcd
- Bootrec/Fixmbr
- Bootrec / Fixboot
Si la operación de salida se completa con éxito. A continuación, reinicia tu ordenador. Ahora intenta ejecutar el comando bootrec / fixboot. Si esto funciona, el error de inicio de sesión de Windows 10 Fixboot estará resuelto, pero si no funciona, aplica la última solución.
Solución 5: Arregla el MBR
Bootrec / fixboot Login Rejected in MBR En algunos casos, el error también se produce y si la solución anterior no funciona, prueba a reparar el MBR de Windows 10.
Para ello, proceda como sigue:
- Arranca desde el disco de instalación de Windows 10 (pasos de la solución 1).
- Una vez arrancado, haz clic en Siguiente según las instrucciones.
- A continuación, haz clic en Restaurar equipo.
- Haz clic en Solución de problemas > Configuración avanzada > Símbolo del sistema.
- A continuación, en la línea de comandos, introduce los siguientes comandos uno por uno y haz clic en Log después de cada acción.
- bootrec / fixmbr
- bootrec / fixboot
- bootrec / scan
- bootrec / rebuildbcd
Ahora, espera a que el proceso termine y salte de la línea de comandos. Por último, retira el medio de instalación y modifica tu BIOS. A continuación, reinicia Windows 10.
Ahora deberías asegurarte de que el acceso permanente al arranque de Windows 10 está bloqueado, pero si no lo está, tu única opción es reinstalar Windows 10. Sin embargo, primero haz una copia de seguridad de Windows 10 haciendo una copia de seguridad de la imagen del sistema como se ha descrito anteriormente.
Comprueba el estado de tu PC/portátil con Windows:
En muchos casos, Windows empezará a informar de errores debido a que los archivos del sistema de Windows están dañados o a algunos problemas internos, así que escanea tu ordenador/portátil con una herramienta de reparación de PC fiable.
Es una herramienta avanzada que puede arreglar varios problemas y errores persistentes en tu ordenador. También puedes arreglar errores tales como errores BSOD, errores DLL, problemas de registro, prevenir virus o infecciones de malware y mucho más.
También optimizará el rendimiento de tu PC con Windows como si no hubiera pasado nada. Basta con descargar el programa y ejecutarlo. Compre el software de reparación de ordenadores para evitar problemas y errores informáticos.
Conclusión
He intentado mi mejor esfuerzo para enumerar todas las soluciones de trabajo para arreglar Windows 10 Boot Denied error. Esta solución debería funcionar, en tu caso, resolver que Windows 10 ha negado el acceso a la solución de arranque.
Para arreglar el error de Windows 10 Boot Denied, sigue las soluciones listadas en secuencia. Introduce también estos comandos con cuidado para evitar más errores. Espero que este artículo le resulte útil.
También puedes leer: Cómo Solucionar El Error «Falta OpenAL32.dll» En Windows 10
Me llamo Javier Chirinos y soy un apasionado de la tecnología. Desde que tengo uso de razón me aficioné a los ordenadores y los videojuegos y esa afición terminó en un trabajo.
Llevo más de 15 años publicando sobre tecnología y gadgets en Internet, especialmente en mundobytes.com
También soy experto en comunicación y marketing online y tengo conocimientos en desarrollo en WordPress.