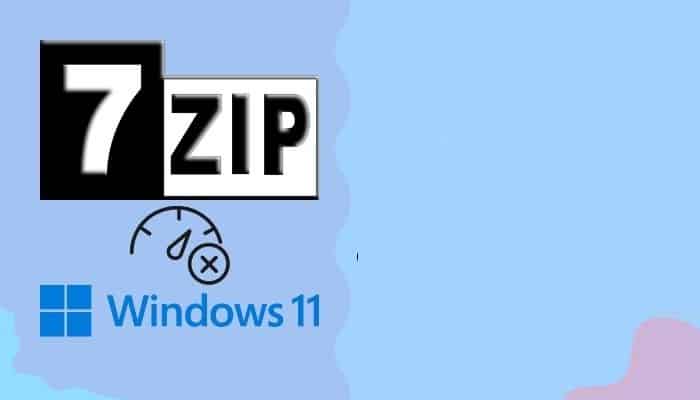
¿Necesitas enviar archivos o carpetas comprimidos a tus amigos o colegas con urgencia para compartir algo crucial para tu trabajo? – Es normal que te sientas estresado y molesto cuando intentas comprimir los archivos o carpetas, pero el archivador de archivos 7zip no funciona en tu sistema Windows 11.
No te enfades. Una gran cantidad de personas han informado el mismo problema. Esta guía le mostrará algunas soluciones comprobadas y probadas para resolver el problema de su aplicación 7zip que no funciona en su sistema Windows 11.
Sin embargo, primero, debes asegurarte de estar en la página correcta y seguir con precisión las pautas. Resolvamos este problema de una vez por todas sin más demora.
¿Por qué el archivador de archivos 7zip no funciona en Windows 11?
El problema el archivador de archivos 7zip no funciona en Windows 11 debido a errores y fallas en la aplicación o archivos de aplicación dañados. Si la aplicación 7zip tiene errores y fallas, existe la posibilidad de crear el problema de que no funciona. Además, los archivos de instalación dañados pueden crear el problema de no funcionar.
En Windows 11, hay algunas razones posibles para crear problemas de 7zip que no funcionan correctamente. Estos incluyen algunos problemas técnicos y otros no técnicos. Esta sección te ayudará a desentrañar las posibles razones que crearon el problema del archivador de archivos 7zip no funciona en Windows 11.
Donde hay un problema, debe haber una causa. Intentemos averiguar juntos la posible causa.
Estas son las posibles razones por las que 7zip no funciona en Windows 11:
1. Errores y fallas
Los errores y fallas son amenazas comunes para la mayoría de las aplicaciones, y cada aplicación tiene algunos errores y fallas mayores y menores.
En la aplicación, estos errores y fallas generan diferentes problemas críticos, como problemas de no abrir, no funcionar, bloquearse o reiniciarse automáticamente.
2. Solicitud desactualizada
Una versión obsoleta o anterior de la aplicación es otra razón para crear el problema de 7zip que no funciona en Windows 11. Cuando el programa está desactualizado, crea diferentes problemas en el programa. Por lo tanto, debes actualizar el programa para resolver tu problema.
3. Archivos de aplicaciones dañados
Es posible que los archivos de la aplicación estén dañados debido a la instalación incorrecta de 7zip.
Si la aplicación 7zip no está instalada correctamente, eso significa que si los archivos de la aplicación faltan durante la instalación, el problema de 7zip no funciona en Windows 11. Entonces, intenta reinstalar la aplicación para resolver el problema.
Cómo arreglar el archivador de archivos 7zip no funciona en Windows 11
7zip es un archivador de archivos popular, gratuito y de código abierto con una alta relación de compresión. La herramienta está disponible para todos los usuarios de sistemas operativos, como Windows, macOS y Linux.
La herramienta 7zip ofrece todo tipo de formatos de archivo, lo cual es muy conveniente para los usuarios. También proporciona algunas características excelentes, como una alta relación de compresión.
Pero la principal preocupación es que se informa a algunos usuarios que 7zip no funciona correctamente en Windows 11 durante el archivado de archivos o carpetas.
¿Quieres una solución para solucionar tu problema?
Hay algunas formas prácticas de resolver el problema el archivador de archivos 7zip no funciona en Windows 11. Al seguir estas soluciones, puedes solucionar el conflicto sin dificultad.
Bien, comencemos sin más preámbulos. Estos son los pasos para arreglar el archivador de archivos 7zip no funciona en Windows 11:
1. Reinicia la aplicación 7zip
En primer lugar, para resolver el problema de que 7zip no funciona en tu Windows 11, intenta reiniciar la aplicación 7zip.
Reiniciar la aplicación puede ayudar a resolver el problema sin esfuerzo y sin enfrentar ninguna dificultad. Si el problema persiste temporalmente, esta solución particular ayuda a resolver el problema.
Estos son los pasos para reiniciar la aplicación 7zip:
- Abre el Administrador de tareas presionando las teclas Ctrl+Shift+Esc en tu teclado.
- Encuentra el programa 7zip en Procesos
- Selecciona el programa 7zip, haz clic derecho sobre él, selecciona la opción Finalizar tarea o haz clic en el botón Finalizar tarea en la esquina inferior derecha de la pantalla.
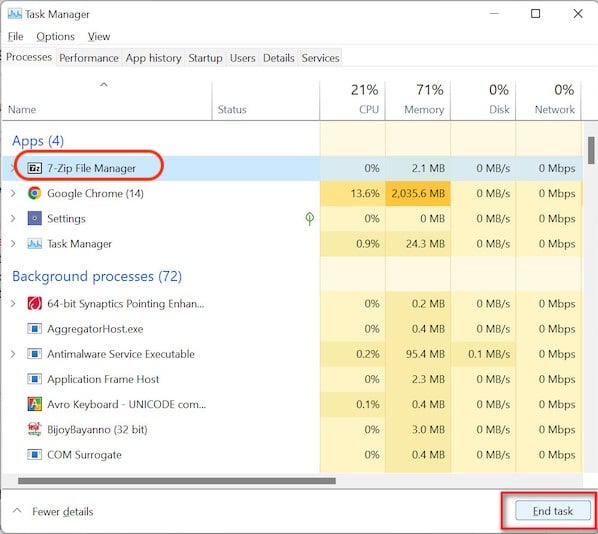
- Espera un segundo o más para cerrar el programa por completo.
- Ejecuta el programa 7zip desde el menú Inicio.
- Comprueba si tu problema está resuelto.
2. Reinicia tu PC
¿Intentas reiniciar tu PC para resolver su problema? – Asegúrate de reiniciar tu PC para resolver el problema antes de intentar cualquier solución avanzada.
Reiniciar el dispositivo es una técnica muy efectiva porque un simple reinicio en tu dispositivo puede ayudarte a resolver muchos de los problemas temporales. Funciona a las mil maravillas. Entonces, hazlo primero lo antes posible.
Estos son los pasos para reiniciar tu PC:
- Abre el menú Inicio haciendo clic en el icono de Windows en la esquina izquierda de la barra de tareas.
- Haz clic en el icono de encendido para abrir las opciones disponibles.
- Selecciona el reinicio.
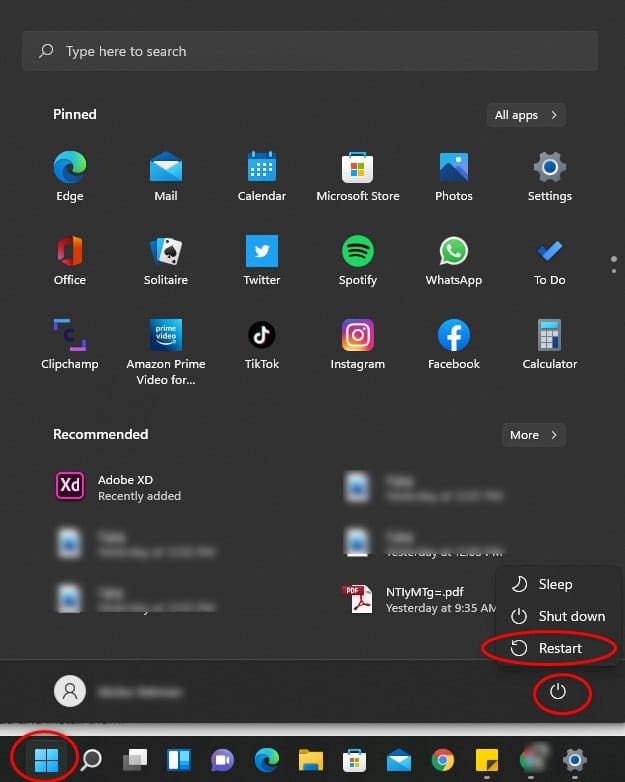
- Completa el proceso de reinicio.
- Comprueba si tu problema está resuelto. Prueba las siguientes soluciones si esta solución no funciona.
3. Ejecuta el Solucionador de problemas de compatibilidad de programas
La solución de problemas es una de las mejores formas de detectar y resolver rápidamente todo tipo de problemas. En Windows 11, hay una opción de solución de problemas en la configuración del sistema de Windows.
Ejecutar el Solucionador de problemas de compatibilidad de programas en tu Windows 11 puede resolver sin esfuerzo el problema el archivador de archivos 7zip no funciona en Windows 11.
Por lo tanto, sigue los pasos a continuación para ejecutar el Solucionador de problemas de compatibilidad de programas:
Estos son los pasos para ejecutar el Solucionador de problemas de compatibilidad de programas:
- Abre la Configuración del sistema de Windows presionando las teclas Windows + I o haciendo clic en la aplicación Configuración en el menú Inicio.
- Selecciona la pestaña Sistema en el panel de menú del lado izquierdo.
- Desplázate hacia abajo y abra la opción Solucionar problemas en la ventana del lado izquierdo.
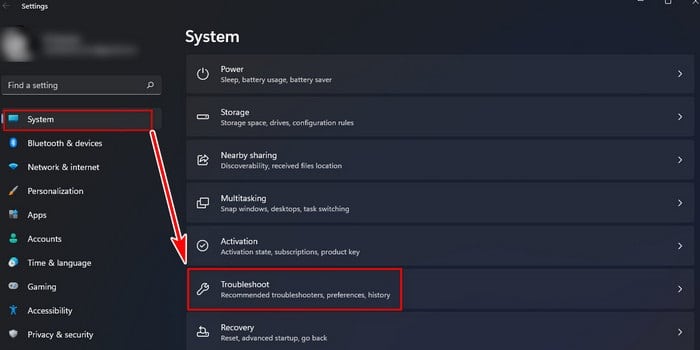
- Selecciona el Otro solucionador de problemas.
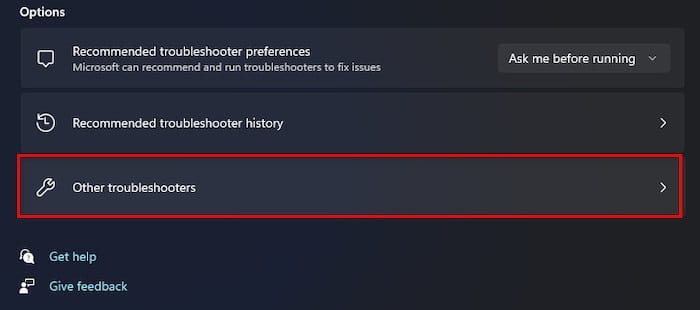
- Descubre el Solucionador de problemas de compatibilidad de programas en Otro.
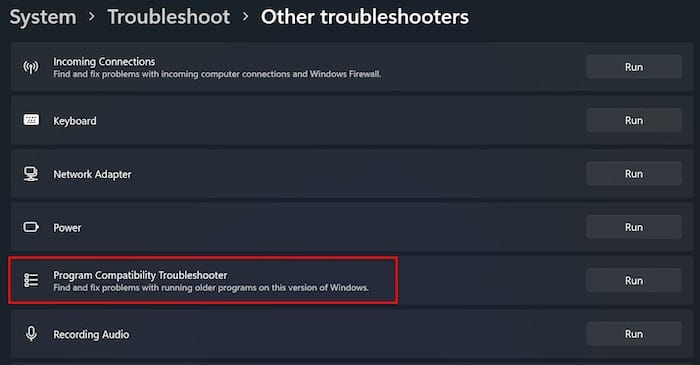
- Haz clic en el botón Ejecutar junto a la opción de solución de problemas y espera unos segundos para detectar el problema.
- Selecciona el programa con el que tiene problemas y haz clic en Siguiente.
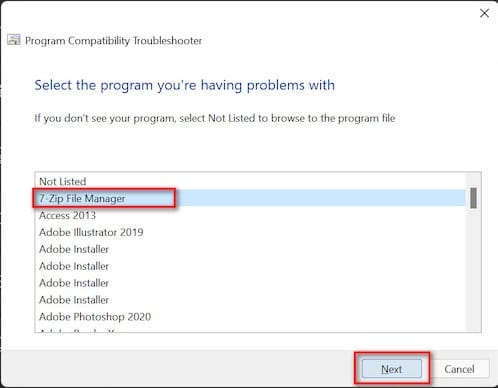
- Luego, presiona una de las opciones de solución de problemas según tus preferencias.
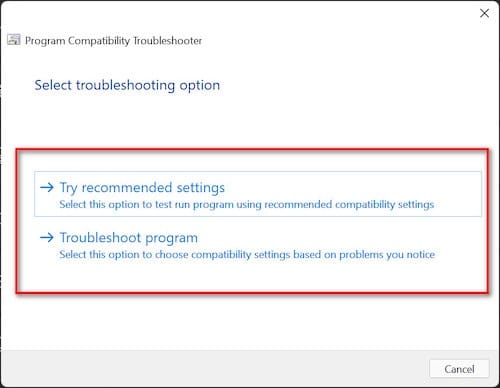
- Sigue las instrucciones en pantalla para completar el proceso de solución de problemas para resolver tu problema.
- Después de completar la solución de problemas, verifica si tu problema está resuelto.
4. Instala la última versión de 7zip
Si usas la versión anterior de 7zip, puede crear un problema de no funcionamiento en tu PC con Windows 11.
Para solucionar el problema, intenta instalar la última versión de la aplicación 7zip. Para hacerlo, solo debes tomar nota de los pasos que te describimos ahora mismo:
Estos son los pasos para instalar la última versión de la aplicación 7zip:
- Ve al sitio web oficial de 7zip.
- Busca la última versión de 7zip en Windows.
- Asegúrate de elegir la versión correcta (64 bits o 32 bits) según tu sistema.
- Descarga el archivo del programa.
- Instala el archivo y verifica si tu problema está resuelto.
5. Vuelve a instalar la aplicación 7zip
Reinstalar la aplicación 7zip es el último recurso para resolver que 7zip no funciona en el sistema Windows 11.
Si alguno de los métodos anteriores no parece capaz de resolver el problema en particular, intenta seguir la solución.
Estos son los pasos para reinstalar el programa 7zip en Windows 11:
- Abre la Configuración del sistema de Windows presionando las teclas Windows + I o haciendo clic en la aplicación Configuración en el menú Inicio.
- Selecciona la pestaña Aplicación en el panel de menú del lado izquierdo.
- Marca la opción aplicaciones y características.
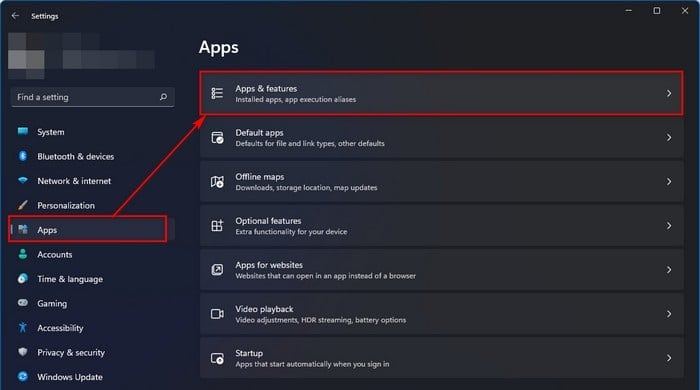
- Busca y selecciona la aplicación 7zip.
- Haz clic en el icono de tres puntos junto a la aplicación 7zip para abrir la opción disponible.
- Selecciona donde dice Desinstalar.
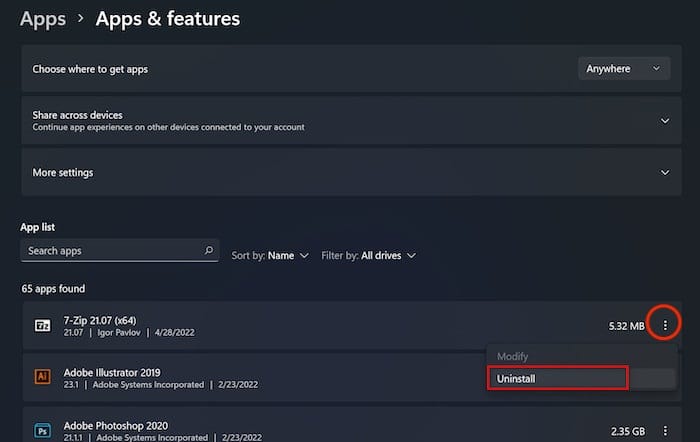
- Completa el proceso de desinstalación.
- Posterior a esto, tienes que instalar una vez más la aplicación y comprobar e si el problema continua.
- Aunque el 7zip no funciona o no es un problema común, el más desafortunado puede enfrentarlo.
En resumen, los errores, fallas o aplicaciones desactualizadas son una de las principales razones para crear problemas en el sistema de Windows. Además, los archivos de programas dañados o faltantes son otras razones importantes para que el problema de 7zip no funcione.
Hay algunas formas comprobadas y justificadas de resolver el problema de 7zip que no funciona en Windows 11. En este artículo, describimos estas soluciones paso a paso. Sigue estas soluciones hasta que encuentres la adecuada para ti.
Al final, como de costumbre, para obtener información y detalles, consulta nuestros otros artículos relacionados.
Me llamo Javier Chirinos y soy un apasionado de la tecnología. Desde que tengo uso de razón me aficioné a los ordenadores y los videojuegos y esa afición terminó en un trabajo.
Llevo más de 15 años publicando sobre tecnología y gadgets en Internet, especialmente en mundobytes.com
También soy experto en comunicación y marketing online y tengo conocimientos en desarrollo en WordPress.