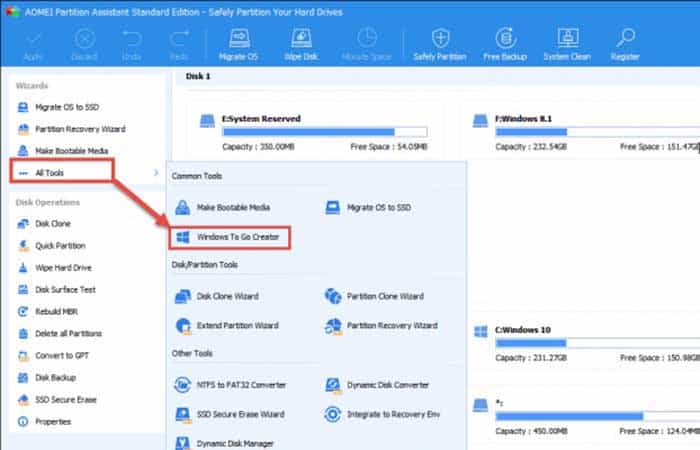
AOMEI Partition Assistant Standard es un programa de software de partición de disco gratuito potente y fácil de usar que garantiza un control total sobre tu disco duro. Ofrece un conjunto completo de funciones para crear, cambiar el tamaño, eliminar, fusionar y dividir particiones. También incluye una útil conversión similar a un asistente de NTFS a FAT32 y viceversa, además de la migración a un nuevo disco duro o SSD. Asimismo, crea discos de arranque de Windows PE que significa entorno de preinstalación.
Quizás te puede interesar: Cómo Crear Una Partición De Recuperación En Windows 10
Particiona de forma segura su disco duro con AOMEI Partition Assistant
AOMEI Partition Assistant Standard Edition particiona de forma segura el disco duro. Gestiona las particiones del disco duro sin reiniciar el sistema y sin ninguna interrupción. Esta poderosa herramienta proporciona una aplicación más amplia para simplemente crear y formatear particiones. Sus funciones clave incluyen:
- Cambio de letras de unidad y rutas.
- Puede marcar la partición como activa.
- Explora la partición para ver archivos.
- Extensión y contracción de la partición.
- Añade un espejo.
- Inicializar un disco nuevo antes de poder usarlo.
- Conversión de MBR vacío a disco GPT y viceversa.
- Conversión de disco dinámico vacío en disco básico.
Obtén control total sobre su disco duro
AOMEI Partition hace un uso completo del espacio en disco. Cambia el tamaño de la partición a lo que quieras. También puede reducir y ampliar cualquier disco para el almacenamiento de archivos o aplicaciones en cualquiera de las particiones. Cuando tu sistema dice: «La unidad del sistema se está quedando sin espacio«, puedes extender la unidad o eliminar su contenido.
Extender la partición
La función Extend Partition de AOMEI resuelve el bajo espacio en disco del problema de la partición del sistema de una manera simple. Extenderá tu espacio en disco agregando el espacio asignado por UN, y si no tienes ningún espacio asignado por UN, puedes Reducir la partición para hacer algo de espacio en consecuencia.
Esta herramienta también ayuda cuando la actualización de Windows 10 produce el error «No se pudo actualizar la partición reservada del sistema«. La causa más común de que este mensaje aparezca es que la partición reservada del sistema es extremadamente pequeña. Múltiples particiones y específicamente dar un destino a ese archivo pueden evitar este problema. AOMEI Partition Assistant maneja muy bien esta tarea con su interfaz intuitiva y pasos súper simples.
Fusionar partición es una gran característica que resulta útil cuando, por ejemplo, tu unidad C no es lo suficientemente grande, sin embargo, la unidad D que se utiliza para almacenar datos de alguna manera tiene espacio redundante. La solución a esto es simple. Mueve el espacio libre de C a D o combina D con C para obtener una partición más grande. Combinar la partición también ayuda cuando, por ejemplo, deseaa crear una partición primaria cuando ya hay 4.
Migración
Si estás considerando migrar tu sistema operativo a otra unidad, AOMEI Partition Assistant Standard Edition es una excelente herramienta para obtener ayuda. Hemos revisado que AOMEI Partition Assistant Standard evita que las computadoras se dañen debido a operaciones incorrectas al crear un asistente de CD de arranque.
Otra característica útil ayuda a integrar AOMEI Partition Assistant o AOMEI Backupper en el entorno de recuperación integrado de Windows. Esto ayuda a particionar, hacer copias de seguridad e incluso restaurar tu computadora en el sistema RE.
Creador de Windows To Go
Te permite instalar y ejecutar Windows completamente funcional en un disco duro externo, unidad flash USB o unidad Thunderbolt. Luego puedes iniciarlo desde cualquier computadora en la que desees usar Windows 10, 8.1 / 8 o 7. No lo necesitas.
No es necesario comprar Windows 10 / 8.1 / 8 Enterprise Edition para crear una unidad USB Window To Go. Esta herramienta puede ayudarte a instalar el sistema de Windows en tus unidades flash USB o discos duros extraíbles. Además, también puede migrar su sistema actual a las unidades flash USB o discos duros extraíbles.
Convertidor de NTFS a FAT32
Convierta fácilmente sistemas de archivos entre NTFS y FAT32 sin perder datos. También convierte FAT o FAT 32 a un sistema de archivos NTFS en un paquete todo en uno que es confiable, eficiente y fácil de usar.
Función de sector defectuoso
AOMEI Partition Assistant ofrece una herramienta realmente excelente que busca los sectores que están defectuosos en el disco duro de una PC. Los sectores defectuosos pueden perder potencialmente la capacidad de escribir y recuperar los datos. Como resultado, corrompe tus datos guardados y también ralentiza tu PC. La herramienta puede mejorar el rendimiento de tu sistema.
Utiliza la función Comprobar sector defectuoso y asegúrate de que el disco no tenga errores. La desventaja es que solo encuentra un sector defectuoso y no lo repara. Partition Assistant puede verificar con frecuencia tus particiones y corregir errores para garantizar la integridad de tus datos.
Asistente de partición AOMEI PRO VS GRATIS
El asistente de partición viene en dos sabores. Es decir, estándar: gratuito y profesional que viene con una suscripción de 48 $. La versión estándar viene con las necesidades del usuario promedio e incluye elementos como división de particiones, copia, cambio de tamaño, creación, eliminación, formateo, cambios de propiedad (por ejemplo, activo a inactivo) e incluso borrado seguro.
Incluye ciertos asistentes útiles como convertir de NTFS a FAT32 y viceversa y también migrar a un nuevo disco duro o SSD. La versión Pro, que solicita una suscripción de 48 $, es la más adecuada para los expertos en TI que conocen los conceptos de hardware y desean mantener las unidades con regularidad. La versión Pro incluye principalmente características como:
- Asignar un espacio libre de una partición a otra.
- Migra el sistema operativo de GPT Disk a GPT / MBR SSD o HDD.
- Migra el sistema operativo de MBR Disk a GPT SSD o HDD.
- Convertir disco de arranque / sistema entre estilos MBR y GPT.
- Convertir disco dinámico en disco básico sin pérdida de datos.
- Convertir partición entre primaria y lógica.
- Alineación de partición rápida.
- Partición de línea de comando.
- Asistente de recuperación de particiones.
- Asistente de borrado seguro SSD.
- Asistente de extensión de particiones.
- Limpiar el disco del sistema.
- Cambiar el número de serie.
Descargar Aomei Partition Assistant.
Creación de Windows To Go con Aomei Partition Assistant
Como mencionamos anteriormente, Aomei Partition Assistant está disponible en dos versiones: la edición estándar (o gratuita) y la edición Pro (o comercial). Afortunadamente, la función Windows To Go está incluida en la edición estándar (gratuita). Entonces, el primer paso obvio es instalar Aomei Partition Assistant Standard.
A continuación, necesitarás una unidad flash USB adecuada. La capacidad mínima recomendada es de 20 GB. Sin embargo, para dejar espacio para que el sistema operativo crezca, sugeriría un mínimo absoluto de 32 GB y preferiblemente 64 GB. Windows To Go se ejecutará en unidades flash USB 2.0, pero es casi seguro que terminará con un sistema lento.
Para obtener los mejores resultados, recomendaría utilizar una unidad USB 3.0 / 3.1 de alta velocidad de calidad. Utilizo las unidades flash Sandisk Extreme que son súper rápidas, mucho más rápidas que las unidades USB 3.0 estándar. También necesitarás la última ISO de Windows 10.
Descargar ISO de Windows 10 en Microsoft.com.
Crear ISO
La mejor manera de descargar la ISO más reciente es a través de la Herramienta de creación de medios. Ejecuta el ejecutable descargado y cuando llegues a la siguiente ventana de opciones asegúrate de habilitar la opción para Crear medios de instalación para otra PC:
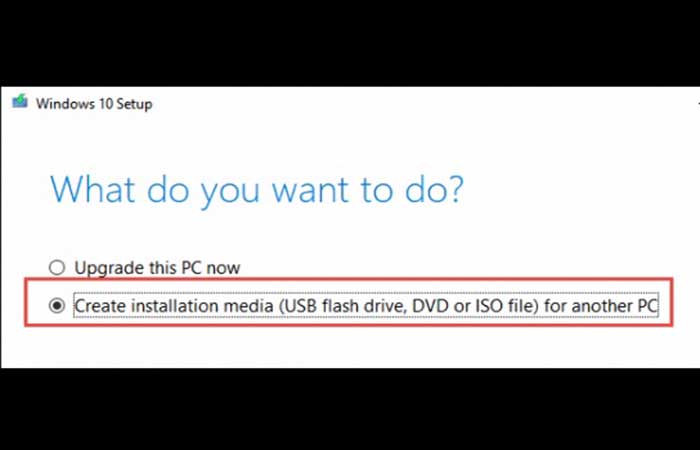
Paso 1: haz clic en Siguiente y en la ventana que sigue, se seleccionarán automáticamente configuraciones como Idioma, Edición y Arquitectura (64/32 bits) según la configuración del sistema operativo existente. No es necesario cambiar nada aquí, simplemente haz clic en Siguiente. Ahora deberás habilitar la opción para crear un archivo ISO:
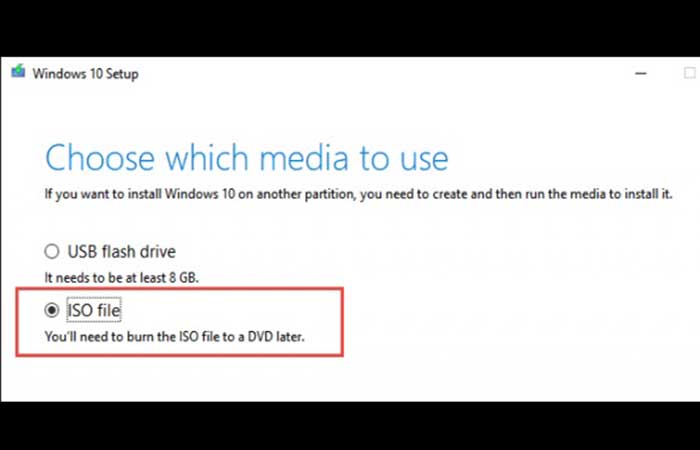
Paso 2: haz clic en Siguiente y luego busca y selecciona la ubicación donde deseas guardar el archivo ISO. Eso es todo, la herramienta ahora seguirá adelante y creará tu ISO de Windows 10 guardándolo en la ubicación que seleccionaste. Ahora estamos listos para crear la unidad flash de arranque de Windows To Go.
Crear unidad flash de arranque
Estos son los pasos que debes seguir:
Paso 1: conecta tu unidad flash USB y enciende Aomei Partition Assistant. NOTA: no utilices una unidad flash que contenga datos / archivos, ya que la unidad se borrará durante el proceso. Transfiere los datos / archivos a una ubicación diferente o usa una unidad vacía. En la interfaz de Aomei Partition Assistant, haz clic en Todas las herramientas en el panel de menú de la izquierda y luego haz clic en Creador de Windows To Go:
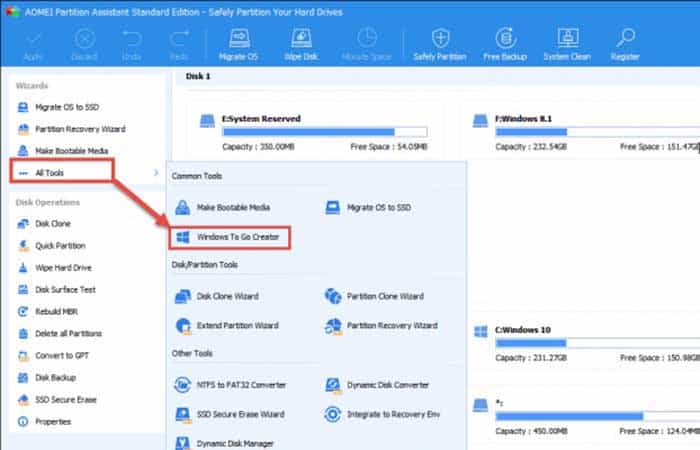
Paso 2: en la siguiente ventana, la opción «Crear Windows To Go para computadora personal» debe estar habilitada de forma predeterminada. No hay nada que hacer aquí, simplemente haz clic en Siguiente. Si en la siguiente ventana, Aomei Partition Assistant no ha identificado y enumerado automáticamente el archivo ISO de Windows 10 (que descargaste anteriormente), deberás señalarlo manualmente. Haz clic en el icono de carpeta en el extremo derecho de la barra de diálogo:
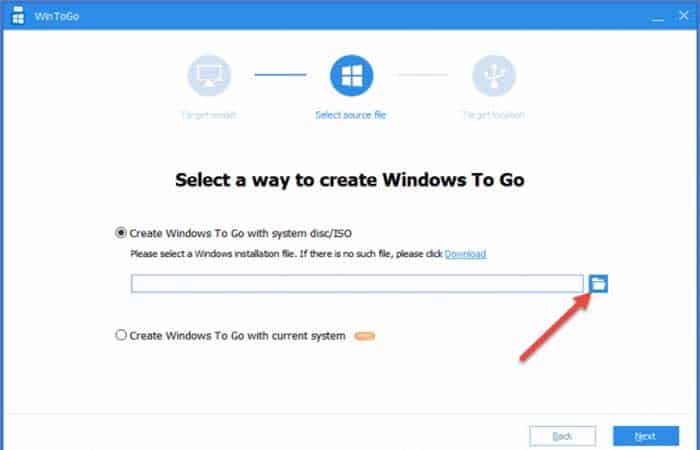
Paso 3: en la ventana del Explorador de archivos, navega hasta la ubicación donde guardaste la ISO de Windows 10, resáltala (haz clic con el botón izquierdo) y luego pulsa la opción Abrir. Ahora deberías ver el archivo ISO listado en el cuadro de diálogo:
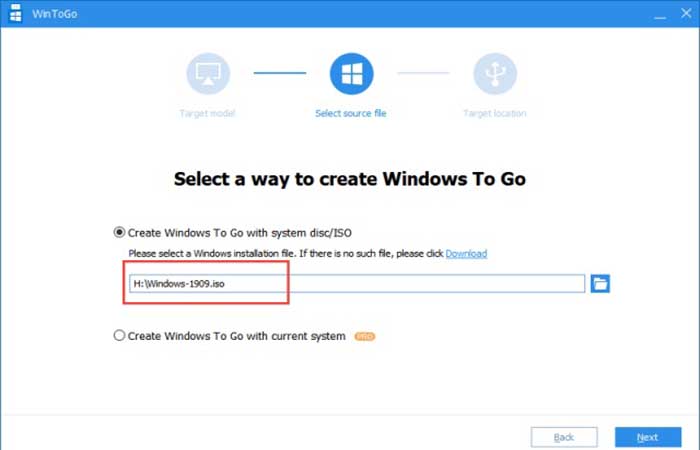
Paso 4: haz clic en Siguiente. Ahora deberías ver una ventana con tu unidad USB conectada en la lista. Pulsa el icono de engranaje para abrir la configuración avanzada:
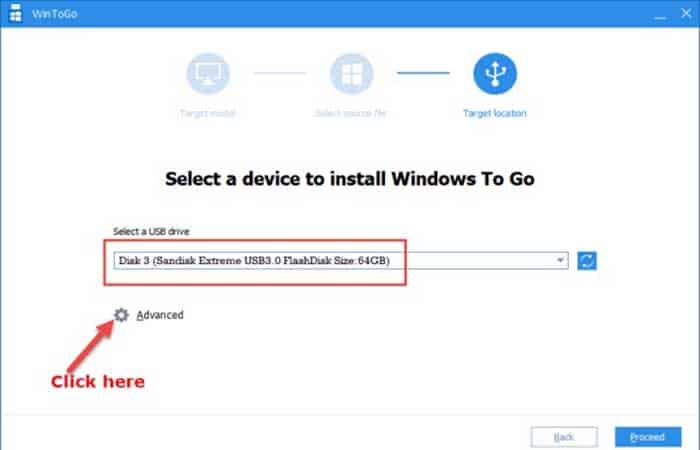
Tal vez quieras saber: Cómo Reparar Master Boot Record (MBR) en Windows 10
Paso 5: en la configuración avanzada, la opción superior se establecerá en General de forma predeterminada, esa es la configuración correcta, así que déjala como está. Debajo de la opción inferior, «Modo de inicio del sistema de destino«, hay un menú desplegable con dos opciones, Legacy o Legacy y UEFI. Legacy es para máquinas más antiguas que ejecutan Legacy BIOS. Legacy y UEFI es para máquinas más nuevas que ejecutan UEFI. Si no estás seguro, selecciona la opción Legacy & UEFI:
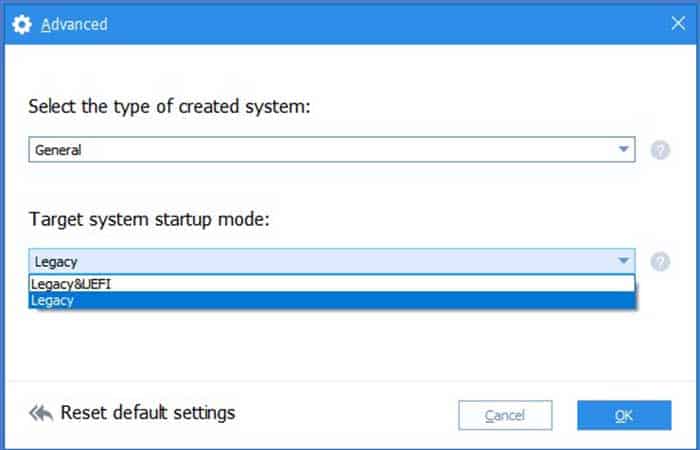
Paso 6: cuando hayas realizado tu selección, haz clic en Aceptar y luego, de regreso en la ventana principal, haz clic en Continuar. Aparecerá una advertencia, “Esta operación borrará todos los datos en esta unidad USB. ¿Estás seguro de continuar?”. Haz clic en Sí y se creará la unidad flash USB de arranque de Windows To Go. Cuando haya terminado el proceso, reinicia la computadora y configura la unidad flash USB de arranque como dispositivo de arranque a través del menú de arranque.
Deberás pasar por todas las opciones de configuración habituales que se aplican a una nueva instalación, como el idioma, la región, la distribución del teclado, entre otros., y cuando hayas terminado, tendrás Windows 10 instalado en tu unidad flash de arranque listo para usar en cualquier lugar.
Notas
Estas son algunas de las cosas que debes tomar en cuenta, algunas basadas en nuestra experiencia:
- El sistema se reiniciará automáticamente durante la primera parte del proceso de configuración. Si pierdes el reinicio y la PC se inicia de nuevo en el sistema operativo principal, no te preocupes. Simplemente reinicia el sistema nuevamente, selecciona la unidad flash USB de arranque como dispositivo de arranque, y luego podrás finalizar la configuración
- La edición Windows 10 Home se instaló en nuestra unidad flash USB a pesar de que nuestro sistema operativo principal era Windows 10 Pro. Suponemos que esto podría deberse a la cantidad limitada de espacio en la unidad flash que activa automáticamente una instalación de Windows 10 Home o una limitación en Aomei Partition Assistant Standard.
- Iniciamos sesión con mi cuenta de Microsoft durante el proceso de configuración y, cuando estaba completamente instalado, nos sorprendió ver que el sistema operativo se había activado automáticamente. Esperábamos terminar con una copia sin licencia de Windows 10, así que fue una agradable sorpresa.
Creando Windows To Go con Rufus
Rufus es una herramienta gratuita y portátil dedicada a la creación de unidades USB de arranque que también incluye una opción de Windows To Go. Sin embargo, hemos leído repetidamente que Rufus funciona mejor con unidades USB certificadas de Windows To Go y también hemos leído numerosos comentarios de usuarios que informan problemas al usar Rufus para este propósito.
Dicho esto, probemos el método Rufus nosotros mismos, usando exactamente el mismo tipo de unidad flash USB 3.0, y no experimentamos ningún problema, ni con el proceso de creación ni con el arranque y ejecución de Windows 10 desde la unidad flash.
Los requisitos son más o menos idénticos; por supuesto, necesitarás descargar Rufus, más la ISO de Windows 10 (como se explicó anteriormente), y también se aplican las mismas recomendaciones con respecto a la unidad flash USB. Estos son los pasos a seguir:
Paso 1: conecta tu unidad flash USB y ejecuta Rufus: es portátil, así que haz doble clic en el ejecutable descargado para ejecutar:
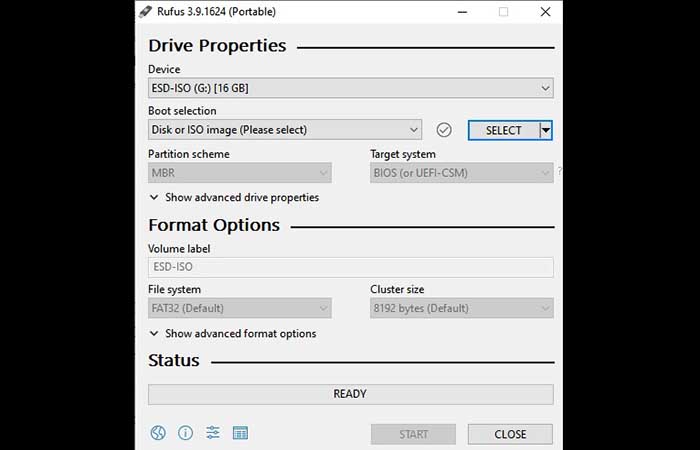
Paso 2: haz clic en el botón SELECCIONAR y luego navega y selecciona la ISO de Windows 10 que descargaste anteriormente. Ahora verás el archivo ISO en la lista de selección de arranque. También verás que se ha introducido una nueva opción de configuración en la interfaz llamada Opción de imagen.
Paso 3: expande la sección de opciones de imagen y asegúrate de seleccionar Windows To Go.
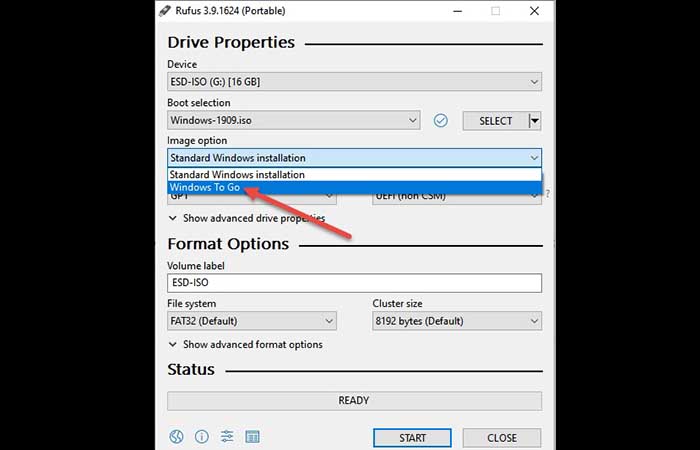
Paso 4: a continuación, en Esquema de partición, selecciona MBR o GPT. MBR es para computadoras más antiguas que ejecutan BIOS heredado. GPT es para computadoras más nuevas que ejecutan UEFI. Recomendaríamos ir con MBR y solo seleccionar el esquema de partición GPT para UEFI si estás 100% seguro de ello.
Paso 5: cuando selecciones el esquema de partición MBR, el sistema de archivos se configurará automáticamente en NTFS de forma predeterminada, y el tamaño del clúster en 4096 bytes de forma predeterminada.
Paso 6: cuando hayas terminado con estas configuraciones, la interfaz de Rufus debería verse así:
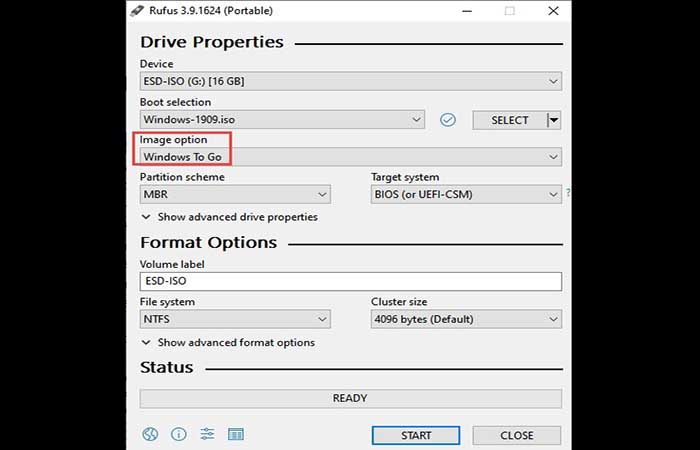
Paso 7: haz clic en INICIO y en la ventana que aparece. Selecciona la edición de Windows 10 que deseas instalar. A menos que estés utilizando una unidad USB de gran capacidad, te sugerimos que vayas con Windows 10 Home.
Paso 8: cuando hayas seleccionado tu edición de Windows 10, haz clic en Aceptar y aparecerá una advertencia sobre la eliminación de los datos de la unidad. Haz clic en Aceptar nuevamente y el proceso de creación continuará.
El proceso de creación puede llevar bastante tiempo y, en cada caso, el tiempo de finalización depende completamente del tipo de unidad flash utilizado, por ejemplo, el USB 2.0 será mucho más lento que el USB 3.0.
En realidad, no cronometramos el de nosotros, algo no recomendable, pero estimaríamos entre 50 y 60 minutos. En ambos casos, los sistemas operativos instalados en las unidades flash Sandisk Extreme USB 3.0 fueron rápidos y receptivos. Eso sí, estos son sistemas operativos nuevos y despejados sin software de terceros instalado.
Echa un vistazo a: No Bootable Device: Error 3f0 (Dispositivo De Arranque No Encontrado)
Pensamientos finales
Sin lugar a dudas, este software de administrador de particiones gratuito hace un buen equilibrio entre una interfaz bien pensada y características fáciles de usar pero básicas y avanzadas que cualquiera esperaría de forma gratuita. Como software de partición, lo hemos revisado como el software más adecuado que cualquiera esperaría de otro gran software de este tipo, todo gratis.
No obstante, tu versión pro agrega amplitud y profundidad, lo que la convierte en la mejor opción para el entorno empresarial. La última versión de AOMEI Partition Assistant Standard Edition para Windows funciona con ambas versiones de 32 bits a 64 bits de Windows 10, Windows 8.1, Windows 7, Windows Vista, Windows XP y Windows 2000. Puedes descargarla e instalarla de forma gratuita.
Me llamo Javier Chirinos y soy un apasionado de la tecnología. Desde que tengo uso de razón me aficioné a los ordenadores y los videojuegos y esa afición terminó en un trabajo.
Llevo más de 15 años publicando sobre tecnología y gadgets en Internet, especialmente en mundobytes.com
También soy experto en comunicación y marketing online y tengo conocimientos en desarrollo en WordPress.