Age of Mythology es un juego de estrategia en tiempo real muy popular que se lanzó por primera vez en 2002. En ese momento, Windows XP era el sistema operativo más popular y compatible. Los jugadores a los que todavía les gusta este juego tienen problemas con Age of Mythology en Windows 10.
Problemas al iniciar Age of Mythology en Windows 10
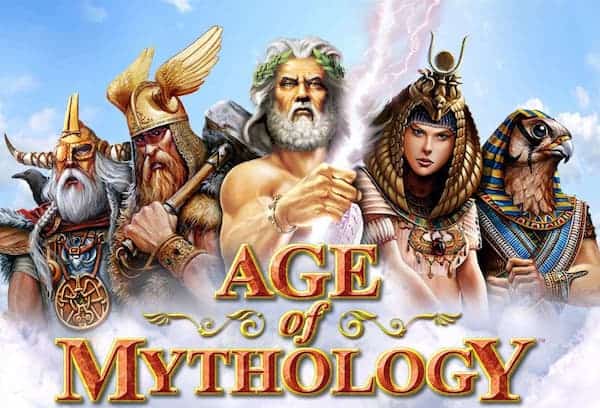
Si estás teniendo problemas con el juego Age of Mythology en Windows 10 y notas que el juego tiene problemas para iniciar o funcionar, la siguiente guía puede ayudarte a encontrar una solución a este problema.
1.- Restaura Age of Mythology en Windows 10
Reinicia la computadora antes de realizar cualquiera de las acciones de solución de problemas recomendadas a continuación. Esta acción actualiza el sistema operativo y elimina cualquier dato corrupto temporal que pueda estar causando el problema.
2.- Ejecuta del juego en modo de compatibilidad
Dado que este juego está diseñado para Windows XP / Windows 2000, primero debes intentar ejecutarlo en modo de compatibilidad. Lo que debes hacer es lo siguiente:
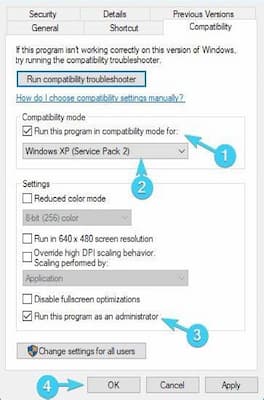
- Haz clic con el botón derecho en el acceso directo de Age of Mythology y abre Propiedades.
- Elige la pestaña Compatibilidad.
- Marca Ejecutar este programa en modo de compatibilidad, luego selecciona Windows XP SP2 en el menú desplegable.
- Ahora marca la casilla Ejecutar este programa como administrador y confirma los cambios.
- Inicia el juego.
3.- Asegúrate de tener los controladores gráficos más recientes instalados en tu computadora
Si tienes problemas para iniciar o reproducir Age of Mythology en Windows 10, es mejor asegurarte de que tu computadora esté usando los controladores gráficos más recientes, ya que esto minimizará la posibilidad de problemas de compatibilidad al jugar.
Si tiene una tarjeta gráfica NVIDIA, sigue estos pasos:
- Presiona Win + R (tecla del logotipo de Windows y la tecla R) simultáneamente para abrir la ventana Ejecutar.
- Escribe msconfig y presiona Aceptar. Luego se abrirá el área de configuración del sistema.
- Cuando se abra la pestaña Configuración del sistema, haz clic en la pestaña Arranque. En Opciones de arranque, marca Arranque seguro y haz clic en Aceptar.
- Cuando se te solicite reiniciar la computadora para aplicar estos cambios, presiona Reiniciar y entrará en Modo seguro.
- Abre tu disco local haciendo clic en Esta PC, luego en Local Drive C. Aquí deberías ver la carpeta NVIDIA. Haz clic derecho y selecciona Eliminar.
- Haz clic en Ejecutar y escribe Ejecutar. Aparecerá el cuadro de diálogo Ejecutar.
- Escribe devmgmt.msc en el cuadro de inicio y haz clic en Aceptar, que abrirá la ventana Administrador de dispositivos.
- Expande Adaptador de pantalla de campo. Esta lista muestra todos los adaptadores de red instalados en el dispositivo. Haz clic con el botón derecho en el adaptador Nvidia que deseas eliminar y selecciona Eliminar.
- Presione OK cuando se te solicite para quitar el dispositivo. Esto elimina el adaptador de la lista y elimina el controlador.
- Presiona Win + R (tecla del logotipo de Windows y la tecla R) simultáneamente para abrir la ventana Ejecutar.
- Escribe msconfig y presiona Aceptar. Luego se abre el área de configuración del sistema.
- Cuando se abra la pestaña Configuración del sistema, haz clic en la pestaña Arranque. En la sección Opciones de arranque, desactiva el arranque seguro y haz clic en Aceptar.
- Cuando se te solicite reiniciar la computadora para aplicar estos cambios, presiona Reiniciar.
- Descarga el controlador NVIDIA más reciente para tu computadora AQUÍ
- Ejecuta el archivo de instalación y sigue las instrucciones en pantalla. Selecciona la opción Instalación personalizada y marca todas las casillas de los campos Opciones de instalación personalizada. También marca la casilla para realizar una instalación limpia.
- Reinicia tu computadora
No dejes de leer: Cuenta Nvidia Bloqueada | Cómo Solucionarlo
Si tiene una tarjeta gráfica AMD, siga estos pasos:
- Descarga el programa de limpieza de AMD AQUÍ.
- Busca el archivo donde se guardó y haz doble clic en el archivo AMDCleanupUtility.exe.
- Debería aparecer un cuadro de diálogo que indique que AMD Cleaning Utility ha detectado que el sistema está en modo inseguro y ofrecer la opción de reiniciar el sistema para ejecutar la utilidad en modo seguro
- Presiona Sí, el sistema se reiniciará y la Utilidad de limpieza AMD funcionará en modo seguro.
- El siguiente cuadro de diálogo mostrará una advertencia de que la utilidad AMD Cleanup eliminará todos los componentes y aplicaciones del controlador AMD.
- Presiona OK para continuar.
- Después de presionar la tecla OK, la utilidad cambia de tamaño a la bandeja del sistema y muestra el progreso como información sobre herramientas.
- El proceso de limpieza continúa en segundo plano. Para verificar el progreso, mueve el mouse sobre el ícono de AMD en la barra de tareas.
- Cuando se completa el proceso de limpieza, se muestra un mensaje de éxito. Presiona Ver informe para mostrar la lista de elementos eliminados; de lo contrario, presiona Listo para salir de la utilidad.
- Reinicia la computadora .
Una vez que hayas eliminado los controladores, es hora de instalar la última actualización de controladores. Esto se puede hacer con la herramienta AMD Driver Auto Detect, que se puede descargar AQUÍ.
- Visita la página de controladores y soporte de AMD para habilitar la detección e instalación automáticas del controlador de gráficos Radeon para Windows.
- Presiona la tecla DESCARGAR AHORA para comenzar a descargar el archivo ejecutable desde el dispositivo.
- Una vez que se complete la descarga, ejecuta el archivo para iniciar el programa de instalación.
- Presiona Instalar para extraer los archivos necesarios.
- Cuando se complete la extracción de los archivos, el programa debería iniciarse automáticamente.
- Lee el Acuerdo de licencia de usuario final y la Información del programa para mejorar la experiencia del usuario.
- Haz clic en el botón Aceptar y configura para continuar, o cierra la ventana para salir de la herramienta de detección automática AMD Pilot.
- Después de hacer clic en Aceptar e instalar, la utilidad intentará detectar el producto gráfico AMD y el sistema operativo instalados.
- Después de detectar con éxito la configuración de tu sistema, la utilidad muestra los últimos paquetes de controladores recomendados y adicionales compatibles con su producto gráfico, así como la versión del controlador actualmente instalada.
- Selecciona la versión deseada y elige Instalación rápida.
- Después de descargar el paquete de controladores, la instalación debería comenzar automáticamente.
Si tienes una tarjeta gráfica integrada (Intel):
- Presiona la tecla Windows + R en el logotipo de Windows para iniciar la aplicación Ejecutar.
- Escribe devmgmt.msc en el cuadro de diálogo Ejecutar y presione Entrar para iniciar el Administrador de dispositivos.
- En el Administrador de dispositivos, expande los adaptadores de pantalla.
- Haga clic con el botón derecho en los controladores de gráficos, haz clic en Desinstalar e inicia el asistente de desinstalación para eliminar los controladores.
- Reinicia la computadora. Una vez que la computadora se inicia, debería reinstalar automáticamente la misma versión de los controladores de gráficos.
4.- Activación de DirectPlay
Los juegos más antiguos requieren ciertas características que están actualmente deshabilitadas en Windows 10. Una de las características requeridas para los CG es DirectPlay. Asegúrate de que esta función esté habilitada en tu computadora para no tener problemas con Age of Mythology en Windows 10. Lo que debes hacer es lo siguiente:
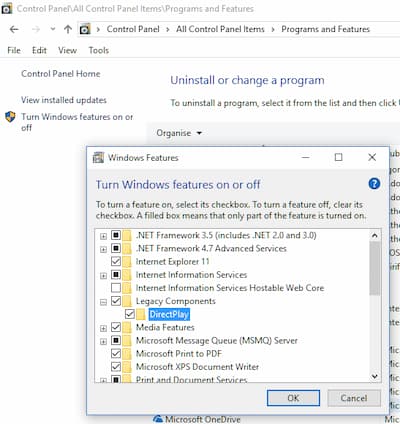
- En el cuadro de búsqueda de Windows, escribe Windows Enable features y abre Windows Enable o Disable features en la lista de resultados.
- Expande y navega hacia abajo hasta Componentes obsoletos.
- Marca la casilla DirectPlay y confirma los cambios.
- Reinicia la computadora.
- Ve si el problema de la Edad Mitológica todavía existe.
5.- Utiliza una resolución más baja
Otra de las formas de tratar de solucionar problemas de Age of Mythology en Windows 10 es cambiar la resolución. Algunos problemas a veces pueden ocurrir porque la resolución predeterminada de tu computadora está configurada en un valor alto que el juego no puede admitir. Lo que debes hacer es lo siguiente:
- Haz clic con el botón derecho en el acceso directo de Age of Mythology en Windows 10 en el escritorio y abre Propiedades.
- En la pestaña Acceso directo, busca la línea de destino.
- Copia la siguiente línea al final de la entrada actual: xres = 640 yres = 480
- Guarda los cambios y comienza el juego.
- Ve si el problema de Age of Mythology en Windows 10 todavía existe.
6.- Usa la versión Steam
Si los pasos anteriores no resuelven el problema de Age of Mythology en Windows 10, te recomiendo que compres la versión Steam del juego llamado Age of Mythology: Expanded Edition. Después de la instalación, comprueba si persiste el problema de carga del juego.
Palabras finales
No es extraño que algunos usuarios presenten problemas con Age of Mythology en Windows 10. Esto es porque el juego fue originalmente diseñado para una versión anterior del sistema operativo, sin embargo, no quiere decir que no se pueda utilizar en una nueva PC. Sigue estas soluciones y ve si el problema se resuelve.
Me llamo Javier Chirinos y soy un apasionado de la tecnología. Desde que tengo uso de razón me aficioné a los ordenadores y los videojuegos y esa afición terminó en un trabajo.
Llevo más de 15 años publicando sobre tecnología y gadgets en Internet, especialmente en mundobytes.com
También soy experto en comunicación y marketing online y tengo conocimientos en desarrollo en WordPress.