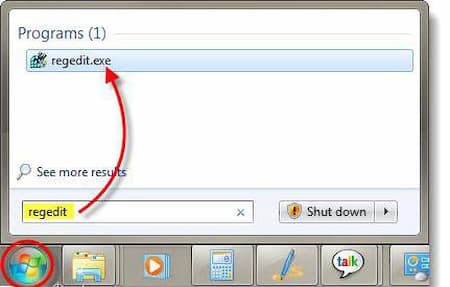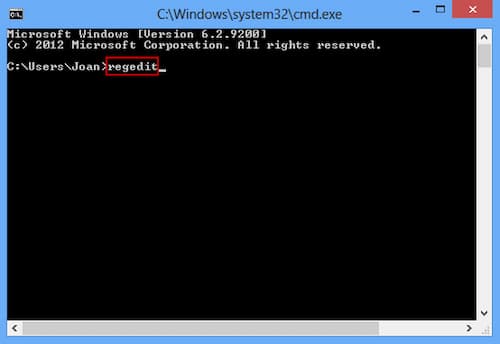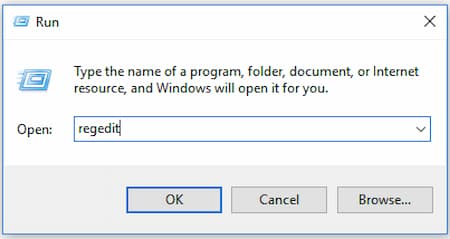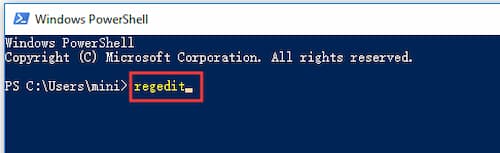Si necesitas abrir editor de registro en Windows (Regedit) para ver o crear claves de registro, o editar / cambiar los valores del registro para realizar cambios en el sistema de Windows, puedes consultar este artículo para aprender cómo abrir editor de registro en Windows 7, 8 y 10.
Abrir editor de registro en Windows 7
Antes de dar instrucciones sobre cómo abrir editor de registro en Windows 7, vale la pena decir que sus copias de seguridad se crean una vez cada diez días. Además, puedes crear una copia de seguridad dentro del propio editor de registro.
La base de datos apareció por primera vez en 1992 en Windows 3.1. Según los estándares modernos, ocupaba solo un pequeño espacio en el disco duro. A pesar de esto, la estructura general del registro casi no evolucionó.
La forma más fácil
Este método es adecuado para abrir editor de registro en Windows de cualquier versión, no solo para la séptima:
- Haz clic en el botón que abre el menú «Inicio» ubicado en el lado izquierdo del panel de control.
- En la barra de búsqueda, escribe regedit. Después de unos segundos, el acceso directo requerido aparecerá en la parte superior del menú.
- Después de hacer clic en él, se abre el Editor del registro.
La manera más popular
Este método es adecuado para abrir editor de registro en Windows incluso si la computadora ha sido atacada por virus y el escritorio y el panel inferior han desaparecido.
- Presiona las teclas Win + R. Esto abrirá el cuadro de diálogo «Ejecutar». También puede abrirlo seleccionando el enlace apropiado en el menú Inicio.
- Inserta el texto regedit en la línea de entrada.
- Haz clic en el botón «Aceptar».
Administrador de archivos incorporado
Para abrir editor de registro en Windows puedes también hacer lo siguiente:
- Haz doble clic en el icono «Computadora».
- En la ventana que se abre, copia el siguiente texto C: \ Windows \ regedit.exe en la barra de direcciones y luego haz clic en el botón «Enter».
- Responde afirmativamente a la pregunta del sistema operativo sobre la concesión de derechos de administrador a la utilidad.
- Puedes seguir la ruta manualmente, pero este enfoque no te permitirá realizar la tarea rápidamente. No es necesario utilizar «Explorer» para completar esta instrucción. Absolutamente cualquier administrador de archivos.
Crear acceso directo
Si cambias con frecuencia la configuración en el Editor del registro, tiene sentido crear un acceso directo en el escritorio. Esto facilitará poder abrir editor de registro en Windows.
- Expande el menú contextual haciendo clic derecho en el espacio libre en la pantalla.
- En el menú expandido, mueve el cursor a «Nuevo» y luego haz clic en la etiqueta «Etiqueta».
- En la línea «Objeto» del cuadro de diálogo que se abre, escribe regedit y haz clic en «Siguiente».
- Ahora especifica el nombre que se escribirá debajo del nuevo icono. Puedes ingresar el texto que desees aquí.
- Para iniciar la utilidad de configuración, simplemente haz doble clic en el acceso directo y luego responde sí a la pregunta del sistema operativo.
Abrir editor de registro en Windows 8 / 8.1
Hay varias formas en las que puedes abrir editor de registro en Windows 8:
Mediante la búsqueda.
- Ve a la barra de búsqueda con las teclas de acceso rápido de Windows + F, escribe regedit en el cuadro vacío, elige Aplicaciones y toca regedit en el resultado de la búsqueda.
- Elige Sí en el cuadro de diálogo Control de cuentas de usuario para abrir el editor.
- Nota: El segundo paso debe completarse antes de que el Editor del registro se abra correctamente, independientemente del método que elijas.
Mediante el uso de un comando de ejecución.
Para seguir este método de abrir editor de registro en Windows, haz lo siguiente:
- Abre el cuadro de diálogo Ejecutar con las teclas de acceso rápido de Windows + R
- Ingresa regedit y elige Aceptar.
Abrir editor de registro en Windows usando el símbolo del sistema.
- Accede al símbolo del sistema, escribe regedit en él y presiona Enter
Con la ayuda de su atajo
Crea un acceso directo para el Editor del registro en el escritorio como sea explicado en la sección anterior referente a Windows 7.
- Haz doble clic en el acceso directo o tócalo con el botón derecho y selecciona Abrir para activarlo.
Abrir editor de registro en Windows 10
Para abrir editor de registro en Windows 10 también hay varias formas que puedes utilizar.
Abre el Editor del Registro a través de Ejecutar
La forma más sencilla de abrir editor de registro en Windows es a través de Ejecutar.
- Presiona Windows + R al mismo tiempo para abrir el cuadro de diálogo Ejecutar de Windows.
- Escribe regedit en el cuadro Ejecutar y presiona Enter para abrir el Editor del Registro de Windows.
Accede al registro de Windows con la búsqueda
También puedes usar la búsqueda de Windows para abrir editor de registro en Windows.
- Puedes hacer clic en el menú Inicio o en el cuadro de búsqueda de Cortana, o presionar Windows + S para abrir la búsqueda de Windows.
- Escribe regedit en el cuadro de búsqueda y haz clic en el resultado que mejor coincida con regedit para abrir el Registro de Windows
Abrir editor de registro en Windows con el símbolo del sistema
- Presiona Windows + R, escribe cmd y presiona Enter para abrir el símbolo del sistema en Windows 10.
- Luego, puedes escribir regedit en la ventana del símbolo del sistema para abrir editor de registro en Windows.
Ingresa al Editor del Registro de Windows con PowerShell
- Puedes presionar Windows + X y elegir Windows PowerShell para abrirlo.
- Escribe regedit en la ventana de Windows PowerShell para abrir la ventana del Registro en Windows 10.
Crea un acceso directo para el Editor del registro para un acceso rápido
También puedes crear un atajo de teclado o un atajo de escritorio para el Editor del Registro de Windows si necesitas acceder con frecuencia al Registro de Windows. A continuación te decimos cómo crear un acceso directo en el escritorio para Regedit.
- Puedes hacer clic con el botón derecho en el área en blanco en la pantalla del escritorio y hacer clic en Nuevo -> Acceso directo para abrir Crear acceso directo
- Escribe C: \ Windows \ regedit.exe en la ventana Crear acceso directo y haz clic en Siguiente.
- Escribe un nombre para el acceso directo como EditorDeRegistro y haz clic en Finalizar para crear el acceso directo.
La próxima vez que necesites abrir editor de registro en Windows 10, puedes hacer clic en el icono de acceso directo del escritorio para abrirlo rápidamente.
Puede que te interese: Explorador de Archivos Sigue Fallando Windows 10 | Solución
A qué prestar atención antes de editar el registro
Ahora que hemos hablado de cómo abrir editor de registro en Windows, es importante que entendamos la importancia de editarlo.
Dado que Regedit no tiene la función Deshacer, debes tener cuidado de editar el registro para evitar causar problemas irreversibles en tu computadora. Se recomienda encarecidamente que primero hagas una copia de seguridad de las claves de registro. También puedes crear un punto de restauración del sistema para hacer una copia de seguridad del sistema operativo de tu computadora; si es necesario, puedes ejecutar una Restauración del sistema para que tu computadora vuelva a la vida.
Otro consejo es editar una clave de registro a la vez. Muchas ediciones del registro requieren reiniciar la computadora para que surtan efecto. Después de editar un registro, debes reiniciar tu computadora y verificar si surte efecto antes de realizar más cambios en el registro. Además, solo debes seguir las fuentes confiables para editar registros.
¿Cómo editar un valor de registro de Windows?
Después de abrir editor de registro en Windows, puedes hacer doble clic en el nombre de la clave de registro y cambiar los datos de valor de la clave de registro para realizar cambios en el registro de destino.
Palabras finales
Hay muchas razones por las que un usuario puede querer editar el registro, por eso hemos querido mostrarte las diferentes formas en las que puedes abrir editor de registro en Windows en sus diferentes versiones.
Me llamo Javier Chirinos y soy un apasionado de la tecnología. Desde que tengo uso de razón me aficioné a los ordenadores y los videojuegos y esa afición terminó en un trabajo.
Llevo más de 15 años publicando sobre tecnología y gadgets en Internet, especialmente en mundobytes.com
También soy experto en comunicación y marketing online y tengo conocimientos en desarrollo en WordPress.