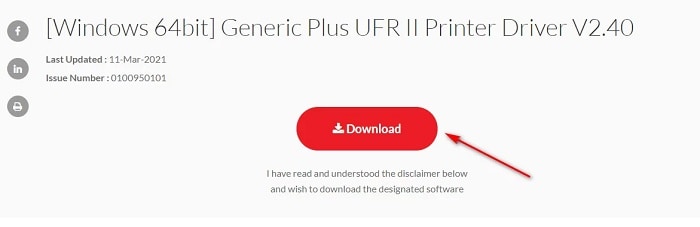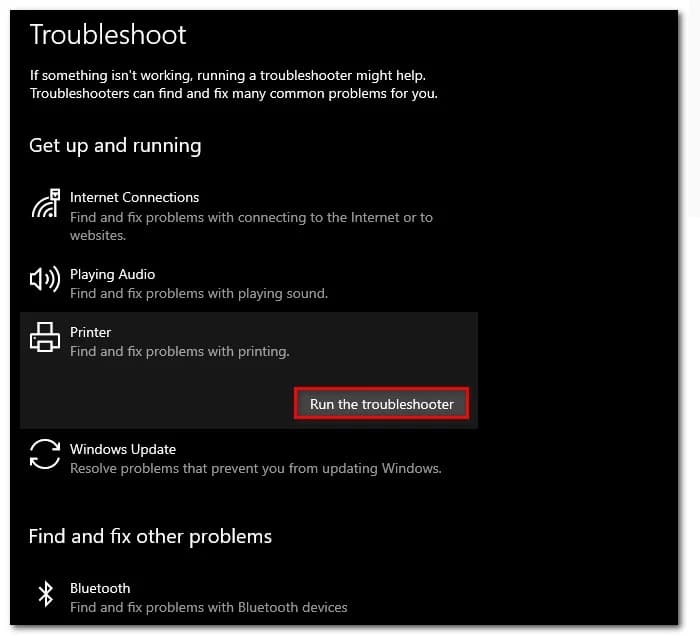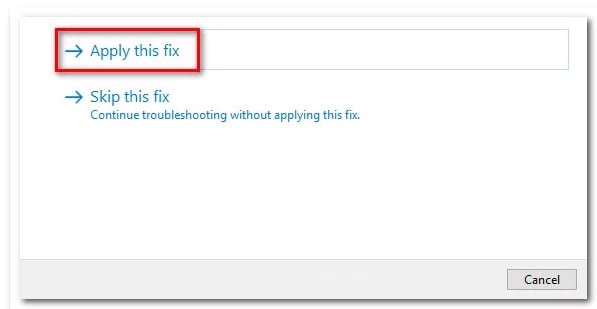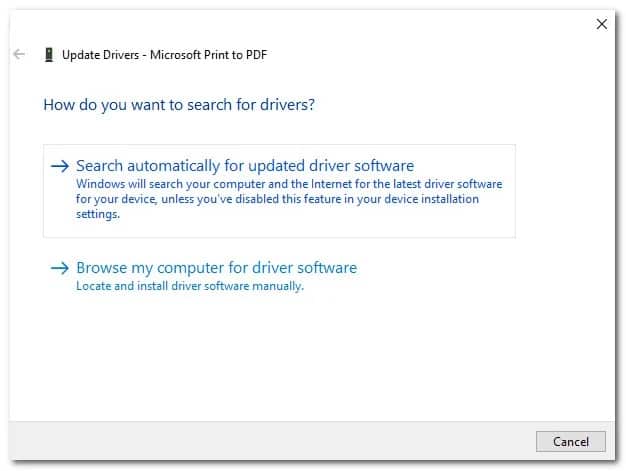Algunos de las personas que tienen en sus ordenadores sistema operativo Windows y que usan impresoras Canon informan que terminan viendo el código de error # 853 dentro de la cola de impresión cada vez que intentan imprimir algo de manera convencional. La mayoría de los consumidores afectados informan que la impresión de una página de prueba no devuelve el mismo código de error.
Luego de investigar este código de error en particular, resulta que existen diversas causas profundas que pueden estar causando este error. Aquí hay una lista de posibles culpables que podrían estar causando este problema:
- Problema de impresión PostScript: en la mayoría de los casos, puedes esperar que aparezca este error si tu impresora Canon está intentando ejecutar un trabajo de impresión a través de un controlador que no es compatible con el lenguaje de la impresora Postscript. En este caso, puedes resolver el problema instalando el controlador UFR2 para otorgar a la impresora las dependencias necesarias.
- El controlador IPP Class se usa en lugar del controlador UFRII: resulta que también puedes esperar ver este error en aquellas situaciones en las que tu computadora con Windows 10 está configurada de manera predeterminada para usar el controlador Microsoft IPP Class en lugar del que admite Postscript (Controlador UFR2). Si este escenario es aplicable, puedes resolver el problema utilizando el Administrador de dispositivos para modificar el comportamiento predeterminado y hacer que el controlador UFR2 sea la opción predeterminada.
- Inconsistencia común de la impresora: según algunos usuarios afectados, también puedes esperar ver este código de error debido a una inconsistencia común de la impresora si ve este error en Windows 10. En este caso, debes ejecutar el Solucionador de problemas de la impresora de Windows y aplicar la solución recomendada para resolver el problema.
- Versión de impresora desactualizada: bajo ciertas circunstancias, puedes esperar ver este código de error debido a un controlador de impresora desactualizado que está afectando la conexión entre la computadora host y la impresora Canon que está activando este error de cola de impresión. En este caso, debes actualizar la versión del controlador de la impresora manualmente o mediante Windows Update.
- Firmware de impresora desactualizado: si ves este error con el modelo MF733Cdw de Canon o modelos similares con funcionalidad inteligente, es probable que se trate de una versión de firmware desactualizada. Para resolver este problema, conecta tu impresora a Internet y actualiza la versión de firmware a la última a través de los menús del juego de Canon.
Cómo resolver el código de error # 853 satisfactoriamente
Ahora que conoces todas las posibles soluciones que podrían ser responsables de este problema en particular, aquí hay una lista de métodos verificados que otros usuarios afectados han utilizado con éxito para resolver el código de error # 853:
Método 1: instalación del controlador UFR2 (si corresponde)
Dado que el código de error 853 es un error de procesamiento interno en el fondo, debe comenzar esta investigación asegurándose de que el problema no se deba a un problema de PostScript.
Por lo general, puedes esperar ver este código de error cuando tu impresora Canon intenta ejecutar un trabajo de impresión porque intenta utilizar un controlador Postscript aunque el modelo de impresora NO es compatible con el lenguaje de impresora Postscript.
Nota: Este es un caso bastante común con las impresoras que utilizan el controlador Canon PS v4.x.
Si este escenario se aplica a tu situación particular, deberías poder solucionar el problema instalando y utilizando el controlador UFR2 en su lugar.
Si estás buscando instrucciones específicas sobre cómo descargar e instalar el controlador UFR2 en la computadora que actúa como host para tu impresora, sigue las instrucciones a continuación:
- Abre tu navegador predeterminado y navega hasta la página de descarga de la versión genérica del controlador de impresora UFR2.
- Una vez que estés dentro de la página correcta, haz clic en el botón Descargar para iniciar la descarga.
Nota: esta versión del controlador es compatible con todas las versiones recientes de Windows, incluidas Windows 7, Windows 8.1 y Windows 10.
- Una vez que se complete la descarga, haz doble clic en el ejecutable que acaba de descargar y luego haz clic en Sí en el UAC (Control de cuentas de usuario) para otorgar acceso de administrador.
- A continuación, sigue las instrucciones en pantalla para completar la instalación del controlador UFR2 antes de reiniciar tu computadora.
- Después de que tu computadora se reinicie, el nuevo controlador de impresora reemplazará automáticamente al anterior que utilizó anteriormente.
- Repite la acción que anteriormente estaba causando el código de error # 853 y ve si el problema ahora está solucionado.
En caso de que continúe ocurriendo el mismo problema, pasa a la siguiente solución potencial que describimos a continuación.
Método 2: Forzar el controlador correcto (UFR II)
Incluso si haz instalado previamente el controlador UFR II, eso no garantiza que tu computadora esté configurada para usarlo en una situación particular.
De hecho, Windows 10 está configurado para usar el controlador Microsoft IPP Class de forma predeterminada, por lo que es probable que el controlador UFRII todavía no esté en uso, incluso si seguiste las instrucciones anteriores para instalar el controlador correcto.
Varios usuarios afectados que se encontraron en una situación similar han informado que podrían solucionar el problema modificando la prioridad del controlador a través del Administrador de dispositivos, lo que obligó a la impresora a usar Canon Generic Plus UFR II en lugar del controlador Microsoft IPP Class.
Sigue las instrucciones a continuación para asegurarte de que tu impresora Canon está usando el controlador correcto antes de imprimir un archivo nuevamente para verificar si el error 853 se ha corregido:
- Presione la tecla de Windows + R para que se abra un cuadro de diálogo Ejecutar. A continuación, debes escribir perfectamente el siguiente comando msc dentro del cuadro de texto y presionar donde dice Entrar para que se pueda abrir el Administrador de dispositivos. Cuando veas el UAC (Control de cuentas de usuario), tienes que hacer clic sobre la palabra Sí para otorgar acceso de administrador.
- Dentro del Administrador de dispositivos, desplázate hacia abajo a través de los diferentes tipos de dispositivos y expande el menú desplegable asociado con las Colas de impresión.
- A continuación, haz clic con el botón derecho en tu impresora de la lista de opciones disponibles en el interior y selecciona donde dice Propiedades en el menú contextual que acaba de aparecer.
- Una vez que estés dentro de la pantalla Propiedades de tu impresora, debes hacer clic en la pestaña Controlador en la parte superior, luego asegúrate de usar el menú desplegable dentro para seleccionar Canon Generic Plus UFR II en lugar de Microsoft IPP Class Driver (o cualquiera que sea la opción predeterminada actualmente).
- Una vez completada la modificación, tienes que hacer clic en Aplicar para guardar los cambios, luego reinicia tu computadora y ve si el problema finalmente se solucionó.
En caso de que se siga produciendo el mismo error 853 incluso después de asegurarte de que estás utilizando el controlador Canon Generic Plus UFR II, pasa a la siguiente solución potencial que te mostramos a continuación.
Método 3: Ejecutar el solucionador de problemas de la impresora de Windows
Si los dos primeros métodos no fueron efectivos en tu caso, también debes considerar la posibilidad de que estés lidiando con una inconsistencia genérica del controlador de impresora.
Si estás utilizando Windows 10, tienes una utilidad incorporada a tu disposición que debería ser capaz de resolver el problema automáticamente si el error está cubierto por una de las muchas estrategias de reparación automatizadas cubiertas por el Solucionador de problemas de la impresora.
Cuando inicies el solucionador de problemas de la impresora, la utilidad analizará tu situación actual y determinará si alguna de las estrategias de reparación predeterminadas es aplicable en esta situación. Si una coincide, se te pedirá que apliques la corrección. Si todo va bien, esto terminará resolviendo el problema con un mínimo de molestias.
Sigue las instrucciones a continuación para ejecutar el solucionador de problemas de la impresora:
- Presiona la tecla de Windows + R para abrir un cuadro de diálogo Ejecutar. Luego, escribe el comando ms-settings: troubleshoot y presiona donde dice Enter para abrir la nueva pestaña de Troubleshoot correspondiente a la aplicación Settings.
- Una vez que estés dentro de la pestaña Solución de problemas, ve a la pestaña Ponerse en funcionamiento y haz clic en Luego, en la lista de opciones disponibles, tienes que asegurarte de hacer clic en el botón que dice Ejecutar el solucionador de problemas.
- Luego de que hayas finalizado el período de escaneo, tienes que hacer clic en Aplicar esta solución si se recomienda una estrategia de reparación.
- Cuando finalmente se complete la operación, debes cerrar la ventana de solución de problemas y ver si todavía encuentras el mismo mensaje de error al intentar imprimir algo desde tu impresora predeterminada.
Si el mismo problema persiste, continúa con el siguiente método que te mostramos continuación.
Método 4: Actualización de la versión del controlador de la impresora
Resulta que también puedes esperar encontrar el código de error 853 debido a algún tipo de controlador de impresora desactualizado que está afectando la conexión entre la computadora host y la impresora Canon que está provocando el error.
En este caso, tienes dos opciones disponibles para mitigar el problema del controlador obsoleto:
- Actualización de la versión del controlador de la impresora a través de Windows Update
- Actualización manual de la versión del controlador de la impresora
Hemos cubierto ambos enfoques potenciales con una serie de guías secundarias que te guiarán a través de cada paso. Sigue la guía que se aplique a tu forma preferida de hacer las cosas en Windows.
A. Actualización de tu controlador de impresora a través de Windows Update
- Comienza presionando la tecla de Windows + R para abrir un cuadro de diálogo Ejecutar. Luego, escribe el comando msc y presiona Entrar para abrir el Administrador de dispositivos. Si te lo solicita el UAC (Control de cuentas de usuario), tendrás que hacer clic en Sí para otorgar exenciones administrativos.
- Una vez que estés dentro del Administrador de dispositivos, desplázate por la lista de dispositivos y expande el menú desplegable Impresoras (Colas de impresión).
- Luego de esto debes hacer clic con el botón derecho en la impresora con la que tienes problemas y selecciona donde dice Actualizar controlador.
- Una vez que llegue a la siguiente pantalla, debes hacer clic en Buscar automáticamente el software del controlador actualizado para permitir que Windows Update escanee y descargue la versión más reciente del controlador para tu impresora.
- Si hay disponible una nueva versión de la versión de la impresora, sigue las instrucciones en pantalla para completar la instalación de la versión más reciente del controlador.
- Al final de esta operación, reinicia tu computadora y ve si el problema ya está solucionado.
B. Actualización de tu controlador de impresora manualmente
- Comienza presionando la tecla de Windows + R para abrir un cuadro de diálogo Ejecutar. Luego, copia el siguiente comando msc y presiona Entrar para abrir el Administrador de dispositivos. Si UAC (Control de cuentas de usuario) te lo solicita, debes hacer clic en Sí para otorgar acceso de administrador.
- A continuación, continúa y expande el menú desplegable asociado con Impresoras (o Colas de impresión). A continuación, haz clic con el botón derecho en la impresora con la que tienes problemas y selecciona donde dice Desinstalar dispositivo. Deberás confirmar una vez más antes de desinstalar el controlador.
Nota: Ten en cuenta que debes evitar reiniciar tu computadora durante este tiempo. Hacer esto hará que Windows Update busque e instale una versión genérica del controlador en el próximo inicio, lo que probablemente terminará produciendo el mismo error.
- Una vez que logres eliminar el controlador de tu impresora, abre tú navegador y busca en línea el sitio web de su fabricante.
Nota: Las últimas versiones del controlador de impresora suelen estar disponibles en la sección de asistencia.
- Después de que finalmente encuentres y descargues la última versión del controlador, ábrela y sigue las instrucciones que aparecen en pantalla para instalarla en tu sistema. Casi todos los controladores de impresora se instalan automáticamente, lo que significa que solo requieren que hagas doble clic en ellos y aceptes el mensaje de UAC para que se instalen.
- Luego de que se haya instalado el controlador de impresora más reciente, reinicia tu computadora y ve si el problema se resolvió una vez que se completa el siguiente inicio.
En caso de que ya te hayas asegurado de que estás utilizando los controladores de impresora más recientes y sigues viendo el error 853 al intentar iniciar un trabajo de impresión, continúa con el siguiente método.
Método 5: Actualización del firmware de la impresora Canon (si corresponde)
Si ninguno de los métodos anteriores ha demostrado ser efectivo en tu caso, también debes tener en cuenta que un firmware de impresora desactualizado puede ser responsable de la imposibilidad de aceptar trabajos de impresión desde la red doméstica / laboral.
Varios usuarios de Canon que estaban lidiando con el mismo problema informaron que finalmente lograron solucionar el problema actualizando el firmware a través de Internet después de asegurarse de que la impresora esté conectada a Internet.
Sigue las instrucciones a continuación para actualizar tu firmware Canon a la última versión:
Nota: Las siguientes instrucciones se probaron en un modelo de impresora Canon MF733Cdw. Los pasos deberían funcionar en modelos Canon similares que utilizan el mismo sistema operativo con capacidades inalámbricas / cableadas.
- En tu impresora, accede a la opción Menú usando la pantalla de tu impresora.
- Dentro de las opciones disponibles en la pestaña Menú, accede a la Configuración de administración del
- Asegúrate de que tu impresora esté conectada a Internet (mediante cable inalámbrico o con cable).
- A continuación, selecciona Actualizar firmware, luego elige donde dice A través de Internet cuando se te solicite que selecciones tu enfoque preferido de actualización.
- Espera hasta que se complete la operación, luego reinicia tu impresora de manera convencional y regresa a la pantalla Actualizar firmware una vez más.
- Si la misma pantalla ahora muestra el mensaje Esta es la última versión de firmware, significa que has actualizado correctamente las versiones de tu impresora Canon a la última versión disponible.
Espero que cada una de estas recomendaciones te sirva para solventar este molesto error de impresión. Si es así, cuéntanos tu experiencia en nuestra sección de comentarios ubicada más abajo. Nos leemos en nuestra próxima publicación.
Me llamo Javier Chirinos y soy un apasionado de la tecnología. Desde que tengo uso de razón me aficioné a los ordenadores y los videojuegos y esa afición terminó en un trabajo.
Llevo más de 15 años publicando sobre tecnología y gadgets en Internet, especialmente en mundobytes.com
También soy experto en comunicación y marketing online y tengo conocimientos en desarrollo en WordPress.