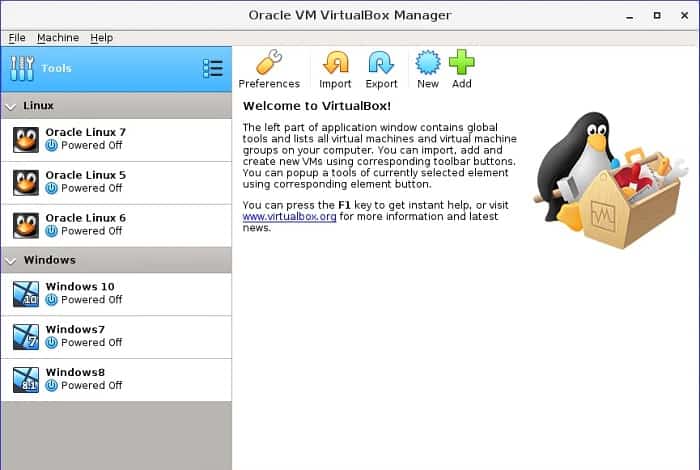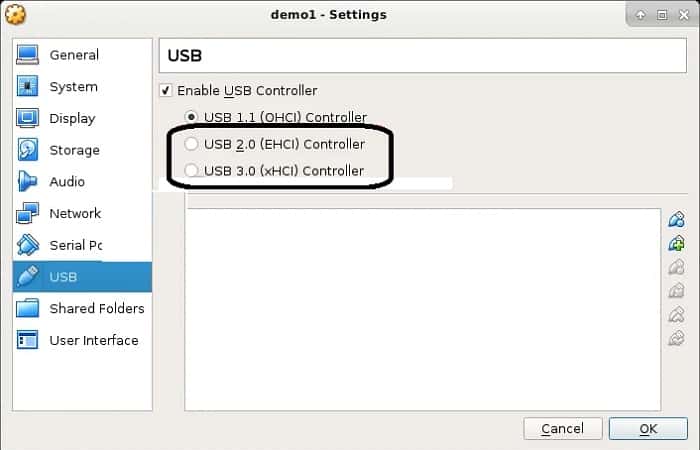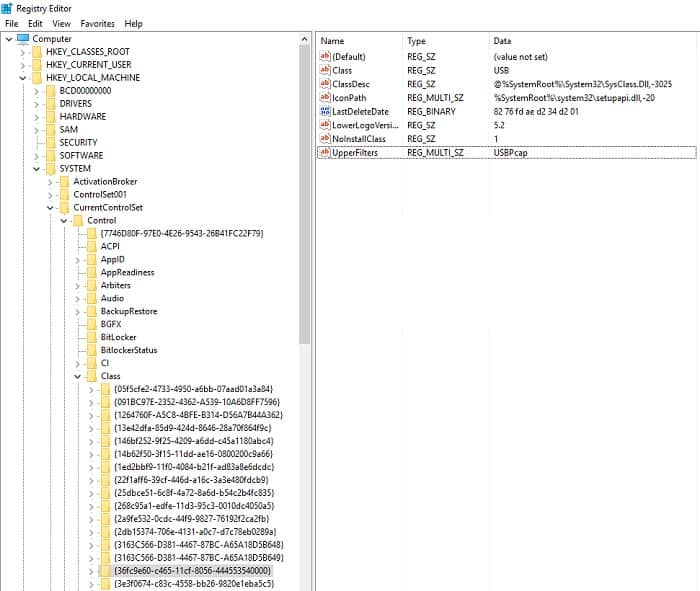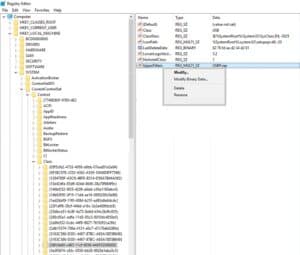VirtualBox no pudo conectar USB es uno de los errores que generalmente ocurre cuando los usuarios intentan acceder a los dispositivos USB desde el menú del dispositivo VirtualBox. Y ven el mensaje de error en la pantalla VirtualBox no pudo conectar el USB y el dispositivo USB dejó de montar los sistemas invitados.
Bueno, VirtualBox es un programa que permite a los dispositivos virtuales conectarse a unidad USB. Es decir, que el sistema invitado tiene la capacidad de identificar y utilizar la unidad USB sin problema alguno.
Pero recientemente, muchos usuarios informaron que se enfrentan a un problema «no pudieron conectar el dispositivo USB a la máquina VirtualBox». Entonces, si también estás luchando con el mismo problema, este artículo es para ti. Aquí encontrarás las posibles soluciones para remediar el error.
Ten en cuenta: antes de comenzar con las correcciones, asegúrate de que tu USB esté funcionando correctamente en el sistema host.
Métodos para solucionar el error VirtualBox no pudo conectar USB
Como te comentamos con anterioridad, dentro de esta publicación te vamos a mencionar cuáles son las potenciales soluciones al error VirtualBox no pudo conectar USB. Así que toma nota de las siguientes consideraciones para que lo consigas sin mayores contratiempos:
Reinicia tu PC
Muchas veces, simplemente reiniciar la PC funciona para resolver fallas y errores menores. Por lo tanto, es una buena idea reiniciar tanto el host como el equipo invitado un par de veces y ver si se resuelve el problema.
Intenta instalar VirtualBox Extension Pack y Guest Additions
VirtualBox Guest Additions son los paquetes de software que se pueden instalar en los sistemas invitados para optimizar el rendimiento del sistema y ofrecer comunicaciones e integraciones adicionales con la PC host. Y, si este paquete de extensión no está instalado, puede perder muchas funciones.
Esto quiere decir, que te debes asegurar de instalar, primeramente, Guest Additions y, para hacerlo, tienes que ejecutar la máquina virtual y hacer clic en Device e Install Guest Additions. Esta opción se ubica justo en la esquina superior izquierda de la pantalla principal de la máquina virtual. Además, también verás que la máquina se instala de manera automática en Guest Additions.
Ahora, instala el paquete de extensión de VirtualBox, ya que esto te ayuda a abarcar la funcionalidad de VirtualBox, también si necesitas conectar una unidad USB2.0 o USB 3.0, entonces la instalación de este paquete es obligatoria.
En este punto, es importante que sigas cada uno de los pasos para instalar el paquete de extensión que te mostramos a continuación:
- Dirígete al sitio web oficial de VirtualBox, descarga e instala el paquete.
- Ahora abre VirtualBox y haz clic en Herramientas y luego en la opción Preferencias.
- Seguidamente, te debes dirígir a la sección Extensiones y en la esquina superior derecha haz clic en el ícono verde más.
- Luego busca el paquete de extensión para instalar.
Cuando se haya completado todo el proceso de instalación, el controlados USB debe ser habilitado y se deben añadir los nuevos filtros USB. Sigue estos pasos para hacerlo:
- Dentro de VirtualBox > debes hacer clic derecho sobre la máquina virtual, específicamente donde deseas hacer la conexión del dispositivo USB y presiona sobre la opción Configuración.
- Ahora haz clic en Puertos y luego en USB.
- De esta manera, tu dispositivo USB, logrará habilitar el controlador USB 1.0, USB 2.0 o USB 3.0.
- En el lado derecho, haz clic en la ventana Agregar y marca el dispositivo que no se puede conectar.
- Ahora debes hacer clic en Aceptar para guardar los cambios y Salir.
- Por último, desenchufa y vuelve a conectar el dispositivo USB.
- Ahora vuelva a conectar el dispositivo USB al invitado y comprueba si el error se ha solucionado.
Edita el registro
Esta es una de las soluciones que funciona perfectamente para muchos usuarios, sobre todo, cuando las opciones anteriores no hacen el trabajo. Así que, vale la pena ponerla en práctica.
Importante: asegúrate de seguir los pasos con cautela, ya que un pequeño error puede impedir que tu PC se inicie.
- Primero, desde el sistema host, desconecta los dispositivos USB > cierra VirtualBox.
- Ahora presione la tecla de Windows + R y en el cuadro Ejecutar escribe lo siguiente: regedit y presiona Enter.
- De manera automática se te abrirá la ventana que pertenece al Editor del registro.
- En este punto debes asegurarte de dirigirte a la siguiente ubicación: HKEY_LOCAL_MACHINE \ System \ CurrentControlSet \ Control \ Class \ {36FC9E60-C465-11CF-8056-444553540000}.
- Luego debes borrar UpperFilters que se encuentran en el lado derecho de la pantalla.
- Es posible que veas una ventana de confirmación> haz clic en Sí para completar el proceso de eliminación.
- Reinicia la PC host de Windows y VirtualBox para volver a conectar el USB.
Reinstala los controladores USB de VirtualBox
Esta es una potencial solución que puedes implementar de manera opcional, sobre todo, si los trucos anteriores no te arrojan los resultados esperados. Entonces, si hay un problema con los controladores USB de VirtualBox, también puedes enfrentar el problema.
Intenta reinstalar los controladores manualmente siguiendo los pasos que se indican a continuación:
- Abre el Explorador de Windows y dirígete a la carpeta dada: C: \ Archivos de programa \ Oracle \ VirtualBox \ drivers \ USB \ filter
- Ahora haz clic derecho en el archivo VBoxUSBMon.inf y selecciona la opción Instalar.
- Verás un mensaje de confirmación cuando se complete la instalación.
- Luego reinicia tu sistema y deja que los cambios surtan efecto.
- Hecho esto, eso será todo, ahora los dispositivos USB deberían comenzar a funcionar correctamente.
Como ves, solucionar el error VirtualBox no pudo conectar USB es más sencillo de lo que parece. Solo debes asegurarte de seguir cada uno de los pasos y consejos expuestos en esta guía y listo. Si tienes conocimiento acerca de otra potencial solución, no dudes en compartirla con nosotros en nuestra sección de comentarios. Además, si te gusto nuestra guía puedes compartirla con el resto de tus conocidos y seres queridos. Nos leemos en una próxima publicación donde compartiremos contigo información de interés sobre el mundo tecnológico. Gracias por preferirnos y siempre leernos.
Me llamo Javier Chirinos y soy un apasionado de la tecnología. Desde que tengo uso de razón me aficioné a los ordenadores y los videojuegos y esa afición terminó en un trabajo.
Llevo más de 15 años publicando sobre tecnología y gadgets en Internet, especialmente en mundobytes.com
También soy experto en comunicación y marketing online y tengo conocimientos en desarrollo en WordPress.