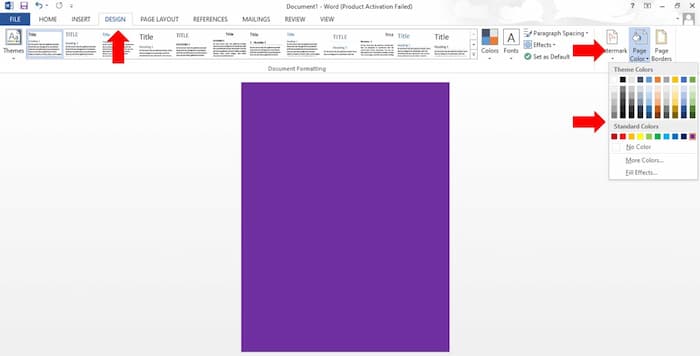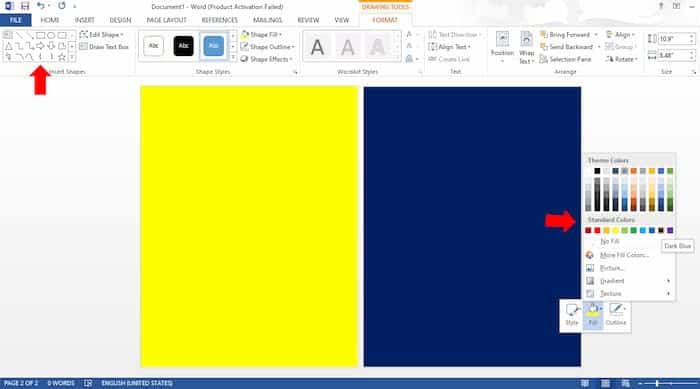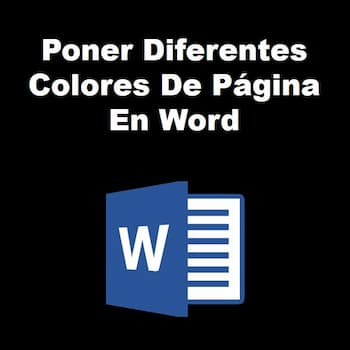
Una de las ventajas que tiene Word por encima de otros procesadores de texto, es que ofrece una variedad de opciones alternativas para que los usuarios puedan ver o presentar sus documentos de la manera más personalizada posible. Una de las opciones que se presentan es la posibilidad de poner diferentes colores de página en Word.
Aunque puede que algunos usuarios no le encuentren razón a querer poner diferentes colores de página en Word, la verdad es que puede tener algunas ventajas para muchas personas. Esta alternativa puede ayudar a diferenciar diferentes partes de un documento o simplemente cambiar el aspecto estético de un documento en Word.
Sea cuál sea la razón por la que quieras hacerlo, la buena noticia es que es posible, no solo cambiar el color de todas las páginas de un documento completo, o cambiar el color de una página en especial.
Cómo poner diferentes colores de página en Word
La alternativa más común y más sencilla de lograr este efecto es la de cambiar el color general de todo un documento de Word. Esta opción hará que todas las páginas de un mismo documento sean del color que elijamos.
Para poner diferentes colores de página en Word de modo que este cambio afecte a todo el documento por completo, solo debes seguir los siguientes pasos:
- Ve a la pestaña Diseño (para Word 2013, 2016 y 2019 u Office 365). Si tienes Word 2010 o una versión anterior, no verás la pestaña Diseño. En su lugar, debes ir a la pestaña Diseño de página.
- En el grupo Fondo de página, haz clic en Color de página.
- La paleta de colores aparecerá con muchos colores. Selecciona el color que deseas aplicar a las páginas.
- Tan pronto como selecciones el color deseado, todas las páginas del documento cambiarán al color que elijas.
Siguiendo estos sencillos pasos podrás de forma sencilla cambiar el color de todo un documento, pero debes tener en cuenta que este cambio afectará a todo el documento por lo que cada una de las páginas en las que trabajes tomarán el color que hayas elegido.
Uso de colores estándar y más colores
En cuanto a la paleta Color de página, hay dos categorías de colores. La categoría Colores del tema y la categoría Colores estándar.
- Utiliza los colores de Colores del tema si deseas que el color de fondo de tu página varíe cuando cambies el tema del documento.
- Usa los colores del grupo Colores estándar si no deseas que el fondo de tu página cambie cuando cambies los temas.
- Utiliza la opción Más colores si no encuentras el color que deseas en la categoría Colores estándar. Esto mostrará el cuadro de diálogo Colores con más colores diferentes para que pueda elegir.
Cómo poner diferentes colores en una sola página en Word
Otra de las posibilidades que puedes probar si quieres poner diferentes colores de página en Word, es cambiar cada página a un color diferente. Aunque no hay una forma tan directa como la anterior para poner un color diferente en solo una página, esto es posible siguiendo los siguientes pasos:
- Para poner diferentes colores de página en Word en una sola página, debes usar la herramienta de dibujar un rectángulo. Para hacerlo, ve a la página que quieres cambiar, Insertar, Formas y elige el rectángulo.
- Usando el mouse, dibuja el rectángulo de modo que abarque la totalidad de la página que quieres cambiar.
- Una vez que el rectángulo ha sido dibujado de manera que agrupe toda la página, haz clic derecho en la forma y ve a Formato de Forma y Relleno.
- En Relleno, elige el color que quieres en tu página.
- Verás que la forma cambia de color pero oculta el texto preexistente. Para cambiar esto, vuelve a seleccionar la forma con el botón derecho del mouse y detén el cursor en la opción Enviar Hacia Atrás.
- Al hacer esto verás una opción marcada Enviar Detrás del Texto. Selecciona esta alternativa. Al hacerlo, la forma y su color quedarán detrás del texto de la página.
Cómo cambiar el color de media página en Word
También es posible que desees colorear media página en Word. Esta necesidad suele surgir cuando queremos diseñar algo como un volante o un folleto en Microsoft Word.
Como no existe una función de diseño de página que pueda permitirte esta opción, puedes usar creativamente el método de formas para diseñar y aplicar diferentes colores a una sola página.
Para agregar color a media página en Word, el procedimiento es parecido al que describe anteriormente. Debes insertar una forma rectangular usando la pestaña Insertar. Luego cambia el tamaño de la forma para llenar la mitad de la página. Ahora cambia el color de la forma y también asegúrate de usar Ajustar texto> Detrás del texto para que el texto aparezca sobre el color.
No dejes de leer: 8 Mejores Programas Para Oficina
Imprimir páginas de colores en Word
Como puedes ver, poner diferentes colores de página en Word es algo que puedes hacer de manera muy sencilla tanto para todo el documento como para una sola página del mismo. Sin embargo, debes saber que de forma automática, Word no imprimirá esos colores en los documentos así que debes cambiar las configuraciones de impresión si esto es lo que quieres.
Los pasos que debes seguir para que tu documento se imprima con los colores que has elegido son los siguientes:
- Ve al botón de Archivo en Word.
- Haz clic en Opciones.
- Una vez en esa ventana emergente, elige Mostrar.
- En ese menú debes asegurarte de que en las opciones de impresión las casillas de imprimir dibujos y colores de fondo de Word estén activadas.
- De esta manera al imprimir tu documento, cualquiera de los cambios que te hemos mostrado acerca de poner diferentes colores de página en Word podrán mostrarse también en tu documento en físico.
Palabras finales
Poner diferentes colores de página en Word puede ser una manera divertida de hacer o leer un documento, sobre todo para las personas que utilizan los colores como un medio para aprender. Aunque dependiendo de lo que quieras hacer, poner un color en todo el documento o un color en una sola página, el proceso puede ser más largo, con seguridad no se trata de algo muy complicado.
Deja volar tu imaginación y convierte tus documentos de Word en algo divertido y colorido mientras trabajas. Y si quieres que tus cambios se impriman en tu documento, asegúrate de prestar atención a las opciones de impresión tal como te hemos explicado.
Me llamo Javier Chirinos y soy un apasionado de la tecnología. Desde que tengo uso de razón me aficioné a los ordenadores y los videojuegos y esa afición terminó en un trabajo.
Llevo más de 15 años publicando sobre tecnología y gadgets en Internet, especialmente en mundobytes.com
También soy experto en comunicación y marketing online y tengo conocimientos en desarrollo en WordPress.